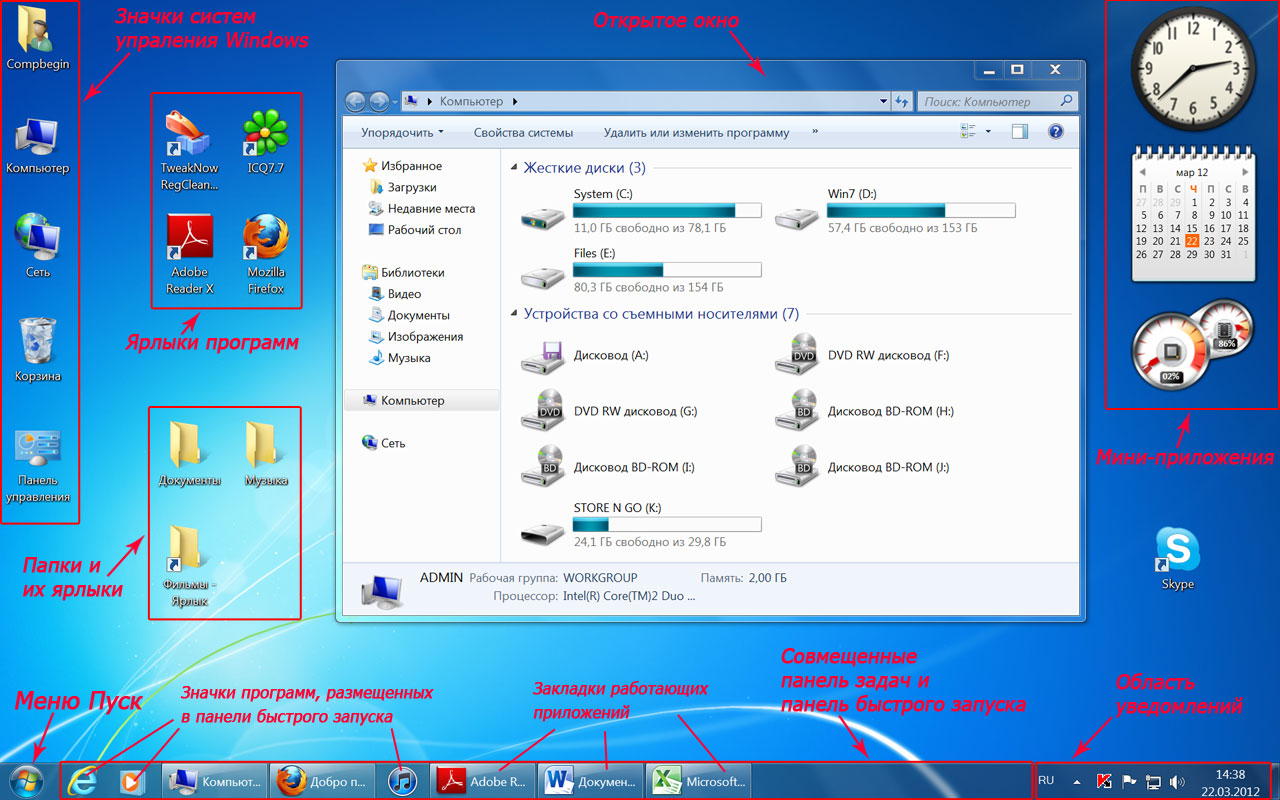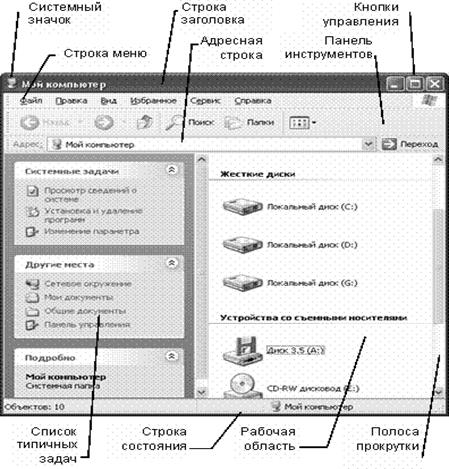Графическая оболочка системы Windows и ее основные составляющие
После включения компьютера и загрузки установленной на нем операционной системы, он полностью готов к работе, но что видит в этот момент пользователь на экране монитора?
На сегодняшний день, все популярные современные ОС (Windows, Mac OS X, Linux) имеют специальную графическую оболочку (пользовательский интерфейс), предоставляющую возможность людям наглядно управлять компьютером и интуитивно выполнять все необходимые операции, а так же предоставляет расширенные возможности по настройке самой системы. То есть, по сути, интерфейс – это посредник и переводчик, основной задачей которого является перевести все внутренние команды управления машиной в понятную пользователям графическую форму.
Как правило, именно конструкция и продуманность графической оболочки сильно влияет на комфортность использования ПК и популярность самой системы. Ведь разработчикам необходимо понимать, что перед экраном монитора может оказаться как начинающий, так опытный пользователь, потребности которых необходимо удовлетворить в равной мере.
Учитывая тематику нашего сайта, в качестве базовой операционной системы, установленной на ваш компьютер, мы будем рассматривать продукт компании Microsoft, с говорящим названием Windows(Окна) и значит именно ее графический интерфейс ляжет в основу наших материалов, посвященных этой тематике. При этом, учитывайте, что у Linux и MacOS есть немало схожего с Windows и в случае, если вы захотите познакомиться с другой ОС, ваши знания не пропадут даром.
Итак, графическая оболочка Windows, это то, что вы увидите на экране монитора сразу же после загрузки компьютера, и то, с помощью чего вам предстоит в дальнейшем общаться с операционной системой. Давайте рассмотрим ее основные компоненты, понимание назначения которых вам в любом случае понадобятся для дальнейшей успешной работы с компьютером.
Рабочий стол Windows 7
Рабочий стол – основной экран Windows, занимающий всю видимую часть монитора. На нем могут располагаться панель задач, область уведомлений, меню Пуск, значки различных систем управления ОС, значки мини-приложений или гаджетов (только для Windows 7 и Vista), окна работающих программ, папки и файлы, а так же их ярлыки (ссылки на них).
Меню Пуск – кнопка в левом нижнем углу экрана. Оно содержит все программы, установленные на вашем компьютере и системы управления ОС.
Панель задач – полоска в нижней части экрана (по умолчанию), на которой размещаются закладки всех запущенных в данный момент программ, панель инструментов и область уведомлений.
Панель инструментов — набор кнопок и меню на панели задач для запуска программ и выполнения различных функций в системе.
Панель бытрого запуска – располагается внизу на панели задач. На ней вы сможете разместить значки самых популярных программ для ускорения их запуска.
Область уведомлений – находится в правом нижнем углу экрана. В ней размещаются значки фоновых (вспомогательных) программ, загружающихся в память вашего компьютера при запуске системы (например, антивирус) и работающих постоянно до его выключения.
Окна – основополагающий элемент интерфейса Windows, заложенный даже в ее названии. В виде окон запускаются все программы в системе, открываются папки, фалы, документы, системы управления и многое другое.
Все эти основные элементы пользовательского интерфейса вы увидите в любой современной версии этой операционной системы, будь то Windows XP, Windows Vista или Windows 7. Конечно, со временем, их вид и функциональность претерпевают изменения и усовершенствования, но общая концепция построения интерфейса управления системой в целом сохраняется.
Теперь, когда вы знаете, что пользователь управляет компьютером через графический интерфейс операционной системы, самое время разобраться, с помощью каких устройств это происходит. В материале посвященному основнымм устройства управления ПК вы познакомитесь с назначением и основными функциями клавиатуры и мыши.
Основные элементы графического интерфейса Windows
Графическая оболочка ОС Windows обеспечивает взаимодействие пользователя с компьютером в форме диалога с использованием ввода и вывода на экран дисплея графической информации, управления программами с помощью пиктограмм, меню, окон, панелей (управления, задач, инструментов) и других элементов управления.
Основными элементами графического интерфейса Windowsявляются:
1. Рабочий стол с пиктограммами (значками) и ярлыками.
В ОС Windows экран компьютера называется Рабочим столом.
Рабочий стол– это графическая среда, на которой отображаются объекты Windows (программы, файлы, документы) в виде значков (пиктограмм) и ярлыков, и элементы управления. На рабочем столе можно расположить произвольное количество пиктограмм (ярлыков). Вид Рабочего стола и набор элементов зависит от настройки компьютера и могут быть изменены пользователем.
Значки — это графические изображения, соответствующие одному объекту, которые позволяют быстро распознать и запустить нужную программу. Стандартный (установленный системой) рисунок значка отображает тип объекта (папка, текстовый документ, графический файл и т.д.). Подпись к значку и рисунок значка могут быть изменены пользователем.
Некоторые значки автоматически попадают на рабочий стол в тот момент, когда вы устанавливаете те или иные программы. Если в левом нижнем углу значка находится стрелка, значит, это ярлык.
Ярлык — это очень маленький по объему файл (менее 1 Кбайта), в котором в качестве информации содержатся ссылки на объект (документ, программа и т.д.), содержащую точный адрес объекта. Удаление или копирование ярлыка не влияет на сам объект, на которые он указывает. Отличить ярлыки от других объектов можно по маленькой черной стрелочке в левом нижнем углу значка.
Большинство программ автоматически создают ярлыки при установке. Вы можете создавать собственные ярлыки для программ, отдельных файлов, папок, сетевых ссылок или сайтов. Windows присваивает изображение каждому ярлыку в соответствии с типом элемента, на который он указывает.
Любая расположенная на рабочем столе пиктограмма (или ярлык) может быть удалена с него. Исключение из этого правила составляют лишь пиктограммы, созданные операционной системой, такие, как Мой компьютер, Сетевое окружение, Корзина.
Мой компьютер – позволяет просмотреть содержимое компьютера, двойным щелчком раскрывая папку выбранного объекта.
Сетевое окружение – используется для просмотра имеющихся сетевых ресурсов, если компьютер подключен к локальной сети.
Корзина– предназначена для временного хранения удаленных файлов, позволяет восстановить ошибочно удаленные файлы. Для полного удаления файлов нужно очистить Корзину.
2. Панель задач, находящая в нижней части экрана, на которой размещаются:
· Панель быстрого запуска, которая показывает ссылки на программы и команды (по умолчанию эта панель не видна);
· кнопки выполняемых задач и открытых папок;
· Область уведомлений (Панель индикации), на которой находятся часы и индикаторы состояния системы.
Назначение Панели задач — сделать операцию переключения между многими приложениями в Windows более простой. Каждому открытому окну на панели задач соответствует определенная кнопка. Чтобы перейти из одного открытого окна в другое (активизировать окно) необходимо щелкнуть мышью на необходимую кнопку Панели задач.
3. Главное меню (кнопка Пуск), которое обеспечивает доступ практически ко всем ресурсам системы и содержит команды запуска приложений, настройки системы, поиска файлов и документов, доступа к справочной системе и др.
4. Контекстное меню (отображается при щелчке правой кнопкой мыши по выбранному объекту) — меню, содержимое которого зависит от контекста, в котором вызвано меню, т.е. от вида и состояния объекта, с которым оно связано.
5. Окна Windows.
Важнейшим элементом графического интерфейса Windows являются окна, действительно ведь windows в переводе означает окна.
Окно – это ограниченная рамкой область экрана, содержащая стандартные элементы, в которой представляется информация определенного свойства.
Окна можно открывать (разворачивать), закрывать, сворачивать, перемещать, упорядочивать, менять размеры. Открытое окно может занимать целый экран или его часть.
Структура окна
Несмотря на многообразие окон, используемых в Windows, управление окнами осуществляется по единым правилам. Практически все окна (кроме некоторых окон запросов) содержат обязательные элементы, предназначенные для управления окнами.
— Строка заголовка, позволяет перемещать окно по рабочему столу перетаскиванием мышью;
— Системный значок позволяет управлять размером и расположением окна (щелчком мыши раскрывается служебное меню);
— Кнопки управления окном:




— Строка меню — это список команд, позволяющих проводить операции с содержимым окна;
— Панель инструментов содержит командные кнопки для быстрого обращения к функциям приложения;
— Адресная строка указывает путь доступа к текущей папке, позволяет выполнить быстрый переход к другим разделам файловой структуры с помощью кнопки раскрывающей список;
— Рабочая область отображает содержимое окна;
— Полосы прокрутки позволяют просматривать содержимое окна, если размер окна слишком мал;
— Строка состояния выводит дополнительную информацию;
— Список типичных задач предлагается удобный доступ к наиболее общеупотребительным задачам управления файлами и папками.
Одновременно может быть открыто несколько окон. Окно, в котором работает пользователь, называется активным. Активное окно располагается поверх других окон и его заголовок выделен ярким цветом. Активизировать окно можно щелчком мыши по самому окну или по кнопке окна на Панели задач.
В Windows поддерживаются окна 4-х типов:
1. Окна дисков и папок — отображается содержимое дисков и папок. Любую папку Windows можно открыть в своем окне. С помощью окон папок можно просмотреть всю файловую структуру дисков. В строке заголовка указывается имя папки, ниже располагаются меню, панель инструментов.
2. Программные окна (окна приложений) — это окна, в которых работают загруженные в оперативную память Windows-программы (а возможно и DOS-программы). В строке заголовка – имя программы, ниже – строка меню, панель инструментов (может быть не одна), линейка. Внутри этих окон открываются окна документов.
3. Окна документов (вторичные окна) располагаются только в пределах своего программного окна, не имеют строки меню и могут быть открыты только в окне своего приложения.
4. Окна запросов (диалоговые) — в них содержится запрос какой-либо информации от пользователя или подтверждении его действий.
Дата добавления: 2015-12-10 ; просмотров: 3718 ; ЗАКАЗАТЬ НАПИСАНИЕ РАБОТЫ
Основные элементы графического интерфейса Windows



Графическая оболочка ОС Windows обеспечивает взаимодействие пользователя с компьютером в форме диалога с использованием ввода и вывода на экран дисплея графической информации, управления программами с помощью пиктограмм, меню, окон, панелей (управления, задач, инструментов) и других элементов управления.
Основными элементами графического интерфейса Windows являются:
1. Рабочий стол с пиктограммами (значками) и ярлыками.
В ОС Windows экран компьютера называется Рабочим столом.
Рабочий стол – это графическая среда, на которой отображаются объекты Windows (программы, файлы, документы) в виде значков (пиктограмм) и ярлыков, и элементы управления. На рабочем столе можно расположить произвольное количество пиктограмм (ярлыков). Вид Рабочего стола и набор элементов зависит от настройки компьютера и могут быть изменены пользователем.
Значки — это графические изображения, соответствующие одному объекту, которые позволяют быстро распознать и запустить нужную программу. Стандартный (установленный системой) рисунок значка отображает тип объекта (папка, текстовый документ, графический файл и т.д.). Подпись к значку и рисунок значка могут быть изменены пользователем.
Некоторые значки автоматически попадают на рабочий стол в тот момент, когда вы устанавливаете те или иные программы. Если в левом нижнем углу значка находится стрелка, значит, это ярлык.
Ярлык — это очень маленький по объему файл (менее 1 Кбайта), в котором в качестве информации содержатся ссылки на объект (документ, программа и т.д.), содержащую точный адрес объекта. Удаление или копирование ярлыка не влияет на сам объект, на которые он указывает. Отличить ярлыки от других объектов можно по маленькой черной стрелочке в левом нижнем углу значка.
Большинство программ автоматически создают ярлыки при установке. Вы можете создавать собственные ярлыки для программ, отдельных файлов, папок, сетевых ссылок или сайтов. Windows присваивает изображение каждому ярлыку в соответствии с типом элемента, на который он указывает.
Любая расположенная на рабочем столе пиктограмма (или ярлык) может быть удалена с него. Исключение из этого правила составляют лишь пиктограммы, созданные операционной системой, такие, как Мой компьютер, Сетевое окружение, Корзина.
Мой компьютер – позволяет просмотреть содержимое компьютера, двойным щелчком раскрывая папку выбранного объекта.
Сетевое окружение – используется для просмотра имеющихся сетевых ресурсов, если компьютер подключен к локальной сети.
Корзина – предназначена для временного хранения удаленных файлов, позволяет восстановить ошибочно удаленные файлы. Для полного удаления файлов нужно очистить Корзину.
2. Панель задач, находящая в нижней части экрана, на которой размещаются:
· Панель быстрого запуска, которая показывает ссылки на программы и команды (по умолчанию эта панель не видна);
· кнопки выполняемых задач и открытых папок;
· Область уведомлений (Панель индикации), на которой находятся часы и индикаторы состояния системы.
Назначение Панели задач — сделать операцию переключения между многими приложениями в Windows более простой. Каждому открытому окну на панели задач соответствует определенная кнопка. Чтобы перейти из одного открытого окна в другое (активизировать окно) необходимо щелкнуть мышью на необходимую кнопку Панели задач.
3. Главное меню (кнопка Пуск), которое обеспечивает доступ практически ко всем ресурсам системы и содержит команды запуска приложений, настройки системы, поиска файлов и документов, доступа к справочной системе и др.
4. Контекстное меню (отображается при щелчке правой кнопкой мыши по выбранному объекту) — меню, содержимое которого зависит от контекста, в котором вызвано меню, т.е. от вида и состояния объекта, с которым оно связано.
5. Окна Windows.
Важнейшим элементом графического интерфейса Windows являются окна, действительно ведь windows в переводе означает окна.

Окно – это ограниченная рамкой область экрана, содержащая стандартные элементы, в которой представляется информация определенного свойства.
Окна можно открывать (разворачивать), закрывать, сворачивать, перемещать, упорядочивать, менять размеры. Открытое окно может занимать целый экран или его часть.