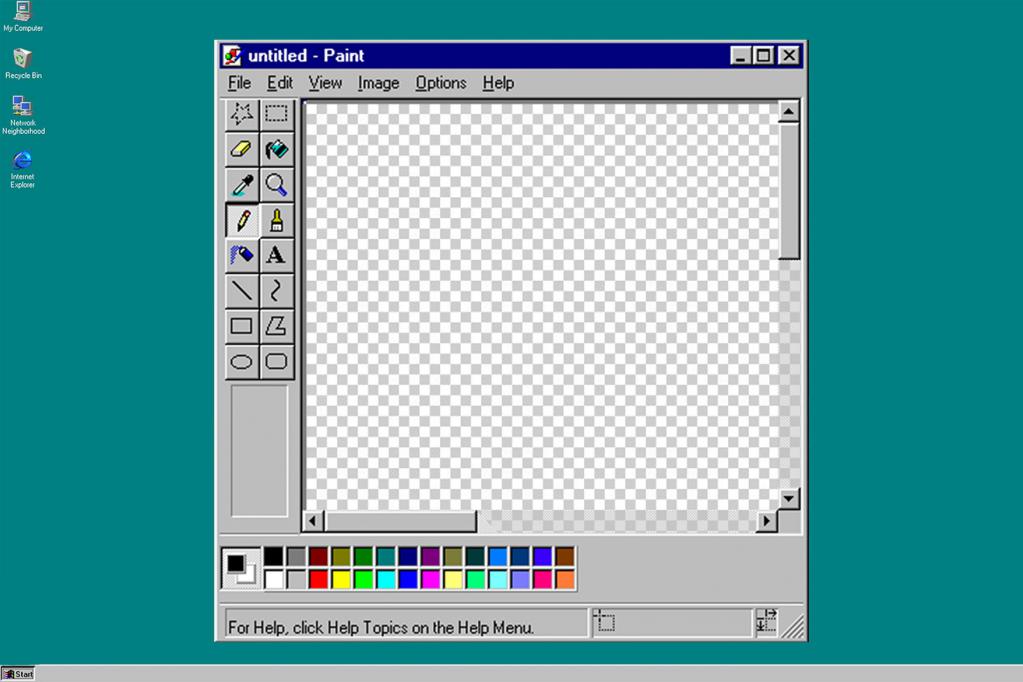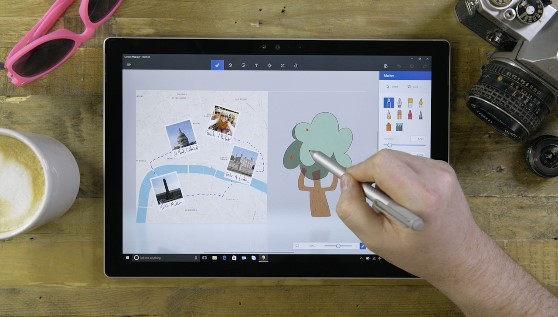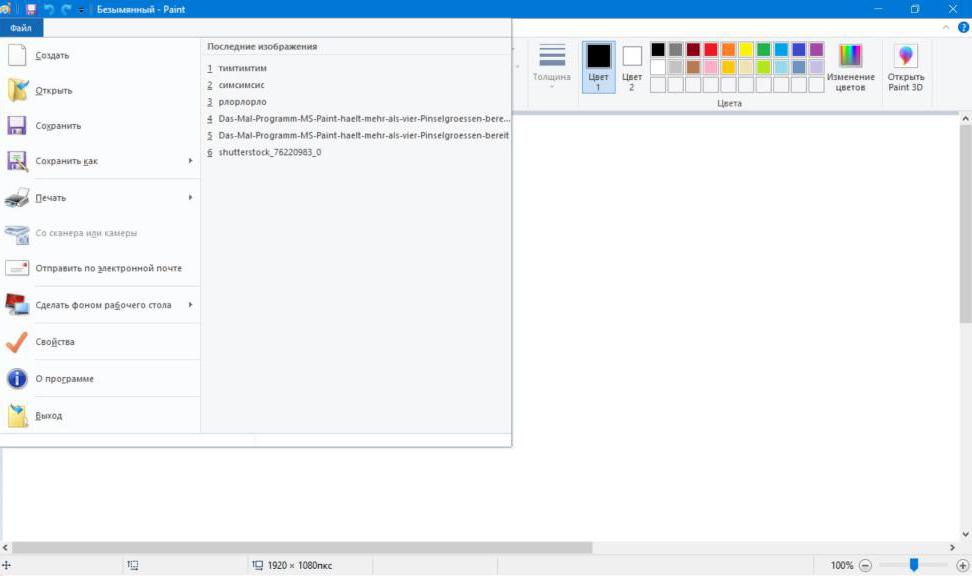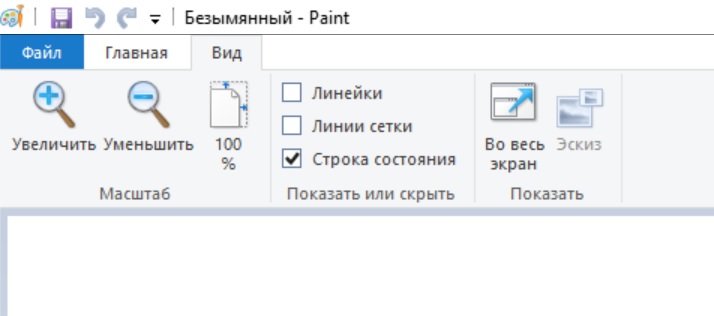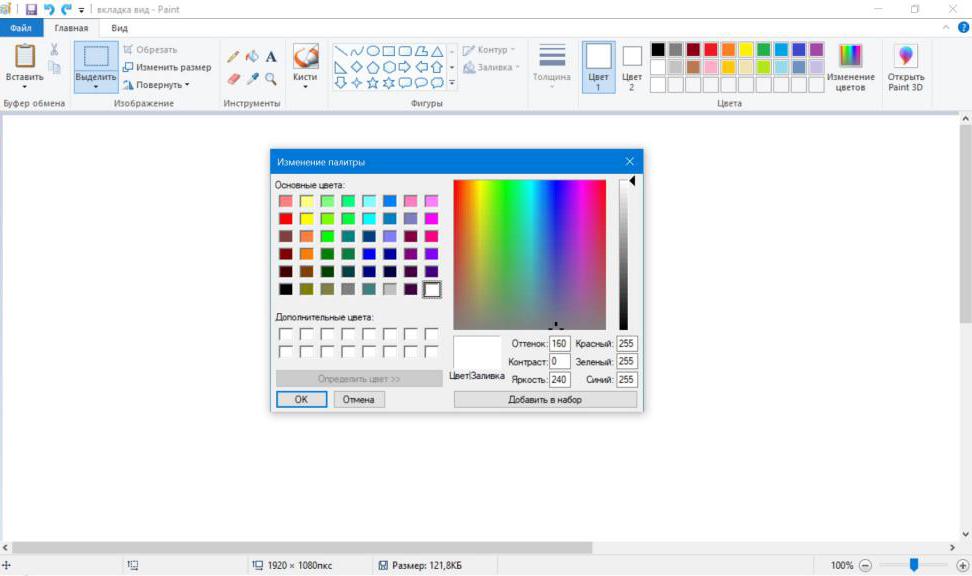- Интерфейс
- 1. Строка заголовка
- 2. Строка меню
- 3. Панель инструментов
- 4. Список изображений
- Совет
- 5. Холст
- Внимание
- Совет
- 6. Окно инструментов
- 7. Окно истории
- 8. Окно слоев
- Совет
- 9. Окно палитры
- 10. Строка состояния
- Как работать в Paint?
- Где найти Paint и как его открыть?
- Обзор интерфейса Paint
- Главное меню в Paint носит название «Файл»
- Опции и особенности вкладки «Главная»
- Графический редактор Paint: назначение и инструменты
- Что это за программа?
- Первая версия
- Обновления на Windows 7
- Обновления на Windows 10
- Меню стандартного графического редактора Paint
- Правка
- Рисунок
- Палитра
- Инструменты
- Инструменты свободного рисования
- Инструменты рисования линий
- Создание стандартных фигур
- Заполнение цветом
- Выделение областей
- Ввод текста
- Итоги
Интерфейс
Пользовательский интерфейс редактора делится на десять областей.
Рассмотрим их по порядку:
1. Строка заголовка
В строке заголовка указывается имя открытого изображения (если ещё не присвоено, то Безымянный) и версия paint.net.
2. Строка меню
С левого края в этой строке последовательно расположены семь пунктов меню: Файл, Правка, Вид, Изображение, Слои, Коррекция, Эффекты.
C правого края — значки шести полезных функций: Инструменты, История, Слои, Цвета, Параметры, Помощь.
3. Панель инструментов
Непосредственно под строкой меню находится панель инструментов, скомпонованная в два ряда: верхний и нижний. Верхний ряд содержит несколько кнопок и органов управления для выполнения общих команд и доступа к различным функциям приложения. В нижнем ряду сосредоточены корректируемые параметры для активного инструмента. Их набор изменяется в зависимости от применяемого в данный момент инструмента.
4. Список изображений
Каждому открытому изображению соответствует миниатюра в списке изображений. Миниатюры работают подобно вкладкам в браузере.
Для выбора изображения достаточно кликнуть по миниатюре соответствующей этому изображению. Миниатюра выделится в списке изображений и связанное с ним изображение откроется в редакторе.
Совет
Новой для paint.net является возможность переупорядочить изображения в списке с помощью удобной функции для перемещения drag-and-drop. Для перемещения нажмите и удерживая, переместите эскиз в новую позицию в списке изображений.
5. Холст
Холст — это рабочая область программы. Здесь выполняются все действия по рисованию, выделению и другим действиям редактирования.
Внимание
В этой инструкции к paint.net холст и окружающая серая область (смотрите скриншот выше) все вместе называются окном редактирования.
Окно редактирования можно развернуть не полностью (как показано выше), развернуть полностью, а также холст может быть увеличен до видимых пределов окна редактирования.
Совет
Новым в paint.net 4.0.10+ является возможность перетаскивания или прокрутки изображения за пределы окна редактирования. Дополнительную информацию смотрите на странице Инструменты просмотра.
6. Окно инструментов
В этом окне активируются или выбираются инструменты paint.net. Необходимый инструмент активируется выделением в окне Инструменты . Облегчает выбор всплывающая подсказка, которая отображается при наведении курсора на инструмент.
7. Окно истории
Окно истории отображает каждое действие редактирования, выполненное с изображением в текущем сеансе. Закрытие paint.net или закрытие изображения удаляет всю историю редактирования, полностью очищая ее.
В истории редактирования изображений можно идти вперед, назад или перейти на любой шаг в этой истории, кликнув по соответствующей записи в окне История . Переключаться между текущей и предыдущей записями можно, нажимая повторно на одну и ту же запись в окне История .
8. Окно слоев
Каждое изображение содержит хотя бы один слой. Окно Слои используется для добавления и удаления слоев, доступа и управления слоями. Диалог свойства слоя вызывается двойным кликом по слою.
Совет
Новым для paint.net является возможность изменить порядок слоев в окне Слои с помощью удобной функции для перемещения drag-and-drop. Для перемещения нажмите и удерживая, переместите слой в новую позицию в списке Слои .
9. Окно палитры
Окно палитры служит для выбора и управления цветами. Окно содержит несколько элементов управления для регулировки цветов и непрозрачности.
10. Строка состояния
Эта область разделена на несколько секций. Слева выводится контекстная справка о текущем статусе. В центре отображается прогресс рендеринга (если требуется). В правой части строки показывается информация о размере изображения, позиции курсора, единицах измерения и отображаются элементы управления размером изображения.
Как работать в Paint?
Большинству пользователей давно уже известно, что Paint – инструмент для рисования, который может быть использован для создания простых рисунков или базового редактирования изображений. Paint был включен в каждую версию Windows, начиная с самой первой, выпущенной в 1985 году и присутствует в современных Windows 7, Windows 8 и Windows 10. Но если сравнивать с более ранними версиями приложения, Paint подвергся значительному изменению, после почти 20-летнего застоя.
Где найти Paint и как его открыть?
Приложение можно открыть несколькими способами. В Windows 7 открыв меню Пуск нужно выбрать Все программы .
Ярлык запуска нужно искать в папке Стандартные или напечатать «Paint» в строке поиска и выбрать соответствующий результат.
В Windows 10 для открытия редактора изображения Paint нужно перейти к меню Пуск и выбрать папку Все приложения .
Теперь нужно прокрутить вниз окна и открыть папку Стандартные – Windows , в которой находится ярлык запуска программы.
Но самым быстрым способом открытия приложения в Windows 10, как и в Windows 7 и 8, 8.1 является поиск Paint. Сначала следует открыть окно поиска щёлкнув или коснувшись значка «Лупы» на панели инструментов, ввести «Paint» в строку поиска, а далее выбрать нужный вариант из результатов.
Тут же, если щёлкнуть по результату правой кнопкой мыши или коснуться и удерживать, появится контекстное меню, в котором можно закрепить Paint на панели задач и на начальном экране, что поможет в последующем сделать более быстрым открытие приложения.
Для тех, кто не ищет лёгких путей в открытии приложения, может сделать это с помощью окна Выполнить, Командной строки, Проводника или PowerShell введя команду mspaint.exe .
Открыть Paint можно, запустив исполняемый файл, находящийся в
Не зависимо от способа открытия Paint, появится окно как на рисунке ниже.
Обзор интерфейса Paint
Если сравнивать сегодняшний интерфейс Paint с его более ранними версиями, то можно понять, что он сильно переработан. Все варианты верхней части окна отображены в виде удобных вкладок. Новый дизайн схож с версиями Microsoft Office c 2007 до 2016, имеющее общее название «Лента». Возможно многим пользователям данный интерфейс может показаться привычным и простым в использовании.
Версии Paint в Windows 8.1 и 10 идентичны, но совсем незначительно отличаются от версии Paint в Windows 7. Отличие заключается в плоском и не имеющем эффектов прозрачности интерфейсе. Все варианты и особенности, кроме панели быстрого доступа, идентичны, которая располагается в верхней части окна и содержит несколько важных кнопок: Сохранить, Отменить и Вернуть.
Панель быстрого доступа можно настроить, добавив кнопки: Создать, Открыть, Печать, Предварительный просмотр и Отправить по электронной почте или удалить любой уже из присутствующих вариантов. Для удаления элемента нужно выбрать стрелку, расположенную с правой стороны панели инструментов для открытия, выпадающего меню. Присутствующие кнопки будут обозначены флажком.
К другому способу добавления кнопок на панель быстрого запуска Paint относится добавление любого варианта ленты. Для этого нужно, при наличие сенсорного дисплея, нажать и удерживать значок до появления меню или щелчком правой кнопкой мыши выбрать Добавить на панель быстрого доступа .
Главное меню в Paint носит название «Файл»
Это меню позволяет создать новый рисунок или открыть существующий, сохранить или напечатать открытое изображение, получить изображение со сканера или камеры и оправить по электронной почте. Существует возможность установить изображение фоном рабочего стола и посмотреть его свойства.
При наведении курсора на вариант сохранения Сохранить как , появятся наиболее популярные форматы изображения: JPG, GIF, PNG и BitMaP.
Вкладка «Главная» содержит в себе инструменты для редактирования и создания изображения: Кисти, Фигуры и различные Цвета и т.д.
Следующая вкладка «Вид». Активировав её, можно изменить масштаб изображения или выбрать показ изображения во весь экран. Тут можно активировать и дезактивировать Линейку, Линии сетки и Строку состояния для более лучшего выравнивания изображения.
Под вкладками и меню находится полотно для рисования, а под ним Строка состояния где можно увидеть общую информацию о текущем изображении и масштаб.
Опции и особенности вкладки «Главная»
Вкладка «Главная» имеет больше всего функций просто необходимых для создания и редактирования изображения.
Первый раздел вкладки – Буфер обмена имеет инструменты: Вставить, Вырезать и Копировать. Кроме использования этих инструментов, можно использовать и привычные сочетания клавиш.
Раздел Изображение включает в себя возможность различного выделения, повороты, изменение размера и такую возможность как обрезать ненужное. Тут, выделив часть изображения, можно выбрать то, что следует изменить.
Инструмент Изменить размер, даёт возможность применить размер изображения в пикселях или процентах и произвести его наклон в градусах.
Инструменты, Кисти и Фигуры, с их помощью можно и нужно, рисовать и редактировать изображения.
Данный материал кратко объясняет, как работать в Paint. Как может быть понятно из этого краткого руководства, Paint остаётся хоть и не единственным, но основным инструментом редактирования, содержащий достаточное количество инструментов для обычного пользователя. Данная версия Paint более проста в использовании, а инструменты более доступны.
Графический редактор Paint: назначение и инструменты
Microsoft – одна из крупнейших и известнейших компаний на рынке компьютерных технологий и программного обеспечения. Она является создателем всемирно популярных продуктов серии Microsoft Office, активно использующихся не только на компьютерных устройствах, но также и на смартфонах. Сейчас же речь пойдет о не менее известной и актуальной программе – растровом графическом редакторе Paint.
Что это за программа?
Microsoft Paint – достаточно простой графический редактор. Является одной из обязательных программ. Идет в комплекте с операционной системой Microsoft Windows. Графический редактор Paint предназначен для создания и редактирования рисунков различной цветовой гаммы и чертежей. Выполненные в этом редакторе работы называются растровыми.
Под растровой графикой подразумевается совокупность строк, состоящих из пикселей. Их набор образует двумерный массив, именуемый растр. Стоит отметить, что у данного редактора есть один важный минус – плохое масштабирование. Подобное построение приводит к тому, что при увеличении или уменьшении размера файла происходит искажение рисунка.
Первая версия
Графический редактор Paint появился в версии 1.0 операционной системы Windows. После обновления 3.0 стал выпускаться под именем Paintbrush. После выхода Windows 95 и всех последующих приобрел свое стандартное название.
Начиная с версии операционной системы Windows 98, графический редактор Paint получил возможность сохранять изображения в формате GIF и JPEG. Правда, это могло быть реализовано только за счет наличия на компьютере графических фильтров, к примеру Office или PhotoDraw.
Обновления на Windows 7
Данная версия является практически самой популярной среди современных систем Microsoft Windows. На конкретном этапе графический редактор Paint претерпел значительных изменений. Среди них можно выделить обновленную библиотеку фигур. Помимо основных присутствующих, таких как эллипс, кривая, вектор, появилось 17 абсолютно новых форм. В их число вошли:
- Стрелки в различных направлениях.
- Звезды с различным количеством концов.
- Равнобедренный и прямоугольный треугольники.
- Ромб.
- Пятиугольник и шестиугольник.
- «Пузыри» для комиксов.
- Молния.
- Сердце и другие.
Также появились следующие 5 инструментов графического редактора Paint:
- 45-градусный наклон для каллиграфической кисти вправо и влево;
- масляная и пастельная кисти;
- маркер;
- текстурный карандаш;
- акварель.
Появилась возможность изменения параметров нарисованной фигуры. Изменениям подверглись и инструменты заливки и контура. Появились следующие возможности:
- Отсутствие.
- Однотонность.
- Пастель.
- Маркер.
- Карандаш.
- Акварель.
- Масло.
Обновления на Windows 10
Здесь появились новые серьезные обновления графического редактора Paint. Теперь программа имеет возможность работать с изображениями в формате 3D. Также в версии Fall Creators Update старая версия редактора была полностью удалена.
Далее будут рассмотрены основные инструменты и содержание меню программы Microsoft Paint.
Меню стандартного графического редактора Paint
Эта панель располагается в верхней части программы. Она содержит следующие пункты:
Далее будет отдельно рассмотрен каждый пункт.
Содержит следующие функции:
- Создать. При нажатии создается пустой лист стандартного размера.
- Открыть. Нажмите на эту кнопку и откроете в графическом редакторе Paint файл, имеющийся на компьютере. При выборе появится окно со стандартной директорией или же той, к которой программа обращалась в последний раз. В появившемся поле можно самостоятельно выбрать конечную папку. При обнаружении необходимого файла щелкните по нему левой кнопкой мыши (далее ЛКМ, правая — ПКМ) и нажмите кнопку «Открыть» в правом нижнем углу. Также можно дважды щелкнуть на файл ЛКМ.
- Сохранить. Сохраняет документ под стандартным именем или вместо прошлого файла.
- Сохранить как. Позволяет выбрать имя и директорию, в которой будет сохранен документ. При выборе функции появится соответствующее окошко. В нем необходимо ввести имя сохраняемого файла, формат сохраняемого изображения, а также выбрать папку, в которую оно будет помещено.
- Замостить рабочий стол. Устанавливает максимально возможное количество копий текущего рисунка (помещающееся на экране) в качестве фона рабочего стола.
- В центр рабочего стола. Устанавливает текущий файл как изображение рабочего стола, размещая его по центру.
Правка
Содержит следующие команды:
- Отменить. Альтернатива сочетанию клавиш Ctrl + Z. Отменяет действия, выполненные текущим инструментом.
- Вырезать. Можно заменить на Ctrl + X. Выделенный участок листа будет вырезан и сохранен в буфере обмена.
- Копировать. Она же Ctrl + C. Выделенный фрагмент будет занесен в буфер обмена.
- Вставить. Альтернатива Ctrl + V. Вставляет находящийся в буфере обмена элемент в левый верхний угол проекта. Далее его можно свободно перемещать по листу.
- Очистить выделение. Указанный фрагмент изображения будет удален (можно вернуть командой «Отменить»).
- Выделить все. Выделяет всю область проекта.
- Копировать в файл…. Выделенный фрагмент будет сохранен как самостоятельный файл.
В данное меню входят следующие команды:
- Набор инструментов. Показывает или убирает панель инструментов программы;
- Палитра. Отображает или скрывает палитру.
- Строка состояния. Закрепляет видимой или же убирает строку состояния.
- Панель атрибутов текста. Отображает или скрывает данную функцию.
- Масштаб. Позволяет производить изменение размеров рисунка. Существует три категории: обычный, крупный (x4) и другой. Последняя позволяет изменять процент масштаба от 100 до 800.
- Просмотреть рисунок. Размещает рисунок на всей площади просмотра. При нажатии на любое место рисунка ЛКМ возвращает прежнее состояние. Изменение рисунка в данном режиме невозможно.
Рисунок
Включает в себя команды, с помощью которых можно изменить любой выбранный элемент листа. Сюда входят:
- Отразить. Зеркально отражает выбранную область листа.
- Повернуть. Зеркально отражает весь проект.
- Растянуть. Позволяет растянуть или сузить проект по выбранной оси.
- Наклонить. Выполняет наклон объекта по выбранной оси.
- Обратить цвета. Изменяет палитру, отображая цвета обратные имеющимся на рисунке.
- Атрибуты. Изменение размера рисунка в соответствии с указанными единицами измерения и указанием типа рисунка: черно-белый или цветной.
- Очистить. Заменяет выделенный фрагмент или все изображение на фоновый цвет.
- Непрозрачный фон. Один из цветов указывается как прозрачный. Это означает, что сквозь него будет виден слой, находящийся снизу. Причем виден он будет только в тех местах, где присутствует прозрачный цвет. Сохранить данное свойство можно только в формате gif.
Палитра
Здесь присутствует только одна команда — изменить палитру. Позволяет создавать произвольные цвета. Для проведения данной процедуры выбирается основной цвет, вызывается указанная функция, после чего происходит открытие расширенного цветового меню.
Инструменты
Далее будет перечислен список инструментов графического редактора Paint. Выделяют шесть следующих групп инструментов:
- для свободного рисования;
- для рисования линий;
- для создания стандартных фигур;
- для заполнения областей различным цветом;
- для выделения областей;
- доя ввода текста.
Далее будет подробно разобрана каждая из групп.
Инструменты свободного рисования
В эту категорию входят:
- Карандаш. Инструмент для произвольного рисования линий. Толщину линии можно отрегулировать в палитре настройки. Для создания ровной линии зажимается клавиша Shift.
- Кисть. Точно так же, как и предыдущий – используется для рисования линий. Стартовая толщина пера несколько шире.
- Распылитель. Создает неплотное пятно из пикселей. Также используется для свободного рисования.
- Ластик. Удаляет элементы изображения, оставляя цвет фона.
Инструменты рисования линий
- Линия. Используется для создания прямой. Толщина выбирается там же где, и другие приборы для свободного рисования. Для создания угла наклона при рисовании зажимается клавиша Shift.
- Кривая. Позволяет создавать кривые линии без острых углов. Толщина также выбирается в палитре настройки. Построение происходит по следующему алгоритму: проводится сама линия, затем с помощью ЛКМ в стороне от рисунка создаются первый и второй изгибы.
Создание стандартных фигур
- Прямоугольник. Используется для создания одноименной фигуры. Через палитру настройки можно выбрать то, каким образом будет заполняться его внутреннее пространство. Это может быть пустая рамка, фоновый или основной цвета.
- Скругленный прямоугольник. Аналогичная функция. Изменена только форма углов фигуры.
- Многоугольник. Позволяет рисовать объект с произвольным количеством углов.
- Эллипс. Выполняет функцию рисования эллипсов или окружностей. Последняя создается при зажатой клавише Shift.
Заполнение цветом
- Заливка. Окрашивает замкнутую область рисунка фоновым или основным цветом. Чтобы использовать основной цвет, используется ЛКМ. Для фонового – ПКМ. В том случае если форма не замкнута, закрашенным окажется весь проект.
- Выбор цветов (он же пипетка). Инструмент позволяет выбрать цвет не из палитры, а из самого рисунка. Необходимо навести курсор на желаемый цвет и нажать ЛКМ для установки этого цвета в качестве основного. ПКМ – в качестве фонового.
Выделение областей
- Выбор произвольной области. Использование данного инструмента позволяет выделить любой необходимый фрагмент. При нажатой ЛКМ обводится необходимая область. Концы должны быть соединены. Если кнопка была отпущена до закрытия формы, то концы смыкаются по кратчайшему пути. При нажатии одновременно ЛКМ и ПКМ процесс прекратится.
- Выделение. Создает прямоугольную область, позволяя производить любые манипуляции с выбранным фрагментом (вставить в рисунок или убрать в буфер обмена, перетащить). При перемещении с нажатой клавишей Shift будет оставаться след.
Ввод текста
Включает э единственную функцию — надпись. Выполняет функцию ввода текста. После выбора инструмента создается прямоугольная область. В ней будет образовано поле для ввода текста. Далее, щелкнув мышкой внутри рамки, вызываем панель атрибутов, позволяющую изменять шрифт и размер текста.
Итоги
На сегодняшний день графический редактор Paint является наиболее востребованной программой для тех, кто не занимается профессиональным дизайном и рисованием изображений на компьютере. Он отлично подходит для удаления каких-либо нежелательных компонентов на изображении, а также для простого редактирования.