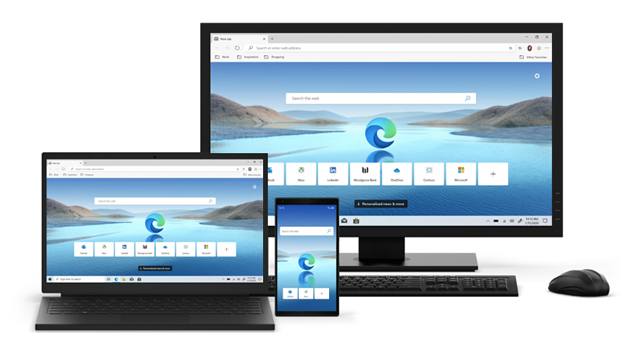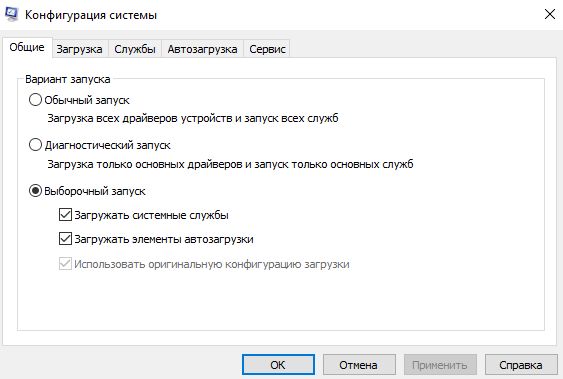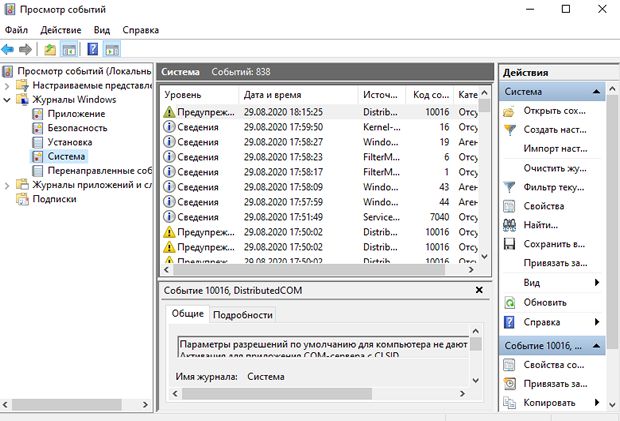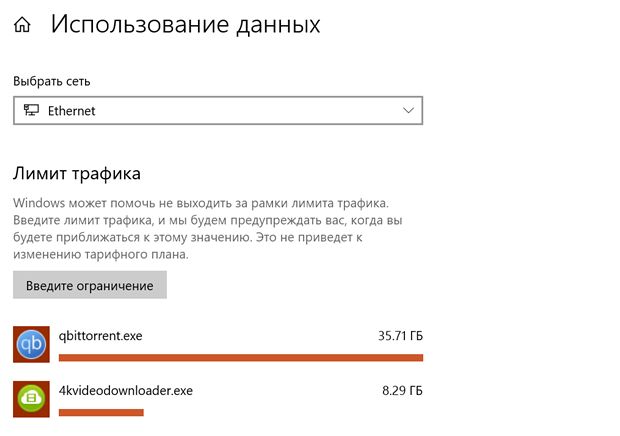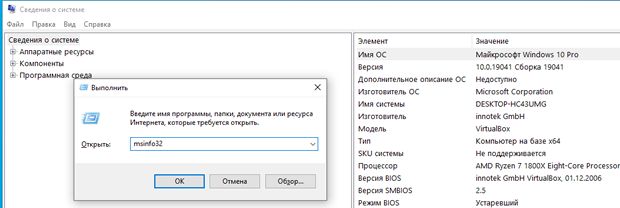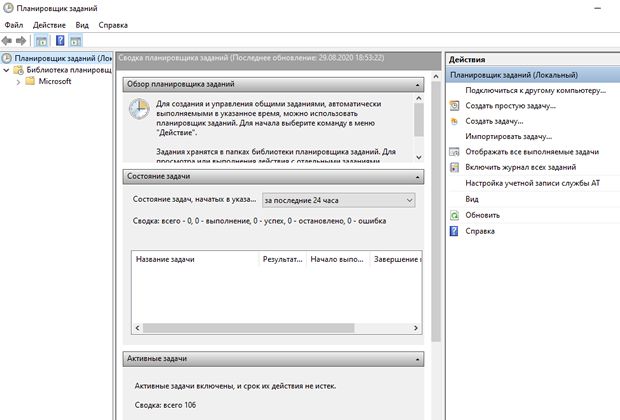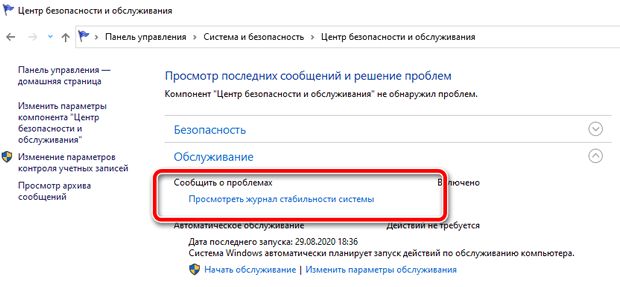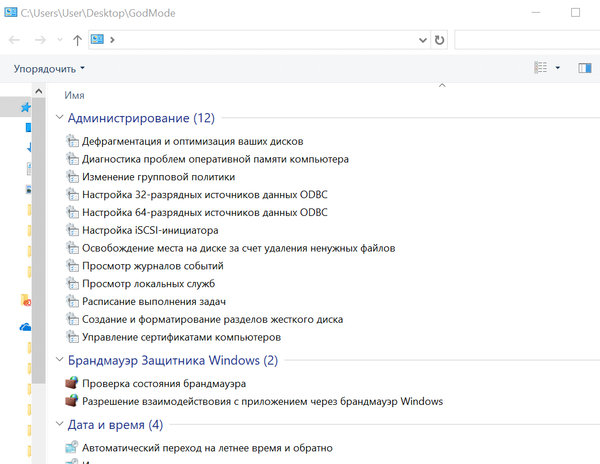8 утилит настройки Windows 10 – полезных каждому пользователю
В Windows 10 можно найти сотни встроенных приложений и функций, которые упрощают выполнение повседневных задач. Однако, многие из этих утилит сложно найти и эффективно использовать. Пользователи часто выбирают альтернативные приложения для Windows, в то время как система Windows сама предлагает множество хороших приложений.
Чтобы помочь вам максимально эффективно использовать Windows, мы составили список из 8 менее известных инструментов Windows. Эти инструменты очень эффективны и могут очень помочь, если вы научитесь ими пользоваться.
Конфигурация системы Windows
Конфигурация системы (также известная как msconfig) предлагает мощные параметры конфигурации в одном окне. Чтобы получить доступ к параметрам конфигурации системы, нажмите клавиши Win + R , введите «msconfig» в диалоговом окне «Выполнить» и нажмите Enter или OK .
Вы увидите несколько вкладок для настройки системы, например:
Здесь вы можете изменить параметры загрузки, такие как загрузка в безопасном режиме, изменить операционную систему по умолчанию (если у вас их несколько) и другие аналогичные параметры загрузки.
Вы также можете перейти в «Дополнительные параметры», чтобы контролировать, сколько ядер процессора должна использовать Windows, или ограничить общее использование ОЗУ.
В разделе «Службы» вы найдете список фоновых служб, которые настроены на работу при запуске Windows.
Большинство из них – это службы Microsoft, с которыми вам не следует связываться, но вы можете выбрать опцию «Скрыть все службы Microsoft», чтобы увидеть все сторонние фоновые службы.
Вам следует отключить фоновые службы, которые вы не хотите использовать, поскольку они потребляют ресурсы компьютера (у меня отключены все сторонние службы).
В Windows 8/10 этот параметр был перемещен в диспетчер задач Windows. Щелкните ссылку внутри этой вкладки, чтобы получить доступ к указанной опции.
Здесь вы увидите все программы, запускаемые при загрузке Windows. Вам следует отключить программы, которые вы не хотите запускать с Windows, чтобы ускорить запуск Windows и не дать этим программам потреблять драгоценные ресурсы.
На этой вкладке перечислены некоторые важные инструменты, которые могут пригодиться во многих ситуациях. Вам не стоит связываться с этими инструментами, если вы не знаете , что вы делаете, но они могут быть чрезвычайно мощным, если вы знаете, как их использовать.
Просмотр событий
Windows ведет полную запись всех событий, доступ к которым можно получить в средстве просмотра событий Windows. Оно показывает доступ к службам Windows, ошибки и предупреждения, логины и другие подобные данные, которые можно использовать для обнаружения проблем или активности.
Я лично использую его для обнаружения несанкционированного доступа к моему компьютеру, когда меня нет рядом.
Чтобы получить доступ к средству просмотра событий, выберите Панель управления → Система и безопасность → Администрирование → Средство просмотра событий. Вы также можете просто нажать клавиши Win + R и ввести eventvwr в диалоговом окне «Выполнить», чтобы открыть средство просмотра событий.
Хотя Event Viewer можно использовать для многих целей, но обнаружение проблем является одной из его основных функций.
Интерфейсе Event Viewer покажет все ошибки и предупреждения. Однако, не стоит обращать на них внимание, если только вы не столкнетесь с проблемой. Windows очень чувствительна при создании журналов ошибок, поэтому даже небольшое изменение поведения приведет к созданию записи об ошибке или предупреждению в средстве просмотра событий.
Если у вас недавно возникла проблема – например, ваш компьютер неожиданно перезагрузился – перейдите в Средство просмотра событий и проверьте ошибки, которые произошли в это конкретное время. Двойной щелчок по событию показывает более подробную информацию и решения.
Отслеживание использования данных
Если вы используете Windows 8.1 или Windows 10, вы можете воспользоваться встроенным трекером использования данных, чтобы узнать, сколько интернет-данных вы использовали. Если у вас ограниченный тарифный план, отслеживание использования данных может избавить вас от дополнительных расходов.
Зайдите в приложение «Параметры» и нажмите «Сеть и Интернет». Здесь вы увидите общие данные, использованные за последние 30 дней, в разделе «Использование данных».
Вы также можете нажать кнопку «Сведения об использовании» ниже, чтобы увидеть, сколько данных использовало каждое приложение.
Системная информация
Если вы всё ещё используете средство диагностики DirectX (dxdiag) или свойства «Мой компьютер» для просмотра основной информации о своем ПК, то этот инструмент, несомненно, станет для вас огромным улучшением. Независимо от того, покупаете ли вы новый компьютер, устраняете неполадки на своем компьютере или продаете его, чрезвычайно важно знать детали как аппаратного, так и программного обеспечения.
Инструмент «Системная информация» предложит всю необходимую информацию об аппаратном и программном обеспечении вашего ПК.
Вы можете получить доступ к инструменту «Информация о системе» из административных инструментов на Панели управления или просто ввести msinfo32 в диалоговом окне «Выполнить».
В сводке по системе будет перечислена вся важная информация, включая процессор, тип BIOS, оперативная память, виртуальная память, дисплей, информация об ОС и другие данные. Вы можете детально изучить внутренние и внешние аппаратные компоненты и их состояние, а также важную информацию о программном обеспечении ПК. Эту информацию также можно экспортировать в файл, чтобы поделиться или использовать для дальнейшего анализа.
Восстановление при запуске
Windows 8 и Windows 10 поставляются с собственным инструментом «Восстановление при загрузке», который поможет вам исправить распространенные проблемы с запуском, замедляющие процесс загрузки или даже препятствующие запуску Windows.
Если вы можете получить доступ к Windows, нажмите и удерживайте клавишу Shift и нажмите кнопку «Перезагрузить», чтобы перезапустить параметры загрузки Windows. Если Windows не запускается, параметры загрузки должны автоматически открыться после 2-3 попыток.
В параметрах загрузки выберите Устранение неполадок → Дополнительные параметры → Восстановление при загрузке. Просто нажмите на опцию «Восстановление при загрузке», и она автоматически просканирует и исправит проблемы при запуске (если возможно).
Планировщик заданий
Планировщик задач, один из самых мощных, но забытых инструментов Windows, позволяет планировать важные задачи и даже выполнять ежедневные задачи автоматически без какого-либо ручного вмешательства с вашей стороны.
Вы можете автоматически запустить программу, использовать функции Windows, отправить электронное письмо или просто показать важное сообщение в определенное время или в ответ на определенное событие (например, вход в систему).
Хотите каждую неделю сканировать свой компьютер антивирусной программой? Планировщик заданий может это сделать. Вы даже можете подключить планировщик заданий к средству просмотра событий, чтобы выполнять действия в ответ на события.
Планировщик заданий расположен в разделе «Инструменты администрирования» на Панели управления, или вы можете ввести taskschd.msc в диалоговом окне «Выполнить», чтобы открыть его.
Для начала щелкните меню «Действие» вверху и выберите «Создать простую задачу». Откроется мастер, который проведет вас через шаги по планированию задачи. Как только вы освоитесь, вы можете использовать опцию «Создать задачу», чтобы получить больше возможностей настройки параметров задачи.
Монитор надежности
Монитор надежности – ещё один удобный инструмент для поиска проблем на вашем ПК и их решения. Он очень похож на инструмент просмотра событий, но его очень легко читать, и он отображает только действительно опасные проблемы.
Если у вас в последнее время возникли проблемы с приложением или самой Windows, вам может помочь Монитор надежности.
Чтобы получить доступ к монитору надежности, перейдите в Панель управления → Система и безопасность → Центр безопасности и обслуживания. Здесь нажмите «Обслуживание» и выберите Просмотреть журнал стабильности системы.
Монитор надежности покажет график производительности с ошибками и проблемами, перечисленными под каждым днем. Вы можете щелкнуть день, чтобы просмотреть все ошибки или события, а двойной щелчок по ошибке покажет более подробную информацию и возможные решения.
Диагностика памяти
Вам не нужен сторонний инструмент, чтобы проверить, нормально ли работает память (RAM) вашего ПК, Windows имеет встроенный инструмент диагностики памяти. Он просканирует ваш компьютер на наличие проблем с памятью и сообщит о плохой памяти.
Примечание. Диагностическое сканирование памяти требует перезагрузки компьютера, поэтому перед использованием этой функции убедитесь, что вы сохранили все данные.
В диалоговом окне «Выполнить» введите mdsched.exe и нажмите Enter . Вас спросят, когда вы хотите «перезагрузить» и просканировать компьютер. Выберите соответствующий вариант, и ваш компьютер перезагрузится, а затем запустит диагностическое сканирование памяти.
После завершения (обычно 5-10 минут) ваш компьютер перезагрузится, и вы увидите диагностический отчет, когда войдете в систему.
Бонус – режим «бога»
Вы также можете включить «GodMode» в Windows, чтобы получить доступ ко всем функциям, предлагаемым в Панели управления Windows, в одном месте. Это не инструмент, а удивительный трюк для поиска скрытых жемчужин в Windows.
Всё просто – создайте новую папку на рабочем столе и переименуйте её как:
Когда вы нажмете Enter , значок папки изменится на значок Панели управления.
Вы можете открыть эту новую папку, чтобы получить доступ ко всем функциям в одном месте. Если вы хотите найти отличные скрытые инструменты Windows, вам обязательно стоит просмотреть этот список.
Вывод
Выше приведены лишь некоторые из замечательных инструментов, которые может предложить Windows. Есть ещё десятки других удобных инструментов, которые помогут вам в работе и упростят повседневные задачи.
Окно конфигурации системы, планировщик задач и средство просмотра событий – одни из наиболее часто мной используемых инструментов. Какие инструменты Windows нравятся Вам?
Основные инструменты работы windows
Основы работы с Windows (на примере Windows 95 )
Рабочее место в Windows носит название рабочий стол. На рабочем столе могут быть разбросаны (или разложены) папки, документы, даже часы и многое другое. Все эти предметы можно перемещать, открывать, закрывать, выбрасывать в корзину и совершать еще массу других действий.
Приложение — в общем случае этим термином обозначаются исполняемые программы или группы программ, выполнение которых инициируется одной командой. В зависимости от среды, для работы в которой предназначено приложение, они делятся на приложения для Windows и MS-DOS .
Панель задач — панель, расположенная, как правило, в нижней части экрана, на которой размещены кнопки активных приложений, индикатор (он же переключатель) кодировки клавиатуры, часы и некоторые другие элементы. В левой части панели задач расположена кнопка Пуск.
Кнопка Пуск (щелчок мышью на кнопке) открывает доступ к главному меню, которое позволяет использовать все ресурсы компьютера.
Главное меню содержит набор основных команд Windows . Некоторые команды отмечены специальным маркером в виде стрелки. При выборе таких команд открывается еще одно дополнительное меню, которое содержит команды. Пользователь может сам включать в главное меню дополнительные команды. Выбор команды осуществляется щелчком мыши.
Рассмотрим основные команды, которые помещены в Главное меню.
· Команда Программы открывает доступ к меню программ и групп приложений, установленных на компьютере. Это наиболее часто используемая команда, так как она открывает доступ к набору стандартных и служебных программ, включая текстовый и графический редакторы и многое другое.
· Команда Документы. Ее вызов приводит к выводу на экран окна со списком последних 15 документов, которые открывал пользователь. Под документом в Windows понимают любой файл, содержащий данные: текст, графическое изображение, электронную таблицу, звук, видеофильм и т.п.
· Команда Настройка открывает пользователю доступ к списку инструментов, которые применяются для изменения состава аппаратных или программных средств, установленных на компьютере, а также для изменения опций, которые определяют текущий режим работы. В меню команды Настройка включены следующие инструменты: Панель управления, Принтеры, Панель задач. Подробнее о них позже.
· Команда Поиск. Вызов этой команды позволяет осуществить поиск на диске конкретного документа или папки
· Команда Справка. Вызов справочной системы.
· Команда Выполнить позволяет запустить любую программу и открыть любую папку.
· Команда Завершение работы. Эта команда используется для подготовки компьютера к выключению. После ее вызова Windows производит сохранение текущей конфигурации, очищает внутренние буферы и совершает много других нужных действий.
Только после их выполнения пользователь имеет право выключить питание на своем компьютере. Если выключить компьютер в обход этой команды, то система практически наверняка потеряет какую-то важную информацию.
Система предлагает четыре варианта завершения работы. Чаще используются первые два:
Вернемся к панели задач.
Здесь размещены кнопки активных приложений. Это позволяет не только всегда видеть, какие приложения запущены, но также значительно облегчает переключение между ними: достаточно щелкнуть на кнопке нужного приложения.
Теперь рассмотрим наиболее важные инструменты, которые представлены на рабочем столе. Каждому из них соответствует определенный значок (пиктограмма). Создатели Windows считают, что по умолчанию на рабочем столе размещены значки наиболее важных инструментов. Пользователь по своему усмотрению добавляет или удаляет необходимые ему значки.
Мой компьютер представляет средство доступа ко всем ресурсам компьютера, включая диски, принтеры и диски других компьютеров, подключенных к сети. Достаточно дважды щелкнуть мышью на соответствующем значке.
Корзина . Пользователи очень часто ошибочно уничтожают нужные файлы. В Windows борьба за восстановление уничтоженных файлов ведется следующим образом. Удаляемые пользователем файлы на самом деле не уничтожаются, а складываются в специальную корзину. При необходимости можно восстановить любой из удаленных файлов. Для этого необходимо дважды щелкнуть мышью на значке с подписью Корзина. Будет получен доступ к списку всех сохраненных в ней файлов. Затем достаточно выбрать необходимый файл и восстановить его.
Платой за такое средство является дополнительные затраты места на жестком диске. Если места не хватает, пользователь может очистить корзину. Очистка может быть произведена одновременно для всех файлов, сохраненных в корзине, или выборочно.
Комплекс средств, обозначенных Входящие предназначен для работы с электронной почтой, приема и передачи факсимильных сообщений.
Значок Сетевое окружение появляется, если компьютер включен в локальную компьютерную сеть. Этот значок позволяет получить доступ ко всем ресурсам сети, определить, какие компьютеры работают в сети вместе с вашим.
Средство, называемое Портфель применяется только в тех случаях, когда пользователю приходится работать то одном компьютере, то на другом. Обычно один из таких компьютеров установлен стационарно, а другой является переносным ( notebook) . При работе в таком режиме, как правило, периодически возникает необходимость обновления файлов на стационарном компьютере. Обмен файлами происходит через Портфель.
П апки ( Folders ) обозначают каталоги, по которым распределены все аппаратные и программные компоненты компьютера: диски, принтеры, документы, ярлыки, приложения, другие папки. Все папки образуют иерархическую систему.
Для ее просмотра может быть использован Мой компьютер или приложение, называемое Проводник.
Фактически папки являются аналогом каталога в MS-DOS .
Самая большая папка — это Рабочий стол. Каждый диск — тоже папка.
Для доступа внутрь папки нужно использовать двойной щелчок мышью на значке, соответствующем нужной папке.
Для выделения папки нужно один раз щелкнуть мышью на ее значке.
Чтобы выделить одновременно несколько папок — необходимо удерживать при этом клавишу Ctrl .
Документо-ориентированный принцип Windows
базируется на двух основных положениях:
1. Под документом понимают не только текстовые файлы, а практически любой файл, содержащий данные: текст, графическое изображение, электронную таблицу, звук, видеофильм.
2. Документ является первичным по отношению к приложению, в котором он был создан или может быть использован. Если дважды щелкнуть левой кнопкой мыши на значке нужного документа или на значке его ярлыка, то это приведет к вызову соответствующего приложения и последующей загрузке в него выбранного документа.
Windows не всегда может определить приложение, которое нужно вызвать для работы с документом. В таких случаях ОС предварительно запрашивает, в какое приложение пользователь желал бы загрузить документ. При этом предлагает целый набор возможных вариантов.
Типовое окно — чаще всего имеем дело именно с этими окнами.
Строка заголовка содержит название приложения и документа, который в него загружен. Кнопки, расположенные в этой строке:
· кнопка системного меню (открывает доступ к меню с набором команд для действий с окном)
· кнопка сворачивания окна (свернуть — это значит убрать с экрана, но не закрывать (напомним, что закрыть окно означает завершить работу). При сворачивании окно будет представлено кнопкой на панели задач. Для отображения на экране свернутого окна нужно только щелкнуть мышью на его кнопке на панели задач)
· кнопка максимизации для разворачивания окна на весь экран (при развернутом окне эта кнопка превращается в кнопку восстановления прежних размеров окна)
· кнопка закрытия окна (соответствует закрытию папки или ! завершает работу приложения).
Ниже строки заголовка находится строка меню, которая содержит названия команд.
Еще ниже находится панель инструментов. Здесь находятся кнопки вызова наиболее часто исполняемых команд (если бы ее нет, можно обойтись только строкой меню. Но вызов команд из панели инструментов более простой и быстрый). Включить панель инструментов можно, щелкнув мышью на режиме Панель инструментов из меню Вид.
Чтобы просмотреть информацию, не поместившуюся в окне, нужно использовать ползунки прокрутки и кнопки прокрутки.
Пользователь может самостоятельно устанавливать форму представления информации в окне с помощью команды меню Вид.
Пользователь может произвольно менять местоположение окна на экране и его размеры.
Для изменения местоположения окна необходимо зацепить мышью окно за строку заголовка и перетащить его (держа нажатой кнопку мыши на новое место.
Для изменения размеров окна необходимо установить указатель мыши на его границу и также перетащить границу на новое место.
Есть еще один очень удобный инструмент. Это контекстное меню. Меню, которое появляется (всплывает) на Рабочем столе независимо от состояния других элементов стола. Содержание контекстного меню зависит только от конкретной ситуации, при которой происходит его вызов (т.е. связано с контекстом), и от того, на каком объекте рабочего стола установлен указатель мыши. Меню появляется рядом с отмеченным объектом. Вызов меню производится щелчком правой ( ! ) кнопки мыши.
Можно использовать контекстное меню для просмотра свойств любого объекта. Для этого необходимо вызвать контекстное меню для данного объекта и выбрать команду Свойства. Объектом может быть и диск, и папка, и приложение, и документ, и многое другое. В каждом конкретном случае формируется индивидуальный набор свойств.
· Для диска, например, на страничке Общие (свойства) указаны метка диска, его общая емкость, величина свободного и занятого дискового пространства.
· Для приложения на страничке Общие (свойства) указаны тип приложения, название папки, где размещен файл, его размер, дата и время создания и последней модификации. Здесь же размещены флажки для установки и снятия атрибутов файла (только для чтения, скрытый и др.)
Удобным средством являются Ярлыки. Они существенно ускоряют и облегчают доступ к часто используемым приложениям и документам.
По сути это ссылки на объекты. При этом значок ярлыка на объект отличается от самого объекта маркером в виде стрелки. Ярлыки могут указывать на любые объекты, включая диски, папки, принтеры. Но наиболее удобным средством являются ярлыки приложений и документов. Например, ярлык на часто используемое приложение можно разместить прямо на рабочем столе. Тогда, чтобы запустить его, достаточно сделать двойной щелчок мышью на ярлыке.
Создать ярлык на рабочем столе просто. Вначале необходимо вызвать контекстное меню, щелкнув правой (!) кнопкой мыши в любом пустом (!) месте рабочего стола, и выбрать последовательно команды Создать — Ярлык. Далее следует указать полный путь к объекту. (Удобнее воспользоваться кнопкой Обзор для выбора пути.) Когда путь будет указан, необходимо выбрать кнопку Далее и указать название ярлыка. После всего следует нажать кнопку Готово.
Ярлыки можно размещать не только на рабочем столе, но и в любой папке.
Работа с дисками, папками, файлами
Система Windows позволяет ( в отличие от MS-DOS)
· давать файлам и папкам длинные имена (255 символов — предел),
· разрешает использовать символ пробела,
· использовать русские буквы.
Операции с объектами
1. Создание папок.
· Требуется раскрыть окно соответствующее диску или папке, в которой необходимо создать новую папку.
· Из строки меню следует выделить режим Файл.
· Выбрать команду создать и указать тип объекта, например, папка.
· Далее следует ввести имя непосредственно в поле метки появившегося значка
· и подтвердить выполнение команды нажатием на клавишу Enter или кнопку OK .
Для создания объекта на рабочем столе следует выбрать контекстное меню, затем команду создать и далее аналогично.
2. Выделение объектов.
Для выделения одного объекта достаточно щелкнуть на нем мышью один (!) раз.
Для выделения нескольких объектов, расположенных в произвольном порядке, следует щелкать мышью на каждом объекте, держа нажатой клавишу Ctrl .
3. Копирование объектов. (Может быть выполнено большим числом способов)
Метод «перетащить и оставить».
· Раскрыть папку с объектом, который нужно скопировать или переместить.
· Раскрыть папку, в которую нужно скопировать или переместить объект.
На экране должно быть раскрыто две папки.
Если вместо вторая папка открывается в том же окне, что и первая, следует внести следующие изменения в конфигурацию: выбрать из меню Вид режим Параметры. и на страничке Папки установить переключатель (точка) на режим «Открывать для каждой следующей папки отдельное окно». Запомнить изменения нажатием на кнопку Ок.
· Если объектов несколько, необходимо их выделить.
· Затем следует зацепить мышью объект (т.е. щелкнуть на нем и не отпускать кнопку мыши) и при нажатой кнопке мыши перетащить его к месту назначения. Теперь отпустить кнопку мыши.
Замечание1 . Если система выполняет автоматическое перемещение вместо копирования (обычно это происходит при копировании объекта на тот же диск, но, например, в другую папку), необходимо удерживать нажатой еще и клавишу Ctrl .
Замечание2. При копировании выполняемых файлов (файлы с расширениями EXE или COM ) система создает ярлыки вместо копий файлов, необходимо также удерживать нажатой клавишу Ctrl , если необходима копия файла.
4. Перемещение объектов.
Аналогично копированию, только при перетаскивании необходимо удерживать нажатой еще и клавишу Ctrl . (Или наоборот.)
5. Удаление объектов.
· Требуется выделить объект или группу объектов
· Выполнить команду Файл-Удалить, или нажать на клавишу Del , или перетащить объект в значок Корзина, или выбрать из контекстного меню команду удалить
· В появившемся окне подтверждения удаления нажать на кнопку Да или Нет.
6. Восстановление объектов.
Все удаленные объекты перемещаются в специальную папку Корзина. Если объект был случайно удален, его можно восстановить из Корзины. Для этого следует раскрыть окно корзина. Найти там объект, выделить его и выполнить команду Файл — Восстановить.
Файлы, удаленные с гибкого магнитного диска (дискеты), в корзину не помещаются. Восстановить их можно только с помощью специальной программы восстановления.
7. Переименование объектов.
· выполнить команду Файл — Переименовать или просто щелкнуть один раз в поле метки значка
· ввести новое имя непосредственно в поле метки значка
То же можно сделать с помощью команды Переименовать контекстного меню.
8. Запуск программ
Система предоставляет несколько способов:
a) если на Рабочем столе или в раскрытой папке присутствует значок программы или ярлык, то нужно дважды щелкнуть по значку мышью;
b) можно использовать Главное меню: открыть его через кнопку Пуск, выполнить команду Программы, щелкнуть на значке программы;
c) можно ввести имя и путь к файлу из команды главного меню Выполнить (удобно воспользоваться кнопкой Обзор;
d) если на панели задач уже присутствует кнопка с названием программы, то достаточно щелкнуть на ней один раз мышью.
Окно диалога — тип окон, предназначенных для ввода дополнительной информации, необходимой для выполнения той или иной операции.
Блокнот — вид окна диалога, когда общее количество опций окна диалога настолько велико, что все они не могут быть одновременно размещены внутри этого окна. В таком случае опции делятся по группам, каждая из которых помещается на своей странице блокнота. Доступ к странице осуществляется с помощью щелчка мыши на корешке страницы. Корешок страницы часто называют закладкой (вкладкой).
Переключатель — элемент управления, используемый в окнах диалога для выбора одной опции из группы нескольких опций.
Флажок — элемент управления, используемый в окнах диалога для установки опций независимо друг от друга. Другими словами, главное свойство флажков: любой флажок в группе может быть установлен или сброшен независимо от состояния других флажков той же группы.
Список — элемент управления окна диалога, предназначенный для выбора одного параметра из фиксированного набора параметров, включенных в этот список. Выбор необходимого параметра производится с помощью щелчка мыши. Для просмотра всего списка может использоваться линейка прокрутки.
Раскрывающийся список — элемент управления, используемый в окнах диалога. Чтобы получить доступ к такому списку его нужно предварительно раскрыть щелчком мыши на кнопке со стрелкой, расположенной справа от него. Если все строки списка не помещаются в раскрывшемся окне, то появляется линейка прокрутки.
Строка ввода — элемент управления окна диалога, используемый для непосредственного ввода текстовой информации.