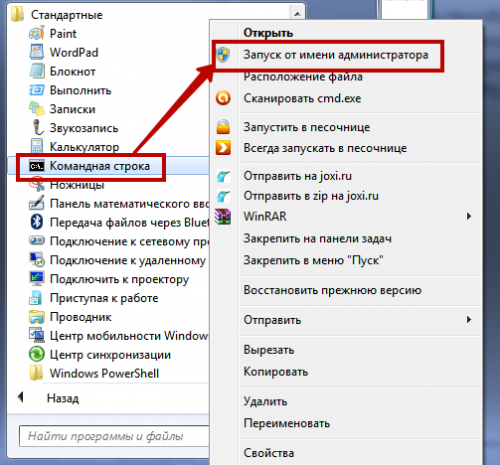- Основные cmd команды – просто о полезном
- Что такое командная строка
- Работа с командной строкой в операционной системе Windows
- Основные команды для работы с файлами и директориями
- Команды для работы с сетью
- Еще несколько нужных команд
- Основные команды командной строки Windows
- Список команд и
- Список команд Windows ( Windows CMD ) с описанием и примерами.
- Способы запуска командной строки
- Справочник по командам CMD Windows
- Прочие материалы по работе с командной строкой Windows:
Основные cmd команды – просто о полезном
Почему в мире творится такой хаос? Да потому что администратор нашей системы забыл о выполнении своих обязанностей. Или просто потерял список cmd команд от нашего мира. Хотя это несколько оригинальный взгляд на существующий порядок вещей, но, тем не менее, он отражает часть нужной нам правды: с помощью командной строки можно легко навести порядок в своем компьютере:
Что такое командная строка
Командная строка представляет собой наиболее простой инструмент для управления операционной системой компьютера. Управление происходит с помощью целого ряда зарезервированных команд и набора символов текстовой клавиатуры без участия мыши ( в операционной системе Windows ).
Часть команд пришла к нам еще из MS-DOS . Командную строку также называют консолью. Она применяется не только для администрирования операционной системы, но и для управления обычными программами. Чаще всего в такой набор команд включаются наиболее редко употребляемые.
Преимуществом применения cmd основных команд является то, что при этом затрачивается минимальное количество ресурсов системы. А это важно при возникновении аварийных ситуаций, когда все мощности компьютера, так или иначе, задействованы.
В cmd реализована возможность выполнения и создания целых пакетных файлов, представляющих собой определенный порядок выполнения целого ряда команд ( сценариев ). Благодаря этому их можно использовать для автоматизации выполнения определенных задач ( управление учетными записями, архивация данных и другое ).
Командной оболочкой Windows для манипуляции и перенаправления команд определенным утилитам и средствам операционной системы является интерпретатор Cmd.exe . Он загружает консоль и перенаправляет команды в понятном для системы формате.
Работа с командной строкой в операционной системе Windows
Вызвать консоль в Windows можно несколькими способами:
- Через утилиту « Выполнить » — для ее запуска нужно задействовать комбинацию клавиш « Win»+ «R ». Затем ввести в поле команду cmd и нажать « Ok »;
Оба способа подразумевают запуск консоли от имени текущего пользователя. То есть со всеми правами и ограничениями, которые наложены на его роль в операционной системе. Для запуска cmd с правами администратора нужно в меню « Пуск » выделить значок программы и в контекстном меню выбрать соответствующий пункт:
Основные команды для работы с файлами и директориями
Наиболее часто употребляемыми являются следующие команды:
- RENAME – переименование директорий и файлов. Синтаксис команды:
RENAME | REN [диск/путь] исходное имя файла/каталога | конечное имя_файла
Пример: RENAME C:UsersдомашнийDesktoptost.txt test.txt
- DEL (ERASE) – используется для удаления только файлов, а не каталогов. Ее синтаксис:
DEL | ERASE [метод обработки] [имя_файла]
Пример: Del C:UsersдомашнийDesktoptest.txt/P
Под методом обработки имеется в виду специальный флаг, позволяющий реализовать определенное условие при осуществлении удаления файла. В нашем примере флаг « P » включает вывод диалога разрешения на удаления каждого файла:
- MD – позволяет создать папку по указанному пути. Синтаксис:
MD [диск:] [путь]
Пример:
MD C:UsersдомашнийDesktoptest1test2
В примере будет создана подпапка test2 в папке test1 . Если одна из корневых папок пути не существует, то она тоже будет создана:
- RD ( RMDIR ) – удаление определенной папки или всех директорий по указанному пути. Синтаксис:
RD | RMDIR [ключ_обработки] [диск/путь]
Пример:
rmdir /s C:UsersдомашнийDesktoptest1test2
В примере используется флаг s , который вызовет удаление всей ветви директорий, указанных в пути. Поэтому не стоит без необходимости использовать команду rmdir с этим ключом обработки.
В следующем разделе мы подробно рассмотрим сетевые команды cmd .
Команды для работы с сетью
Командная строка позволяет управлять не только файловой системой ПК, но и его сетевыми возможностями. В состав сетевых команд консоли входит большое количество операторов для мониторинга и тестирования сети. Наиболее актуальными из них являются:
- ping – команда служит для мониторинга возможностей сетевого подключения ПК. Удаленному компьютеру отправляется установленное количество пакетов, а затем отправляется им назад. Учитывается время передачи пакетов и процент потерь. Синтаксис:
ping [-t] [-a] [-n счетчик] [-l размер] [-f] [-i TTL] [-v тип] [-r счетчик] [-s счетчик] [<-j список_узлов | -k список_узлов>] [-w интервал] [имя_конечного_ПК]
Пример реализации команды:
ping example.microsoft.com
ping –w 10000 192.168.239.132
В последнем примере cmd ping команды запрос посылается адресату с указанным IP адресом. Интервал ожидания между пакетами составляет 10 000 (10 сек). По умолчанию этот параметр установлен на 4 000:
- tracert – служит для определения сетевого пути к указанному ресурсу путем посыла специального эхо-сообщения через протокол
- ICMP ( Control Message Protocol ). После запуска команды с параметрами выводится список всех маршрутизаторов, через которые проходит путь следования сообщения. Первый в списке элемент является первым маршрутизатором со стороны запрашиваемого ресурса.
Синтаксис tracer команды cmd :
tracert [-d] [-h максимальное_число_переходов] [-j список_узлов] [-w интервал] [имя_конечного_ресурса]
Пример реализации:
tracert -d -h 10 microsoft.com
В примере прослеживается маршрут к указанному ресурсу. При этом увеличивается скорость совершения операции за счет применения параметра d, который предотвращает попытки команды получить разрешение на чтение IP адресов. Количество переходов ( прыжков ) ограничено 10 с помощью установленного значения параметра h. По умолчанию, количество прыжков равно 30:
shutdown [<-l|-s|-r|-a>] [-f] [-m [\имя_ПК]] [-t xx] [-c «сообщения»] [-d[u][p]:xx:yy]
Пример:
shutdown /s /t 60 /f /l /m \191.162.1.53
Произойдет выключение ( s ) удаленного ПК ( m ) с указанным IP адресом ( 191.162.1.53 ) через 60 секунд ( t ). При этом принудительно будет выполнен выход из всех приложений ( f ) и сеанса текущего пользователя ( l ).
Еще несколько нужных команд
При работе с ПК может пригодиться еще несколько команд из огромного списка операторов cmd . Вот некоторые из них:
- format – выполняет форматирование CD диска в дисководе, имя которого указано в параметрах. Синтаксис команды:
format том [/fs: Файловая_Система] [/v: метка] [/q] [/a: размер] [/c] [/x]
При написании синтаксиса какой-либо команды квадратными скобками выделяются необязательные параметры.
Это подтверждает следующий пример написания команды:
format e : — будет отформатирован носитель в дисководе E;
- s et – служит для работы с переменными среды. Эта cmd команда позволяет создавать, удалять и присваивать значение переменным, которые можно использовать во время работы с командной строкой. Синтаксис:
set [[/a [выражение]] [/p [имя_переменной=]] строка]
Пример:
set include=c:inc
- start – предназначена для запуска указанной программы или команды в отдельном окне:
Основные команды командной строки Windows
> Выполнить (напротив “все > окне набрать cmd (command для 98/МЕ)
Комбинация start+r (кнопки start обычно обозначаются значком Windows (флажок) по обе стороны около кнопки Alt). Затем вводим окне буквы – cmd (command для 98/МЕ).
> Все > Стандартные — > Командная строка (Command Promt).
Попасть режим можно также по этому пути. C:\WINDOWS\system32\cmd.exe или C:\WINDOWS\system32\command.com (для 2000).

Должно появиться такое окно:
Для того, можно было копировать содержимое окна, необходимо правой кнопкой мыши щелкнуть по заголовку окна и новом окне выбрать “Свойства”. Затем необходимо поставить галку “Выделение мышью”.
Список команд и
Команды расположены порядке.
Список команд будет дополняться
Если Вы заметили неточность или ошибку, оставьте пожалуйста комментарий
arp — отображает таблицу соответствия MAC адресов ей.
calc — запускает калькулятор.
chkdsk — утилита проверка дисков.
cmd — запускает консоль командной строки.
compmgmt.msc — “ Управление компьютером ” .
control — запускает “Панель управления”.
control admintools — вызов системной папки «Администрирование», управление источниками данных, изменение конфигурации, управление службами событий.
control color — свойства: экран — оформление.
control desktop — свойства: экран.
control folders — свойства папки.
control fonts — шрифты.
control printers — принтеры
control schedtasks — панель управления назначенными заданиями. Позволяет создавать новые задания.
control Userpasswords Userpasswords2 — апплеты управления пользователями.
devmgmt.msc — Диспетчер устройств.
утилита — дефрагментатор дисков.
eventvwr.msc — Просмотр событий.
explorer — запускает “Проводник”.
fsmgmt.msc — консоль “Общие папки”.
gpedit.msc — оснастка управления групповой политики.
gpupdate — немедленное обновление политик GPO, для анализа применения политик можно использовать команду GPRESULT
hypertrm — запускает HyperTerminal.
iexplore — запускает Internet Explrorer.
ipconfig — основной инструмент работы интерфейсами.
ipconfig /all — конфигурация IP (все).
ipconfig /displaydns — конфигурация IP (отобразить DNS cache).
ipconfig /flushdns — конфигурация IP (сбросить DNS cache).
ipconfig /registerdns — конфигурация IP (обновить DHCP DNS).
ipconfig /release — конфигурация IP (освобождает ip адреса).
ipconfig /renew — конфигурация IP (обновить сведения для адаптеров).
ipconfig /setclassid — конфигурация IP (изменить DHCP Class ID).
ipconfig /showclassid — конфигурация IP (отобразить DHCP Class ID).
msconfig — тонкая настройка системы, крайне полезная вещь для работы того что должно или загружаться при старте системы.
mstsc — приложение для подключения рабочему столу.
netstat — активные подключения (занятые порты).
notepad — запускает Блокнот.
ntbackup — запускает мастер архивации режиме можно выполнять как интерактивное приложение для резервного копирования данных. команда стала называться sdclt.
osk — запускает приложение экранной клавиатуры.
ping — позволяет отправить пакеты данных компьютер по имени или ip адресу проверив тем самым его доступность, качество канала, скорость.
powercfg — настройка электропитания ПК.
rasphone — управляет подключениями используется для автоподключения линиям или линиям PPPOE, PPPTP
regedit — редактор реестра.
route — список маршрутов. Позволяет выводить используемые маршруты или управлять ими.
rsop.msc — Оснастка выполнения групповой политики. Очень полезная вещь для работы позволяющая увидеть какие политики применяются ПК.
sfc /scannow — проверка системных файлов.
shutdown — выключить или перезагрузить этот или удаленный ПК.
shutdown /r — перезагрузка.
shutdown /s — выключение.
telnet — подключение по протоколу telnet. Можно проверять доступность портов.
tracert — позволяет узнать путь, который проходят пакеты данных пока попадут отправки. Выводит последовательно каждый маршрутизатор через который проходит пакет. Позволяет найти где происходят потери или большие задержки.
Список команд Windows ( Windows CMD ) с описанием и примерами.
Командная строка Windows является стандартным средством диагностики, настройки и управления компонентами операционной системы и прикладным программным обеспечением. В отличие от графической среды пользователя, командная строка является более гибким и универсальным инструментом, позволяющим решать многие задачи администрирования системы стандартными средствами Windows без установки дополнительного программного обеспечения.
Способы запуска командной строки
Командная строка Windows может быть запущена как и любое другое стандартное приложение — через Главное меню Windows, с использованием диалога Выполнить (комбинации клавиш Win+R, Win+X), а также с использованием открытия Проводником ( по двойному щелчку ) ярлыка или исполняемого файла C:\WINDOWS\System32\cmd.exe . В результате запуска откроется окно командной строки с приглашением к вводу команд . Приложение cmd.exe часто называют командным процессором или интерпретатором команд, а его основное окно – консолью Windows. Команды консоли представляют собой строку символов, которая может содержать встроенные команды командного процессора (HELP, ECHO и т.п.), имена и пути исполняемых или командных файлов (C:\Windows\System32\ping.exe), а также дополнительные параметры, если они требуются для выполнения конкретной команды (ping.exe yandex.ru). Результаты выполнения команд отображаются в окне консоли Windows и нередко зависят от наличия достаточных прав у текущего пользователя. Для выполнения команд в контексте учетной записи Администратора в операционных системах Windows Vista — Windows 10 необходимо использовать режим Запуск от имени Администратора .
Ссылки на материалы по настройке командной строки и приемах работы с ней размещены в конце страницы.
Справочник по командам CMD Windows
Данная страница представляет собой самый полный документ в русскоязычном сегменте Интернет, содержащий список команд командной строки всех версий Windows. Наименования подавляющего большинства команд являются ссылками и ведут на страницы с подробным их описанием и примерами использования. В разных версиях ОС семейства Windows набор поддерживаемых команд, их параметры командной строки, синтаксис и отображение результатов выполнения могут различаться. Одна и та же утилита командной строки может присутствовать в стандартной поставке одной версии Windows, но отсутствовать в другой, или входить в состав дополнительных средств, как например, Resource Kit или Software Development Kit.
На данной странице представлено описание не только внутренних команд CMD, но и стандартных утилит командной строки, входящих в состав конкретных версии операционной системы (ОС) семейства Windows. Некоторые из приведенных команд устарели, и больше не поддерживаются разработчиком или не имеют смысла в современных операционных системах, что отмечается в описании команды.
Список команд постоянно обновляется и включает в себя все новейшие команды, добавляемые в стандартную поставку при выходе новых версий или обновлений ОС Windows 10.
APPEND — позволяет программам открывать файлы данных из указанных папок так, как будто они находятся в текущей папке.
ARP — просмотр и изменение таблиц ARP (Address Resolution Protocol)
ASSOC — просмотр или изменение сопоставлений расширений файлов приложениям
AT — управление планировщиком задач
ATTRIB — изменение атрибутов файлов
Auditpol — управление политиками аудита.
BASH — командная оболочка BASH в подсистеме Windows для Linux (WSL).
BCDBOOT — копирование в системный раздел файлов загрузки и создание нового хранилища конфигурации загрузки (BCD)
BCDEDIT — редактирование хранилища данных конфигурации загрузки (BCD)
BOOTCFG — редактирование параметров загрузки в файле boot.ini
BOOTIM — вызов меню загрузки и восстановления (Выбор действия) Windows 10
BOOTREC — восстановление загрузочных записей и конфигурации загрузки Windows
BOOTSECT — редактирование загрузочных секторов для обеспечения загрузки NTLDR или BOOTMGR
BREAK — включить или выключить обработку комбинации клавиш CTRL+C в DOS
CACLS — редактирование списков управления доступом к файлам (ACL — Access Control List)
CALL — вызов из командного файла подпрограмм или других командных файлов
CD — смена каталога (Change Directory)
CHANGE — изменение настроек сервера терминалов. Контексты — LOGON, PORT, USER
CHGLOGON — изменение настроек сервера терминалов, аналогично CHANGE LOGON
CHGPORT — изменение настроек сервера терминалов, аналогично CHANGE PORT
CHGUSR — изменение настроек сервера терминалов, аналогично CHANGE USER
CHCP — просмотр или изменение текущей кодовой страницы
CHKDSK — проверка диска (Check Disk)
CheckNetIsolation — управление доступом приложений к интерфейсу замыкания на себя (localhost) в Windows 10
CHKNTFS — проверка признака ошибки файловой системы и управление проверкой диска при загрузке Windows
CHOICE — реализация пользовательского ввода в командном файле
CIPHER — отображение или изменение шифрования файлов на томах NTFS
CLEARMGR — управление очисткой дисков Windows
CLIP — перенаправление вывода утилит командной строки в буфер обмена Windows
CLS — очистка экрана в командной строке
CMD — запуск новой копии интерпретатора командной строки
CMDKEY — создание, отображение, удаление и сохранение имен пользователей и паролей
COLOR — изменение цвета текста и фона в окне CMD
COMMAND — запуск новой копии интерпретатора командной строки MS-DOS
COMP — сравнение содержимого файлов
COMPACT — управление сжатием и распаковкой файлов в разделах NTFS
CONVERT — преобразование файловой системы из FAT в NTFS
COPY — копирование файлов и каталогов
Cscript — сервер сценариев Windows с консольным интерфейсом
DATE — отображение или изменение даты
DEBUG — запуск отладчика DOS-Windows XP
DEL — удаление одного или нескольких файлов
DevCon — управление устройствами в командной строке
DIANTZ — тоже что и MAKECAB, создание архивов .cab.
DIR — отображение списка файлов и каталогов
DISKCOMP — сравнение содержимого двух гибких дисков
DISKCOPY — копирование содержимого одного гибкого диска на другой
DISKPART — управление разделами и дисками из командной строки
DISM — управление компонентами образрв WIM.
DISPDIAG — вывод дампов с диагностической информацией о графической подсистеме.
DJOIN — автономное присоединение компьютера к домену.
DOSKEY — редактирование и повторный вызов команд Windows, создание макросов DOSKey
DRIVERQUERY — отобразить информацию об установленных драйверах.
DxDiag — средство диагностики DirectX.
ECHO — вывод текста на экран консоли
EDIT — запуск текстового редактора
ENDLOCAL — конец локальных изменений переменных окружения в командном файле
ERASE — аналогично команде DEL — удаление файлов
ESENTUTL — обслуживание баз данных Extensible Storage Engine для Windows
EVENTCREATE — запись сообщения в журнал событий Windows
EXIT — выход из процедуры или командного файла
EXPAND — распаковка сжатых файлов CAB-файлов.
EXTRACT — извлечение содержимого, распаковка CAB-файлов в Windows (EXTRAC32)
FC — сравнение содержимого файлов
FIND — поиск строки символов в файле
FINDSTR — поиск строк в файлах с использованием регулярных выражений
FOR — организация циклической обработки результатов выполнения других команд, списков, и строк в текстовых файлах
FORFILES — выполнение указанной команды для каждого файла из заданной группы
FSUTIL — управление файловой системой
FTYPE — просмотр и изменение расширений файлов и сопоставленных им приложений
GETMAC — отображение физического адреса сетевого адаптера (MAC-адреса)
GOTO — команда безусловного перехода в командном файле
GPRESULT — отображение результирующей политики (RSoP)
GPUPDATE — обновление групповых политик.
HELP — вызов справки командной строки Windows
HOSTNAME — отображение имени компьютера
iCACLS — управление списками доступа (ACL)
IF — оператор условного выполнения команд в пакетном файле
IPCONFIG просмотр и управление конфигурацией протокола IP
LABEL — редактирование меток тома дисков
LOGMAN — управление монитором оценки производительности системы
LOGOFF — завершение сеанса пользователя
MAKECAB — создание сжатых файлов формата CAB
MBR2GPT — преобразование дисков MBR в GPT
MEM — вывод справки об использовании памяти в MS-DOS
MD — создание нового каталога
MKLINK — создание символической ссылки на файл или каталог
MODE — конфигурирование системных устройств в среде CMD
MORE — постраничный вывод в консоли
MOUNTVOL — управление точками монтирования томов
MOVE — перемещение файлов и каталогов
MOVEFILE — перемещение или удаление занятых файлов при следующей перезагрузке
MSG — отправка сообщений пользователям.
MSTSC — подключение к удаленному рабочему столу.
NBTSTAT — просмотр статистических данных NETBIOS через TCP/IP (NetBT)
NET — управление ресурсами локальной сети
NETCFG — отображение и изменение конфигурации компонентов сети
NETSH — командная сетевая оболочка (Network Shell)
NETSTAT — отображение статистики сетевых соединений
NSLOOKUP — просмотр данных DNS в командной строке
OPENFILES — управление открытыми по сети или локально файлами
PATH — отображение или изменение путей поиска исполняемых файлов
PATHPING — трассировка маршрута с возможностью оценки качества участков трассы
PAUSE — пауза при выполнении командного файла
PING утилита проверки доступности узла
PKGMGR — управление программными пакетами Windows
PNPUTIL — конфигурирование драйверов устройств PnP
POPD — возврат в каталог, ранее запомненный с помощью команды PUSHD
POWERCFG — настройка параметров системы электропитания Windows
PRINT — печать текстового файла
PROMPT — изменение строки приглашения в консоли
PUSHD — сохранить текущий путь каталога и перейти в указанный
PSR — записать действия пользователя в Windows 7/8/110 ( P roblem S teps R ecorder)
QPROCESS — отобразить состояние процессов
QUERY — опросить состояние процессов и сеансов пользователей
QUSER — отобразить информацию о сеансах пользователей
RASDIAL — управление сеансами удаленного доступа
RASPHONE — управление сеансами удаленного доступа
REAGENTC — адимнистрирование стреды восстановления Windows
RECOVER — восстановление файлов на поврежденном диске
REG — утилита командной строки для работы с реестром Windows
REGEDIT — импорт и экспорт данных реестра Windows
REGSVR32 — регистрация или отмена регистрации DLL
REGINI — управление доступом к разделам реестра
REM — комментарии в командных файлах
REPLACE — замена или добавление файлов в катологах
RESET — сброс сеанса удаленного рабочего стола (RDP сессии)
ROBOCOPY — утилита резервного копирования и синхронизации каталогов (Robust File and Folder Copy)
ROUTE — управление таблицей маршрутизации
RUNAS — запуск приложения от имени другого пользователя
RUNDLL32 — запуск DLL в качестве приложения
SC — управление службами Windows (Service Control)
SCHTASKS — управление планировщиком задач
SCLIST — отображение списка системных служб
SET — отображение и изменение переменных среды окружения Windows
SETLOCAL — установка локальных переменных в командном файле
SETX — утилита для создания системных переменных
SFC — проверка и восстановление системных файлов Windows
SHARE — просмотр, создание и удаление разделяемых в локальной сети ресурсов
SHIFT сдвиг входных параметров для командного файла
SHUTDOWN — выключение или перезагрузка компьютера
SLEEP — задержка по времени в пакетном файле
SLMGR — управление лицензированием программного обеспечения Windows
SORT — сортировка строк в текстовом файле
START — запуск приложения или командного файла
STORDIAG — диагностика системы хранения данных в Windows 10
SUBST — назначение (отмена назначения) каталогу буквы диска
SxSTrace — диагностическое средство трассировки компонент системы
SYSTEMINFO — отображение информации о системе
TAKEOWN — изменение владельца файла или каталога
TAR — архивирование данных архиватором tar в Windows 10
TASKKILL — завершение процессов на локальной или удаленной системе.
TASKLIST — отображение списка выполняющихся приложений и служб Windows
TIME — отображение и установка системного времени
TIMEOUT — задержка в пакетных файлах
TITLE — изменение заголовка окна CMD.EXE
TRACERT — трассировка маршрута к удаленному узлу
TREE — отображение структуры каталога в графическом виде
TSCON — подключение к сессии удаленного рабочего стола (RDP).
TSDISCON — отключение сессии удаленного рабочего стола (RDP).
TSKILL — завершение процессов, адаптированное для среды сервера терминалов (RDP).
TYPE — вывод на экран содержимого текстового файла
TypePerf — вывод сведений о производительности на экран или в журнал
TZUTIL — управление часовыми поясами в среде Windows
VER — отображение версии операционной системы
VERIFY — управление режимом проверки записываемых файлов
VOL — вывод данных метки тома
VSSADMIN — администрирование службы теневого копирования томов.
W32TM — управление службой времени Windows
WAITFOR — организация обмена сигналами между компьютерами
WBADMIN — управление резервным копированием и восстановлением в Windows
WEVTUTIL — управление событиями в Windows
WHERE — определение места расположения файлов
WHOAMI — вывод имени текущего пользователя
WINDIFF — сравнение содержимого файлов
WinMgmt — обслуживание инструментария управления Windows (WMI)
WINRM — удаленное управление Windows из командной строки
WINRS — удаленная командная строка (Remote Shell)
WINSAT — средство проверки производительности Windows
WMIC — выполнение команды WMI в командной строке
WSCollect — получить CAB-файл с копиями журналов Windows 10 на рабочем столе
Wscript — сервер сценариев Windows с графическим интерфейсом
WSL — выполнение команд Linux и конфигурирование параметров подсистемы Windows для Linux (WSL) в Windows 10
WSLconfig — конфигурирование параметров подсистемы Windows для Linux (WSL) в Windows 10
XCOPY — копирование файлов и папок
Прочие материалы по работе с командной строкой Windows:
Настройка командной строки Windows. — Как изменить цвет фона, цвет символов, размер и расположение окна командной строки. Копирование и вставка текста в окне консоли. Как настроить дополнение имен файлов и каталогов при наборе в командной строке. Использование функциональных клавиш.
Работа с командной строкой Windows — Основные приемы, используемые при работе в командной строке Windows.
Командные файлы Windows — Общие принципы применения переменных среды в командных файлах. Обработка параметров командной строки. Использование меток, переходов и циклическая обработка данных. Практические примеры решения задач администрирования системы.
Запуск приложений от имени администратора без запроса UAC — Как запустить из командного файла приложение или командный файл без запроса системы контроля учетных записей UAC
Работа с сетью в командной строке. — подробное описание команд CMD Windows для работы с сетью и примеры их использования.
Подсистема Linux в Windows 10 — Использование командной строки Linux в Windows 10.