2.Основные объекты Windows
Окно– это контейнер, который хранит в себе информацию о других графических объектах.
Приложение и документ.
Приложение Windows — это прикладная программа. Каждая прикладная программа рассчитана на определенный объект обработки. Любой объект обработки универсального приложения называется документом. Для размещения каждого документа объекта на экране прикладная программа предусматривает отдельное окно, которое называется окном документа.
Пиктограмма (иконка –icon, значок) — это цветной значок, который ставится в соответствие приложению Windows или файлу или какой-то функции. Пиктограмма содержит название этого приложения (файла, функции) и картинку, связанную с назначением этого приложения (файла, функции).
Файлы, папки и ярлыки.
Файл – это поименованная область памяти на внешнем носителе. Папки в Windows — это место, где располагаются файлы. То есть папка — это группа файлов, объединенных по какому- то принципу (то же, что каталог в MSDOS).
Для каждого файла или программы можно создать ярлык. Ярлык — это пиктограмма, обладающая свойством открывать файл или запускать программу. Отличительным признаком ярлыка является наличие белой стрелки в левом нижнем углу пиктограммы. Физически ярлык представляет собой файл (размером до 1Кб) с расширением LNKдля приложенийWindowsиPIFдля приложенийMSDOS. Ярлык содержит адрес объекта.
Рабочий стол — это вся поверхность экрана во время работы Windows. «Рабочий стол» — это метафора . На обычном столе можно разложить книги, тетради, папки и по очереди пользоваться этими предметами. Роль книг и тетрадей в Windows выполняют окна приложений и документов. Которые можно расположить в различных местах экрана (стола).
Основные элементы рабочего стола в Windows — это панель задач и главное меню. Панель задач содержит пиктограммы всех открытых окон и кнопку «Пуск». Кнопка «Пуск» открывает главное меню. Основное назначение панели задач — удобный доступ к открытым окнам программ и приложений.
Во время работы Windows выделяет специальную область памяти, которая называется буфером обмена. Он используется для пересылки данных между документами. Роль данных могут играть фрагменты текста, рисунок, таблица и т. п. Это простейшее, но очень эффективное средство интеграции приложений.
Printscreen– в буфер обмена в виде растровой картинки будет скопирован образ всего экрана,Alt+Printscreen– в буфер обмена копируется активное окно.
3. Свойства объектов
У каждого объекта Windowsесть свойства. Рассмотрим свойства основных объектов.
Свойства файлов: имя, тип, дата создания или последнего изменения, значок, который связан с файлом и адрес, где этот значок хранится. Также ОС должна знать имя и адрес приложения, которое может открывать и обрабатывать данный файл.
Свойства папок: как и файлы, папки имеют имена и даты создания. Т. к. папки представляют контейнеры для хранения файлов, то для папок важным свойством является содержимое, а также метод, по которому это содержимое отсортировано.
Свойства приложений: приложения, как правило, представляют не один единственный файл, а пакет файлов, состоящий из исполнимых файлов, файлов динамических библиотек, из которых по мере необходимости берется дополнительный программный код, а также прочих файлов с ресурсами, значок, которым это приложение отображается на экране, список типов файлов, с которыми это приложение может работать и т. п.
Свойства прочих объектов: Физические устройства (диски, модем, звуковая карта и т. д.) также имеют свои свойства, причем эти свойства уникальны для каждого устройства.
Операционные системы семейства Windows. Основные объекты
Не будем здесь описывать процесс инсталляции (установки) операционной системы на ПК. Будем считать, что на вашем компьютере Windows установлена еще при покупке компьютера.
Пользовательский интерфейс операционной системы Windows является документоориентированным. Это означает, что он базируется на наших общепринятых представлениях о работе с документами, но в Windows понятие документа больше отождествляется не просто с какими-то «бумажками», а с файлами, несущими понятную нам информацию, начиная с просто текста и заканчивая всеми средствами: звук, анимация, видео). Windows относится к классу дисковых операционных систем, поэтому при построении файловой структуры сохраняются все основные правила подчиненности папок, а также размещения программ и данных в файлах. На верхнем уровне этой структуры находится единственный объект — Рабочий стол. На втором уровне располагаются объекты Рабочего стола. К таким объектам стандартно относятся системные папки Мой компьютер и Корзина. Эти папки нельзя удалить, переместить. Они, как и другие папки, служат хранилищами объектов Windows.
В пользовательском интерфейсе Windows используется экранный образ рабочего стола, что делает интуитивно понятными правила работы с документами (можно, мышкой «таскать» их, немедленно запускать на просмотр и редактирование, закинуть в корзинку для мусора и т. д.).
Рабочий стол. После загрузки Windows на экране мы видим перед собой рабочий стол. Рабочий стол — это графическая среда, на которой отображаются объекты и элементы управления Windows. На нем находятся пиктограммы, каждая из которых соответствует прикладной программе, документу (файлу данных) или папке. Пиктограмма — графическое изображение, символ, тождественный программе (приложению), документу (файлу), некоторому устройству в компьютере или даже нескольким компьютерам одновременно. При установке курсора мыши на пиктограмму и двойном щелчке на ней, она раскрывается в окно. Другим графическим объектом является ярлык. Он отличается от пиктограммы наличием значка со стрелкой в нижнем левом углу. Ярлык удобно использовать для быстрого доступа к объекту. Ярлык можно нацепить на любой объект — файл, программу, папку (в том числе сетевую), на диск и т.д. Указание курсором мыши на ярлык при нажатии ее левой клавиши запускает представленное ярлыком приложение.
В нижней части экрана расположена Панель задач. В ее центральной части располагаются кнопки приложений или документов, с которыми, пользователь работает в текущем сеансе. В левой части находится кнопка вызова Главного меню (Пуск), в правой части — Панель индикации.
Главное меню содержит команды доступа к прикладным и служебным программам, настройкам, системе помощи и находящимся в работе документам.
Основу графического интерфейса пользователя в системной среде Windows составляет организованная система окон. Каждой выполняемой программе в Windows отводится окно — это обрамленная прямоугольная область на экране монитора, в котором отображаются приложения, документ, сообщение. Новое окно появляется каждый раз при загрузке очередной программы и при открытии новой папки. Папка – это графическое представление некоторого каталога файловой системы, в котором по определенному принципу сгруппированы другие папки и файлы для хранения. Структура окон максимально унифицирована и пользовательский интерфейс очень удобен. По наличию однородных элементов управления и оформления выделяют следующие типы окон:
— окно папки — это контейнер, содержимое которого графически отображает содержимое папки, любую папку Windows можно открыть в своем окне;
— окно приложения и документа — это какая-либо программная среда и находящийся в его рабочей области документ;
— диалоговое окно служит для настройки параметров операционной системы или приложения, а также для вывода необходимых в процессе работы сообщений;
— окно справочной системы — это разновидность диалогового окна.
Типовая структура окна.Перечислим стандартные элементы, которые являются обязательными для окон всех типов (рис. 1.1).
Строка заголовка. В ней написано название объекта, которому принадлежит окно.
Системный значок, с помощью которого вызываются команды изменения размеров окна и его перемещения.
Кнопки управления размером: закрывающая, сворачивающая, разворачивающая, дублирующие команды системного меню, служащие для ускорения их вызова.
Строка меню. Содержит имена ниспадающих меню – группы команд, объединенных по функциональному признаку. Набор команд в строке меню определяется типом окна.
Панель инструментов. Содержит командные кнопки для выполнения наиболее часто встречающихся операций. Она в работе удобнее, чем строка меню, но ограничена по количеству команд. В окнах современных приложений панель инструментов часто бывает настраиваемой. Пользователь сам может разместить на ней те командные кнопки, которыми он пользуется наиболее часто.
Адресная строка. В ней указан путь доступа к текущей папке, что удобно для ориентации в файловой структуре. Адресная строка позволяет выполнить быстрый переход к другим разделам файловой структуры с помощью раскрывающей кнопки на правом краю строки.
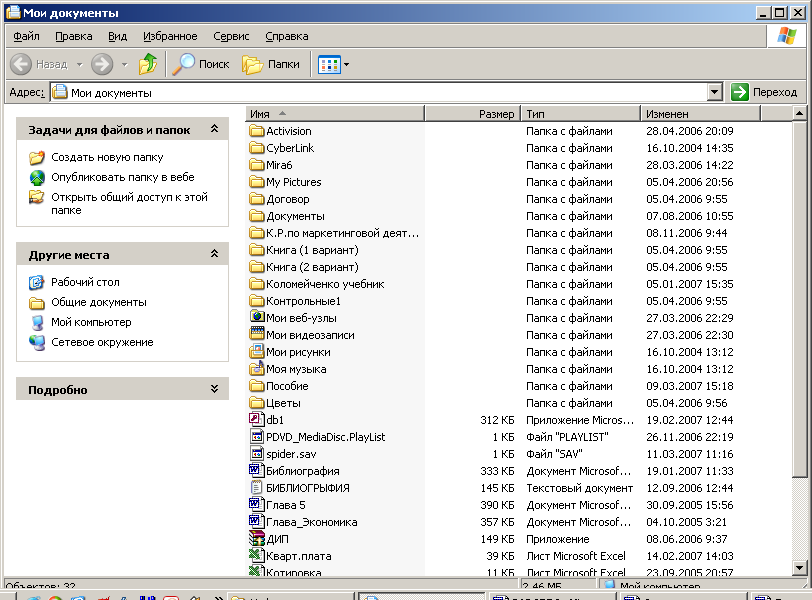
| Строка заголовка |
| Системный значок |
| Кнопки управления |
| Строка меню |
| Панель инструментов |
| Адресная строка |
| Рабочая область |
| Строка состояния |
| Полосы прокрутки |
Рисунок 1.1 – Стандартная структура окна Windows
Рабочая область. В ней отображаются значки объектов, хранящихся в папке, причем способом отображения можно управлять. В окнах приложений в рабочей области размещаются окна документов и рабочие панели.
Полосы прокрутки. Если количество объектов слишком велико (или размер окна слишком мал), по правому и нижнему краям рабочей области могут отображаться полосы прокрутки, с помощью которых можно «прокручивать» содержимое папки в рабочей области.
Строка состояния. Здесь выводится дополнительная, часто немаловажная информация. Так, например, если среди объектов, представленных в окне, есть скрытые или системные, то они могут не отображаться при просмотре, но в строке состояния об их наличии имеется специальная запись. В окнах приложений строка состояния содержит информацию о режимах работы приложения.
Активное окно — это окно, с которым работают в данный момент, находящееся на переднем плане. Остальные – фоновые.
Когда осуществляется работа в многооконном режиме, пользователю часто приходится переключаться с одного окна на другое. Для этой цели существует несколько способов: щелчок на Панели задач с названием программы, использование комбинаций клавиш Alt+Tab (последовательный перебор открытых окон) или Alt+Esc (с выбором необходимого приложения из представленного окна выбора).
Программа «Мой компьютер» предназначена для просмотра дисков, информации о размерах дисков и свободном пространстве на них, просмотра содержания папок, создания новых папок/файлов, копирования и удаления информации, т.е. управления структурой хранения данных. Окно программы Мой компьютер появляется на Рабочем столе после двойного щелчка на значке Мой компьютер и содержит папки всех дисков. Чтобы начать работать с объектом, необходимо дважды щелкнуть на значке. Верхняя часть окна содержит заголовок с именем открытой папки. Строку заголовка можно использовать для перемещения всего окна по экрану, а в правой части строки заголовка находятся 3 кнопки: свертывания окна, развертывания его на полный экран или восстановления в обычном виде и кнопка закрытия окна. Под заголовком обычно находится строка меню. Как правило, это drop-down — раскрывающееся вниз (падающее) меню. Меню — это доступные режимы работы в текущем окне. Выбор команд меню осуществляется или щелчком по названию команды, или щелчком кнопки команды на панели инструментов, а также использованием быстрых клавиш.
Для перехода к родительской папке нажать самую левую кнопку на панели инструментов Переход на один уровень вверх (или нажать клавишу Backspace). Для открытия нескольких документов или запуска приложений необходимо сначала их выбрать (выделить), затем перейти в пункт меню Файл и выбрать пункт Открыть (или нажать Enter).
Программа «Проводник». Еще большие возможности для работы с файлами дает приложение Windows — программа «Проводник» («Explorer»). Проводник — служебная программа, предназначенная для навигации по файловой структуре компьютера и ее обслуживания. Она вызывается из Главного меню — Программы – Стандартные или с рабочего стола.
Окно приложения Проводник разбито на две части. В левой имеется дерево файловой системы ПК, а в правой — набор пиктограмм файлов выбранного в левой части окна диска или директория (папки). Можно выбрать любой файл или папку в правой части и перетащить ее мышкой в левую часть, предварительно подготовив ее к этому (определившись с местом, в которое хотим поместить перетаскиваемый файл или папку). В Проводнике левая панель дает доступ ко всей файловой системе, а правая панель просто раскрывает выбранный директорий и дает доступ только к ее файлам. Такая организация работы с файлами обеспечивает большие удобства при копировании и удалении файлов, в чем пользователь легко может убедиться через пять минут работы с Проводником. Основное достоинство программы Проводник — обозрение всей файловой системы и доступ к любой ее папке.
Навигацию по файловой структуре выполняют на левой панели Проводника, на которой показана структура папок. Папки могут быть развернуты или свернуты, а также раскрыты или закрыты. Если папка имеет вложенные папки, то на левой панели рядом с папкой отображается узел, отмеченный знаком «+». Щелчок на узле разворачивает папку, при этом значок узла меняется на «-». Таким же образом папки и сворачиваются. Для того чтобы раскрыть папку, надо щелкнуть на ее значке. Содержимое раскрытой папки отображается на правой панели. Одна из папок на левой панели раскрыта всегда. Закрыть папку щелчком на ее значке невозможно — она закроется автоматически при раскрытии любой другой папки.

Объекты ОС Windows
СПОСОБЫ РАБОТЫ С ОБЪЕКТАМИ WINDOWS
ОБЪЕКТЫ И ПРОГРАММНЫЕ ОБОЛОЧКИ ОС WINDOWS.
Завершение работы на компьютере
1.Закрыть все работающие программы.
2.Нажать кнопку Пуск.
3.Из Главного меню выбрать Выключение, затем щелкнуть по кнопке Выключение.
Под объектом в Windows понимают все то, с чем оперирует ОС Windows: программу, группу программ, диск, папку, файл, документ, значок, фрагмент текста, рисунок, ярлык. Каждый объект имеет свой значок, который позволяет не только видеть, с каким объектом приходится работать, но и выполнять многие операции с самим объектом. Значки сопровождаются метками с именем того объекта, который они представляют.
Файл – это логически связанная совокупность данных или программ, для размещения которой во внешней памяти выделяется именованная область. Файл имеет уникальное имя и является основной структурной единицей операционной системы.
Приложение – это программа или комплекс взаимосвязанных программ для создания и модификации объектов (документов), а также для управления объектами определенного типа.
Документ – это файл, созданный в среде приложения и содержащий информацию определенного вида. Документами могут быть тексты, рисунки, таблицы, звуки и т.п.
Папка – это хранилище объектов: ярлыков, файлов, значков устройств (дисков, принтеров, компьютеров сети), других папок. Папки образуют древовидную структуру, на верхнем уровне иерархии которой находится Рабочий стол, являющийся корневой папкой для всех других папок.
Ярлык – ссылка на какой-либо объект (папку, программу, документ), вторичное (дополнительное) изображение этого объекта, указывающая на его местоположение. Он представляет собой значок со стрелкой в нижнем углу и обеспечивает быстрый доступ к соответствующему объекту. Объект и его ярлык обычно находятся в разных местах файловой структуры. Ярлык хранится в файле объемом 1 Кбайт. Его можно легко создать, переместить или удалить, что никак не повлияет на связанный с ним объект.
В качестве имени файла в Windows можно использовать любое сочетание символов (строчные, прописные русские и латинские буквы, цифры) длиной до 255 знаков, в том числе и пробелы. Нельзя использовать в именах следующие символы: \ / : * ? » |
Так как в имени файла можно использовать точки, то расширением имени файла являются символы, расположенные справа от последней точки. Расширение может содержать до 255 символов.
Расширение указывает на тип файла. Каждому зарегистрированному в Windows типу соответствует свое графическое изображение – значок. Рядом со значком находится метка, в поле которой содержится имя файла или папки. По расширению имени файла операционная система определяет, какая программа должна быть использована для его открытия:
| Значок | Расширение имени файла | Описание |
  | Папка (закрытая и открытая). | |
  | exe, com, bat | Исполняемые файлы. Запускаются на выполнение и написаны в машинных кодах. Обычно, каждое приложение Windows имеет собственный значок. |
 | txt | Текстовый файл. Открывается простейшим текстовым редактором Блокнот (Notepad). |
  | bmp, jpg | Точечные рисунки. Открываются графическим редактором Paint. |
 | doc | Документ Microsoft Word. Открывается текстовым редактором Microsoft Word. |
 | xls | Таблица Microsoft Excel. Открывается табличным редактором Microsoft Excel. |
 | rar | Архивный файл. Открывается программой-архиватором WinRar. |
 | незарегестрированный | Windows не знает, какой программой открывать файл. |
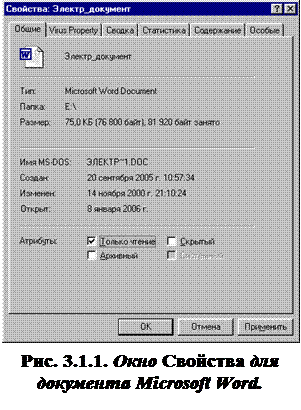
Так, например, в диалоговом окне свойств файла (см. рис. 3.1) и папки можно узнать тип, размер, дату создания и изменения, атрибуты (только для чтения, архивный, скрытый, системный); для диска – узнать его объем, сколько имеется свободного места; для ярлыка – имя указываемого объекта. Свойствами обладают и такие объекты Windiws, как окна папок, панель задач. В окнах свойств объектов можно настраивать параметры экрана и устройств, подключенных к компьютеру.
3.2. Программы-оболочки Проводник и Мой компьютер
К встроенным программным оболочкам ОС Windows относятся такие программы как Проводник (Explorer) и Мой компьютер (My computer). Они предоставляют пользователю альтернативные возможности по работе с файловой системой Windows: просматривать структуру файловой системы на данном компьютере, а также на всех компьютерах, связанных сетью; управлять папками и файлами (открывать, удалять, копировать, переименовывать, печатать, создавать новые файлы различных типов и папки); управлять отображением структуры файловой системы; форматировать дискеты; просматривать Web-страницы в Интернет; активизировать окно панели управления и принтеров, чтобы изменить конфигурацию системы и получить доступ к управлению локальными и сетевыми ресурсами.
Эти программы разработаны на основе одной программы, отображение которой на экране можно менять в зависимости от задач, решаемых пользователем.
Программа Мой компьютер (см. Рис. 3.2. 1) запускается двойным щелчком по значку этой программы на Рабочем столе.
Рис. 3.2. 1. Окно программы Мой компьютер.
Программа Проводник запускается следующими способами:
1. С помощью Главного меню — Пуск/Все программы/Проводник.
2. Двойным щелчком по значку ярлыка этой программы, расположенного на Рабочем столе.
3. Щелчком по значку программы Проводник, расположенного на панели задач.

4. Двойным щелчком (при нажатой клавише Shift) по значку Мой компьютер или ярлыку папки.
Окно программы Проводник (Explorer) имеет две панели (см. Рис. 3.2. 2). В левой панели (под заголовком Папки) отображается иерархическая структура файлов и папок, хранящихся как на винчестере компьютера, так и на внешних носителях информации (дискете, компакт-диске и т.п.). При наличии подключенных сетевых дисков они также отображаются в данном перечне. Компьютеры, входящие в состав локальной сети, показаны в папке Сетевое окружение.
В правой части окна видно содержимое папки, выделенной курсором в левой панели. Это же содержимое отображается в левой части, если раскрыть текущую папку, щелкнув мышью на значке «+», расположенном слева от папки, при этом он заменится на значок «—». Щелчок по значку «—» соответственно закрывает содержимое папки. Значок «+» слева от значка папки также является признаком того, что внутри этой папки есть подпапки.
Просмотреть содержимое папки в правой панели окна Проводника можно двойным щелчком по значку папки.
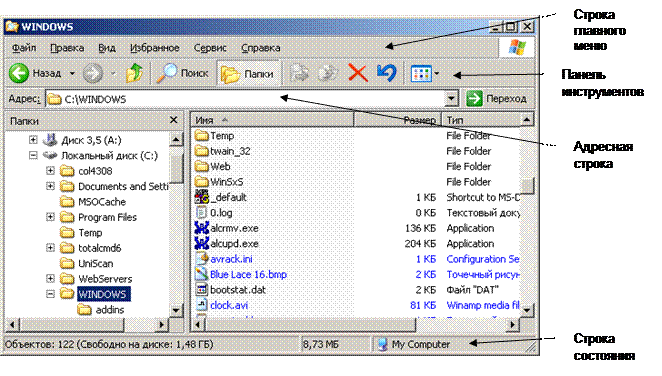
Рис. 3.2. 2. Окно программы Проводник.
В состав главного меню Проводника входят следующие пункты:
Файл – с помощью команд этого меню можно выполнять файловые операции (создание новых объектов, архивацию, открытие, быстрый просмотр, удаление, переименование, пересылку, печать и т.п. выделенного объекта (объектов), просмотр свойств). Набор команд в меню зависит от выделенного объекта.
Правка– позволяет отменить последнее действие (команду), работать с буфером обмена (команды: Вырезать, Копировать, Вставить), выделить все объекты, отменить их выделение.
Вид– команды этого меню позволяют настраивать представление данных в окне Проводника (отображение панелей инструментов, адресной строки, строки состояния, выбор размеров и порядка расположения значков объектов, представление окна в виде Web-страницы, настройка свойств папки).
Сервис – содержит команды, позволяющие осуществлять поиск необходимых данных, подключение или отключение сетевых дисков, редактирование свойств папки.
Справка – выбор команды Центр справки и поддержки открывает окно справочной системы по работе в Windows XP. Команда О программе открывает окно, содержащее краткую информацию о системе.
Контекстное меню содержит команды, наиболее часто употребляемые при работе с выбранным объектом.
Панель инструментов Проводника содержит кнопки, позволяющие быстро запускать те или иные его функции. Некоторые из них дублируют команды главного либо контекстного меню. Команда меню Вид/Панели инструментов/Настройка открывает окно Настройка панели инструментов, в котором можно добавить кнопки на имеющуюся панель инструментов или удалить их с нее (кнопки Добавить, Удалить), изменить порядок следования кнопок на панели инструментов (кнопки Вверх, Вниз), выбрать нужный режим отображения надписей к кнопкам (поле Текст кнопки), установить требуемый размер значков (поле Размер значков).
Адресная строка позволяет открыть папку, файл в локальном компьютере или в сети, узел в Интернете. Для этого используйте раскрывающийся список поля адреса (кнопка 
В строке состояния может отображаться следующая текущая информация: размер выделенного объекта, количество объектов в выделенной папке, количество выделенных объектов, более полная справочная информация о выбранной команде меню.
Нам важно ваше мнение! Был ли полезен опубликованный материал? Да | Нет




