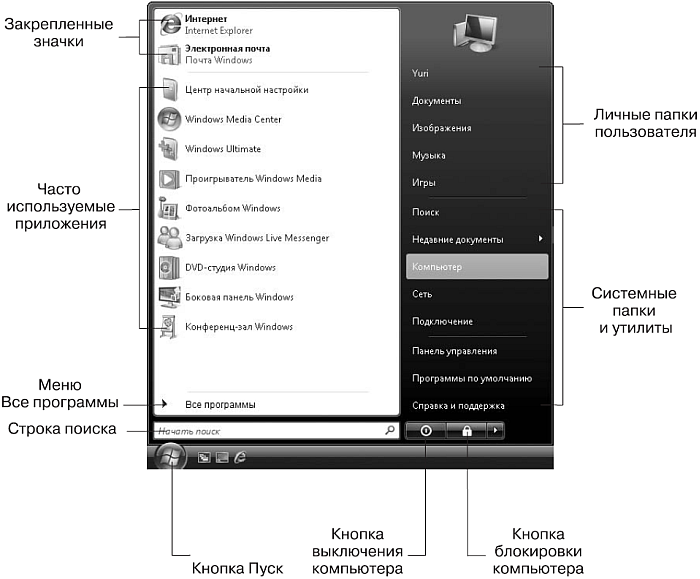- Урок 2.1. Меню Пуск и Панель задач
- Читайте также
- Глава 5 Панель задач и Главное меню
- 3.5. Тонкая настройка меню Пуск и Панели задач
- Панель задач и меню «Пуск»
- Глава 8 Настройка Панели задач и меню Пуск
- 8.2. Меню «Пуск»
- Панель задач и меню «Пуск»
- Настройка панели задач и меню Пуск
- Сокрытие пункта Пуск→Панель управления
- Сокрытие пункта Пуск→Настройка→Панель задач
- Контекстное меню пункта меню Пуск
- Панель задач и меню Пуск
- Кнопка пуск и панель задач
- 6.4.3. Параметры меню Пуск и панели задач
- 3.2.1. Меню Пуск
- 2.5.3. Настройки панели задач и меню Пуск
- 7.2. Настройка Панели задач и меню Пуск
- Видео #4. Рабочий стол и Панель задач
Урок 2.1. Меню Пуск и Панель задач
Урок 2.1. Меню Пуск и Панель задач
Основные элементы меню Пуск
Для запуска программы, открытия документа или начала работы в Интернете проще всего использовать меню Пуск. Здесь вы сможете легко найти нужный вам объект с помощью строки поиска, выбрать одну из часто используемых программ, а также открыть личную или системную папку. После установки и настройки Windows Vista меню Пуск будет иметь вид, показанный на рис. 2.1.
Рис. 2.1. Меню Пуск
Меню Пуск состоит из двух колонок: в левой находится строка поиска и ярлыки часто используемых программ, а в правой – ссылки для открытия личных папок пользователя, системных объектов и утилит.
Имя пользователя, который вошел в систему, и его значок находятся в верхней части правой колонки. После щелчка кнопкой мыши на значке появляется окно Учетные записи пользователей, а щелчок кнопкой мыши на имени пользователя открывает папку его профиля.
Во время работы пользователя система подсчитывает частоту запуска различных приложений и помещает в левую колонку меню Пуск программы с самым высоким «рейтингом» использования. Попробуйте несколько раз подряд запустить определенное приложение из меню Все программы – и его значок появится в меню Пуск вместо одного из ранее имевшихся. Программы с более высокой частотой использования будут постепенно перемещаться в верхнюю часть списка.
Верхняя часть левой колонки меню Пуск называется закрепленной. Помещенные в нее значки будут присутствовать всегда, независимо от частоты их использования. По умолчанию в закрепленной области находятся команды запуска программ Internet Explorer и Почта Windows, но вы можете добавлять туда свои значки и удалять существующие.
Во всех предыдущих версиях Windows для запуска приложений использовалось многоуровневое меню Программы или Все программы. Это меню присутствует и в Windows Vista, но принцип его работы несколько изменен. Теперь вся навигация выполнятся в пределах левой колонки меню, а для выбора нужной программы можно использовать колесо прокрутки.
В нижней части меню Пуск находятся две кнопки.
Выключение. В зависимости от системных настроек данная кнопка может либо переводить компьютер в режим пониженного энергопотребления (режим сна), либо выполнять завершение работы Windows с последующим выключением компьютера.
Блокировка. Эта кнопка служит для перехода к экрану блокировки компьютера, а стрелка ? рядом с ней открывает меню, в котором перечислены все доступные варианты завершения работы: Смена пользователя, Выход из системы, Блокировка, Перезагрузка, Сон и Завершение работы (см. урок 1.2).
Элементы в правой колонке меню Пуск представлены только в виде текста, а соответствующее изображение будет появляться в верхней части при наведении указателя мыши на любой из пунктов.
По умолчанию в правой колонке меню Пуск присутствуют следующие элементы.
? . При выборе этого пункта будет открыта папка профиля пользователя, в которой содержатся все файлы и каталоги, относящиеся к пользователю, который выполнил вход в систему.
? Документы. Папка для хранения документов пользователя. Она находится в каталоге с именем пользователя и является составной частью его профиля. В предыдущих версиях Windows эта папка называлась Мои документы.
? Изображения. Папка для хранения графических файлов пользователя. Как и папка Документы, она является частью профиля пользователя.
? Музыка. Каталог для хранения музыкальных файлов. Он также является составляющей профиля пользователя.
? Игры. Эта команда открывает папку с установленными в системе играми.
? Поиск. С помощью окна поиска можно находить файлы, папки и другую информацию (см. урок 2.5).
? Недавние документы. При выборе данного пункта открывается меню с ярлыками 15 последних открытых документов. С помощью этого меню вы можете быстро найти документ, который недавно редактировали.
? Компьютер. Окно Компьютер содержит значки имеющихся в системе дисков и других устройств. Оно является важным системным объектом, очень многие действия по настройке и использованию компьютера будут начинаться именно с него. В предыдущих версиях Windows это окно называлось Мой компьютер.
? Сеть. Папка, с помощью которой можно получить доступ к ресурсам локальной сети.
? Подключение. Открывает окно, с помощью которого можно управлять удаленными соединениями (см. урок 3.1).
? Панель управления. Содержит ссылки и значки для выполнения различных действий по настройке компьютера (см. урок 8.1).
? Программы по умолчанию. При выборе этого пункта откроется окно выбора приложений по умолчанию для обработки файлов различных типов.
? Справка и поддержка. Запускает окно Справка и поддержка, позволяющее находить разнообразную справочную информацию (см. урок 1.7).
Мы рассмотрели меню Пуск с элементами, которые устанавливаются по умолчанию, но может оказаться, что на вашем компьютере меню Пуск значительно отличается от показанного на рис. 2.1. Дело в том, что в Windows Vista имеется возможность выполнять гибкую настройку этого меню, о которой мы поговорим чуть позже, а сейчас рассмотрим содержащуюся в главном меню Windows функцию поиска.
Данный текст является ознакомительным фрагментом.
Продолжение на ЛитРес
Читайте также
Глава 5 Панель задач и Главное меню
Глава 5 Панель задач и Главное меню Элементы интерфейса, с которыми чаще всего приходится иметь дело в процес се работы, – Панель задач и Глав ное меню. Чтобы сделать работу по максимуму комфортной, их нужно настроить.Чтобы открыть диалоговое окно настроек Панели задач и
3.5. Тонкая настройка меню Пуск и Панели задач
3.5. Тонкая настройка меню Пуск и Панели задач Параметры меню ПускЧтобы открыть окно свойств меню Пуск, щелкните правой кнопкой мыши на кнопке Пуск и выберите в контекстном меню пункт Свойства. При этом откроется окно, показанное на рис. 3.26. Рис. 3.26. Окно свойств меню ПускВ
Панель задач и меню «Пуск»
Панель задач и меню «Пуск» Как и в предыдущих версиях операционной системы, в Windows 7 также можно настраивать внешний вид и функциональность Панели задач и меню Пуск. Для этого и используется данный механизм. С его помощью вы сможете делать следующее:? менять
Глава 8 Настройка Панели задач и меню Пуск
Глава 8 Настройка Панели задач и меню Пуск 8.1. Панель задач8.2. Меню «Пуск»8.3. Панели инструментов8.4. Область уведомлений8.5. Добавление ярлыков и папок на Панель задачКак вы уже, наверное, успели заметить, Панель задач и меню Пуск Windows 7 несколько отличаются от аналогичных
8.2. Меню «Пуск»
8.2. Меню «Пуск» По сравнению с Windows Vista внешний вид меню Пуск Windows 7 практически не претерпел изменений, за исключением нескольких незначительных моментов.? Кнопка Пуск теперь выглядит абсолютно полноценной и законченной и получила анимационный эффект: при наведении
Панель задач и меню «Пуск»
Панель задач и меню «Пуск» Скрытие апплета Панель задач и меню «Пуск» из Панели управленияЕсли вы хотите скрыть пункт Панель задач и меню «Пуск» из Панели управления, то откройте раздел HKCUSoftwareMicrosoftWindowsCurrentVersionPoliciesExplоrerи создайте параметр типа DWORD °NoSetTaskbar° со значением 1.
Настройка панели задач и меню Пуск
Настройка панели задач и меню Пуск Панель задач и меню Пуск – важнейшие инструменты интерфейса Windows 7. Кнопка Пуск находится в левом нижнем углу (ее название отображается в виде всплывающей подсказки при подведении к ней указателя мыши), а панель задач по умолчанию
Сокрытие пункта Пуск→Панель управления
Сокрытие пункта Пуск?Панель управления Ключ:[HKEY_CURRENT_USERSoftwareMicrosoftWindowsCurrentVersionPoliciesExplorer] Значение:
Сокрытие пункта Пуск→Настройка→Панель задач
Сокрытие пункта Пуск?Настройка?Панель задач Ключ:[HKEY_CURRENT_USERSoftwareMicrosoftWindowsCurrentVersionExplorer] Значение:
Контекстное меню пункта меню Пуск
Контекстное меню пункта меню Пуск С помощью системного реестра можно запретить вызов контекстного меню, открываемого щелчком правой кнопкой мыши на пункте меню Пуск (рис. 2.23). Для этого необходимо в разделе HKEY_CURRENT_USERSoftwareMicrosoftWindowsCurrentVersionPoliciesExplorer создать REG_DWORD-параметр
Панель задач и меню Пуск
Панель задач и меню Пуск В данном разделе мы рассмотрим, каким образом с помощью системного реестра можно изменять режимы работы в окне Свойства панели задач и меню «Пуск», открываемом через Пуск ? Панель управления ? Оформление и персонализация_Панель задач и меню
Кнопка пуск и панель задач
Кнопка пуск и панель задач Панель задач позволяет наблюдать за выполняющимися программами и переключаться между ними. На нее выводятся сообщения и уведомления системы и прикладных программ. Кнопка Пуск, а также значки быстрого запуска на Панели задач служат для вызова
6.4.3. Параметры меню Пуск и панели задач
6.4.3. Параметры меню Пуск и панели задач Вы можете установить один из двух стилей меню Пуск. Первый вы уже видели (см. рис. 37), а второй стиль, классический, напоминает стиль меню Пуск предыдущих версий Windows (рис. 43). Рис. 43. Классическое меню Пуск.Если вы хотите установить
3.2.1. Меню Пуск
3.2.1. Меню Пуск В более ранних версиях Windows главное меню называлось меню Пуск, поскольку для его открытия использовалась кнопка с надписью «Пуск». Начиная с Vista, надпись «Пуск» исчезла с кнопки открытия меню, а вместо нее появился логотип Windows. В Windows 7 надписи «Пуск» тоже нет,
2.5.3. Настройки панели задач и меню Пуск
2.5.3. Настройки панели задач и меню Пуск Панель задач, как вы помните, находится внизу экрана — здесь расположено меню Пуск, также здесь отображаются значки запущенных программ. Справа находятся часы, показывающие время (а если навести на них курсор мыши, то день, месяц и
7.2. Настройка Панели задач и меню Пуск
7.2. Настройка Панели задач и меню Пуск Как предыдущие версии, Windows Vista позволяет пользователю настраивать внешний вид меню Пуск и Панели задач.Пользователь может настраивать следующие механизмы:• Панель задач;• меню «Пуск»;• область уведомлений;• панели
Видео #4. Рабочий стол и Панель задач
Итак, операционная система предоставляет нам возможность работы с другими программами, которые мы можем установить на компьютер.
После загрузки компьютера мы увидим Рабочий стол и полоску в нижней части экрана, которая называется Панелью задач.
На Рабочем столе будут открываться программы, с которыми мы будем работать, а Панель задач позволит нам получать быстрый доступ к одной из запущенных программ.
Панель задач можно условно разделить на четыре части.
Первая часть — это меню Пуск, находящееся слева. О нем речь пойдет в следующем видео.
Далее идут значки программ, которые мы можем запускать прямо из Панели задач. Мы можем настраивать эту область Панели задач добавляя и удаляя значки по собственному желанию. Об этом также расскажу чуть позже.
Далее идет область запущенных программ и, как понятно из названия, здесь будут отображаться значки запущенных на компьютере программ. Если значок программы закреплен на Панели задач, то при запуске программы дополнительный значок появляться не будет. Просто под значком запущенной программы появится полоска, свидетельствующая о том, что окно с программой открыто.
Запускать программы из Панели задач очень просто — нужно лишь щелкнуть левой кнопкой мыши по значку интересующей программы и она будет открыта в новом окне. Повторное нажатие на значке программы приведет к сворачиванию окна запущенной программы в Панель задач. Это означает, что программа по прежнему будет открыта, просто она временно будет скрыта с экрана, для того чтобы вы могли работать с другим окном, в котором открыта другая программа. Если нужно вновь развернуть окно скрытой программы, просто нажимаем на этот значок и окно появится.
Работе с окнами будет посвящено отдельное видео, но сейчас я бы хотел немного забежать вперед и рассказать о том, как можно запустить несколько окон одной и той же программы.
Как вы уже знаете, при повторном щелчке по значку уже запущенной программы в Панели задач окно будет свернуто. Чтобы запустить еще одно окно, например, программы Проводник, нужно одновременно со щелчком мышью по ее значку удерживать нажатой клавишу Shift. Щелкаем столько раз, сколько новых окон мы хотим открыть.
Ну и чтобы выбрать именно то окно, с котором вы хотите работать в данный конкретный момент, нужно навести указатель мыши на значок программы в Панели задач и появятся всплывающие значки всех запущенных окон программы. Указываем мышью окно, которое нас интересует и оно становится активным, то есть появляется на переднем плане Рабочего стола.
Ну и последняя область Панели задач — Область уведомлений. В нее помещаются значки некоторых системных программ, например, значок уровня громкости, значок подключения к сети, значок Центра уведомлений, здесь же выводится время и отображается текущая дата. Также в Область уведомлений могут добавлять значки некоторые сторонние программы, то есть не относящиеся к операционной системе Windows. Еще здесь есть значок стрелочки направленной вверх, при нажатии на который откроется окно со значками, не уместившимися в Области уведомлений. Значок программы в области уведомлений свидетельствует о том, что программа запущена на компьютере и работает в фоновом режиме.
У Панели задач есть немногочисленные настройки и давайте их рассмотрим. Для того чтобы открыть окно с настройками щелкнем правой кнопкой мыши по любой свободной от значков области Панели задач. Появится меню:
Кстати, сразу хочу сказать, что щелчок правой кнопкой мыши практически на любом элементе операционной системы приведет к появлению меню. Это меню называется контекстным, так как его содержимое зависит от того, на каком элементе было оно вызвано, то есть зависит от контекста — от ситуации. Если я щелкну правой кнопкой мыши по Рабочему столу, то содержимое меню изменится и будет содержать те опции, которые доступны именно для Рабочего стола. Поэтому когда я по ходу курса буду говорить: «вызовем контекстное меню на…» — это будет означать, что нужно будет щелкнуть правой кнопкой мыши по определенному элементу интерфейса.
Итак, вызовем контекстное меню в свободной области Панели задач. Из меню выберем пункт Свойства.
Здесь мы можем включить автоматическое скрытие Панели задач. Для этого выбираем опцию и нажимаем кнопку Применить или кнопку ОК.
Кстати, отличие кнопки Применить от ОК заключается в том, что при нажатии кнопки Применить измененные нами настройки применяются, но окно с настройками не закрывается. Нажатие кнопки ОК применят настройки и закрывает окно. Для того чтобы посмотреть в деле те или иные настройки удобнее пользоваться кнопкой Применить. После ее нажатия Панель задач исчезнет, что позволит немножко увеличить область экрана. Панель задач появляется как только мы подведем указатель мыши к нижнему краю экрана и снова исчезает, когда указатель мыши перемещается выше.
Думаю, что это может быть актуально для владельцев нетбуков или ноутбуков с небольшим экраном, хотя, например, я никогда и не пользовался этой настройкой.
Далее идет настройка, позволяющая сделать значки в Панели задач маленькими. Насколько это удобно опять же судить вам. Мне больше нравятся крупные значки.
Ну и положение самой Панели задач можно менять. Вовсе не обязательно чтобы она была внизу экрана. Можно ее прикрепить к любой из четырех границ экрана, выбрав позицию из выпадающего списка. Также можно переместить Панель задач вручную, но нужно предварительно отменить ее закрепление, сняв соответствующую галочку в настройках.
Ну а следующая опция позволяет нам управлять отображением значков программы, если открыто несколько ее окон. Например, если у нас открыто три окна программы Проводник, то они все как бы сгруппированы в одном значке и доступ к окнам мы получаем при наведении указателя мыши на значок и далее выбирая нужное окно из появившегося меню. Если же мы изменим настройку на «Группировать при заполнении панели задач», то в Панели задач будут отображаться значки всех окон отдельно и мы сможем активировать окно прямо из Панели задач.
Если же окон одной и той же программы будет запущено много и значки уже не будут помещаться на Панели задач, то согласно этой настройке они будут сгруппированы в один.
Также можно выбрать опцию, которая позволит вообще не группировать значки программы.
Далее идут настройки Области уведомлений. Пока не будем рассматривать этот пункт и вернемся к нему позднее, при рассмотрении настроек операционной системы.
Ну и последняя опция, о которой стоит сказать — это кнопка демонстрации рабочего стола. Я о ней пока ничего не говорил. Дело в том, что за Областью уведомлений находится маленький кусочек Панели задач, который является кнопкой.
Если на него щелкнуть левой кнопкой мыши, то все окна свернуться в Панель задач и мы увидим Рабочи стол. Это удобно использовать, когда открыто много окон программ и вы хотите все их свернуть и оставить только одно. Сворачиваем все окна, а затем щелчком мыши по значку разворачиваем окно той программы, которая нам нужна.
Ну и следующая опция позволяет показывать Рабочий стол не по щелчку, а при наведении указателя мыши на кнопку.
Опять же насколько это полезно решать только вам. На этом завершу обзор Панели задач, а в следующем видео поговорим о меню Пуск.