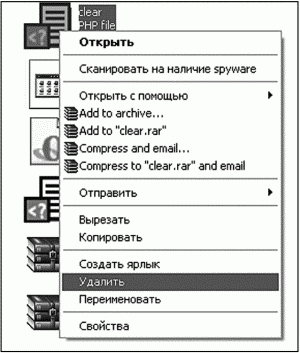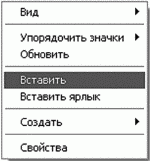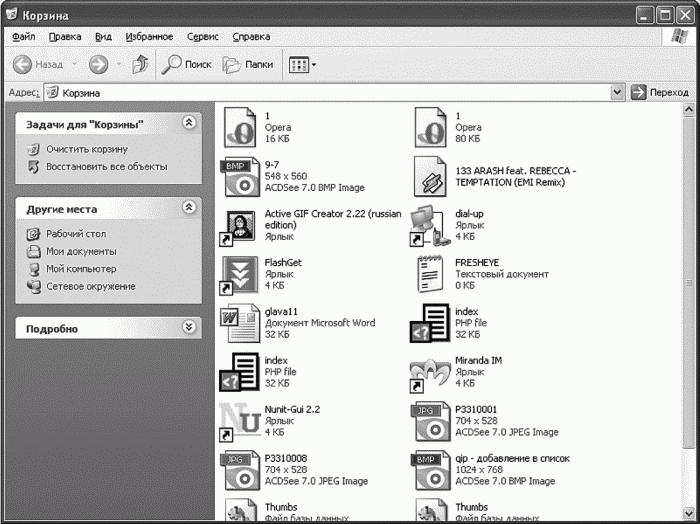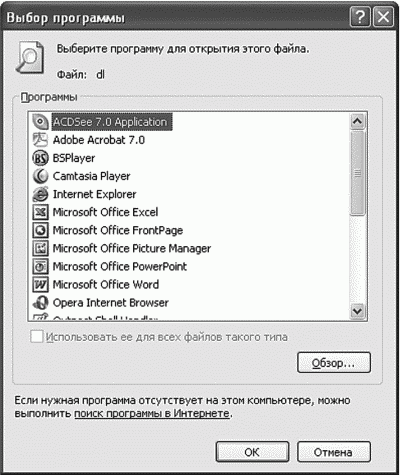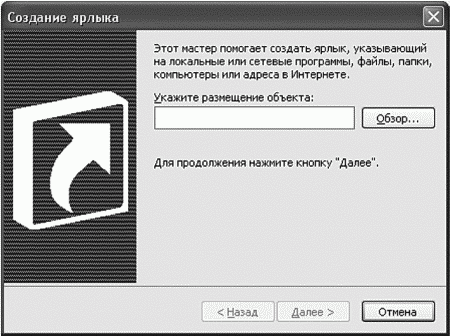- Операции с файлами
- Создание папок
- Создание файлов
- Переименование папок и файлов
- Перемещение и копирование папок и файлов
- Удаление папок и файлов
- Восстановление удаленных папок и файлов. Настройка Корзины
- Действия с группами папок и файлов
- Поиск папок и файлов
- Создание и использование ярлыков
- Архивирование файлов
- 7.6.2. Операции с файлами
- Читайте также
- Операции с файлами и папками
- 17.4. Операции с файлами
- Операции с файлами и папками. Проводник
- 1. Файлы. Операции с файлами
- Урок 6 Решительно осуществляем простейшие операции с файлами
- 8.3. Функция fcntl(): блокировки и другие операции над файлами
- 4.3. Операции сравнения и логические операции
- Рабочий стол. Операции с файлами и папками
- Операции с файлами
- 7.6. Основные операции с файлами и папками
- 7.6.2. Операции с файлами
- Операции с файлами и папками
- Урок 2.6. Операции с файлами и папками
- Операции с файлами и папками
- 14. Файлы. Операции с файлами
Операции с файлами
Создание папок
Перед началом работы на ПК следует создать структуру папок для сохранения файлов.
Папка всегда создается в окне папки, в которой она будет находиться. Для создания папки следует выполнить следующие действия.
- Открыть окно папки, в которой будет создаваться новая папка.
- В пустом месте окна щелкнуть правой кнопкой мыши и выполнить команду Создать — Папку.
- С использованием клавиатуры ввести имя создаваемой папки.
- Дважды щелкнуть левой кнопкой мыши в пустом месте окна.
Создание файлов
Обычно файлы создаются с помощью прикладных программ (MS Word, MS Excel и др.). Однако, некоторые типы файлов можно создать без запуска соответствующей программы.
Файл создается в окне папки, в которой он будет находиться. Для создания файла следует выполнить следующие действия.
- Открыть окно папки, в которой будет создаваться файл.
- В пустом месте окна щелкнуть правой кнопкой мыши и выполнить команду Создать и в появившемся подчиненном меню выбрать желаемый тип файла.
- С использованием клавиатуры ввести имя создаваемого файла.
- Дважды щелкнуть левой кнопкой мыши в пустом месте окна.
Переименование папок и файлов
Для переименования папки или файла следует выполнить следующие действия.
- Открыть окно папки, в которой располагается переименовываемый объект.
- Щелкнуть по значку объекта правой кнопкой мыши и выполнить команду Переименовать.
- С использованием клавиатуры ввести новое имя объекта.
- Дважды щелкнуть левой кнопкой мыши в пустом месте окна.
Можно рекомендовать еще один способ переименования папок и файлов. Для этого следует выполнить следующие действия.
- Открыть окно папки, в которой располагается переименовываемый объект.
- Выполнить два-три одиночных щелчка левой кнопкой мыши по имени объекта так, чтобы курсор начал мигать в поле имени.
- С использованием клавиатуры ввести новое имя объекта.
- Дважды щелкнуть левой кнопкой мыши в пустом месте окна.
Перемещение и копирование папок и файлов
Перемещение и копирование папок и файлов может осуществляться двумя принципиально разными методами: буксировкой (перетаскиванием) и с использованием буфера обмена.
При перемещении и копировании объектов буксировкой следует выполнить следующие действия.
- Открыть окно папки, из которой будет перемещаться или копироваться объект.
- Открыть окно папки, в которую будет перемещаться или копироваться объект.
- При необходимости разместить окна на экране так, чтобы оба были одновременно видны.
- При перемещении — буксировать (перетащить) значок объекта из окна одной папки в окно другой папки.
- При копировании — буксировать (перетащить) при нажатой клавише [Ctrl] значок объекта из окна одной папки в окно другой папки.
Перемещение и копирование папок и файлов можно производить также и буксировкой объектов правой кнопкой мыши. В этом случае необходимо после окончания буксировки в появившемся контекстном меню выбрать необходимую команду: Переместить или Копировать.
При перемещении и копировании объектов с использованием буфера обмена следует выполнить следующие действия.
- Открыть окно папки, из которой будет перемещаться или копироваться объект.
- При перемещении — выделить перемещаемый объект и переместить его в буфер обмена одним из следующих способов:
- щелкнуть по значку объекта правой кнопкой мыши и выполнить команду Вырезать;
- выполнить команду Правка — Вырезать;
- нажать кнопку Вырезать
панели инструментов.
- При копировании — выделить копируемый объект и копировать его в буфер обмена одним из следующих способов:
- щелкнуть по значку объекта правой кнопкой мыши и выполнить команду Копировать;
- выполнить команду Правка — Копировать;
- нажать кнопку Копировать
панели инструментов.
- Открыть окно папки, в которую будет перемещаться или копироваться объект.
- Вставить объект из буфера обмена одним из следующих способов:
- щелкнуть в пустом месте окна правой кнопкой мыши и выполнить команду Вставить;
- выполнить команду Правка — Вставить;
- нажать кнопку Вставить
панели инструментов.
Копирование папок и файлов на дискеты может осуществляться еще одним способом. Для этого следует щелкнуть по значку объекта правой кнопкой мыши и выполнить команду Отправить — Диск 3,5 (А:).
Удаление папок и файлов
Удаление папок и файлов может осуществляться несколькими способами.
При первом способе следует выполнить следующие действия.
- Выделить значок объекта и нажать клавишу [Delete] на клавиатуре.
- В появившемся окне нажать кнопку Да.
При втором способе следует выполнить следующие действия.
- Щелкнуть по значку объекта правой кнопкой мыши и выполнить команду Удалить.
- В появившемся окне нажать кнопку Да.
При третьем способе следует буксировать значок удаляемого объекта на Рабочий стол на значок Корзина.
Восстановление удаленных папок и файлов. Настройка Корзины
Удаленные папки и файлы обычно не уничтожаются, а помещаются в специальную папку «Корзина».
Для восстановления случайно или ошибочно удаленных папок и файлов следует выполнить следующие действия.
- Открыть специальную папку «Корзина».
- Щелкнуть по значку восстанавливаемого объекта правой кнопкой мыши и выполнить команду Восстановить.
При этом папка или файл восстановятся в той же папке, из которой были удалены.
Для восстановления удаленного объекта в любой произвольной папке следует его переместить в желаемую папку одним из способов, описанных выше.
Необходимо отметить, что папки и файлы, удаленные с дискеты, в специальную папку «Корзина» не помещаются и, следовательно, восстановлению не подлежат.
Во избежание проблем при восстановлении папок и файлов следует проверить и, при необходимости, изменить настройку параметров специальной папки «Корзина». Для этого необходимо щелкнуть по значку специальной папки «Корзина» правой кнопкой мыши и выполнить команду Свойства.
Рис. 8. Диалоговое окно Свойства: Корзина
В диалоговом окне Свойства: Корзина (рис. 8) следует обратить внимание на отсутствие отметки против команды Уничтожать файлы сразу после удаления, не помещая их в корзину. Если же такая отметка установлена, восстановить удаленные файлы будет невозможно. В этом же диалоговом окне можно настроить максимальный объем корзины. Рекомендуемый объем — 10. 15 % от размера жесткого диска.
Корзину рекомендуется периодически очищать. Это можно делать, выборочно удаляя из нее отдельные файлы и папки или полностью удаляя все содержимое. В первом случае следует выполнить следующие действия.
- Открыть специальную папку «Корзина».
- Щелкнуть по значку удаляемого объекта правой кнопкой мыши и выполнить команду Удалить.
- В появившемся окне нажать кнопку Да.
В втором случае следует выполнить следующие действия.
- Щелкнуть по значку «Корзина» объекта правой кнопкой мыши и выполнить команду Очистить корзину.
- В появившемся окне нажать кнопку Да.
При желании файлы и папки можно удалять, не помещая их в корзину. Для этого можно воспользоваться любым способом удаления, однако любой из них необходимо выполнять при нажатой клавише клавиатуры [Shift].
Действия с группами папок и файлов
Перемещать, копировать и удалять можно не только отдельные папки и файлы, но и группы папок и файлов. Объединять в группу можно только файлы и папки, расположенные в одном окне. Для объединения файлов и папок в группу их требуется выделить.
Для выделения всех папок и файлов окна проще всего выполнить команду Правка — Выделить все.
Для выделения папок и файлов, расположенных в окне подряд один за другим, следует сначала выделить первый объект из группы, а затем выделить последний объект при нажатой клавише клавиатуры [Shift].
При выделении произвольной группы папок и файлов следует выделять их при нажатой клавише клавиатуры [Ctrl].
При выделении всех папок и файлов окна, кроме некоторых, следует сначала выделить объекты, не подлежащие выделению, а затем выполнить команду Правка — Обратить выделение.
Выделенную группу файлов можно перемещать, копировать, удалять любым из описанных выше способов.
Поиск папок и файлов
Для поиска папки или файла на ПК следует открыть Главное меню Windows и выполнить команду Поиск — Папки и файлы.
Поиск производится в окне Найти: Все файлы (рис. 9). Поиск папок и файлов может производиться по следующим признакам:
- вкладка Имя и размещение:
- имя файла (или фрагмент имени 5 );
- текст файла;
- вкладка Дата:
- дата создания, изменения или открытия файла 6 ;
- вкладка Дополнительно:
- тип файла;
- размер файла.
Искать можно по какому-либо одному признаку или по всем признакам одновременно. Результатом поиска может быть несколько объектов.
Из окна поиска файлы можно перемещать, копировать, удалять любым из способов, описанных выше
Создание и использование ярлыков
Ярлык — особого рода файл, предназначенный для быстрого открытия других файлов, папок и запуска программ. Ярлыки обычно размещают на Рабочем столе.
Для создания ярлыка следует выполнить следующие действия.
- Открыть окно папки, в которой расположен объект, для которого создается ярлык.
- Буксировать объект на Рабочий стол при нажатой правой кнопке мыши.
- После буксировки в появившемся контекстном меню выполнить команду Создать ярлык(и).
Ярлык можно переименовать как обычный файл.
При желании можно сменить значок ярлыка. Для этого следует выполнить следующие действия.
- Щелкнуть правой кнопкой мыши по значку ярлыка и выполнить команду Свойства.
- В диалоговом окне Свойства. перейти во вкладку Ярлык.
- Во вкладке нажать кнопку Сменить значок.
- В диалоговом окне Смена значка выбрать желаемый значок.
- В диалоговом окне Смена значка нажать кнопку ОК.
- В диалоговом окне Свойства. нажать кнопку ОК.
Двойной щелчок левой кнопкой мыши по значку ярлыка открывает окно объекта, для которого этот ярлык создан.
Переименование, изменение значка ярлыка, копирование, перемещение и даже его удаление никак не отражается на объекте, для которого он создан. Напротив, переименование или перемещение объекта может привести к тому, что ярлык не будет нормально работать. Удаление объекта, для которого создан ярлык, приводит к полной неработоспособности ярлыка.
Архивирование файлов
Архивирование 7 — процесс уменьшения размера файлов для удобства их хранения и перемещения. Архивирование производят с помощью специальных программ-архиваторов. Среди многочисленных программ-архиваторов в последнее время наибольшей популярностью пользуется программа WinZip. Эта программа не входит в состав стандартных программ Windows и должна быть предварительно установлена на компьютер.
При архивировании файлов создается новый файл, который называют архивным. Архивный файл содержит один или несколько файлов в сжатом виде.
Для создания архивного файла следует выполнить следующие действия.
- Выделить файлы, подлежащие архивированию.
- Щелкнуть по выделенным значкам правой кнопкой мыши и выполнить команду Add to Zip.
- В окне Add в поле Add to Archive ввести имя создаваемого архивного файла.
- В раскрывающемся списке Action можно выбрать способ помещения файлов в архив: Add (добавление, копирование) или Move (перемещение).
- В раскрывающемся списке Compression можно выбрать степень сжатия файлов.
- В окне Add нажать кнопку Add или Move, в зависимости от выбранного способа помещения файлов в архив.
- Закрыть окно программы WinZip.
Для добавления файлов в существующий архив следует отбуксировать значок на значок архивного файла.
Для извлечения файлов из архива проще всего открыть архивный файл и отбуксировать извлекаемый файл из окна архивного файла в окно нужной папки.
2 В Windows 95/98 практически все действия могут быть выполнены различными способами. В данном учебном пособии приводятся только наиболее распространенные и удобные варианты действий с использованием окон специальной папки «Мой компьютер».
3 При переименовании файлов не рекомендуется изменять расширение имени файла.
4 При копировании объектов в папку другого логического диска клавишу (Ctrl) держать нажатой не требуется.
5 Для поиска файла с именем Письмо в ЗАО Заря.doc достаточно указать имя письмо.
6 Поиск можно производить за последний период (несколько дней или месяцев) или за какой-то конкретный период (с одной даты до другой даты).
7 Используются также термины: «сжатие», «упаковка».
7.6.2. Операции с файлами
7.6.2. Операции с файлами
Щелкните на любом файле правой кнопкой мыши. Вы увидите всплывающее меню (рис. 53):
Открыть — будет вызвана программа, связанная с этим файлом, и в нее будет загружен выбранный файл. Это действие является действием по умолчанию (в меню оно выделено жирным), поэтому будет выполнено при двойном щелчке на файле.
Рис. 53. Всплывающее меню.
Открыть с помощью — позволяет выбрать другую программу для открытия данного файла. Нужно отметить, что Windows подбирает программы в списке Открыть с помощью так, чтобы они действительно могли работать с данным типом файла, например музыкальный файл Windows не предложит открыть в браузере или графическом редакторе.
Отправить — позволяет отправить файл по электронной почте, на съемный носитель данных и т. д.
Вырезать — используется для перемещения файла.
Копировать — используется для копирования файла.
Создать ярлык — создает ярлык для данного файла, потом ярлык можно перетащить в другой каталог, например на рабочий стол.
Удалить — удаляет файл в Корзину.
Переименовать — позволяет переименовать файл.
Свойства — отображает окно свойств файла, позволяющее просмотреть информацию о файле (размер, тип, дату создания и модификации), а также изменить атрибуты файла (см. рис. 49).
В вашем всплывающем меню могут быть и другие пункты, добавленные посторонними программами, например в мое меню четыре новых пункта добавил архиватор WinRAR и один пункт — брандмауэр Outpost Pro (Сканировать на наличие spy ware).
Для копирования файла (или группы файлов) выполните следующие действия:
Выделите файл или группу файлов (о выделении объектов мы говорили в главе 4, надеюсь, вы не забыли).
Щелкните на выделенном файле (или на выделенной области).
Выберите команду Копировать.
Перейдите в другую папку и щелкните правой кнопкой на рабочей области окна (не на файле).
Выберите команду Вставить (рис. 54).
Рис. 54. Операции с файлами.
Копирование осуществляется через буфер обмена. В него копируются файлы, а затем вы переходите в нужную папку и выполняете команду Вставить. Операция перемещение файла выполняется аналогично, но нужно выбрать команду Вырезать. В этом случае файлы будут скопированы в другой каталог, а после этого — удалены.
При удалении файлов (когда вы выбираете команду Удалить) происходит на самом деле не удаление, а перемещение в специальную системную папку — в Корзину. А это означает, что вы можете восстановить удаленный файл. На рабочем столе вы найдете пиктограмму Корзина. Дважды щелкните по ней. Вы увидите список удаленных файлов (рис. 55). Для восстановления файла щелкните на файле правой кнопкой мыши и выберите команду Восстановить. Файл будет перемещен в исходную папку (из которой был удален).
Для восстановления всех объектов выберите команду Восстановить все объекты (см. рис. 55). Если дать команду Очистить корзину, то файлы будут удалены окончательно. Способы восстановить файл, удаленный из Корзины, есть, но об этом мы поговорим далее.
Вы хотите удалить файл без помещения его в Корзину, т. е. окончательно? Выделите его в окне файлового менеджера и нажмите комбинацию клавиш Shift+Delete. Файл будет удален без помещения в Корзину. Восстановить его можно (но далеко не всегда получается) только с помощью специальных программ, которые мы рассмотрим позже.
Если файл, который вы пытаетесь открыть, не связан ни с одной программой, вы увидите соответствующее сообщение (рис. 56). Windows предложит вам найти программу для обработки данного файла в Интернете или же выбрать программу из списка (рис. 57). Нас более устраивает второй вариант, поэтому его мы и используем. После этого Windows отобразит список установленных программ и предложит вам выбрать программу для обработки данного файла. Если вы отметите переключатель Использовать ее для всех файлов такого типа, то выбранная вами программа будет всегда запускаться для обработки файлов с таким же расширением, как у файла, который вы пытаетесь открыть.
Рис. 56. Вы открываете файл, не связанный ни с одной программой.
Рис. 57. Выбор программы, с помощью которой можно открыть файл.
Если вам нужно создать ярлык, т. е. ссылку на файл, то щелкните на файле и выберите команду Создать ярлык. После этого ярлык можно будет переместить на рабочий стол или панель быстрого доступа. Вы можете создать ярлык для любого объекта — диска, папки, документа, программы и др. В зависимости от типа объекта Windows выполнит разные действия: откроет файловый менеджер для обзора диска или папки, запустит программу, которая связана с данным типом документа, или же предложит выбрать программу вам. Ярлык можно создать немного иначе. Если щелкнуть на рабочей области файлового менеджера и выполнить команды Создать, Ярлык, то Windows откроет окно, в котором нужно будет выбрать размещение объекта (рис. 58).
Рис. 58. Создание ярлыка.
Данный текст является ознакомительным фрагментом.
Продолжение на ЛитРес
Читайте также
Операции с файлами и папками
Операции с файлами и папками В данном разделе мы рассмотрим важнейшие операции, которые можно выполнять с файлами и папками, хранящимися на компьютере, а также поговорим о том, как создавать новые объекты, записывать файлы на компакт-диск, flash-память и
17.4. Операции с файлами
17.4. Операции с файлами Следующая группа вызовов начинается с FIO и может применяться к определенным типам файлов в дополнение к сокетам. Мы рассматриваем только вызовы, применимые к сокетам [128, с. 553].Следующие пять вызовов требуют, чтобы третий аргумент функции ioctl указывал
Операции с файлами и папками. Проводник
Операции с файлами и папками. Проводник Что ж, если мы уже вошли в мир файлов и папок, давайте посмотрим на содержимое нашего компьютера… На логическую структуру жесткого диска. Вся информация хранится в файлах, файлы – в папках, папки – на жестких дисках. Все вроде
1. Файлы. Операции с файлами
1. Файлы. Операции с файлами Введение файлового типа в язык Pascal вызвано необходимостью обеспечить возможность работы с периферийными (внешними) устройствами ЭВМ, предназначенными для ввода, вывода и хранения данных.Файловый тип данных (или файл) определяет упорядоченную
Урок 6 Решительно осуществляем простейшие операции с файлами
Урок 6 Решительно осуществляем простейшие операции с файлами В этом уроке мы изучим некоторые простые операции с графическими файлами: научимся их создавать, открывать, сохранять, ну и закрывать, конечно. После этого уделим немного нашего внимания встроенному
8.3. Функция fcntl(): блокировки и другие операции над файлами
8.3. Функция fcntl(): блокировки и другие операции над файлами Функция fcntl() — это точка доступа к нескольким особым операциям над файлами. Первым аргументом функции является дескриптор файла, вторым указывается код операции. Для некоторых операций требуется также
4.3. Операции сравнения и логические операции
4.3. Операции сравнения и логические операции Символ операции Значение Использование ! Логическое НЕ !expr меньше exprexpr = Меньше либо равно expr=expr больше exprexpr = больше либо равно expr=expr == равно expr==expr != не равно expr!=expr логическое
Рабочий стол. Операции с файлами и папками
Рабочий стол. Операции с файлами и папками Итак, вы включили ноутбук. Некоторое время будет загружаться операционная система (ОС). Это система программ и устройств, которые позволяют пользоваться компьютером. Без ОС ваш компьютер, грубо говоря, просто груда
Операции с файлами
Операции с файлами В состав класса CFile входят методы, позволяющие выполнять над файлами различные операции, например копирование, переименование, удаление, изменение атрибутов.Операционная система MS-DOS содержит команду REN, позволяющую переименовывать файлы. Класс CFile
7.6. Основные операции с файлами и папками
7.6. Основные операции с файлами и папками 7.6.1. Просмотр содержимого каталога Итак, начнем обзор нашей файловой системы. Откройте окно Мой компьютер (рис. 51) — вы увидите список дисков. Если щелкнуть на произвольном диске один раз, то слева вы увидите сводную информацию о
7.6.2. Операции с файлами
7.6.2. Операции с файлами Щелкните на любом файле правой кнопкой мыши. Вы увидите всплывающее меню (рис. 53):Открыть — будет вызвана программа, связанная с этим файлом, и в нее будет загружен выбранный файл. Это действие является действием по умолчанию (в меню оно выделено
Операции с файлами и папками
Операции с файлами и папками Одно из главных достоинств графического интерфейса – поддержка технологии Drag and Drop (дословно «перетащил и кинул»). Суть идеи заключается в том, что, выделив какой-либо объект в окне (или на Рабочем столе), а затем щелкнув на нем левой или правой
Урок 2.6. Операции с файлами и папками
Урок 2.6. Операции с файлами и папками Просмотр свойств объектов Для получения основных сведений о файле или папке достаточно щелкнуть на нем в окне папки кнопкой мыши – и основная информация появится на панели подробностей, которая расположена в нижней части окна. Для
Операции с файлами и папками
Операции с файлами и папками Наличие двух панелей позволяет легко и наглядно копировать или перемещать файлы.Последовательность действий при копировании или перемещении будет следующей.1. Откройте на одной из панелей папку, в которую нужно скопировать объект.2.
14. Файлы. Операции с файлами
14. Файлы. Операции с файлами Файловый тип данных определяет упорядоченную совокупность однотипных компонент.При работе с файлами выполняются операции ввода-вывода. Операция ввода – это перепись данных с внешнего устройства в память, операция вывода – пересылка данных
 панели инструментов.
панели инструментов. панели инструментов.
панели инструментов. панели инструментов.
панели инструментов.