- Скачать Total Commander (Windows)
- Total Commander для Windows
- Возможности файлового менеджера
- Особенности работы с файлами
- FTP-клиент
- Работа с архивами
- Другие ключевые возможности
- Преимущества и недостатки
- Установка на компьютер
- Обзор Total Commander
- Скачать бесплатно для Windows
- ИЗУЧЕНИЕ ПРОГРАММНОЙ ОБОЛОЧКИ WINDOWS COMMANDER
- Windows Commander
Скачать Total Commander (Windows)
Скачайте бесплатно последнюю версию Total Commander (Тотал Коммандер) для Windows на нашем сайте по прямой ссылке. Файловый менеджер отличается простым двухпанельным интерфейсом на русском языке, который предоставляет широкий набор средств для удобного управления всеми вашими файлами. Кроме того, с помощью программы можно создавать и просматривать архивы, а также соединяться с серверами по FTP/SSH протоколу.
Total Commander для Windows
Total Commander (Тотал Коммандер) — файловый менеджер, который считается одним из лучших вот уже на протяжении долгих лет.
Главная отличительная особенность программы — два окна, так можно одновременно видеть файлы в разных папках и на разных дисках, что существенно упрощает работу при перемещении файлов из одной директории в другую. При этом подобные манипуляции проще выполняются — то же копирование или удаление файлов происходит существенно быстрее, чем в стандартном проводнике, что важно при работе с большим количеством информации. Между тем программа имеет и множество других преимуществ.
- Бесплатная лицензия;
- Любые операции с файлами и папками;
- Разбивка и сборка файлов большого объема;
- Пакетная работа с файлами;
- Синхронизация каталогов;
- Встроенный FTP-клиент (с поддержкой SSL/TLS);
- Поддержка Drag&Drop (перетаскивание мышью);
- Поиск файлов с расширенными параметрами;
- Управление с помощью горячих клавиш;
- Поддержка командной строки;
- Работа с архивами (просмотр, упаковка и распаковка);
- Двухпанельный интерфейс;
- Высокая скорость работы с файлами.
Возможности файлового менеджера
По сравнению со стандартным проводником Windows, программа Total Commander обладает огромным множеством инструментов для работы с файлами и папками, а также большим количеством настроек.
Особенности работы с файлами
Функционал программы обеспечивает возможность проводить с файлами и папками все возможные манипуляции. Начнем с поиска, который позволяет искать нужные файлы по десяткам разных параметров: по заданному шаблону, только латинские или кириллические названия, в архивах, по определенным фразам в текстовых документах. Точно так же по самым разным атрибутам файлы можно сортировать в окнах программы.

Еще одна полезная функция – пакетное переименование файлов. У многих пользователей на компьютере могут быть тысячи фотографий, которые называются вроде «DCIM_100_1282.JPG». Как их переименовать в более логичные «Photo1», «Photo2» и так далее? Отсортировав файлы по дате создания, им можно дать нужные названия, которые будут соответствовать хронологическому порядку. Точно так же пакетами можно менять расширение файлов.

Немало внимания разработчики уделили работе с файлами больших размеров. Например, если есть необходимость записать файл, который не помещается на DVD, программа разделит его на несколько частей, чтобы можно было осуществить запись на несколько дисков.
FTP-клиент
Функция FTP-клиента дает возможность работать с файлами, папками и архивами, расположенными на удаленном сервере, так, будто они находятся на жестком диске компьютера. Владельцы веб-сайтов могут производить все манипуляции с файлами, а благодаря встроенному текстовому редактору, html, xml, php и другие файлы можно редактировать прямо в программе. Для тех пользователей, которым регулярно требуется подключаться к разным удаленным серверам, Total Commander запоминает несколько соединений и пароли к ним, а переключаться между серверами можно в пару кликов. Программа работает также и с защищенными типами соединений SSL и TLS.

Работа с архивами
Файловый менеджер обладает всем необходимым для работы с архивами. Имея установленный Total Commander, даже нет необходимости дополнительно устанавливать архиваторы.

Используя программу, можно создавать новые архивы или разархивировать существующие, можно просматривать содержимое архивов и открывать файлы в них, кроме того, можно добавлять файлы в уже существующий архив. Программа работает со всеми распространенными типами архивов: rar, zp, 7zip, arj, tar и другими. Также Total Commander располагает набором функций для работы с самораспаковывающимися архивами.
Другие ключевые возможности
- Возможность работать с облачными хранилищами;
- Групповая и автоматическая работа с файлами;
- Файлы можно ассоциировать с любыми программами;
- Встроенный обозреватель для просмотра файлов;
- Множество способов отображения файлов и папок.
Перечислять возможности этой программы можно чуть ли не бесконечно, особенно учитывая тот факт, что для Total Commander написаны тысячи плагинов, которые делают этот менеджер еще функциональнее. Например, используя такой сторонний софт, можно организовать работу с образами дисков, установить клиент для работы с электронной почтой, загружать torrent-файлы с помощью Total Commander, записывать диски непосредственно в программе.
Преимущества и недостатки
Основное достоинство Total Commander — простота интерфейса и при этом высокая функциональность.
Недостатков у программы практически нет. Единственный момент заключается в том, что файловый менеджер может быть сложен в освоении для неопытных пользователей.
Установка на компьютер
Вы можете скачать установочный файл программы Total Commander с нашего сайта. После запуска инсталлятора появится следующее окно…

При появлении трудностей в процессе установки прочитайте подробную инструкцию по установке Total Commander в ОС Windows.
Обзор Total Commander
Обзор файлового менеджера Total Commander (операции с файлами и папками, работа с архивами, подключение к удаленному серверу, использование расширенного поиска, настройки интерфейса).
Скачать бесплатно для Windows
| Версия | Размер | Файл |
|---|---|---|
| 9.51 | 7.7 Мб | exe |
Total Commander версии 9.51 доступна для скачивания с помощью MultiSetup или по прямой ссылке. Программа распространяется бесплатно, поддерживает Windows 10, 8, 7, Vista, XP и имеет интерфейс на русском языке. Также вы можете скачать файловый менеджер с официального сайта.
ИЗУЧЕНИЕ ПРОГРАММНОЙ ОБОЛОЧКИ WINDOWS COMMANDER
Лабораторная работа № 3
Цель работы: знакомство с программной оболочки Windows Commander.
Еще одной из самых распространенных программ оболочек является Windows Commander, которая позволяет отображать содержимое каталогов на дисках, копировать, переименовывать, переносить и удалять файлы и каталоги, просматривать и редактировать текстовые файлы, изменять атрибуты файлов, выполнять любые команды, а также производить многие другие полезные действия.
Рабочий экран Windows Commander представляет собой две одинаковые панели, на которые выводятся каталоги (папки) и файлы выбранных дисков. Одна из панелей является активной, на ней находится курсор Windows Commander — выделенная строка. Сверху панелей расположены панели инструментов. Ниже панелей расположена командная строка, еще ниже — нижнее меню Windows Commander.
При работе в Windows Commander пользуются функциональными клавишами и комбинациями клавиш, назначение некоторых из них приведено в таблице 2.
Примечания: Знак «+» в комбинации клавиш означает, что нужно нажать вторую клавишу, не опуская первую. Посылка команд в компьютер осуществляется после нажатия клавиши .
Выделение группы объектов можно также осуществить с помощью мыши при нажатой клавише для выборочного выделения или — для выделения последовательно расположенной группы объектов.
Рассмотрим более подробно работу с некоторыми функциональными клавишами.
| Клави-ша(и) | Выполняемые операции |
| Tab | Смена активной панели (переход с левой половины экрана Windows Commander на правую и назад) |
| Alt+Fl (Alt+F2) | Вывод на левую (правую) панель корневого или текущего каталога выбранного устройства (А:, С:, D:, . , сетевого окружения) |
| Ctrl+L | Панель информации |
| Ctrl+Q | Информация о текущем каталоге/файле (быстрый просмотр) |
| Esc | Отмена команды |
| Fl | Help — Помощь: Выдача подсказки |
| F3 | View — Просмотр: Просмотр файла (программа Lister) |
| F4 | Edit — Правка: Редактирование файла текстовыми программами Windows (Блокнот, WordPad и т.п.) |
| F5 | Сору – Копия: Копирование файла (группы файлов) или каталога |
| F6 | RenMov — Перемещ: Переименование или перенос файла (группы файлов) или каталога |
| F7 | MkDir — СоздКат: Создать каталог |
| F8 | Delete — Удалить: Удаление файла (группы файлов) или каталога |
| Alt+F4 | Exit — Выход: Выход из Windows Commander |
| Ins | Выделение файлов. Повторное нажатие клавиши снимет вы- |
| деление, (тоже что и правая кнопка мыши) | |
| Правый + | Выделение файлов по шаблону |
| Правый — | Отмена выделения файлов по шаблону |
| Правый * | Инвертирование выделения (сделать выделенные файлы невыделенными, а невыделенные — выделенными) |
| Shift+F4 | Создание нового текстового файла |
| Alt+F7 | Поиск файла по шаблону |
1. Смена текущего каталога
Для вхождения внутрь каталога нужно подвести курсор Windows Commander к этому каталогу и нажать клавишу (или подвести указатель мыши и дважды щелкнуть левой кнопкой). Для перехода на более высокий уровень нужно встать на верхнюю строку панели (строку с двумя точками) и нажать на клавишу .
2. Просмотр текстового файла: F3
Курсор Windows Commander нужно подвести к выбранному для просмотра файлу и нажать клавишу F3. В режиме просмотра можно организовать поиск некоторой подстроки по клавише F7. Выход из просмотра — Esc.
3. Редактирование текстового файла: F4
Курсор Windows Commander нужно подвести к выбранному для редактирования файлу и нажать клавишу F4. Для редактирования по этой клавише могут быть подключены разные редакторы, но чаще подключается встроенный редактор Windows Блокнот.
4. Копирование файлов: F5
Для того, чтобы скопировать файл из одного каталога в другой или с одного устройства на другой, нужно вывести на левую (правую) панель каталог или устройство — источник копирования, а на правую (левую) панель вывести каталог или устройство — адрес копирования. Выделить объект(ы) копирования и нажать клавишу F5. При этом в появившемся окне нужно подтвердить операцию копирования (нажав кнопку ОК или клавишу ).
5. Переименование и перенос файлов: F6
Для переноса файла нужно, как при копировании, вывести на левую (правую) панель каталог или устройство, где находится переносимый объ-ект(ы), а на правую (левую) панель — каталог или устройство, куда переносим объект(ы). . Выделить объект(ы) переноса и нажать клавишу F6. При этом в появившемся окне копирования нужно подтвердить операцию копирования (нажав кнопку ОК или клавишу ).
Для переименования файла (папки), нажав клавишу F6, нужно в открывшемся окне набрать новое имя. При этом файл (папка) с новым именем будет в том же каталоге, где и был исходный. Можно совместить перенос и переименование, указав в окне адрес и новое имя файла.
6. Создание каталога: F7
Для создания нового каталога (папки) нужно, нажав клавишу F7, в открывшемся окне набрать имя создаваемого каталога. Следует помнить, что структура построения дерева каталогов иерархическая, т.е. можно создавать каталоги, логически их упорядочивая.
7. Удаление файлов и каталогов: F8
Для удаления файла нужно его выделить, нажать клавишу F8, а затем в появившемся окне подтвердить запрос на удаление. Удалять можно и несколько файлов сразу, выделив их по шаблону (правый +) или клавишей Ins, но при этом в открывшемся окне потребуется дважды подтвердить решение об удалении нескольких файлов. Отказ от операции — или кнопка Отмена.
Аналогично удаляются и каталоги со всеми включенными в него подкаталогами и файлами.
8. Верхнее меню Windows Commander
Переход в верхнее (главное) меню осуществляется щелчком мыши или при нажатии клавиши F9. В нем имеются пункты: Файл, Выделение, Команды, Вид, Конфигурация, Запуск. Данные пункты меню позволяют выполнять различные действия с файлами и папками, настраивать панели и вид отображаемой информации, вывести на экран информацию о системе, каталогах, файлах и многое другое
Windows Commander
Дата добавления: 2014-11-28 ; просмотров: 2648 ; Нарушение авторских прав
Windows Commander – это фаворит, который вместе с Far делит большую часть рынка. Это полностью 32-разрядный менеджер. У Windows Commander очень мощный tree, хорошая возможность синхронизации каталогов, неплохой FTP, удобная в работе панель типа Word с кнопками-ссылками на множество объектов и возможностей.
Windows Commander поддерживает:
· удаление, копирование, просмотр, редактирование, переименование и создание. При этом есть возможность переноса выполняемой операции в фоновый режим. Для просмотра используется очень удобный просмотрщик, а для редактирования – стандартный Блокнот или что-либо подобное;
· сопоставимые с Ms Dos горячие клавиши (этим же обладает и Far);
· поддержка архивов (как и в Far);
· неплохое средство поиска файлов с возможностью поиска в архивах (как и в Far);
· просмотрщик файлов любого размера в любых кодах hex, двоичном виде или текстовом (ASCII или ANSI). Этот просмотрщик не идет ни в какое сравнение с просмотрщиком Far по удобству.
Вообще у Windows Commander все те же функции, что и у Far. Практически та же скорость и удобство выполнения операций. Это и понятно: Far и Windows Commander обновляются постоянно, не отстают от новых прогрессивных идей.
Far делает ставку на системщиков-программистов, видящих с помощью Far все недра системы. Far скорее для тех, кто все еще помнит времена Norton Commander, а Windows Commander — для пользователей, предпочитающих неплохой дизайн вместе с удобством. Многие пользуются Far Manager, многие Windows Commander. Все зависит скорее от вкуса. Что кому нравится: суровая «рабочая лошадь» или ни в чем ей не уступающая типичная Windows-оболочка.
Этот менеджер сделан в классическом стиле «отца» всех файловых менеджеров Norton Commander (рис. 3).
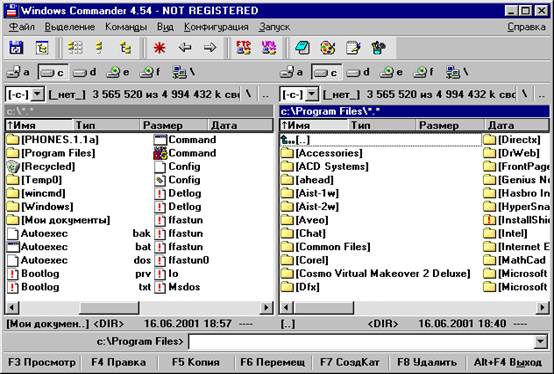 |
Рис.3. Окно Windows Commander
Он имеет две главные панели для отображения файлов и информации о них, меню сверху и панель инструментов для управления самим менеджером, а также и функциональную панель внизу для проведения основных файловых операций. Все клавиши управления остались такими же, как и в Norton Commander. Панели полностью поддерживают все операции с Проводником. Поэтому файловые операции можно проводить как на уровне Проводника, так и на уровне Windows Commander.
Панель инструментов можно настроить, добавляя в нее новые кнопки. Для этого существуют три способа.
Способ первый. На свободном пространстве панели инструментов щелкнуть правой кнопкой мыши, выбрать пункт Изменить – откроется новое окно, в котором необходимо задать все параметры для новой кнопки (рис.4).
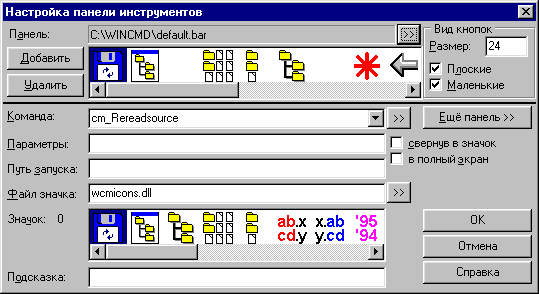 |
Рис. 4. Окно настройки панели инструментов
Способ второй. Выбрать в любой из панелей программу, файл или папку и перетащить ее на свободное место на панели инструментов.
Способ третий. Выбрать в любой из панелей программу, файл или папку и перетащите ее на любое место на панели инструментов, но удерживая клавишу [Shift]. Это самый оптимальный способ, так как сразу можно задать расположение будущей кнопки, а уже затем отредактировать ее параметры при необходимости.
Главной задачей любого файлового менеджера является предоставление следующих возможностей:
· быстрый переход по каталогам;
· удобное и быстрое копирование, перемещение, удаление, переименование и поиск файлов;
· возможность выбора нужного файла среди массы других файлов, работа с архивами как с каталогом;
· возможность быстрого просмотра и редактирования файла.
Менеджер Windows Commander все это может делать как с помощью мыши, так и с помощью клавиатуры.
В Windows Commander есть так называемое меню часто используемых каталогов. Это меню полезно при постоянной работе с какими-то определенными каталогами. Например, вы часто обращаетесь в каталог с определенными документами. В этом случае можно добавить этот каталог в это меню и вызывать его в нужном случае. Вызывается это меню и нажатием клавиш [Ctrl+D]. Кроме этого, его можно вызвать двойным нажатием на панель Название текущего каталога или воспользоваться настройкой ярлыка на панели инструментов.
При настройке часто используемых каталогов можно использовать два подхода.
Первый подход – более простой. В меню Команды ® Часто используемые каталогинужно выбрать Добавить текущий каталог,в результате этот каталог сам попадет в список.
Второй подход – более сложный. В этом же меню Команды ® Часто используемые каталоги выбрать пункт Настройка. В открывшемся диалоговом окне в командной строке указать путь к каталогу (рис.5). Например, чтобы получить доступ к каталогу Windows, надо ввести в строке команда cd c:\Windows.
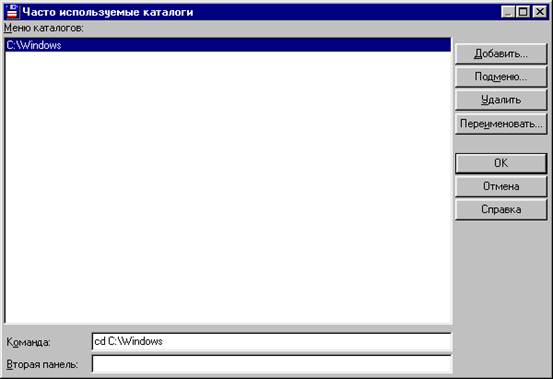 |
Рис.5. Окно Часто используемые каталоги
Этот метод позволяет делать и вложенные меню. В качестве названия пункта меню может использоваться знак &. Этот знак предназначен для горячего вызова пункта меню. Например, &Мои документы, причем букву, которая будет контекстной, необходимо делать латинской, потому что, как правило, при работе с файловым менеджером часто используется английский язык. Теперь, чтобы перейти к необходимому каталогу, необходимо нажать клавиши [Ctrl]+[D] и далее из списка выбрать необходимый каталог.
Windows Commander понимает большое количество архивов, а также имеет множество плагинов для работы с архивами как с обычными каталогами.
Настройка архиваторов rar, arj, lha, uc2, ace осуществляется указанием путей к исполняемым файлам в команде Конфигурация® Настройка®Архиваторы. Для архиватора ZIP есть специальная закладка. Эти плагины относятся к внутренним. Это значит, что Windows Commander может без внешних файлов работать с этими архивами как с каталогами, однако доступны они будут только для чтения (исключение составляет формат zip). Что касается плагинов, не поддерживаемых Windows Commander внутренне, то для них и существует специальная настройка.
Windows Commander позволяет заходить в самораспаковывающиеся архивы (с расширением exe), как в обычные архивы, показывая их содержимое как обычный каталог с файлами. Для этого нужно нажать комбинацию клавиш [Ctrl]+[PgDn], когда курсор установлен на файле архива. Это же применимо и к любым другим архивам, которые имеют другое расширение.
Windows Commander является очень мощным средством поиска файлов. Допустим у вас есть огромная коллекция. Среди этих коллекций имеются одинаковые файлы, которые различаются именем или даже имеют одинаковые имена, но находятся в разных каталогах. Чтобы их найти зайдите в тот каталог, в котором предположим, находятся двойники, и вызовите инструмент Поиск ([Alt]+[F7]. В открывшемся диалоге поиска есть три закладки. Открывая среднюю закладку Расширенный и нажимая внизу этой панели опцию Поиск дубликатов, выберем условия поиска дубликатов: по имени, по имени и размеру, по имени, по размеру и по содержимому или по размеру и по содержимому. Затем нажимаем кнопку [Искать] и появляется список дубликатов. Удобнее всего сейчас нажать кнопку [Файлы] на панели и окно диалога поиска исчезнет, но в одной из файловых панелей будет открыта временная панель, в которой будут перечислены все дубликаты из окна результатов. Теперь, нажав [Ctrl]+[Q], можно перед удалением файлов проверить, действительно ли они являются дубликатами.



