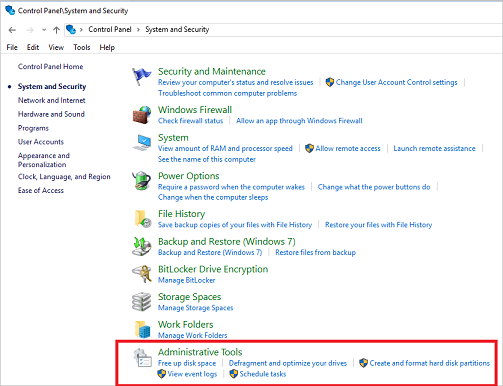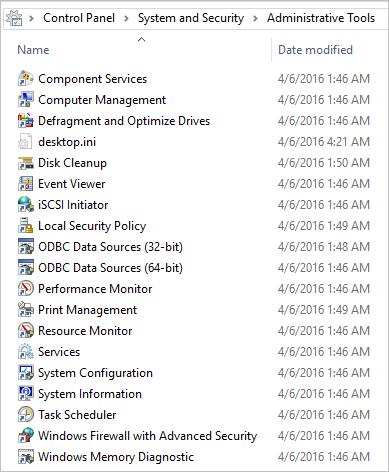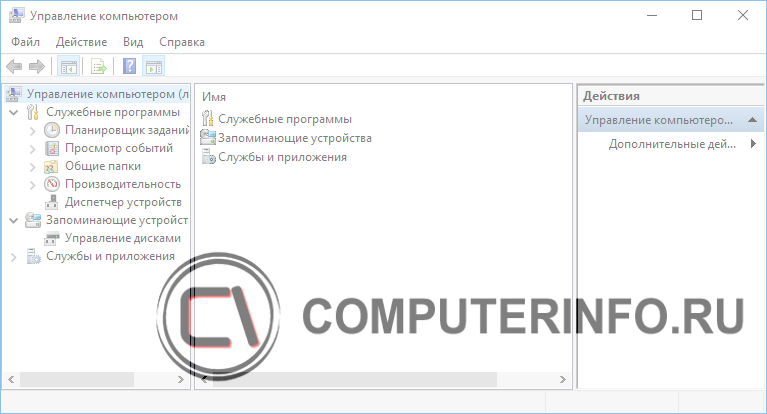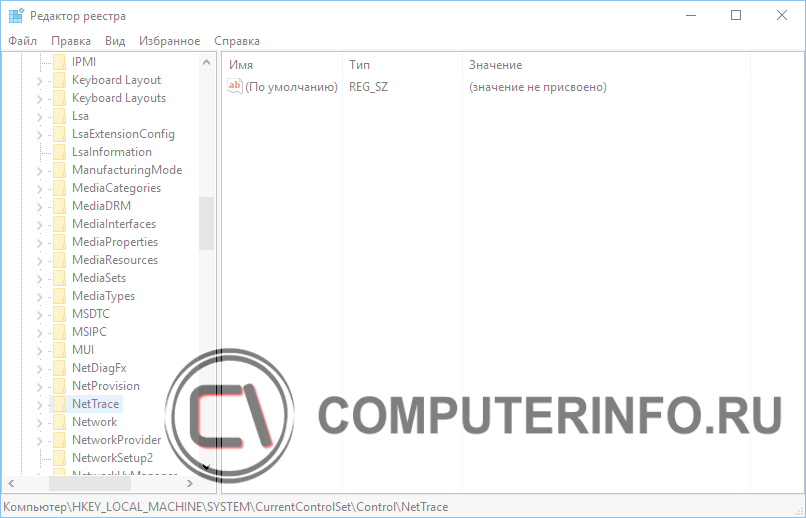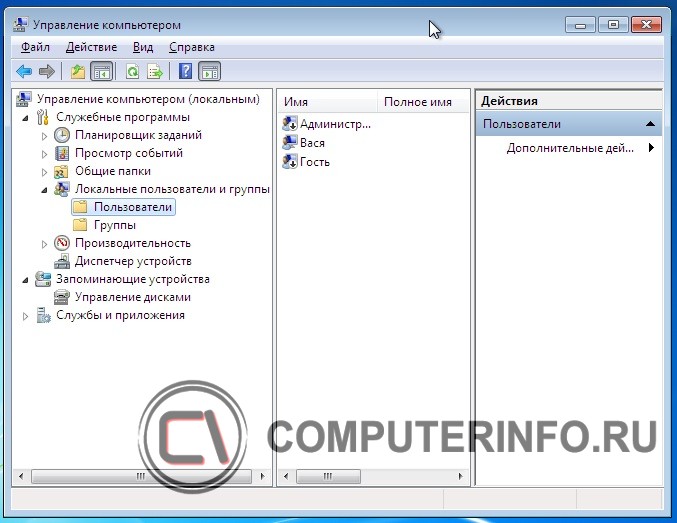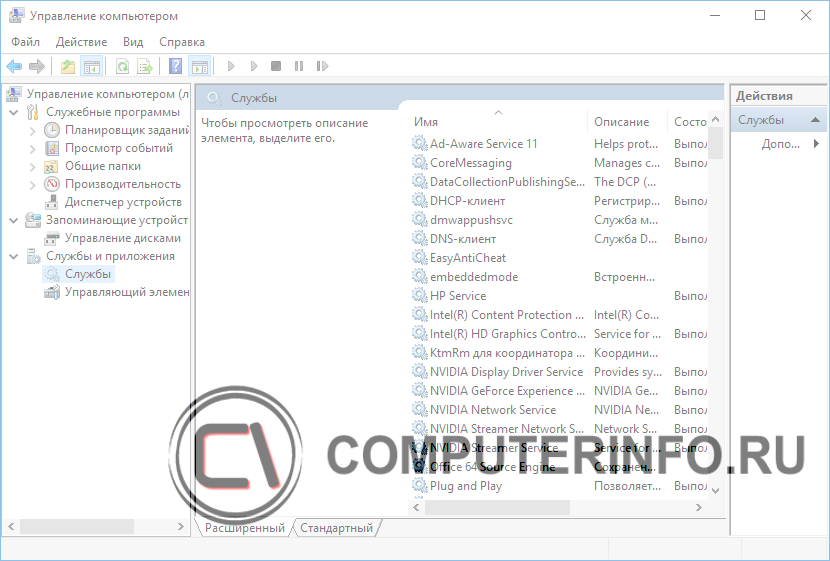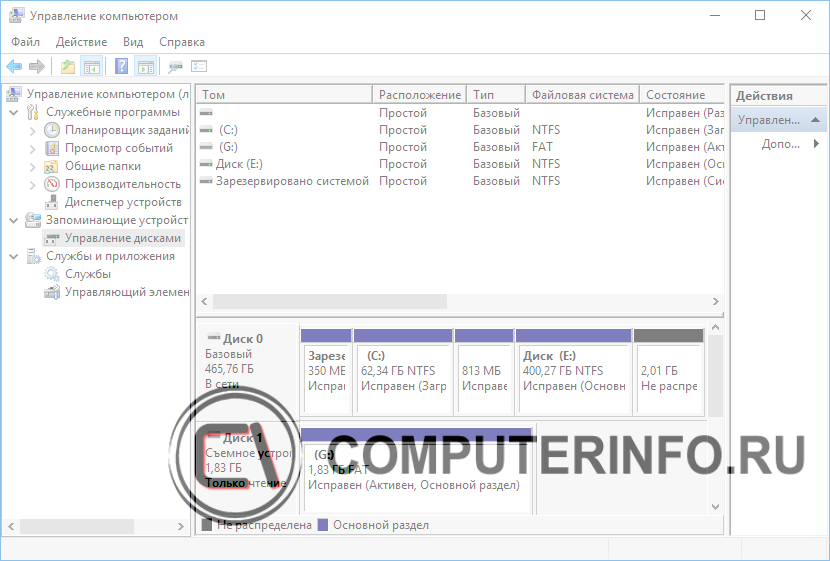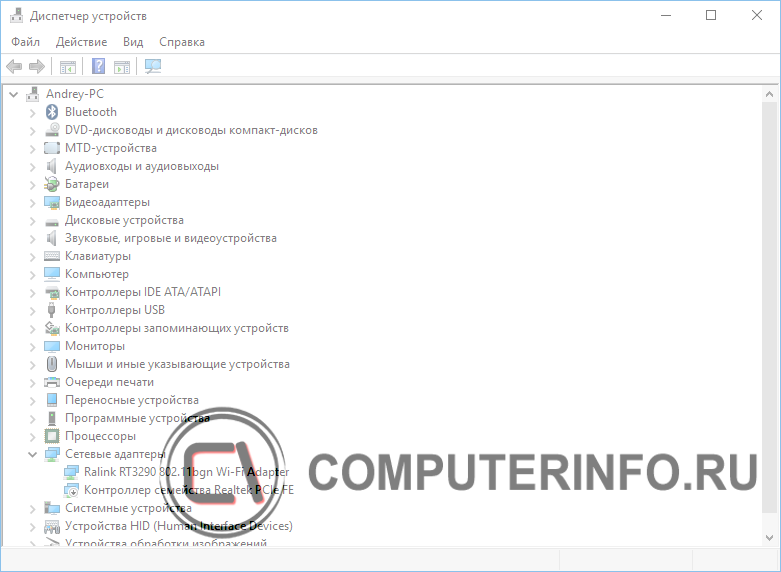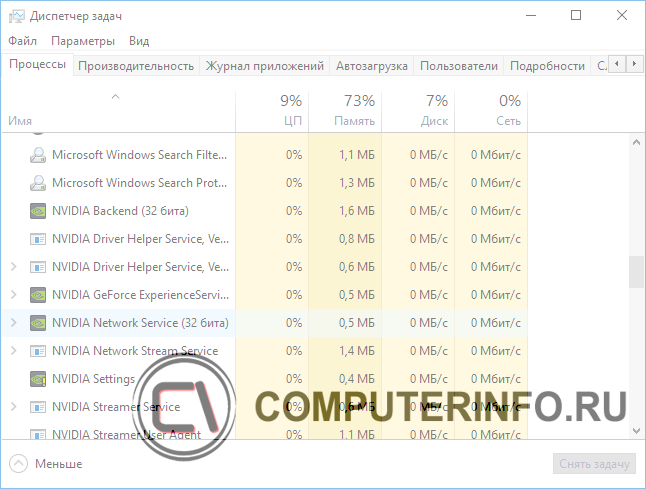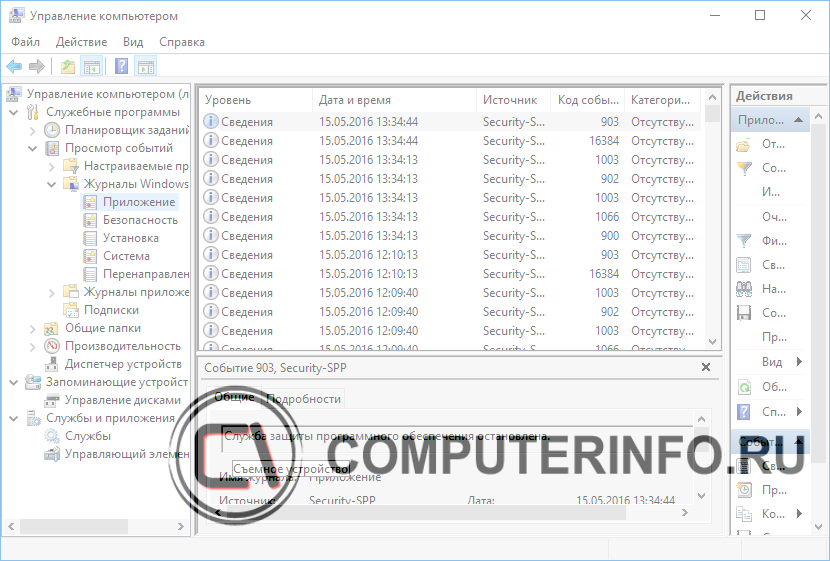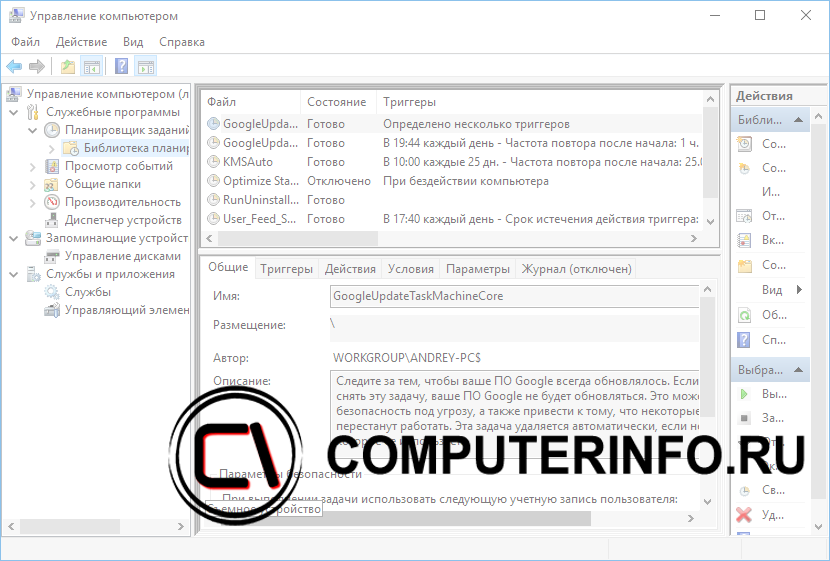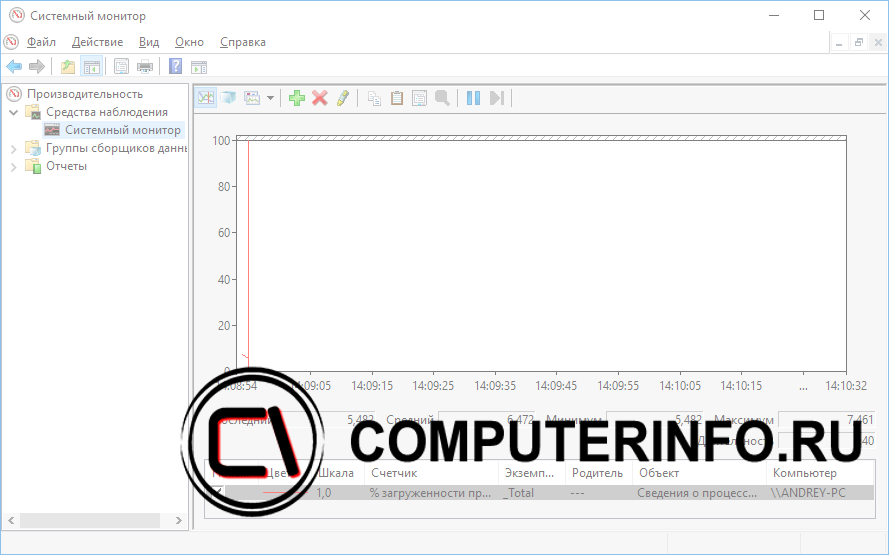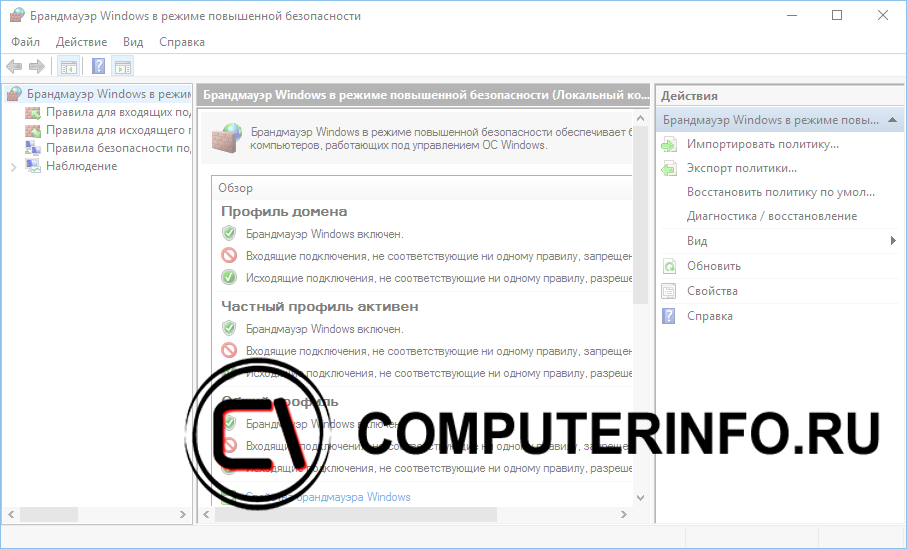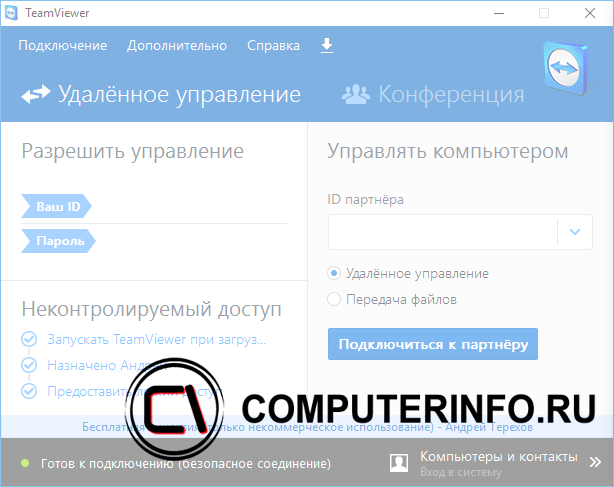- Администрирование в Windows 10 Administrative Tools in Windows 10
- Администрирование Windows – использование основных инструментов
- Запуск панели управления компьютером
- Реестр (Редактор реестра)
- Редактор локальных пользователей и групп
- Службы
- Управление дисками
- Диспетчер устройств
- Диспетчер задач
- Просмотр событий
- Планировщик заданий
- Системный монитор
- Монитор ресурсов
- Брандмауэр
- Удалённое администрирование
- Основы администрирования системы
- Основные задачи системного администрирования. Процессы и их идентификаторы
Администрирование в Windows 10 Administrative Tools in Windows 10
Относится к: Applies to
«Администрирование»— это папка на панели управления, которая содержит средства для системных администраторов и опытных пользователей. Administrative Tools is a folder in Control Panel that contains tools for system administrators and advanced users.
Средства в этой папке зависят от выпуска Windows. The tools in the folder might vary depending on which edition of Windows you are using.
Эти средства были включены в предыдущие версии Windows. These tools were included in previous versions of Windows. Связанная документация для каждого средства должна помочь вам использовать эти средства в Windows 10. The associated documentation for each tool should help you use these tools in Windows 10. Следующий список содержит ссылки на документацию по каждому средству. The following list provides links to documentation for each tool. Средства находятся в папке C:\Windows\System32\ или в ее вложенных папках. The tools are located within the folder C:\Windows\System32\ or its subfolders.
Если при переходе по ссылке вы не нашли необходимые для использования того или иного средства сведения, отправьте нам комментарий с помощью функции Была ли эта страница вам полезна? на этой странице Администрирование в Windows 10. If the content that is linked to a tool in the following list doesn’t provide the information you need to use that tool, send us a comment by using the Was this page helpful? feature on this Administrative Tools in Windows 10 page. Информация о том, какие сведения вам необходимы о том или ином средстве, поможет нам планировать будущие материалы. Details about the information you want for a tool will help us plan future content.
Администрирование Windows – использование основных инструментов
Здравствуйте, сегодня поговорим о таком явлении, как администрирование Windows. Многим пользователям будет очень интересно узнать, как осуществляется администрирование. Под управление Windows для этого дела задействовано достаточно много инструментов, которые доступны любому пользователю.
Сейчас довольно большое количество пользователей, которым нет необходимости вдаваться в подробности данного понятия, им достаточно поиграть в игры и посидеть в сети Интернет. Но, если кто-то все же заинтересован в администрировании Windows, то сейчас попробуем с вами разобрать этот вопрос.
Запуск панели управления компьютером
Есть такая полезная утилита, как панель управления компьютером. Чтобы открыть данный вид инструмента, можно использовать два способа:
- Через меню Пуск кликнуть правой кнопкой мыши по «Компьютер» и выбрать «Управление». Если ярлык Компьютера на рабочем столе, то можно сделать тоже самое оттуда.
- Нажимаем клавиши Win+R и в открывшемся окне ввести команду compmgmtlauncher. Кстати говоря, команда в данном окне сохранится и ее можно не вводить по нескольку раз.
Открывшееся окно управление компьютером имеет множество инструментов, позволяющих настроить компьютер, как вам угодно, также, некоторые службы запускаются отдельно, например, через «Администрирование».
Реестр (Редактор реестра)
Использование редактора реестра необходимо в том случае, например, если система была заражена каким-то вредоносным кодом, возникли проблемы с программами, да и самой системой. Можно еще удалять ненужные следы от программ и тех же вирусов.
Многие знают, как запустить реестр, делается это следующим образом (для тех, кто не знает): нажимаем клавиши Win+R и вводим команду regedit. Редактирование реестра очень серьезная операция, потому что, если вы не уверены в том, что делаете, то лучше довериться профессионалу. Одно неверное действие и система может даже не запуститься.
Редактор локальных пользователей и групп
Данный инструмент позволяет редактировать пользователей, которые имеют доступ к системе, а также, группы. Можно настроить доступ к системе или каким-то компонентам только для отельных пользователей. Возможность запретить использование каких-то программ и других возможностей системы.
Службы
Инструмент службы дает нам доступ ко всем запущенным в системе службам, в том числе, запущенные и отключенные. В работу некоторых служб лучше не лезть, но с некоторыми можно и поработать, например, сторонняя утилита, которая забирает много оперативной памяти можно отключить оттуда.
Управление дисками
Штатный инструмент Windows, позволяющий нам работать с жесткими дисками компьютера. Например, инструмент будет полезен при создании новых разделов, форматировании, увеличении объема одного из разделов за счет другого. Можно производить отключение разделов или целых дисков, изменять буквы разделов. Иногда, инструмент помогает решить некоторые проблемы с флешками.
Диспетчер устройств
Очень полезная утилита, о которой многим известно. Здесь мы можем управлять установками нового оборудования и решать некоторые вопросы с драйверами. Например, вы вставили новую мышку, то она сразу же появится в диспетчере устройств в разделе «Мыши и иные указывающие устройства».
Помимо вышесказанного мы можем и отключать некоторые устройства. Можно узнать некоторую информацию об устройстве.
Диспетчер задач
Всем известный инструмент диспетчер задач. Возможностей у него немало, например, можно отыскать вредоносную программу, подозрительные процессы. Под управлением Windows 8 и 10 в диспетчере задач можно использовать вкладку «Автозагрузка» и отключать ненужные приложения, которые обычно грузятся вместе с системой.
Просмотр событий
Есть такая утилита, как просмотр событий. Инструмент может быть не понятен даже опытному пользователю, однако, он помогает выявить многие неполадки в системе. Чтобы им пользоваться, нужно иметь некоторые знания, без которых новичкам там делать нечего.
Планировщик заданий
Полезный инструмент, который позволяет задействовать выполнение некоторых задач в автоматическом режиме. Например, можно запланировать дефрагментацию диска или его проверку.
Системный монитор
Очень полезная утилита, которая позволяет нам в реальном времени узнать степень загруженности компонентов компьютера, а именно – процессора, ОЗУ, файла подкачки. Сам можете посмотреть, сколько там полезной информации.
Монитор ресурсов
Некоторые данные мы уже могли видеть в диспетчере задач, но в данном инструменте мы наблюдаем более подробную информацию об использовании ресурсов ПК всеми процессами. Найти монитор ресурсов вы можете из Панели управления, потом переходите в «Администрирование» и там «Монитор ресурсов».
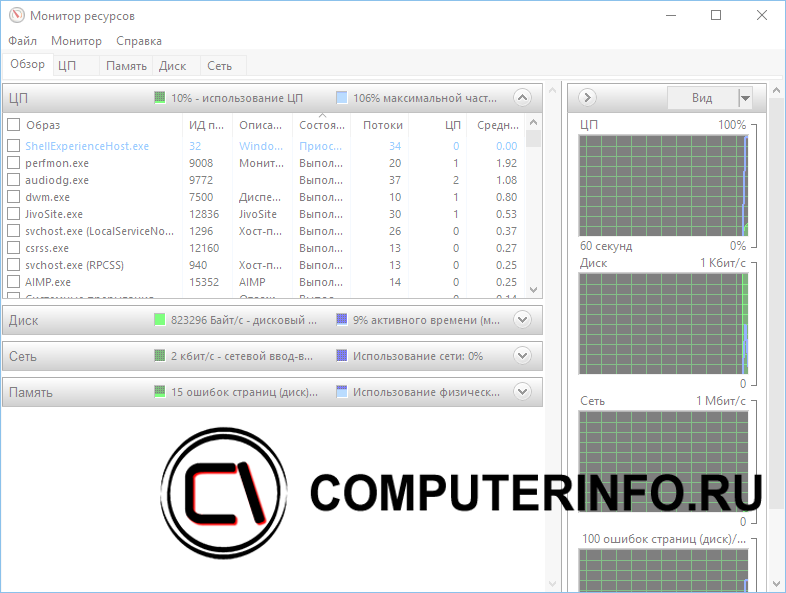
Брандмауэр
Стандартное назначение брандмауэра – сетевая защита. Желательно, чтобы он всегда был включен, а в купе с хорошим антивирусом, компьютер будет не плохо защищен. Использование настроек данного инструмента может позволить снизить вероятность взлома вашего компьютера и попадания вредоносным программ в систему. Иногда, брандмауэр мешает запуску некоторых программ, тогда их можно добавить в список исключений и все будет нормально.
Удалённое администрирование
Как видите, для администрирования компьютера существует множество инструментов. Иногда может возникнуть удаленное управление компьютером. Возможно, вы хотите помочь своему другу с компьютером, но прийти к нему у вас нет возможности, тогда можно использовать удаленное управление компьютером.
Для удаленного администрирование существует много инструментов, но самым популярным является, конечно же, TeamViewer.
Программа очень легка в использовании и даже новичок с ней справится. Получить доступ к другому компьютеру будет достаточно легко, нужно всего лишь ввести ID компьютера и пароль, главное, чтобы Интернет-соединение было достаточно хорошим, чтобы администрирование проходило без глюков и лагов. Таким образом, вы можете помогать людям, где бы они не находились.
Сегодня мы разобрали несколько инструментов администрирования Windows и поняли, для чего они необходимы. Конечно, многие инструменты вам уже знакомы. Самое главное – не стоит вносить изменения в систему без необходимых знаний, иначе, могут возникнуть серьезные последствия.
Основы администрирования системы
Поскольку мы с самого начала считаем, что речь в книге идет о персональном компьютере, надо уделить некоторое внимание задачам администрирования системы. Ведь у вас не будет системного администратора, к которому можно обратиться, столкнувшись с какой-нибудь проблемой. Хочется только с самого начала напомнить, что, в большинстве случаев, для конфигурирования системы необходимо иметь права суперпользователя root .
И еще одно предварительное замечание, которое поможет вам легче понять и освоить принципы администрирования Linux: любые настройки этой ОС могут быть выполнены путем редактирования файлов сценариев (или скриптов) и конфигурационных файлов, которые читаются скриптами. Причем и те, и другие (т. е. и скрипты, и конфигурационные файлы) являются простыми текстовыми файлами. Конечно, в Linux существуют различные специальные утилиты конфигурирования и администрирования системы (типа linuxconf или printtool), однако результаты работы этих программ все равно записываются в тех же конфигурационных файлах. Образно выражаясь, про Linux (и UNIX вообще) можно сказать «это почти целиком обработчик текста». Если с самого начала помнить об этой особенности, можно значительно легче освоить вопросы системного администрирования Linux.
Кстати, если вы хотите облегчить себе работу по редактированию конфигурационных файлов, сразу после инсталляции ОС Linux установите программу Midnight Commander. Это существенно облегчит вам поиск и редактирование конфигурационных файлов, так как можно будет пользоваться встроенным редактором этой программы (не говоря уж о том, что поиск нужного файла тоже сильно облегчается).
Основные задачи системного администрирования. Процессы и их идентификаторы
К обязанностям системного администратора обычно относят следующие задачи:
- подключение и настройка аппаратных устройств;
- установка и обновление программного обеспечения;
- запуск и настройка общесистемных сервисов (конфигурирование системы);
- управление пользователями;
- управление процессами;
- распределение ресурсов;
- обеспечение безопасности.
Вопросы подключения и настройки аппаратных средств, а также процедуры установки и обновления программного обеспечения мы рассмотрим в двух последующих лекциях. Остальные задачи системного администрирования будут кратко рассмотрены в настоящем разделе. Начнем с рассмотрения того, как происходит процесс загрузки ОС. Дело в том, что этот этап во многом определяет режим последующей работы системы и ее конфигурацию. Если вы умеете влиять на процесс загрузки, значит, вы уже сможете добиться желаемой конфигурации системы после загрузки.
Но для понимания процедуры начальной загрузки необходимо иметь самое общее представление о том, что такое процесс в системе, поскольку это понятие будет постоянно использоваться в дальнейшем.
В самом первом приближении можно считать, что процесс — это загруженная в оперативную память программа . Но это не совсем точно, правильнее было бы сказать, что «процесс выполняет программу». Дело в том, что в Linux вначале запускается процесс, который загружает в оперативную память программу из указанного ему файла и начинает ее выполнять. Это означает, что каждый процесс должен быть запущен (как говорят — «порожден») каким-то другим процессом. То есть для каждого процесса однозначно определен его «родитель» (или «предок»), для которого данный процесс является «дочерним» (или «потомком»). Если вы хотите увидеть » дерево » запущенных в вашей системе процессов, выполните команду pstree . Вывод этой команды позволяет увидеть, что «отцом» всех процессов в системе (или » корнем дерева процессов») является процесс init , который первым запускается после загрузки ядра.
Каждый процесс в системе имеет уникальный идентификатор — PID , назначаемый процессу при запуске. Процесс с идентификатором 1 выполняет программу init . Именно по этим идентификаторам система различает процессы. Каждый запущенный процесс в любой момент времени находится в одном из следующих состояний: активен (R), приостановлен (T) или «спит» (S). Текущее состояние процесса называют статусом процесса.
Кроме идентификатора и статуса для каждого процесса в специальных структурах ядра сохраняются следующие данные (приводимый ниже перечень является далеко не полным):
- полная командная строка запуска выполняемой процессом задачи;
- информация об отведенном процессу адресном пространстве;
- ссылка на текущий рабочий каталог и корневой каталог процесса (последний служит для ограничения доступа процесса к файловой структуре);
- таблица открытых процессом файлов;
- так называемое окружение процесса , т. е. перечень заданных для данного процесса переменных с их текущими значениями;
- атрибуты, определяющие права и привилегии процесса,
- таблица обработчиков сигналов;
- указание на родительский процесс;
- пользовательская маска (umask) или маска доступа — указание на то, какие права надо удалить при создании нового файла или каталога из стандартного набора прав, присваиваемых файлу (каталогу).
Поскольку Linux — система многозадачная, одновременно может быть запущено много процессов. Впрочем, слово «одновременно» здесь применено не совсем корректно, поскольку на самом деле в каждый момент времени выполняется только один процесс. (Для точности следует заметить, что в многопроцессорных системах, на которых Linux тоже может работать, одновременно могут выполняться несколько процессов, но мы рассматриваем только однопроцессорные системы). Планировщик процессов выделяет каждому процессу небольшой квант времени и по истечении этого кванта передает управление следующему процессу. Кванты времени, выделяемые каждому процессу, так малы, что у пользователя создается иллюзия одновременного выполнения многих процессов. А для того, чтобы некоторые, наиболее важные процессы, получали больше процессорного времени, для каждого процесса установлен приоритет.
Пользователи могут «общаться» с процессами путем посылки им сигналов. Процессы тоже общаются друг с другом посредством сигналов. Когда мы нажимаем комбинацию клавиш + , чтобы завершить выполнение какой-то программы, мы фактически посылаем соответствующему процессу сигнал «Завершить работу». Завершаясь, процесс посылает родительскому процессу сигнал о своем завершении. Но бывают случаи, когда родительский процесс завершается раньше дочернего. Процессы, не имеющие родителя, называются «сиротами». «Сироты» автоматически усыновляются процессом init , который и принимает сигналы об их завершении. Если процесс-родитель по каким-то причинам не может принять сигнал о завершении дочернего процесса, то процесс- потомок превращается в «зомби» и получает статус Z. Процессы-зомби не занимают процессорного времени (т. е. их выполнение прекращается), но соответствующие им структуры ядра не освобождаются. Уничтожение таких процессов — одна из обязанностей системного администратора. Наконец, процесс может надолго «впасть в сон», прервать который не удается. Статус таких процессов обозначается символом D. Уничтожить их удается только при перезагрузке системы.
Особым видом процессов являются демоны. Вообще-то в них нет ничего особого. Это просто процессы, выполняющиеся в фоновом режиме, без вывода каких-либо данных на терминал . Демоны обычно используются для выполнения сервисных функций, обслуживания запросов от других процессов, причем не обязательно выполняющихся на данном компьютере.
Надо еще упомянуть, что процессы могут запускать («внутри себя») отдельные нити ( thread ), или потоки. Нити — это параллельно выполняемые части одной программы, которые в Linux реализованы как процессы, запускаемые со специальным флагом. С точки зрения системы они отличаются от других процессов только тем, что для них не создается отдельное окружение, они выполняются в среде родительского процесса.
Приведенных данных о процессах нам пока достаточно (к рассмотрению процессов мы еще вернемся позже).