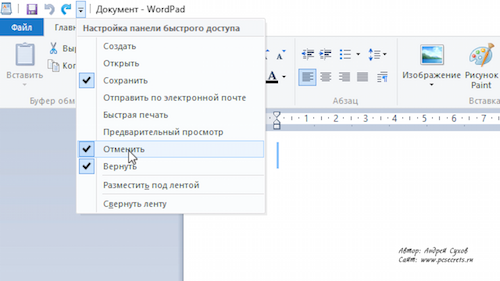- Видео #8. Интерфейс окон Windows
- Окно Windows: виды, основные элементы
- Окно Windows: что это такое?
- Основные типы окон
- Окна приложений
- Элементы управления окнами программ
- Варианты представления окон и основные операции с ними
- Окна документов
- Диалоговые окна
- Окна контекстных меню
- Всплывающие окна Windows
- Информация для студентов
- Краткие конспекты для повторения и задания
- Особенности интерфейса ОС Windows
Видео #8. Интерфейс окон Windows
Интерфейс окон в операционной системе Windows может отличаться и весьма существенно. Окна отдельных программ могут иметь индивидуальный внешний вид, то есть расположение элементов управления и инструментов и это зависит в первую очередь от назначения программы.
Но все же есть некоторый стандарт, который продвигает Майкрософт и который достаточно успешно прижился и в других программах. Речь идет о ленточном интерфейсе окон.
Как мы видим между окнами браузера Edge и программы Проводник нет практически ничего общего:
Но вот если мы сравним Проводник с простым текстовым редактором WordPad, то схожесть интерфейсов видна невооруженным глазом.
Это и есть интерфейс, о котором я сейчас хочу рассказать. Он широко используется во всех приложениях разработанных Майкрософт и другие разработчики также его внедряют в своих программах.
В левой части строки заголовка находится панель быстрого запуска, в которую можно поместить значки наиболее востребованных функций. Обычно это значки повтора и отмены операции, а также значок сохранения документа. Эта панель может быть изменена по вашему желанию — вы можете удалять или добавлять функции из выпадающего меню.
Далее идет название программы и если программа работает с документами, то имя открытого документа.
Ниже мы видим строку меню — Файл, Главная, Вид. Названия меню, если так можно сказать, стандартизированы и вы их найдете практически во всех программах, которые используют этот интерфейс. Меню Файл является меню в полном смысле этого слова и оно состоит также из стандартизированных элементов, которые позволяют открывать и сохранять файлы или выводить документ на печать.
А вот остальные пункты обычным меню не являются. Это скорее вкладки, которые позволяют нам открыть инструменты, которые на них расположены. Область вывода инструментов вкладок называется лентой. На ленте все инструменты сгруппированы по назначению и каждая группа имеет подпись в нижней части, которая дает понимание того, за что инструменты этой группы отвечают.
Под лентой расположена рабочая область программы, которая зависит от назначения приложения, а в самом низу окна находится строка состояния. В нее обычно выводится некоторая информация о текущем состоянии дел. Например, в текстовых редакторах это может быть информация о количестве введенных символов или номере текущей страницы, а в программе Проводник в строке состояния отражается количество элементов в текущей папке и количество выбранных элементов. В общем, здесь тоже все индивидуально и зависит от конкретной программы.
Окно Windows: виды, основные элементы
Название операционной системы Windows переводится как «окна». Такой вариант представления и организации программных компонентов и элементов управления ими позволяет очень просто и удобно взаимодействовать с графическим интерфейсом системы. Далее, будут рассмотрены основные типы окон, которые могут появляться, а также некоторые элементы и действия с ними.
Окно Windows: что это такое?
Для определения сути этого термина, следует исходить из самой обычной его трактовки. Нетрудно догадаться, что окно Windows представляет собой прямоугольную область графического интерфейса на экране компьютерного монитора, в которой отображаются программы, документы, уведомления, подсказки и т. д.
Все окна можно разделить на два основных типа: с изменяемым и неизменяемым размером. Окно Windows с изменяемым размером можно встретить в отображении программ. Неизменяемый размер в основном применяется для окон документов, сообщений и всплывающих подсказок.
Кроме того, есть некоторые разновидности окон (чаще всего это сообщения), которые закрыть стандартным способом невозможно (кнопка с крестиком в окне отсутствует). Избавиться от таких уведомлений можно только путем нажатия на специальные кнопки внутри окна. Однако можно встретить и окна критических ошибок, которые не закрываются вообще (избавиться от них помогает только принудительная перезагрузка системы)
Основные типы окон
Итак, что представляет собой окно Windows, разобрались. Теперь посмотрим на основные типы окон, которые можно встретить в этой операционной системе. Среди основных видов выделяют следующие:
- окна приложений;
- окна документов;
- диалоговые окна;
- окна контекстных меню;
- всплывающие окна.
Окна программ и документов, которые в них созданы, между собой взаимосвязаны. Но окно приложения может отображаться само по себе (пустой документ), а окно документа без программы существовать отдельно не может. Это так называемый тип «окно в окне». Windows 10 или любая другая система – тому яркое подтверждение.
Кроме того, окно в окне достаточно часто можно встретить и в интернете, например, при просмотре фильма или прослушивании музыки онлайн, когда в качестве основного окна выступает оболочка веб-браузера, а в качестве второго – встроенный на ресурсе медиаплеер.
Окна приложений
Данный тип окон является самым большим классом в графическом интерфейсе системы, поскольку ее функционирование изначально построено на выполнении той или иной программы.
Окна программ Windows-систем представляют собой некую рабочую область, в которой создаются, редактируются или упорядочиваются документы и, в зависимости от типа и назначения приложения, могут присутствовать совершенно разные инструменты и элементы управления.
Элементы управления окнами программ
Однако для всех окон приложений можно выделить несколько общих элементов. В частности, это касается трех кнопок, которые обычно располагаются в правом верхнем углу.
Кнопка с крестиком предназначена для быстрого завершения работы программы. Кнопка с двумя квадратиками позволяет быстро уменьшить размер окна, после чего меняется на кнопку с одним квадратиком для быстрого развертывания основного окна во весь экран. Кнопка с нижней черточкой служит для сворачивания основного окна либо в «Панель задач» (но программа или редактируемый документ остаются активными в фоновом режиме, не мешая выполнению других процессов и приложений), либо в системный трей.
Также любое окно Windows-программы или стороннего разработчика может содержать специальную «шапку» с названием самого приложения и именем документа, при помощи нажатия на ней и удерживания кнопки мыши окно можно перетащить в любую область экрана (только при условии, что приложение в данный момент не работает в полноэкранном режиме), либо произвести быструю смену размера двойным кликом, что соответствует нажатию кнопки с квадратиком или двумя, как было указано выше.
Ниже, как правило, располагается специальная панель с инструментами самой программы, еще ниже находится рабочая область окна документа, в самом низу располагается строка состояния, в которой может отображаться текущая информация по самому документу, его параметрам, выполняемым в данный момент действиям и т. д. В некоторых приложениях она может отсутствовать вообще. В «родных» программах Windows она тоже может не отображаться по причине деактивации.
По бокам, чаще всего справа (или слева) и внизу (реже – сверху), находятся полосы прокрутки, которые позволяют перемещаться по невидимым в данный момент областям инструментария самой программы или редактируемого документа.
Варианты представления окон и основные операции с ними
Что касается представления и управления окнами Windows, для начала посмотрим на их вид. В зависимости от версии ОС, они могут выглядеть по-разному.
Так, например, в Windows 7 окна, вернее их некоторые элементы, являются полупрозрачными, поскольку изначально в самом интерфейсе системы установлен такой эффект (Aero), в Windows XP или Vista оформление объемное. В восьмой и десятой модификациях по причине применения интерфейса Metro все плоское.
Но в плане управления все окна имеют несколько общих правил. Если не используется полноэкранный режим, их можно перетягивать при зажатой левой кнопке мыши в любое место экрана, менять размер горизонтально и вертикально, устанавливая курсор на боковые границы, или производить пропорциональное изменение размера, установив курсор на угол окна.
Кроме того, одновременно открытые окна могут быть активными и неактивными (это видно по изменению цвета «шапки»), но активное окно всегда располагается на переднем плане. Чтобы активировать неактивное окно, достаточно перевести на него курсор и нажать левую кнопку мыши, хотя перемещаться между ними можно и при помощи сочетания Alt + Tab (собственно, такой метод подходит для всех программ, даже если они использует полноэкранный режим).
Наконец, кнопка или отдельно вызываемая команда «Свернуть все окна» в Windows-системах сворачивает все активные и неактивные окна программ в «Панель задач».
Окна документов
Этот тип окон представляет собой исключительно рабочую область в которой производится создание или редактирование информации определенного типа.
Эта область реагирует на действия с инструментарием основной программы, на ввод с клавиатуры или с другого источника. В частности, программы для создания музыки или редактирования звука воспринимают сигналы MIDI-клавиатур, подключенных электронных инструментов, микрофонов или внешних аудиовходов.
Диалоговые окна
Такие окна, как правило, либо уже имеются в каком-то приложении или на интернет-ресурсе, либо операционная система выводит их на экран самостоятельно.
Суть их появления состоит в том, что пользователю предоставляется некий выбор действий, без подтверждения которых дальнейшая работа программы или переход в следующей функции невозможны. В таких окнах могут содержаться списки или кнопки вроде «Да» («ОК»), «Нет», «Принять», «Отказаться», «Игнорировать», «Пропустить», «Повторить», «Отменить» и т. д. Иными словами, с точки зрения программирования, здесь применяется общеизвестный принцип «да, нет, иначе».
Окна контекстных меню
Этот тип окон обычно скрыт от глаз пользователя и вызывается в основном правым кликом. Такие меню содержат некоторые дополнительные команды, которые могут быть недоступными при использовании основных средств программы.
В самих Windows-системах сюда же интегрируются дополнительные строки, например, архиваторов, антивирусов, анлокеров и т. д.
Всплывающие окна Windows
Наконец, этот тип окон представляет собой разного рода подсказки или уведомления при совершении или требовании/предложении совершения каких-либо действий.
Системные уведомления чаще всего появляются в трее и оформлены в виде желтых прямоугольников. Другие подсказки могут возникать при наведении на них курсора в определенном месте рабочей области программы.
Информация для студентов
Краткие конспекты для повторения и задания
Особенности интерфейса ОС Windows
Так что такое Windows? Это операционная система, которая используется на многих компьютерах. С вероятность девять к одному, что Вы, человек, который читает данную заметку, являетесь пользователем операционной системы Windows. Сейчас существует много операционных систем в мире, у всех их одно предназначение, но различий масса. Приведу названия некоторых из них:
Это ДАЛЕКО не весь список операционных систем. А как вы думаете, что лежит в основе управления смартфонами? Да, да, именно операционные системы, и их также существует несколько разновидностей.
Те названия ОС, что я привел выше – не полные, так как имеют несколько версий. Одни различаются по времени создания, другие по функциональности. Одной только Windows, существует около десяти штук.
Cуществует еще одно предназначение операционной системы, кроме управления железом ПК. Это удобство использования. На текущий момент это реализуется графическим интерфейсом, который позволяет работать не путем ввода команд, а простым нажатием кнопки мыши и выбором соответствующих пунктов нужных операций (копирование, удаление, запуск и т.д.). А ведь так было не всегда. Раньше все работало на командном интерфейсе, т.е. чтобы зайти в какую либо папку надо было прописывать полный путь к ней и соответствующую команду. Не каждому было это под силу, ведь команд существует очень много, и все запомнить будет трудновато. Именно удобство использования и интуитивный, простой графический интерфейс – решают все. Ведь большинство людей не знают компьютера, и им будет проще работать на менее эффективной операционной системе, но более удобной в использовании.
Если вы, совсем зеленый новичок в компьютере, и у вас стоит вопрос – какую операционку поставить на свой компьютер, дам однозначно только один ответ – Windows. Почему именно ее? Ведь Windows не самая лучшая система, и вирусов под нее написано больше всего, и глюков больше, но все же, почему она? Наряду со своими недостатками она имеет очень большой плюс, который перекрывает их все наголову, и дает свои жирные плюсы. Этот плюс называется – массовость. Операционная система Windows – самая распространенная в мире, она установлена на 90% компьютеров в мире. Именно под эту операционную систему разрабатываются практически все игры и программы.
А ведь это основной фактор приобретения компьютера. Зачем он вам? Независимо для чего, для работы или для дома, вы все равно будете работать с программами. И у вас не возникнет проблем с запуском своих любимых игр, проигрывателей, текстовых редакторов и прочих, необходимых для компьютерной жизни, приложений.
Также массовость дает еще один неоспоримый плюс – большинство производителей оборудования компьютерной техники выпускают аппаратуру, совместимую с Windows. А это значит, что конфликтных ситуаций будет намного меньше. Также эта система легка в обслуживании, работе и установке. Ведь установить ее сможет и не разбирающийся в компьютерах человек.
Теперь поговорим о том, чего мы коснулись в самом начале – это слово Windows. Почему именно так называется эта операционная система? А все дело в том, что в основе управления графического интерфейса лежат окна. Заходите вы в «Фильмы» — открывается окно с содержимым этой папки, запускаете вы программу – она открывается в окне, то же самое можно сказать про все программы, работающие под Windows. [6]
Рабочий стол (РС) — исходное состояние диалоговой среды MS Windows. РС раскрывается на экране после запуска MS Windows. На «поверхности» РС располагаются ярлыки наиболее часто используемых приложений, документов, папок, устройств.
В Microsoft при подготовке Windows 7 особое внимание уделили взаимодействию пользователя с компьютеров. Было проведено множество исследований и опросов с целью оптимизации интерфейса.
Первое, что привлекает к себе внимание — переработанная панель задач. В Microsoft решили отказаться от использования текстовых описаний кнопок. На смену им пришли большие иконки, которые, наконец, могут быть перегруппированы.
Правый клик по иконке вызывает новое окно Jump Lists, пункты которого позволяют получить доступ к основным и часто используемым возможностям приложения. К тому же, пользователь сможет самостоятельно вносить изменения в перечень команд Jump Lists. Радует, что все эти возможности реализованы посредством API операционной системы, таким образом разработчикам ПО не нужно будет вносить изменения в свои продукты.
Управление окнами также было переработано. Фактически, одновременно пользователь работает с 1-2 окнами, в то время как остальные 10-15 находятся в фоне. Теперь перенос окна в верхнюю часть экрана автоматически раскрывает его на весь экран, а при обратном действии размер окна возвращается в исходное состояние. Перенос окна влево или вправо приводит к его отображению в пропорции 50% ширины экрана.
Иногда у пользователя возникает необходимость лишь просмотреть содержание некоторого окна (совершить «быстрый взгляд»), а не работать с ним. В таком случае путем наведения мыши на изображение нужного окна можно сделать все остальные окна прозрачными. Все окна восстановятся после перемещения мыши в другую область экрана.
В связи с ростом популярности мобильных устройств возникла необходимость пересмотреть функционирование боковой панели. Теперь гаджеты могут размещаться непосредственно на рабочем столе. В таком случае использование возможности «быстрого взгляда» ствновится еще более актуальным.
Системный трей панели задач также был улучшен. Множество иконок, расположенных там, не отображали никакой полезной информации кроме того, что определённое приложение запущено. Отныне пользователь может самостоятельно управлять отображаемыми в трее. По умолчанию все иконки в трее не отображаются, лишь после команды пользователя они становятся видимыми.
Претерпел изменения и Explorer в Windows 7 в соответствии с новой концепцией Libraries. Теперь ярлык папки демонстрирует содержащиеся в ней файлы.
Как видно, кардинальных изменений пользовательского интерфейса в Windows 7 не произошло. Имеющийся инструментарий был дополнен новыми возможностями и в чем-то улучшен. Это обеспечивает преемственность навыков, которые выработались у пользователя за 13 лет работы в операционных системах Windows. [7]