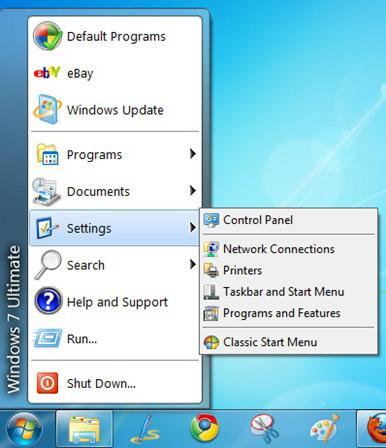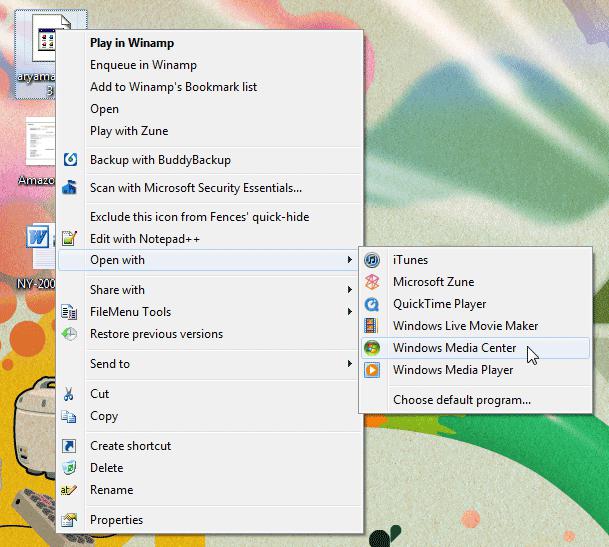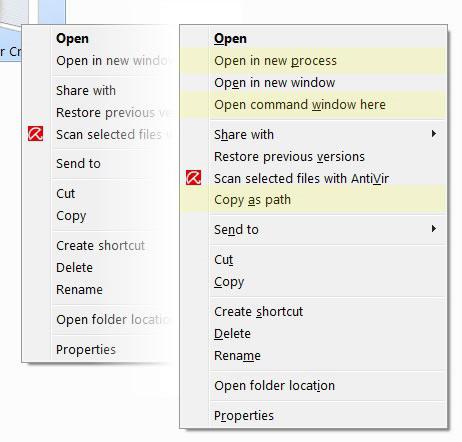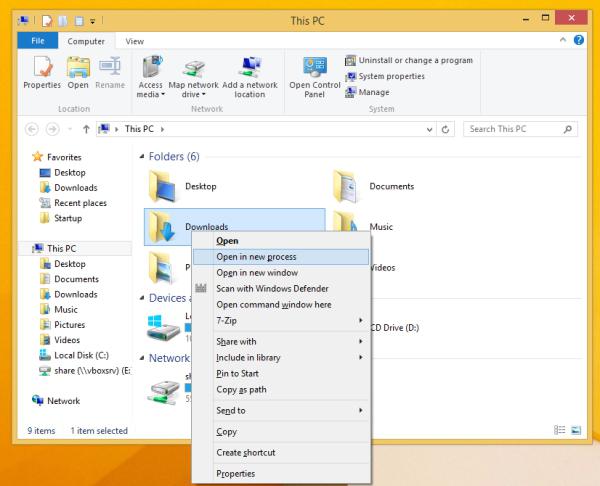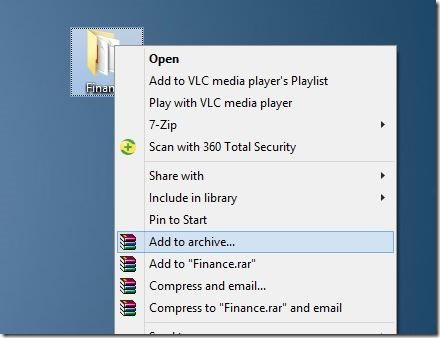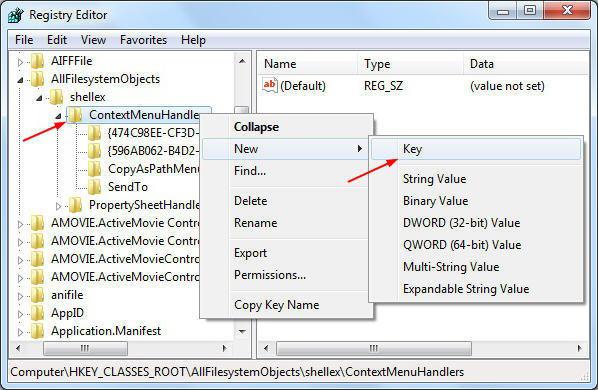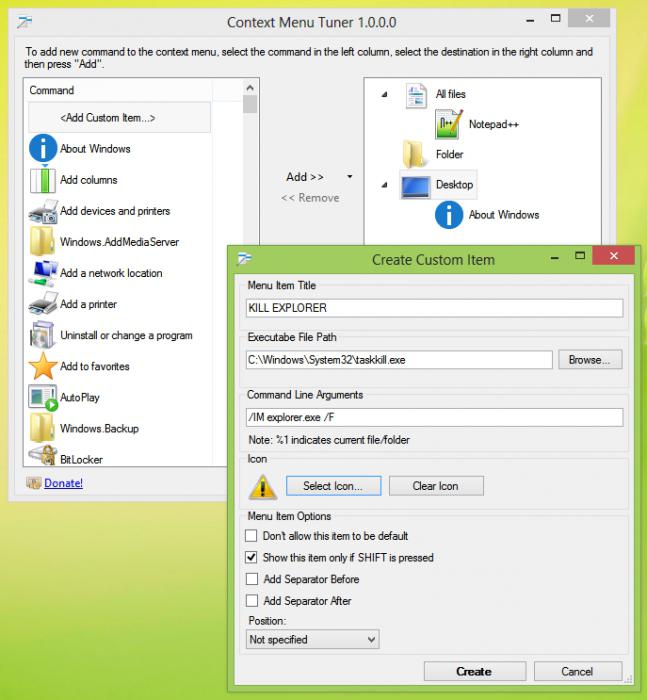- Вопрос 7. Операционная система Windows. Главное и контекстное меню: Назначение и использование.
- Вопрос 8. Окно Windows: структура и работа с ними.
- Вопрос 9. Обслуживание дисков и файлов средствами Windows: использование Проводника.
- Вопрос 10. Обслуживание дисков и файлов средствами Windows: использование Окон папок.
- Что такое контекстное меню на компьютере с Windows 7 или Windows 10
- Что такое контекстное меню
- Как открывается контекстное меню
- Как изменить контекстное меню в Windows 10 или Windows 7
- Что такое контекстное меню в Excel или Word
- Контекстное меню Windows 7
- Что собой представляет контекстное меню Windows
- Вид и организация контекстного меню
- Дополнительное меню на Рабочем столе и в окнах программ
- Основные пункты контекстного меню
- Использование дополнительных команд контекстного меню
- Добавление и удаление команд в системном реестре
- Использование программы Context Menu Tuner
- Изменение кнопки доступа к контекстному меню
Вопрос 7. Операционная система Windows. Главное и контекстное меню: Назначение и использование.
В Главном меню сосредоточены команды запуска практически всех используемых прог и установленных приложений, команды открытия документов, с которыми работали в последнее время, команды поиска локальных и сетевых ресурсов, команды настройки системы и завершения работы на компьютере. Главное меню вызывается нажатием курсора мыши по кнопке «Пуск». Главное меню можно изменять и реорганизовывать: добавлять и удалять команды, изменять расположение команды.
Многие объекты – папки, файлы, фрагменты документов, элементы управления – имеют контекстное меню. В контекстном меню находятся команды выполнения допустимых действий с этими объектами – состав контекстного меню зависит от объекта. Открытие контекстного меню – щелчок правой кнопки мыши на определенном объекте.
Вопрос 8. Окно Windows: структура и работа с ними.
Каждый открываемый объект размещается в своем окне. Окна – приложений, документов, папок. Элементы окна: 1. Заголовок окна с тремя управляющими кнопками в правой части. 2. Меню команд(состав меню зависит от объекта). 3. Панель инструментов(настраивается пользователем). 4. Рабочее поле(показано содержимое открытого объекта). 5. Строка состояния(состав меню зависит от объекта). Над окном можно выполнять: перемещение, изменение размера(плавно или скачкообразно), сворачивать, закрывать. Свертывание – Свернутое окно помещается на панель задач. Для развертывания надо щелкнуть обозначению окна на панели зада. Изменение размера – Плавно: захватив нижнюю границу или правый нижний угол, потянуть мышью при нажатой левой кнопке. Размер окна от нормального к полноэкранному можно изменить нажатием средней управляющей кнопки. Перемещение – осуществляется захватом заголовка окна и перетаскиванием при нажатой левой кнопке мыши. Закрытие окна осуществляется самой правой управляющей кнопкой(крестиком).
Вопрос 9. Обслуживание дисков и файлов средствами Windows: использование Проводника.
Рабочее поле Проводника разбито на 2 части: в левой – дерево папок(главная- рабочий стол) , в правой содержимое открытой папки. В древе папок папки, содержащие другие папки обозначаются значком +. Чтобы открыть ветвь надо щелкнуть по +. Также можно открыть щелкнув левой кнопкой мыши. Режим отображения содержимого папки настраивается с помощью команды Вид меню Проводника. Режимы отображения: Крупные значки, Мелкие значки, Список, Таблица. В режиме таблица отображаются -имена папок, размер, тип, Дата создания/изменения. Вид- Упорядочить: по имени, по типу, по размеру, по дате.
Вопрос 10. Обслуживание дисков и файлов средствами Windows: использование Окон папок.
Чтобы открыть окно требуемой папки надо пройти путь от папки Мой компьютер к данной папке, последовательно открывая папки более низкого уровня. Папка открывается двойным щелчком мыши после ее выделения. При последовательном открытии папок надо учесть, что в зависимости от режима обзора либо для каждой папки будет открываться свое окно, либо папки будут сменять друг друга в своем окне. Режим обзора папок устанавливается: Вид- Свойства папки- Вкладка общие- На основе выбранной настройки- настроить- Способ обзора папок- открывать папки в одном и том же окне или открывать каждое окно в отдельной папке.
Что такое контекстное меню на компьютере с Windows 7 или Windows 10
На сайтах с инструкциями по настройке операционной систем Windows 7 или Windows 10 можно встретить такой термин как контекстное меню. Обычно пользователям рекомендуют открыть это меню и выполнить какую-то команду. Но, далеко не все знают, что такое контекстное меню и как оно открывается. В данной статье мы постараемся закрыть этот пробел, разобрав эту тему максимально подробно.
Что такое контекстное меню
Контекстное меню – это часть графического интерфейса программы или операционной системы, которая представляет собой список команд, относящийся к выбранному пользователем элементу. Контекстное меню изначально скрыто и появляется только после запроса пользователя. Обычно с его помощью выполняются команды, которые так или иначе изменяют или управляют выбранным пользователем элементом программы, операционной системы или рабочего окружения.
Классическими командами для контекстного меню являются команды: копировать, вставить, вырезать, переименовать, обновить, свойства. Такие команды можно встретить в любой программе или операционной системе. Но, конкретный список доступных команд зависит от конкретной программы, ситуации и выбранного пользователем элемента. Во многих случаях список команд является вложенным. Например, команда «Сортировать» может открывать дополнительное меню с разными типами сортировки.
Внешний вид контекстного меню практически не отличается в зависимости от программы или операционной системы. Это вертикальный список команд, который открывается в выбранной пользователем точке. Стандартным способом открытия контекстного меню является клик правой кнопкой мыши. Этот вариант самый распространенный и используется большинством пользователей. Но, существуют и другие способы, которые мы рассмотрим чуть ниже.
Как открывается контекстное меню
Как мы уже сказали, самый распространенный способ открытия контекстного меню – это клик правой кнопкой мышки . Данный способ очень удобен, так как пользователь может выбрать элемент или точку на экране.
Но, есть и другие способы открытия контекстного меню. Например, можно просто нажать на кнопку контекстного меню на клавиатуре . Данная кнопка находится левее правого CTRL и очень редко используется пользователями.
Также контекстное меню может вызываться при помощи комбинаций клавиш. В операционных системах Windows и Linux для этого используется комбинация Shift-F10 .
В других операционных системах могут использоваться другие комбинации клавиш. Например, в OS X нужно зажать Ctrl и кликнуть мышкой.
Как изменить контекстное меню в Windows 10 или Windows 7
В некоторых случаях список команд, который доступен в контекстом меню, можно изменять под собственные нужды. Например, вы можете изменить контекстное меню операционной системы Windows 10. Для этого нужно отредактировать реестр Windows либо воспользоваться специальными программами. Одной из таких программ является ShellMenuView от NirSoft. С помощью этой программы можно просмотреть список всех команд и отключить те, которые вам не нужны.
Также для этой цели можно использовать такие программы как Winaero Tweaker или Context Menu Tuner.
Что такое контекстное меню в Excel или Word
Многих пользователей интересует, что такое контекстное меню в Excel или Word. На самом деле контекстное меню в этих программах принципиально ничем не отличается от описанных выше случаев. Это все тот же вертикальный список команд, который открывается правой кнопкой мышки или комбинациями клавиш.
В программах Excel и Word можно выполнить копирование и вставку текста, а также другие операции типичные для текстовых и табличных редакторов.
Контекстное меню Windows 7
Каждый пользователь ОС Windows знает, что независимо от программы правой кнопкой мыши можно вызвать дополнительное, так называемое контекстное, меню, в котором располагается набор специальных команд и ссылок. Попробуем разобраться, для чего оно нужно и как с ним правильно работать.
Что собой представляет контекстное меню Windows
Говоря о контекстном меню «операционок» семейства Windows, сразу хочется отметить тот факт, что какой-то эксклюзивной разработкой корпорации Microsoft оно не является. В ОС Mac OS X или Linux тоже присутствует такой элемент.
Вообще, если разбираться, что собой представляет контекстное меню, его можно охарактеризовать как дополнительный набор команд для быстрого доступа к каким-либо функциям, скажем, без вызова определенного приложения или элемента управления.
Так, например, всем известно, что в контекстном меню всегда присутствует команда «Открыть с помощью…», после чего высвечивается список наиболее подходящих приложений для работы с файлом. Сами понимаете, насколько удобнее открыть файл здесь, чем взывать программу, а потом лезть в меню «Файл» и использовать строку «Открыть» или сочетание клавиш Ctrl + O.
Кроме того, помимо команд, здесь имеется и набор специальных инструментов, с помощью которых можно узнать многие вещи. Но об этом позже.
Вид и организация контекстного меню
Рассмотрим теперь, как организовано контекстное меню Windows 7. Наверное, каждый обращал внимание, что в самом меню присутствуют специальные разделители в виде тонких горизонтальных линий. Смысл их применения заключается в разграничении однотипных действий или команд, принадлежащих одной программе.
Тут стоит обратить внимание на то, что контекстное меню в, так сказать, «чистой» системе, сразу же после инсталляции, может очень сильно отличаться от того, что пользователь увидит после установки дополнительных программ и утилит. Связано это с тем, что очень многие установочные пакеты команды быстрого доступа к некоторым своим основным функциям уже в процессе установки интегрируют непосредственно в это меню.
Более всего это касается антивирусного ПО, медиапроигрывателей, программ для работы с образами дисков, архиваторов и т.д. В принципе, пользователь может и сам добавлять собственные пункты для обеспечения удобства работы.
Дополнительное меню на Рабочем столе и в окнах программ
Наверняка, каждый юзер обращал внимание, что контекстное меню в разных программах или на том же рабочем столе отличается по списку пунктов и команд. Это естественно. К примеру, если вызвать меню на рабочем столе, становится понятно, что там строка «Открыть», используемая для папок и файлов, не нужна. Другое дело, когда щелчок кнопкой мыши производится на ярлыке или сохраненном файле, расположенном именно на рабочем столе.
Как уже понятно, в разных программах контекстное меню тоже может содержать непохожие пункты. В данном случае все зависит от специфики приложения. Сравните хотя бы обычный Проводник и текстовый редактор Word. Но пока речь пойдет о «родных» командах ОС Windows.
Основные пункты контекстного меню
Выпадающие меню присутствуют практически везде, даже в главном меню «Пуск». В любом из них можно увидеть некоторые пункты, помеченные стрелочками. Это делается для того чтобы показать, что сам пункт содержит дополнительные подпункты.
Как обычно, для файлов и папок в самом верху обязательно присутствует команда «Открыть», выделенная жирным шрифтом. При клике на этой строке применительно к файлам произойдет их открытие в какой-либо программе. Нужно знать, что выделение происходит только в случае задания самим приложением ассоциации файла именно с этой программой. В противном случае использование этой команды приведет только к тому, что система предложит произвести обзор и выбрать наиболее подходящее приложение. Если с файлом сопоставлено несколько программ, можно использовать строку «Открыть с помощью…», в которой и будет находиться список программ, работающих с расширением искомого файла.
Само собой разумеется, что в контекстном меню того же Проводника присутствуют команды типа «Копировать», «Удалить», «Вырезать», «Вставить», «Отправить», «Переименовать», «Создать ярлык» и т.д. Это знает даже ребенок. С другой стороны, здесь имеется и строка «Свойства», применение которой предоставляет пользователю полную информацию об используемом объекте.
Так, например, при вызове такой команды при клике на значке компьютера на рабочем столе можно получить общие сведения об основных параметрах компьютерной системы и установленной «операционке». Для рабочего стола в контекстном меню предусмотрено в основном только использование настроек и параметров синхронизации папок с атрибутами общего доступа.
В некоторых меню имеются и средства администрирования или инспектирования выбранных элементов.
Использование дополнительных команд контекстного меню
Теперь поговорим о некоторых дополнительных командах. Если привести пример установленного антивируса, можно заметить, что в контекстном меню всегда будут присутствовать строки типа «Сканировать» или «Проверить с помощью…». Согласитесь, очень удобно.
То же самое касается архиваторов, ведь добавить файл (папку) в архив или извлечь его оттуда можно одним щелчком.
Многие проигрыватели мультимедиа ведут себя подобным образом, интегрируя собственные команды в контекстное меню системы. Чаще всего здесь для файлов мультимедиа появляются пункты добавления в плейлист или воспроизведения (видео и аудио), а для графики – это команда просмотра. Вообще, тут все зависит от того, какая именно программа интегрирует в меню собственные командные строки, и какие объекты с ней сопоставлены.
Добавление и удаление команд в системном реестре
Вот мы и добрались до решения проблемы – как добавить в контекстное меню собственные пункты. Сделать это можно несколькими способами. В данном случае можно предложить как минимум три варианта. Два из них касаются редактирования системного реестра, а один – использования специализированных утилит.
В системном реестре можно воспользоваться добавлением ключей, но если не знать, какие именно ключи и их значения отвечают за тот или иной процесс, можно потратить уйму времени, ничего не добиться в итоге, да систему довести до состояния полной неработоспособности.
Поэтому рассмотрим наиболее простой способ работы с реестром. Сначала в меню «Выполнить» используется команда доступа к редактору regedit. Тут нужно зайти в раздел HKEY_CLASSES_ROOT, найти AllFilesystemObjects, затем shellex и наконец, ContextMenuHandlers.
В последнем разделе выбирается дополнительное меню кликом правой клавишей мыши и выполняется команда создания нового объекта и ключа «Новый» и «Ключ» соответственно. Теперь нужно ввести название для вновь созданного ключа, которое будет отображаться в контекстном меню, после чего выбираем команду «Изменить» и в обзоре указываем место расположения программы или приложения, которое будет отвечать за новое действие. Подтверждаем выбор и перезагружаем систему.
Удаление ключей в этом разделе приведет к тому, что соответствующая команда из меню будет исчезнет. Но если вы не знаете, какой ключ за что отвечает, стандартную конфигурацию лучше не изменять.
Использование программы Context Menu Tuner
Однако, как показывает практика, рыться в реестре особо никому не хочется (мало ли что может случиться). Поэтому можно посоветовать специальные утилиты для добавления и удаления пунктов в контекстное меню «операционки».
Одной из самых простых, но весьма функциональных, является утилита под названием Context Menu Tuner. Она поможет быстро изменить меню до неузнаваемости. Здесь все просто. Главное окно включает в себя две панели. В левой располагаются команды, в правой – папки и основные параметры. Как уже понятно, нет ничего проще, чем выбрать нужную команду и кнопкой добавить ее, скажем, в меню рабочего стола. Удаление производится обратным действием.
Отдельно стоит отметить некоторые дополнительные опции. Сначала можно выбрать какое-то расширение файла, а только потом сопоставить с ним соответствующую команду и программу.
Изменение кнопки доступа к контекстному меню
В стандартном варианте по умолчанию кнопка контекстного меню – это правая кнопка мыши. Очень просто можно поменять кнопки местами и вызывать контекстное меню левым нажатием. Для этого нужно в настройки мыши в Панели управления и произвести необходимые манипуляции. Только и всего.