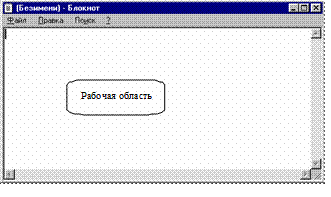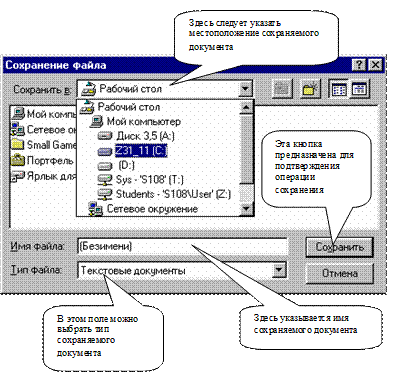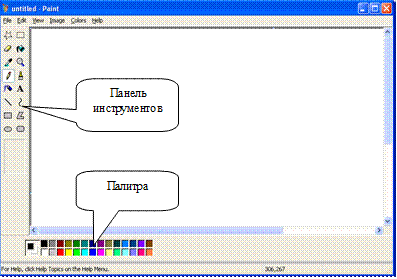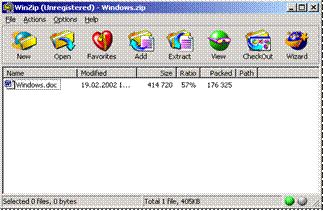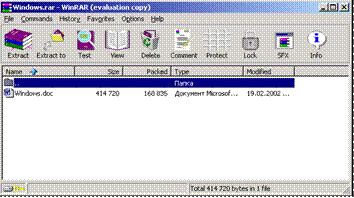Стандартные приложения ОС Windows
Характеристика стандартных приложений.Стандартные приложения ОС Windows – это набор программ, с помощью которых можно выполнять некоторые несложные операции: арифметические вычисления, набор простого текста, создание простых иллюстраций и др. Кроме того, при работе с документами бывает нужно скопировать часть из одного места документа в другое место этого или другого документа, вставить рисунок. Копирование и перемещение выполняется с помощью операции «вырезать-вставить», при которой нужный объект помещается в специальное место хранения – Буфер обмена. При необходимости в программе Просмотр буфера обмена можно увидеть содержимое буфера обмена и сохранить его в файле.
Некоторые стандартные приложения ОС Windows
| Вид | Назначение |
| Калькулятор (Calc) | Позволяет выполнять арифметические, инженерные (с поддержкой тригонометрических функций) и статистические операции. Программа «Калькулятор» работает в двух режимах – стандартном и инженерном. |
| Таблица символов (Char-map) | Применяется в простых текстовых программах для вставки нужных символов. Большинство новых текстовых процессоров позволяют вставлять такие символы своими средствами. |
| Блокнот (Notepad) | Предназначен для создания простейших текстов. В нем можно быстро сделать заметки или другие записи. |
| Просмотр буфера обмена (Clipbrd) | В этой программе можно увидеть содержимое буфера обмена и сохранить его в файле. Эти функции нужны не часто. Однако, если возникают проблемы с операциями «вырезать-вставить», можно открыть буфер и посмотреть, что в нем находится. |
| Художник (Paint или Pbrush) | Эта программа предназначена для создания, изменения и просмотра рисунков. В Pbrush входят перемещаемые набор инструментов и палитра, предварительный просмотр рисунков перед печатью и др. возможности. |
| Часы (Clock) | Очень удобны для отображения времени. Могут работать в двух режимах: электронном и стандартном. «Часы» можно поместить на Рабочий стол, изменить их размер и вид. |
| Текстовый процессор WordPad (Write) | В состав Windows входит новый текстовый редактор, предназначенный для создания и работы с документами. WordPad имеет панель инструментов, обеспечивающую доступ к наиболее часто использующимся командам, а также позволяет использовать любые установленные на компьютере шрифты. |
Все стандартные приложения имеют одинаковый интерфейс типового окна Windows, что, несомненно, облегчает работу пользователя по созданию и корректировке документов.
Работа со стандартными приложениями.Как отмечалось выше,Блокнотпредназначен для текущих пометок или внесения небольших записей. Практически, не содержит возможностей по форматированию имеющейся информации.
Запустить программу Блокнот можно, например, с помощью следующей команды: Пуск – Программы – Стандартные – Блокнот (Notepad). Открытое приложение Блокнот представляет собой типовое окно Windows, в котором основную часть занимает Рабочая область.
В рабочую область и вносятся необходимый текст. Некоторые клавиши для работы с тестом приведены в таблице 4.
Некоторые клавиши для работы с текстом
| Клавиша | Назначение |
| Enter | Переход на следующую строку. «Жесткий абзац» |
| Tab | Установка абзацного отступа |
| Home | Устанавливает курсор в начало строки |
| End | Устанавливает курсор в конец строки |
| Ctrl+Home | Устанавливает курсор в начало текста |
| Ctrl+End | Устанавливает курсор в конец текста |
| Insert | Переключение режима вставки/замены символов |
| Backspace | Удаляет символ слева от курсора |
| Delete | Удаляет символ справа от курсора |
| Caps Lock | Перевод клавиатуры в режим ввода символов в прописном/строчном режиме |
| Shift, Ctrl, Alt | Нажатие этих клавиш в сочетании с какими-либо другими, вызывает изменение действий последних |
| Клавиши со стелками | Позволяют перемещаться по тесту |
| Shift+ стрелки | Выделение текста |
Рис. 13. Программа Блокнот
При работе с блокнотом следует помнить о необходимости регулярного сохранения текста, т.к. в противном случае вся информация может быть потеряна. Если сохранение документа осуществляется впервые, то необходимо воспользоваться командой Файл – Сохранить. В открывшемся окне Сохранение файлав поле Сохранить в следует указать местоположение документа (при необходимости воспользоваться выпадающим списком, либо – последовательно открывать папки до тех пор, пока не достигнута желаемая папка.), а в поле Имя файла – ввести имя сохраняемого документа.

В этом же окне можно также создать в любом месте необходимую папку, удалить имеющуюся папку или файл, переименовать объекты, изменить вид находящихся объектов и т.д., воспользовавшись имеющимися кнопками Окна Сохранение файла или контекстным меню (правая клавиша мыши) любого объекта, находящегося в этом окне.
Если же необходимо сохранить документ под другим именем, в другом месте или же произвести одновременно оба этих действия, то следует воспользоваться командой Файл – Сохранить как.
Рис.14. Окно Сохранение файла
Необходимо также отметить, что все операции с текстом (например, копировать, вырезать, удалить) в рабочей области производятся только над выделенными фрагментами. Поэтому сначала необходимо выделить фрагмент текста или весь текст, используя мышь, клавиатуру или команду Линейки меню окна Блокнот, а затем воспользоваться необходимой командой категории Правка. Далее, помещают курсор в то место документа, в которое производится вставка и вызывается команда Правка – Вставить (это же действие можно произвести и другим способом, например, контекстное меню или сочетание клавиш).
Программа Художник Программа предназначена для создания несложной графики. Она также имеет стандартный интерфейс типового окна Windows. Приемы работы с файлами в Художнике аналогичны приемам работы в программе Блокнот. Создание рисунка средствами программы Художник в значительной мере связано с использованием мыши, а также – имеющихся Панели инструментов и Палитры.
Рис. 15. Программа Художник
Подготовленные рисунки можно разместить на Рабочем столе, предварительно выполнив операцию сохранения документа, а затем, например, воспользоваться командой Файл – заполнить Рабочий стол Windows.
Вспомогательные программы
Вспомогательные программы (утилиты) относятся к системным и сервисным программам, которые помогают обслуживать работу компьютера.
Форматирование. Это специальная программа, в результате которой на диске создается структура, позволяющая операционной системе использовать записываемую на диск информацию. Форматирование состоит из двух действий: 1) разметка диска на дорожки и секторы – физическое форматирование или форматирование низкого уровня; 2) создание на диске системных записей, по которым операционная система будет находить информацию на диске (загрузочная запись – BR, таблица размещения файлов – FAT, корневой каталог – RDir) – логическое форматирование или форматирование высокого уровня.
Упаковка файлов. Программы упаковки файлов позволяют за счет применения специальных методов сжимать информацию на дисках, т.е. создавать копии файлов меньшего размера, а также объединять копии нескольких файлов в один архивный файл. Применение программ-упаковщиков полезно при создании архива файлов, т.к. удобнее хранить на дискетах файлы, предварительно сжатые программами-упаковщиками. Существуют разные типы архиваторов. Наиболее популярны в последнее время программы WinRAR и WinZip.
Рис. 16. Программа-архиватор WinZip
Антивирусные программы. Предназначены для предотвращения заражения компьютерным вирусом и ликвидации последствий заражения вирусом. Самые известные антивирусные программы – VirusScan от McAfee, комплект Norton Antivirus от Symantec, AntiViral Toolkit Pro (AVP) и др.
Программы для диагностики компьютера. Позволяют проверить конфигурацию и работоспособность устройств компьютера. Это, например, Norton Utililites, Nuts and Bolts, SiSoft Sandra. Они диагностируют диски на наличие ошибок, возникающих из-за износа их магнитной поверхности, помогают предотвратить потерю данных.
Рис. 17. Программа-архиватор WinRAR
Оптимизации дисков. Программы для оптимизации дисков (например, Norton Speed Disk, Defrag) позволяют обеспечить более быстрый доступ к информации на диске за счет оптимизации размещения данных на диске. Данные программы перемещают все участки каждого файла друг к другу (устраняют фрагментацию), собирают все файлы в начале диска и т.д., за счет чего ускоряется доступ к данным и снижается износ диска.
Сжатие дисков. Программы динамического сжатия дисков (как правило, встроены в файловую систему NTFS современных операционных систем, например, Windows NT, 2000, XP.) помогают увеличить количество информации на диске путем ее динамического сжатия. Эти программы сжимают информацию при записи на диск, а при чтении восстанавливают ее в исходном виде. Для пользователя эти программы незаметны, они характеризуются только увеличением емкости дисков и изменением скорости доступа (иногда скорость доступа даже возрастает).
Коммуникационные программы. Организуют обмен информацией между компьютерами. Это – ICQ, Outlook, NetMeeting, The BAT, Internet Explorer и многие другие.

Последнее изменение этой страницы: 2017-03-14; Просмотров: 1456; Нарушение авторского права страницы
Стандартные приложения WINDOWS



В состав Windows включен ряд стандартных приложений, которые устанавливаются во время инсталляции системы или же могут добавляться по мере необходимости (Панель управления>Установка и удаление программ). В состав этих приложений включены: простейший текстовый редактор Блокнот (Notepad), текстовый редактор WordPad, графический редактор Paint, Программа просмотра изображений Imaging, Калькулятор, служебные программы и др. Доступ к этим программам осуществляется командой Пуск>Программы>Стандартные.
Рассмотрим некоторые из них более подробно. А для остальных приведем лишь краткий обзор возможностей стандартных программ (так как работа с ними интуитивно понятна и, кроме того, всегда имеется возможность просмотра помощи по каждой программе).
Текстовый редактор WordPad.
Приложение WordPad является полноценным текстовым процессором, который позволяет форматировать страницы и абзацы — устанавливать размеры страницы и ее ориентацию, границы текста, абзацный отступ, выравнивать текст, изменять шрифты, но и вставлять в документ графические объекты, звуковые фрагменты и видеоклипы, так как он поддерживает технологию внедрения и связывания объектов (OLE).
WordPad обеспечивает сохранение и чтение документов в различных форматах (Word, RTF — Rich Text Format, поддерживаемом большинством текстовых процессоров). Подробно описывать работу с программой WordPad не имеет смысла, так как она аналогична работе с текстовым процессором MS Word (работа с ним будет рассмотрена ниже), имеющим более широкие возможности.
Графический редактор Paint.
Графический редактор Paint пришел на смену Paintbrush из Windows 3.x, но в него добавлены новые функции, расширяющие возможности работы с графическими объектами: масштабирование рисунка, растягивание и вращение изображения, сохранение изображения в виде обоев рабочего стола и др.
Рабочую область окна Paint обычно называют холстом. Рисование на нем осуществляется с помощью мыши. Зафиксировав левую кнопку мыши и перемещая ее по холсту, можно рисовать прямые и кривые линии, а используя графические примитивы, встроенные в редактор (прямая, кривая, прямоугольник, овал, многоугольник, прямоугольник со скругленными углами), строить сложные фигуры. Помимо этого предоставляется возможность использовать различные способы оформления изображения (заливка, регулируемой ширины распылитель, различной формы кисточка). Графический редактор позволяет создавать и текстовые фрагменты, применять при этом различные шрифты и стили (курсив, жирный, подчеркивание).
Управление редактором осуществляется с помощью меню (Файл, Правка, Вид, Рисунок, Параметры), а также панелей инструментов (инструментов для рисования и работы с текстом).
Инструменты следующие:
— Выделение области (произвольной или прямоугольной);
— Замена цвета на цвет фона (ластик) и Заливка основным цветом;
— Копирование цвета Z1 и Изменение масштаба изображения;
— Карандаш с изменяемой толщиной линии I и Кисточка й с изменяемой формой ;
— Распылитель основного цвета и Ввод текстовой информации А 1 (действует только при масштабе изображения 1:1)
— Рисование прямой линии под любым наклоном и Рисование кривой линии;
— Рисование прямоугольника и Рисование многоугольника произвольной формы;
— Рисование эллипса и Рисование прямоугольника со скругленными углами.
Приемы работы в графическом редакторе Paint:
1. Для рисования правильной фигуры необходимо выбрать на панели инструментов ее вид и, удерживая клавишу Shift, выполнить формирование изображения, растягивая его в нужном направлении до получения фигуры требуемого размера.
2. Для заливки изображения задать на палитре нужный цвет, затем на панели инструментов выбрать Заливка и щелкнуть мышью внутри замкнутого контура фигуры (если контур будет не замкнутый, то краска как бы выплеснется и зальет весь холст).
3. При использовании инструмента Многоугольник можно рисовать любое количество сегментов линии, для получения закрашенного объекта необходимо ее замкнуть, соединив начальную и конечную точки.

4. Для копирования или перемещения части изображения необходимо сначала выделить нужную область с помощью инструмента Выделить, а затем:
— либо выполнить команды ПравкаКопировать или Правка>Вырезать (выделенное изображение копируется или перемещается в буфер обмена), Правка>Вставить;
— либо щелкнуть мышью внутри выделенного объекта и при нажатой кнопке мыши перетащить его на новое место. Если при этом держать нажатой клавишу Ctrl, то выполнится копирование.
5. Для изменения размера холста, единицы измерения и типа используемой палитры (цветная или черно-белая) используется команда Рисунок-Атрибуты.
6. Для формирования нового рисунка можно использовать следующие способы:
— в меню Рисунок выбрать команду Очистить;
— в меню Файл выбрать команду Создать.
7. Если необходимо изменить отдельные точки (пиксели) изображения, можно увеличить масштаб части рисунка, выполнив команду Масштаб одним из следующих способов:
— выбрать инструмент Масштаб на панели.
8. Для удобства работы в режиме крупного изображения можно установить отображение сетки. Для этого выполнить команду Вид>Масштаб>Показать сетку.
9. Для создания пользователем своих собственных цветов путем их смешивания используется один из способов:
— дважды щелкнуть на палитре;
— вызвать команду Параметры>Изменить палитру.
10. Созданную палитру можно сохранить на диске и использовать при следующих сеансах работы.
11. Сформированный рисунок можно поворачивать (Рисунок-Отразить>повернуть), растягивать (Рисунок>Растягивание>наклон) или обращать его цвета с помощью команды Рисунок>Обратить цвета.
12. Сохранение созданного рисунка осуществляется по командам Файл>Сохранить или Файл>Сохранить как. Пользователю предоставляется возможность сохранить изображение в графическом формате BMP (монохромном, если рисунок не содержит цвета, 16-цветном — по умолчанию, 256-цветном — для рисунков с большим количеством цветов, 24-разрядном — для многоцветных сканированных изображений).
Программа Kodak Imaging. Эта программа позволяет просматривать, аннотировать и выполнять основные задачи обработки графических документов, включая факсы и отсканированные изображения.
Программа Калькулятор.
Калькулятор имеет два режима работы: обычный, предназначенный для простейших вычислений, и инженерный, который обеспечивает доступ ко многим математическим (в том числе и статистическим) функциям.
Программа Портфель.
Портфель удобен при работе с несколькими копиями одних и тех же документов на разных компью-терах. Он позволяет, например, согласовать между собой копии документов на переносном и настольном компьютерах.
Программа связи (Hyper Terminal) позволяет установить с помощью модема связь с удаленным ком-пьютером даже в том случае, если на нем не загружена операционная система Windows. Эта программа предназначена также для отправки и приема файлов, подключения к электронным доскам объявлений и другим интерактивным службам.
При работе программы ведется протокол связи, который можно сохранить и затем распечатать.
Программа проверки диска относится к служебным программам и позволяет проверить жесткий диск на наличие логических и физических ошибок. После этого поврежденные области могут быть ис-правлены.
Программа дефрагментации относится к служебным программам и позволяет ускорить выполне-ние программ за счет перераспределения файлов и неиспользуемого объема на жестком диске.
Программа проверки системных файлов относится к служебным программам. Ее используют для проверки целостности файлов операционной системы, их восстановления в случае повреждения, а так-же для распаковки сжатых файлов (таких как драйверы) с установочных дисков. Программа проверки системных файлов позволяет также резервировать существующие файлы перед восстановлением ис-ходных файлов. Кроме того, пользователь имеет возможность задать настройку условий поиска по име-нам папок и расширениям имен файлов.
Программа Сведения о системе относится к служебным программам и выполняет сбор сведений о конфигурации системы. Программа содержит меню, позволяющее открывать связанные разделы описа-ния системы. Сотрудникам служб технической поддержки для устранения неполадок в конфигурации системы требуется определенная информация о компьютере. Окно Сведения о системе позволяет быст-ро собрать данные, необходимые для устранения неполадок.
Системный монитор относится к служебным программам. Программу используют для наблюдения за быстродействием компьютера или сети. Каждый выбранный показатель отображается на диаграмме, которая обновляется через 5 секунд.
Ответы на возникающие вопросы при работе с операционной системой Windows легко получить, воспользовавшись справочной системой (команда Пуск>Справка).