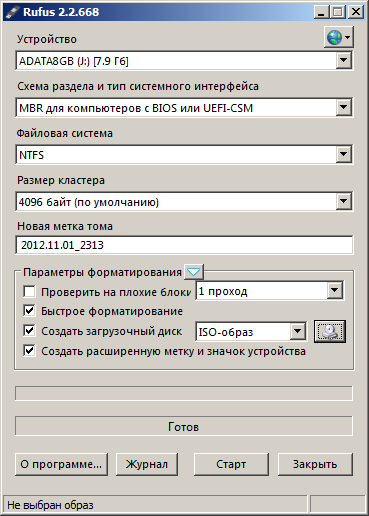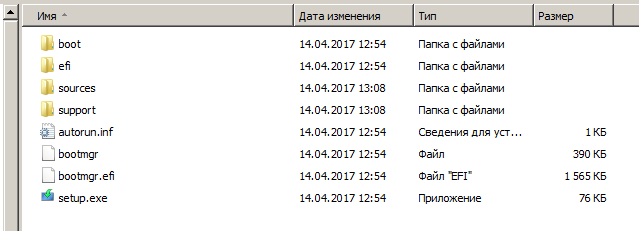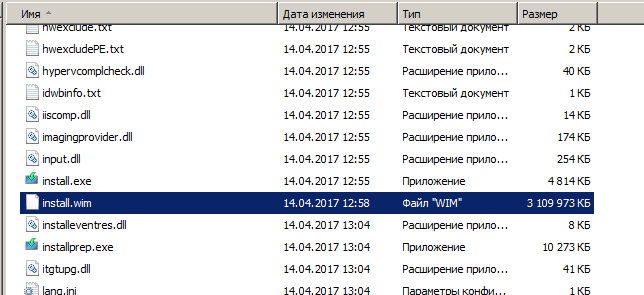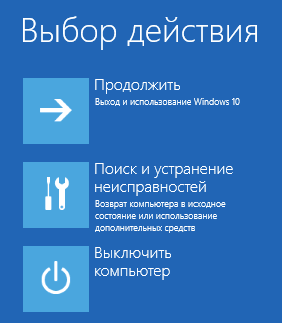- Как избавиться от ошибки «Не найден необходимый драйвер для дисковода оптических дисков” при установке Windows 7.
- Создание загрузочной флэшки с Windows 8
- Изменение загрузочной флэшки с Windows 8 для установки Windows 7
- Какие драйвера нужны при установке windows
- Куда записать драйверы
- Драйвер сетевой карты
- Драйвер видеокарты
- Драйвер Bluetooth
- Драйвер звуковой карты
- Остальные драйверы
- Драйвер для установки виндовс
- Что такое драйвер и как его применить?
- Проблемы при установке виндовс.
- Проверьте BIOS!
- Windows 7 не видит жесткий диск.
Как избавиться от ошибки «Не найден необходимый драйвер для дисковода оптических дисков” при установке Windows 7.
Владельцы современных ноутбуков и домашних компьютеров на чипсетах, выпущенных в 2016-2017г. столкнулись с тем, что на данном оборудовании попытка установки Windows 7 сопровождается появлением следующего сообщения:
Не найден необходимый драйвер для дисковода оптических дисков. Если у вас есть дискета, CD, DVD или флеш-накопитель USB с этим драйвером, вставьте этот носитель
Или для англоязычной версии Windows 7:
A required CD/DVD drive device driver is missing. If you have a driver floppy disk, CD, DVD, or USB flash drive, please insert now.
После чего дальнейшая установка Windows 7 прекращается.
Иногда подобная ошибка возникает и на относительно старом оборудовании при установке Windows 7 с флэшки, подключенной к порту USB 3.0 на материнских платах, где имеются стандартные порты USB 2.0. В подобном случае достаточно подключить флэшку в порт USB 2.0 и установка системы выполнится нормально. Главная проблема, вызывающая ошибку установки – это отсутствие поддержки USB 3.0 программной средой установки Windows 7. Соответственно, и решением проблемы является обеспечение этой поддержки.
Установка всех современных операционных систем семейства Windows выполняется с использованием двух образов формата Windows Imaging (WIM), а именно — файлов boot.wim и install.wim . Образ boot.wim содержит загрузочную версию среды предустановки Windows PE (Windows Preinstall Environment), из которой выполняется установка самой системы с использованием содержимого файла образа с именем install.wim . В тех случаях, когда среда предустановки разворачивается на неподдерживаемом оборудовании, ей не удается получить набор критически важных для дальнейшей работы устройств, таких, как жесткий диск или установочная флэшка (на неподдерживаемом порту USB 3.0) и, естественно, дальнейшая установка Windows прекращается. В случае установки с флэшки, сообщение «Не найден необходимый драйвер для дисковода оптических дисков” означает, что среда предустановки не может получить доступ к основному инсталляционному файлу install.wim , находящемуся на флэшке, для доступа к которой требуется драйвер USB 3.0, а не ”дисковода оптических дисков”.
Обычно, в качестве решения данной проблемы используется внедрение в инсталляционные образы boot.wim и install.wim недостающих драйверов с помощью специального программного обеспечения. Однако существует и более простой способ, основанный на использовании уже готового образа boot.wim от Windows 8/8.1 для установки Windows 7. Другими словами, проще всего, взять загрузочную флэшку для установки Windows 8/8.1 и заменить на ней файл установочного образа install.wim из дистрибутива Windows 7. Таким образом, среда предустановки будет создаваться на основе образа из Windows 8, поддерживающей USB 3.0 и прочее более новое компьютерное оборудование, а установка системы будет выполняться из образа install.wim, взятого из дистрибутива Windows 7. Достоинством данной методики является простота, а недостатком – отсутствие поддержки USB 3.0 во вновь установленной системе. После такой установки Windows 7, в первую очередь потребуется решить эту, не очень то и сложную, проблему. Здесь я приведу наиболее простую методику установки Windows 7 с использованием загрузочной флэшки Windows 8 /8.1 с замененным файлом образа install.wim.
Создание загрузочной флэшки с Windows 8
На сегодняшний день существуют десятки программ и способов создания загрузочных флэшек для установки Windows — от использования стандартных средств командной строки до применения специализированных программ сторонних производителей. Для примера, я взял наверно самый способ с применением бесплатной программы Rufus . Для работы потребуется сама программа, iso-образ Windows 8, и собственно флэшка, которая станет гибридом дистрибутивов Windows 8 и Windows 7. Программа Rufus не требует установки в системе, просто скачайте ее с сайта разработчика и запустите на выполнение. Интерфейс программы очень прост:
Порядок создания загрузочной флэшки с Windows 8 следующий:
выбрать флэшку, на которую будет записываться образ. Все остальные параметры можно оставить по умолчанию и просто задать путь и имя файла с iso-образом Windows 8. На всякий случай, привожу оптимальные параметры для создания установочной флэшки с Windows 7
выбрать схему раздела и тип системного интерфейса — «MBR для компьютеров с BIOS или UEFI» – наиболее распространенный на сегодняшний день режим для загрузочных флэшек.
Файловая система FAT32 , но при необходимости, можно выбрать NTFS , если требуется использование файлов размером более 4 ГБ.
Размер кластера выбирается программой исходя из данных образа и типа файловой системы.
Можно указать метку тома, которая будет задана для создаваемой флэшки.
Старт программа выполнит форматирование флэшки, установит признак активного раздела, запишет главную загрузочную запись и загрузочную запись раздела, а также данные загрузочного носителя из ISO-образа. После завершения работы Rufus мы получим загрузочную флэшку с Windows 8.
Изменение загрузочной флэшки с Windows 8 для установки Windows 7
Установочная флэшка Windows 8, полученная на предыдущем шаге, имеет обычное для Windows 7 или Windows 8 содержимое:
Образы среды предустановки boot.wim и установки windows 8 install.wim находятся в папке Sources :
Нужно оставить без изменений файл образа boot.wim и заменить файл install.wim на файл с таким же именем из дистрибутива Windows 7. Например, скопировать его с DVD-диска, извлечь из ISO-образа с помощью архиватора 7-zip или скопировать с виртуального привода на основе iso-образа, создаваемого Daemon Tools, Alcohol 120%, Nero и т.п. После чего можно загрузиться с полученной флэшки и выполнить установку Windows 7 с использованием среды предустановки Windows 8.
После завершения установки Windows 7, если сетевой адаптер будет распознан системой, установку драйверов устройств можно выполнить по сети, однако, с большой долей вероятности, этого не произойдет. Все же более вероятно, что какую-то часть драйверов нужно будет установить с флэшки, которая не может распознаться вновь установленной Windows 7. Для решения данной проблемы нужно:
— Скачать и записать на флэшку минимальный набор драйверов – сетевого адаптера и / или контроллера USB от производителя материнской платы.
— Загрузиться в среду предустановки Windows 8, и скопировать папку с драйверами на жесткий диск.
— Загрузиться с жесткого диска и выполнить установку драйверов с использованием данных, ранее скопированных с флэшки.
— Дальнейшие обновления и установки выполнять как обычно.
Для выполнения указанных действий удобно пользоваться загрузочным диском (флэшкой) аварийного восстановления MS DaRT , но можно обойтись и той же, созданной ранее флэшкой со средой предустановки от Windows 8. При загрузке с установочной флэшки, вместо режима ”Установка” выбрать ”Восстановление системы”, что приведет к загрузке среды восстановления (Windows Recovery Environment, или Windows RE) операционной системы Windows 8.
Меню ”Выбор действия” (для Windows 8.1 – Windows 10) позволяет:
— продолжить обычную загрузку Windows ( Продолжить )
— перейти к загрузке средств восстановления системы ( Поиск и устранение неисправностей )
Выбираем, естественно, Поиск и устранение неисправностей . Далее — Диагностика — Дополнительные параметры — Командная строка . После чего выполнится запуск командного процессора среды восстановления. С помощью командной строки можно скопировать папку с драйверами, предварительно записанными на флэшку, например, под именем Drivers на жесткий диск. Поскольку буквы дисков в среде восстановления, как правило, неизвестны, перед копированием стоит запустить утилиту diskpart.exe и в ее строке приглашения к вводу команд ввести:
list volume — отобразить список томов.
В ответ получим список, из которого можно будет получить необходимые сведения:
| Том ### — Том 0 Том 1 Том 2 Том 3 | Имя — F C D E | Метка —— FD16 | ФС —— NTFS NTFS NTFS NTFS | Тип — DVD-ROM Раздел Раздел Сменный | Размер — 0 б 350 Мб 461 Gб 14 Gб | Сост — Испр Испр Испр Испр |
По размеру раздела и типу устройства можно определить, какая буква соответствует флэшке, а какая — системному диску с установленной ОС Windows 7. В данном случае, флэшке соответствует буква E , а жесткому диску с установленной Windows 7 – буква D . Завершаем работу с утилитой diskpart командой:
и выполняем копирование папки с драйверами:
xcopy /s E:\Drivers D:\ — копировать папку Drivers с подкаталогами ( параметр /s ) с диска E: на диск D:
После успешного завершения копирования можно перезагрузиться в Windows 7 и приступить к установке драйверов, используя в качестве источника содержимое каталога Drivers на системном диске.
Если вы желаете поделиться ссылкой на эту страницу в своей социальной сети, пользуйтесь кнопкой «Поделиться»
Какие драйвера нужны при установке windows
- Какие драйвера нужны при установке windows
- Как ставить драйверы
- Как установить windows 7 64 bit
Куда записать драйверы
Перед установкой системы позаботьтесь о том, чтобы у вас были записаны на отдельном носителе нужные для компьютера драйверы. Программное обеспечение может быть сохранено на отдельном носителе информации, например, CD-диске или флешке USB.
В большинстве случаев диски с драйверами поставляются при покупке компьютера или ноутбука.
После произведения переустановки системы вам придется установить с диска все доступные драйверы для нормального функционирования системы и продолжения ее настройки. Драйверы позволяют не только определить поддержку устройства для системы, но и дают возможность увеличить скорость работы Windows.
Драйвер сетевой карты
Перед переустановкой Windows позаботьтесь о том, чтобы у вас под рукой был драйвер для сетевой карты. Скачайте установщик с официального сайта разработчика вашей сетевой карты. Хотя Windows 7 зачастую верно определяет модель используемого оборудования, наличие драйвера сетевой карты позволит вам при необходимости загрузить другие драйверы, файлов которых вы по какой-то причине не смогли предварительно скачать.
Установка поддержки сетевой карты позволяет выйти в интернет на свежеустановленной системе для продолжения настройки.
Драйвер видеокарты
Данный драйвер влияет на отображение графических элементов рабочего стола, отвечает за показ 2D и 3D графики и дает возможность просмотреть высококачественное видео. Установка дополнительного драйвера для вашей видеокарты позволяет улучшить быстродействие и отклик графических элементов интерфейса системы. Скачать данный пакет программного обеспечения вы сможете с официального сайта производителя вашей видеокарты или компьютера (ноутбука). Как правило, большинство видеокарт выпускается фирмой Nvidia или ATI.
Драйвер Bluetooth
В отличие от драйвера сетевой карты, программное обеспечение для работы Bluetooth определяется довольно редко. Это связано с особенностями выпуска модуля. Зачастую каждый производитель ноутбуков и компьютеров пытается установить собственную плату, для которой потребуется уникальный драйвер, доступный для скачивания в интернете.
Драйвер звуковой карты
Для проигрывания аудио- и видеофайлов вам потребуется установить драйвер для звуковой платы, которая зачастую также не определяется свежеустановленной системой. Без подходящего драйвера звук из системы не будет выводиться на колонки, и вы не сможете воспроизводить ни один звуковой файл.
Остальные драйверы
Для улучшения производительности системы вы также можете установить драйверы чипсета, процессора, тачпада, кардридера, клавиатуры, мыши, Wi-Fi адаптера, USB-шины и любых других устройств, которые имеются в вашем компьютере.
Драйвер для установки виндовс
Что такое драйвер и как его применить?
Драйвер для установки виндовс – весьма расплывчатое понятие. Это может быть не один драйвер, а несколько программ, которые позволят исправлять очень неприятные ошибки при установке Windows. Но об этом мы поговорим чуть позже, сперва, начинающему пользователю необходимо получить точное представление о том, что такое драйвер и как он работает.
В компьютерной технике дровишки имеют очень простое предназначение – помогать пользователю в управлении аппаратурой. Говоря проще, это своеобразный мостик, созданный специально для того, чтобы пользователь мог общаться с операционной системой и с ее помощью управлять всеми устройствами. Эти устройства, в свою очередь, подключаются к материнской плате компьютера и сами по себе, да и без системного ПО, они работать не смогут. Следовательно, в них не будет никакой ценности, поэтому представленный пост будет очень полезен, не сомневайтесь в этом!
Проблемы при установке виндовс.
Драйвер для установки виндовс может потребоваться лишь в некоторых случаях. Нередко пользователям требуется установить морально устаревшую Windows XP на новенький компьютер, из-за чего возникает, так называемый, конфликт. Аналогичная ситуация может случиться, если юзер будет ставить к примеру Windows 7 или восьмерку на машину старого образца. Как правило, проблема будет проявляться в недрах материнской платы. (самая главная плата компьютера)
Наверняка не всем понятно, зачем создавать такие проблемы, выполняя установку старой Windows XP на новый ПК. Ответ прост. Профессиональным сисадминам или же программистам часто приходится работать с софтом, который заточен под устаревшие операционки. Конечно, можно поставить «виртуальную машину», но при этом вы вряд ли получите полноценную производительность, поэтому самый оптимальный выход из такой ситуации – переустановка виндовс.
Типичные проблемы – виндовс не распознает один из жестких дисков, если, конечно, их у вас несколько. Проблема может раскрываться по-разному, операционка может установиться на нормальный винт, а второй, на котором, вы планировали размещать свои файлы, внезапно исчез. Если вы попытаетесь поставить винду на неисправный диск, который будет конфликтовать с системой, то в процессе установки, перед вами выскочит соответствующая ошибка. В некоторых случаях, может выскакивать синий экран, что введет юзера в еще больший шок. Можно решить эти проблемы простыми манипуляциями, а можно использовать специальный драйвер для установки виндовс. Рассмотрим все возможные варианты по порядку.
Проверьте BIOS!
В некоторых случаях проблема может заключаться в работе жесткого диска. Кстати, именно эта беда может вызвать синий экран при установке Windows XP. Причина этой ошибки только одна- у этой старой операционки нету в комплекте специального драйвера для работы с таким жестким диском. Код ошибки будет такой – 0х0000007b.
Итак, войдите в БИОС. Сделать это можно хаотичным нажатием на F2 или Del. У каждой материнской платы по-разному реализован вход в BIOS, поэтому вам придется немного погадать. Нам потребуется найти опцию управления интерфейсом жесткого диска – Sata-контроллера. В различных версиях БИОСа, сей опция будет обозначаться по-разному, обращайте внимание на слова SATA и Config. Как только найдете этот интерфейс, нажмите «Ввод», чтобы сменить его режим работы. По умолчанию, обычно стоит ACHI. Так вот, на его месте, следует поставить устаревшую технологию IDE. Вот и все, сохраняем настройки, перезагружаемся и продолжаем инсталляцию, как ни в чем не бывало!
Если синий экран продолжает нападать, то можно конечно вооружиться дискетой, на которой будет записан спец драйвер и в процессе установки нажать клавишу F6. Но на современных компьютерах уже давно нету флоппи дисковода… так что остается другой вариант- скачать Windows XP ZVER. В данной сборке операционной системы- есть все необходимые драйвера для установки и синий экран вылезать точно не будет.
Windows 7 не видит жесткий диск.
Если в процессе установки, виндовс потребует какой-то непонятный драйвер. Не стоит впадать в истерику, операционке просто требуется особое ПО. Увы, но переустановку Windows придется отложить, а вместо этого зайти покопаться в интернете и скачать драйвер технологии хранения, причем он должен быть для 7 если вы ставите 7 или для 8 если ставите 8 соответственно. Также соблюдайте разрядность. Тоесть, нужно скачать 32х разрядный драйвер если вы собираетесь устанавливать 32х разрядную операционную систему, тоже самое и с 64х Затем скиньте этот файл на флешку и вставьте в компьютер.
Драйвер для установки виндовс, о котором мы сейчас говорили, потребуется в тот момент, когда приложение инсталляции предложит вам выбрать один из жестких дисков. Здесь вам следует нажать на «загрузка», затем укажите путь к файлам, которые только что закинули на носитель. После установки можно продолжать инсталляцию виндовс в обычном режиме.