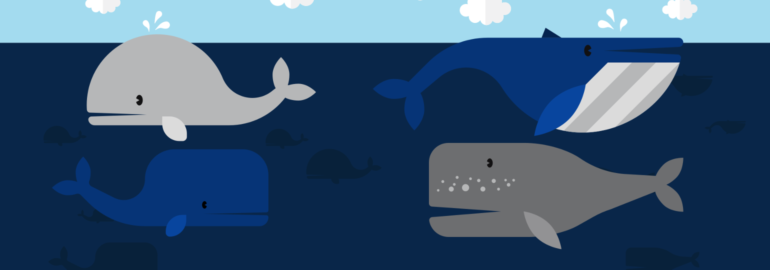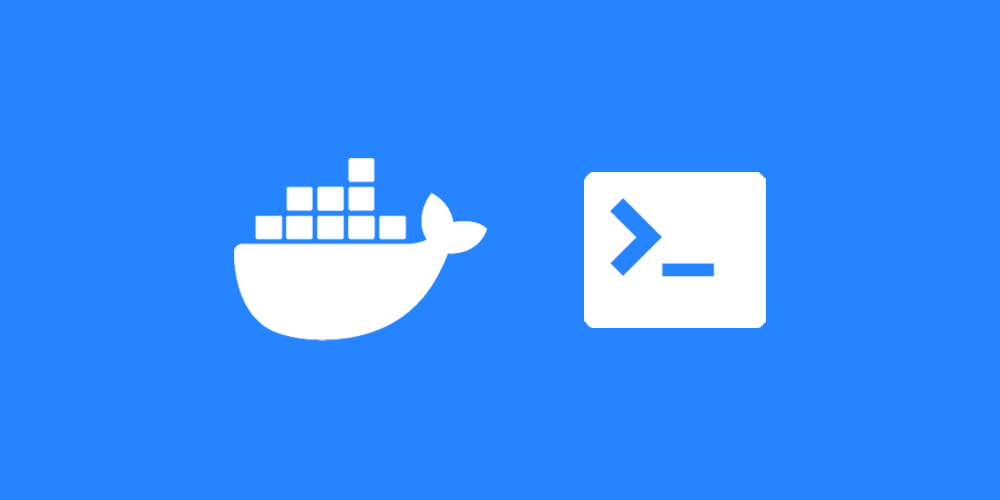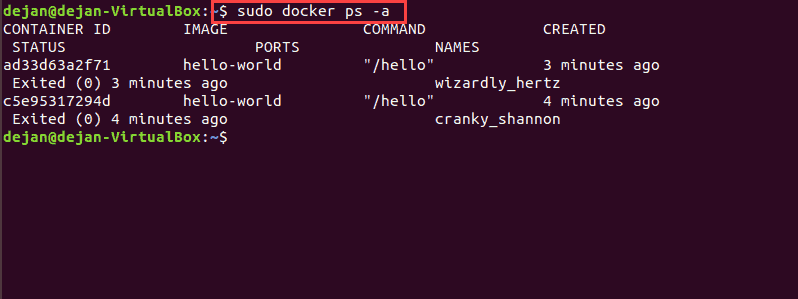- 10 команд для Docker, без которых вам не обойтись
- Docker посмотреть запущенные контейнеры, запустить или остановить контейнеры
- Список запущенных Docker контейнеров
- Как запустить Docker контейнер
- Как остановить Docker контейнер
- Заключение
- linux-notes.org
- Остановить/Удалить все Docker контейнеры
- Остановить все Docker контейнеры.
- Удалить все Docker контейнеры
- Удалить все Docker images
- 5 thoughts on “ Остановить/Удалить все Docker контейнеры/images ”
- Добавить комментарий Отменить ответ
- Изучаем Docker, часть 5: команды
- Обзор
- Общие сведения о командах Docker
- Примечание о командах, поддерживаемых Docker CLI 1.13
- Команды для управления контейнерами
- Команды для управления образами
- Разные команды
- Контейнеры
- ▍Начало существования контейнера
- ▍Проверка состояния контейнера
- ▍Завершение работы контейнера
- Образы
- ▍Создание образов
- ▍Исследование образов
- ▍Удаление образов
- Разные команды
- Итоги
10 команд для Docker, без которых вам не обойтись
Docker — отличный инструмент для создания микросервисов, который позволяет создавать облачные приложения и системы. Чтобы выжать из него максимум через терминал, вам пригодятся 10 команд, перечисленных ниже.
Контейнер запускается путём запуска образа. Образ — исполняемый пакет, который содержит всё необходимое для запуска приложения: код, среду выполнения, библиотеки, переменные среды и конфигурационные файлы.
Контейнер создаётся из образа. Это то, чем становится образ во время исполнения (иными словами, образом с состоянием или пользовательским процессом). Вы можете просмотреть список запущенных контейнеров с помощью команды docker ps , прямо как в Linux.
- docker ps — показывает список запущенных контейнеров. Некоторые из полезных флагов:
- -a / —all — список всех контейнеров (по умолчанию показывает только запущенные);
- -q / —quiet — перечислить только id контейнеров (полезно, когда вам нужны все контейнеры).
- docker pull — большинство образов создаётся на основе базового образа из Docker Hub. Docker Hub содержит множество готовых образов, которые можно использовать вместо того, чтобы создавать и настраивать свой собственный. Чтобы скачать определённый образ или набор образов (репозиторий), используйте команду docker pull .
- docker build — эта команда собирает образ Docker из Dockerfile и «контекста». Контекст сборки — это набор файлов, расположенных по определённому пути или URL. Используйте флаг -t , чтобы задать имя образа. Например, команда docker build -t my_container . соберёт образ, используя текущую директорию, на что указывает точка в конце.
- docker run — запускает контейнер, на основе указанного образа. Эту команду можно дополнять другими, например, docker run my_image -it bash запустит контейнер, а затем запустит в нём bash.
- docker logs — эта команда используется для просмотра логов указанного контейнера. Можно использовать флаг —follow , чтобы следить за логами работающей программы: docker logs —follow my_container .
- docker volume ls — показывает список томов, которые являются предпочитаемым механизмом для сохранения данных, генерируемых и используемых контейнерами Docker.
- docker rm — удаляет один и более контейнеров, например, docker rm my_container .
- docker rmi — удаляет один и более образов, например, docker rmi my_image .
- docker stop — останавливает один и более контейнеров. Команда docker stop my_container остановит один контейнер, а docker stop $(docker ps -a -q) — все запущенные. Более грубый способ — использовать docker kill my_container , который не пытается сначала аккуратно завершить процесс.
- Можно комбинировать эти команды. Например, для очистки всех контейнеров и образов:
- Останавливаем все запущенные контейнеры docker kill $(docker ps -q) .
- Удаляем все остановленные контейнеры docker rm $(docker ps -a -q) .
- Удаляем все образы docker rmi $(docker images -q) .
Существует гораздо больше команд для Docker, о которых можно почитать в документации. Пробуйте новые примеры, комбинируйте их, и скоро это войдёт в привычку.
Источник
Docker посмотреть запущенные контейнеры, запустить или остановить контейнеры
Docker — это популярный инструмент виртуализации, который копирует конкретную операционную среду поверх основной ОС. Каждая среда называется контейнером. Управление контейнерами необходимо для работы в Docker.
Контейнер использует образ предварительно сконфигурированной операционной системы, оптимизированный для конкретной задачи. Когда образ Docker запущен, он существует в контейнере. Например, несколько контейнеров могут одновременно запускать один и тот же образ в одной операционной системе.
Список запущенных Docker контейнеров
Базовый формат Docker:
Чтобы вывести список всех запущенных контейнеров Docker, введите в окне терминала следующее:
Как вы можете видеть, изображение выше указывает на отсутствие запущенных контейнеров.
Чтобы вывести список всех работающих и остановленных контейнеров, добавьте параметр –a :
Для вывода списка контейнеров по их идентификатору используйте параметр –aq :
Чтобы просмотреть общий размер файла каждого контейнера, используйте параметр –s :
Чтобы просмотреть список последних созданных контейнеров, используйте параметр –l :
Команда ps предоставляет несколько столбцов информации:
- Container ID — Уникальный буквенно-цифровой номер для каждого контейнера
- Image — Образ базовой операционной системы, на котором основан контейнер
- Command — команда, запустившая контейнер
- Created — Как давно был создан контейнер
- Status — Время работы или простои
- Ports — Указывает любые порты, перенаправляемые в контейнер для работы в сети.
- Name — Памятное имя, присвоенное программным обеспечением Docker
Как запустить Docker контейнер
Основная команда для запуска одного или нескольких остановленных контейнеров Docker docker start :
Вы можете указать контейнер, используя его имя или идентификатор (длинный или короткий).
Чтобы создать новый контейнер из образа и запустить его, используйте docker run :
Если вы не определите имя для вновь созданного контейнера, он создаст случайное имя строки. Чтобы определить имя контейнера, используйте параметр ––name :
Вышеупомянутая команда создаст контейнер Ubuntu_test на основе образа ubuntu: 14.04 и запустит его.
Контейнер может быть запущен, но вы не сможете взаимодействовать с ним. Чтобы запустить контейнер в интерактивном режиме, используйте параметры –i и –t :
В приведенном выше примере система создает контейнер Test_2 из образа ubuntu и подключается к нему, позволяя запускать команды непосредственно в контейнере.
Вместо использования параметров -i или -t , используйте команду для подключения к работающему контейнеру : attach
Как остановить Docker контейнер
Чтобы остановить Docker контейнер, используйте команду docker stop :
Замените container_id на имя контейнера или идентификатор.
По умолчанию вы получаете 10-секундный период. Команда stop указывает контейнеру остановить службы после этого периода. Используйте параметр —time для определения другого периода, выраженного в секундах:
Чтобы немедленно остановить docker контейнер, не дожидаясь окончания периода:
Чтобы остановить все запущенные контейнеры, введите следующее:
Эту же команду можно использовать с kill . Это остановит все контейнеры, не давая им возможности выйти.
Заключение
Данное руководство показывает все команды и параметры для для просмотра, запуска и остановки Docker контейнеров. Docker используется командами разработчиков для обеспечения согласованности на разных машинах.
Источник
linux-notes.org
Хотелось бы рассказать как можно остановить или удалить все Docker контейнеры. Если до сих пор не знаете как это сделать, тогда данная статья « Остановить/Удалить все Docker контейнеры » поможет вам.
Остановить/Удалить все Docker контейнеры
Ничего сложного тут нет, ниже приведены команды.
Остановить все Docker контейнеры.
Удалить все Docker контейнеры
Опция –q (–quiet) — дает возможно узнавать идентификаторы самих контейнеров с утилитой ps.
Так же, есть нативная команда чтобы удалить все неиспользуемые контейнеры с хоста:
Удалить все Docker images
Смотрим что имеется в системе:
Для удаления всех неиспользоваемых образов, можно использовать еще:
Вот еще отличный вариант:
Так же, есть нативная команда чтобы удалить все неиспользуемые images с хоста:
Хочу отметить следующее — что имеется «-f» опция для того чтобы принудительно удалить docker образы (images)/ docker контейнеры:
Вот и все, все гениальное — просто! На этом, моя тема «Остановить/Удалить все Docker контейнеры» завершена.
5 thoughts on “ Остановить/Удалить все Docker контейнеры/images ”
«$ (» — неверно, «$(» — верно. А вообще — спасибо!
Александр, спасибо за замечание — поправил свою опечатку.
спасибо!
сделал sh скрипт из вышеуказанных команд — стало удобно удалять)
Подскажите пожалуйста,как полностью удалить все, что связано с файлом docker-compose.yml. Так чтобы после запуска запустился проект с нуля.?
Я запустил через compos, zabbix север состоящий из 3 контейнеров, после чего внес настройки в самом zabbix, создал несколько хостов. Не могу понять, как мне удалить весь проект? удаляю все контейнеры и образы, после нового старта, все равно запускается zabbix сервер с внесенными мной изменениями, с добавленными хостами.
Ты примонтируй папку чтобы конфиги были у тебя на компьютере(хосте) и потом там правь все изменения.
Добавить комментарий Отменить ответ
Этот сайт использует Akismet для борьбы со спамом. Узнайте, как обрабатываются ваши данные комментариев.
Источник
Изучаем Docker, часть 5: команды
Сегодняшняя часть цикла материалов по Docker, перевод которого мы публикуем, посвящена командам Docker. Документация Docker содержит подробнейшее описание великого множества команд, но тот, кто только начинает работу с этой платформой, может в них и потеряться, поэтому здесь приведены почти два десятка самых важных команд для работы с Docker. Продолжая сложившуюся традицию, мы сравним команды с россыпью ягод.
Обзор
Давайте вспомним о том, что образы Docker создают на основе файлов Dockerfile, описывающих всё то, что нужно для сборки образов. Кроме того, не будем забывать и о том, что контейнер — это образ Docker, вызванный к жизни. Для того чтобы эффективно пользоваться командами Docker, в первую очередь нужно выяснить — с чем вы имеете дело — с образом или с контейнером. Если подумать об образах и контейнерах, то можно понять, что образ Docker может либо существовать, либо не существовать. То же самое можно сказать и о контейнерах Docker. Существующий контейнер Docker, кроме того, может пребывать либо в работающем, либо в неработающем состоянии.
После того, как вы выяснили, с чем именно вам нужно работать, вы можете найти подходящую команду.
Общие сведения о командах Docker
Вот кое-что, о чём полезно знать тем, кто хочет работать с Docker:
- Команды интерфейса командной строки Docker, используемые для управления чем-либо, начинаются с ключевого слова docker , за которым идёт пробел, затем идёт указание на то, на что именно будет направлена некая команда, потом ещё один пробел, а потом следует сама команда. Например, именно так построена такая команда: docker container stop .
- Если команда направлена на конкретный образ или контейнер, то в ней используется имя или идентификатор такого образа или контейнера.
Например, команда docker container run my_app — это команда для создания и запуска контейнера с именем my_app . В примерах, которые будут приведены ниже, контейнеры мы будем называть my_container , образы — my_image , теги — my_tag , и так далее.
Сначала мы будем рассматривать саму команду, потом — флаги, которые можно с ней использовать, если такие флаги существуют. Если перед флагом стоит два тире — то это его полная форма, флаг с одним тире — это сокращённый вариант некоего флага. Действуют они одинаково. Например, -p — это сокращённая форма флага —port .
Цель этого материала заключается в том, чтобы дать вам общие сведения о командах Docker. Так вы, имея общее представление о них и зная о возможностях платформы, доступных благодаря этим командам, сможете, при необходимости, найти подробные сведения о них. Команды, о которых пойдёт речь, испытаны на ОС семейства Linux с использованием движка Docker версии 18.09.1 и API версии 1.39.
Примечание о командах, поддерживаемых Docker CLI 1.13
В интерфейсе командной строки Docker версии 1.13 представлены обновлённые, логически сгруппированные команды. При этом старые команды всё ещё работают, но новыми пользоваться легче, особенно — начинающим. Речь идёт, например, о том, что в версии 1.12 использовалась команда вида docker create , а в версии 1.13 стала доступна команда docker container create . Сведения о соответствии старых и новых команд можно найти здесь.
Сначала мы посмотрим на команды, предназначенные для управления контейнерами, затем обсудим управление образами.
Команды для управления контейнерами
Общая схема команд для управления контейнерами выглядит так:
Вот команды, которые могут быть подставлены туда, где мы использовали my_command :
- create — создание контейнера из образа.
- start — запуск существующего контейнера.
- run — создание контейнера и его запуск.
- ls — вывод списка работающих контейнеров.
- inspect — вывод подробной информации о контейнере.
- logs — вывод логов.
- stop — остановка работающего контейнера с отправкой главному процессу контейнера сигнала SIGTERM , и, через некоторое время, SIGKILL .
- kill — остановка работающего контейнера с отправкой главному процессу контейнера сигнала SIGKILL .
- rm — удаление остановленного контейнера.
Команды для управления образами
Для управления образами используются команды, которые выглядят так:
Вот некоторые из команд этой группы:
- build — сборка образа.
- push — отправка образа в удалённый реестр.
- ls — вывод списка образов.
- history — вывод сведений о слоях образа.
- inspect — вывод подробной информации об образе, в том числе — сведений о слоях.
- rm — удаление образа.
Разные команды
- docker version — вывод сведений о версиях клиента и сервера Docker.
- docker login — вход в реестр Docker.
- docker system prune — удаление неиспользуемых контейнеров, сетей и образов, которым не назначено имя и тег.
Теперь рассмотрим эти команды подробнее.
Контейнеры
▍Начало существования контейнера
На начальном этапе работы с контейнерами используются команды create , start и run . Они применяются, соответственно, для создания контейнера, для его запуска, и для его создания и запуска.
Вот команда для создания контейнера из образа:
В следующих примерах конструкция my_repo/my_image:my_tag будет сокращена до my_image .
Команда create принимает множество флагов. Например, её можно записать в таком виде:
Флаг -a представляет собой краткую форму флага —attach . Этот флаг позволяет подключить контейнер к STDIN , STDOUT или STDERR .
После того, как контейнер создан, его можно запустить следующей командой:
Обратите внимание на то, что сослаться на контейнер в команде можно либо используя его ID , либо имя.
Теперь взглянем на команду, которая позволяет создать и запустить контейнер:
Эта команда тоже способна принимать множество аргументов командной строки. Рассмотрим некоторые из них на примере такой конструкции:
Флаг -i — это сокращение для —interactive . Благодаря этому флагу поток STDIN поддерживается в открытом состоянии даже если контейнер к STDIN не подключён.
Флаг -t — это сокращение для —tty . Благодаря этому флагу выделяется псевдотерминал, который соединяет используемый терминал с потоками STDIN и STDOUT контейнера.
Для того чтобы получить возможность взаимодействия с контейнером через терминал нужно совместно использовать флаги -i и -t .
Флаг -p представляет собой сокращение для —port . Порт — это интерфейс, благодаря которому контейнер взаимодействует с внешним миром. Конструкция 1000:8000 перенаправляет порт Docker 8000 на порт 1000 компьютера, на котором выполняется контейнер. Если в контейнере работает некое приложение, способное выводить что-то в браузер, то, для того, чтобы к нему обратиться, в нашем случае можно перейти в браузере по адресу localhost:1000 .
Флаг —rm автоматически удаляет контейнер после того, как его выполнение завершится.
Рассмотрим ещё некоторые примеры команды run :
В подобной конструкции может применяться команда sh , которая создаст сессию терминала в контейнере, с которой можно взаимодействовать через ваш терминал. При работе с образами, основанными на Alpine, лучше ориентироваться на использование sh а не bash , так как в этих образах, по умолчанию, оболочка bash не установлена. Для выхода из интерактивной сессии воспользуйтесь командой exit .
Обратите внимание на то, что здесь мы скомбинировали флаги -i и -t в -it .
Вот ещё один пример работы с командой run :
Флаг -d — это сокращение для —detach . Эта команда запускает контейнер в фоновом режиме. Это позволяет использовать терминал, из которого запущен контейнер, для выполнения других команд во время работы контейнера.
▍Проверка состояния контейнера
Если у вас имеются запущенные контейнеры Docker и вы хотите узнать о том, что это за контейнеры, вам понадобится вывести их список. Сделать это можно такой командой:
Эта команда выводит список выполняющихся контейнеров и снабжает этот список некоторыми полезными сведениями о них. Вот ещё один пример этой команды:
Ключ -a этой команды — это сокращение для —all . Благодаря использованию этого ключа можно вывести сведения обо всех контейнерах, а не только о выполняющихся.
Ключ -s — это сокращение для —size . Он позволяет вывести размеры контейнеров.
Вот команда, которая выводит подробные сведения о контейнере:
Вот команда, выводящая логи контейнера:
▍Завершение работы контейнера
Иногда работающий контейнер надо остановить. Для этого используется такая команда:
Она позволяет останавливать работающие контейнеры, позволяя им корректно завершить работу. У контейнера есть, по умолчанию, 10 секунд, на то, чтобы завершить работу.
Если же контейнер нужно остановить быстро, не заботясь о корректном завершении его работы, можно воспользоваться такой командой:
Команда kill , если сравнить работающий контейнер с включенным телевизором, напоминает выключение телевизора путём отключения его от электричества. Поэтому, в большинстве ситуаций, для остановки контейнеров рекомендуется использовать команду stop .
Вот команда, которая позволяет быстро остановить все работающие контейнеры:
Для удаления остановленного контейнера можно воспользоваться такой командой:
Вот команда, которая позволяет удалить все контейнеры, которые на момент вызова этой команды не выполняются:
Подведём итоги этого раздела. Сначала контейнер создают, потом его запускают, или комбинируют эти два шага, используя команду вида docker run my_container . После этого запускается контейнеризированное приложение.
Потом контейнер останавливают командой docker stop my_container . Для удаления контейнера используется команда docker rm my_container .
Поговорим теперь о командах, используемых для работы с образами, с теми самыми шаблонами, из которых создают контейнеры.
Образы
▍Создание образов
Вот команда, которая позволяет собирать образы Docker:
В данном случае создаётся образ с именем my_image , при его сборке используется файл Dockerfile, находящийся по указанному пути или URL.
Флаг -t — это сокращение для —tag . Он указывает Docker на то, что создаваемому образу надо назначить предоставленный в команде тег. В данном случае это my_tag .
Точка в конце команды указывает на то, что образ надо собрать с использованием файла Dockerfile, находящегося в текущей рабочей директории.
После того, как образ собран, его можно отправить в удалённый реестр. Благодаря этому им смогут воспользоваться другие люди, его можно будет загрузить и запустить на другом компьютере. Предположим, вы хотите использовать Docker Hub. Если так — вам понадобится завести там учётную запись. Пользоваться этим ресурсом можно бесплатно.
После того, как вы зарегистрируетесь на Docker Hub, вам нужно войти в систему. И хотя команда, которая для этого используется, напрямую к командам, предназначенным для работы с образами, не относится, её полезно будет рассмотреть именно здесь. Речь идёт о следующей команде:
Она позволяет войти в учётную запись на Docker Hub. Для входа в систему вам понадобится ввести имя пользователя и пароль.
После входа в систему можно будет отправлять образы в реестр. Делается это так:
Теперь, когда у вас наберётся несколько образов, вы можете их исследовать с помощью специальных команд.
▍Исследование образов
Вот команда, которая выводит список образов, выводя, в том числе, и сведения об их размере:
Следующая команда позволяет вывести сведения о промежуточных образах, входящих в состав образа, в частности — данные об их размерах и о том, как они были созданы:
Вот команда, которая выводит подробные сведения об образе, в том числе — данные о слоях, из которых состоит образ:
Если вы создадите очень много образов, может случиться так, что некоторые из них понадобится удалить.
▍Удаление образов
Вот команда, которая позволяет удалить указанный образ:
Если образ хранится в удалённом репозитории, он оттуда удалён не будет.
Вот команда, которая позволяет удалить все локальные образы:
Пользоваться этой командой стоит с осторожностью, но надо заметить, что при её использовании образы, хранящиеся в удалённом репозитории, удалены не будут. В этом заключается одно из преимуществ хранения образов в репозиториях.
Мы рассмотрели основные команды, используемые для управления контейнерами и образами. Поговорим теперь ещё о некоторых командах.
Разные команды
Вот команда, которая выводит сведения о версиях клиента и сервера Docker:
Эта, уже известная вам команда, применяется для входа в реестр Docker:
Такая команда позволяет удалить неиспользуемые контейнеры, сети и образы, которым не назначено имя и тег:
Вот пример её использования:
Ключ -a — сокращение для —all , позволяет удалить неиспользуемые образы, а не только те, которым не назначено имя и тег.
Ключ —volumes позволяет удалить неиспользуемые тома.
Итоги
В этом материале мы рассмотрели полезные команды Docker. Если вы только начинаете работать с Docker, то вам стоит обратить внимание на три следующих важнейших команды:
Создание и запуск контейнера:
Отправка образа в удалённый репозиторий:
Для того чтобы посмотреть справку по командам Docker, можете выполнить в терминале команду docker . Здесь можно найти справочные материалы по интерфейсу командной строки Docker.
В следующий раз мы поговорим о работе с данными в Docker.
Уважаемые читатели! Если вы работаете с Docker, то у вас, наверняка, есть собственный список часто используемых команд. Если это так — просим вас этим списком поделиться.
Источник