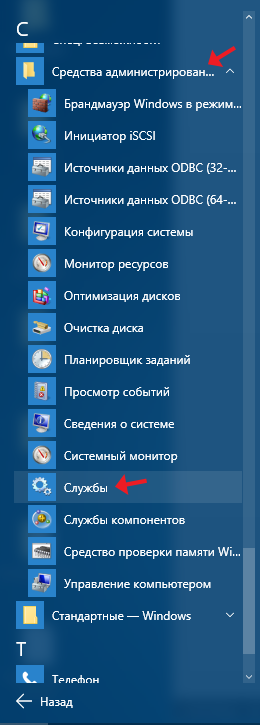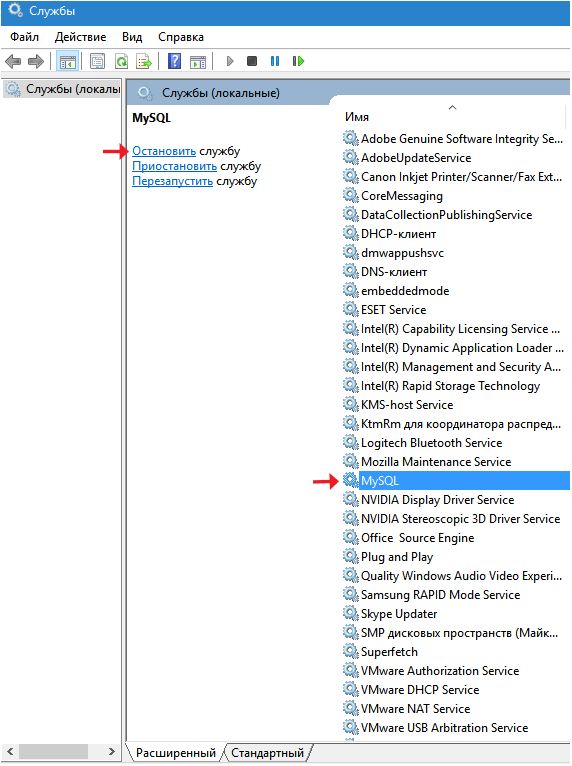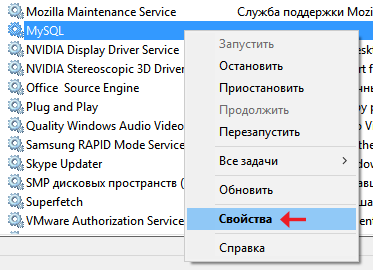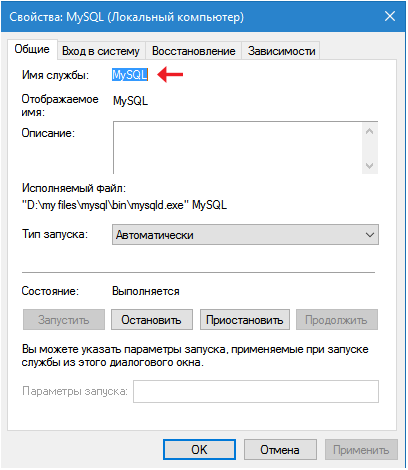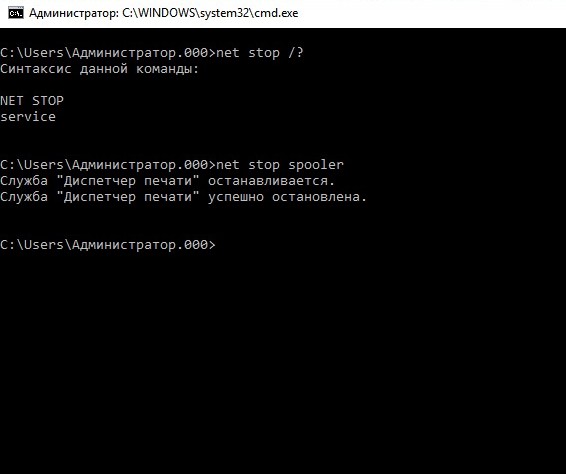- Как остановить службу в Windows средствами ОС
- Быстрая остановка службы через NET STOP
- Параметры NET STOP
- Примеры команды NET STOP
- Примеры остановки наиболее популярных служб
- Видео — Управление службами Windows через командную строку
- Как принудительно завершить процесс зависшей службы в Windows?
- Завершение зависшей службы с помощью TaskKill
- Принудительное завершение зависшей службы из PowerShell
- Анализ зависших процессов с помощью Resmon
- Process Explorer: Завершение зависшего процесса из-под SYSTEM
- Windows: Запуск Службы — CMD & PowerShell
- Запуск Службы Из Командной Строки (CMD)
- Запуск Службы Из PowerShell
- Команда SC – управление службами.
- Примеры использования SC.
Как остановить службу в Windows средствами ОС
Здравствуйте дорогие пользователи сайта pcompstart. Данная статья является первой частью двух публикаций об остановке и удалении служб в Windows.
В данной статье хочу рассказать вам о том, как можно остановить службу в Windows через командную строку либо программу «Службы». У обычных пользователей очень и очень редко, возникает такая потребность, но всё-таки, если вы с ней столкнулись, тогда прошу подкат.
Самый простой способ остановить службу это открыть «Пуск» затем «Все приложения» после чего найти вкладку «Средства администрирования» и там выбрать программу «Службы».
После того как окно программы откроется надо найти службу, которую вы хотите остановить кликнуть по ней левой кнопкой мыши (чтобы фокус стал на неё). Затем слева вверху нажать на строку «Остановить».
Есть ещё один способ попасть в утилиту «Службы». Для этого нужно открыть окно программы «Выполнить» (горячая клавиша Win + R) и вбить туда команду services.msc , после чего нажать на «ENTER» либо на кнопку «OK». Это действие будет более актуально для более ранних версий Windows (например, Windows 7 либо 8).
Ещё можно остановить службу посредством командной строки, запущенной от имени администратора. Для этого следует выполнить команду «net stop название службы» либо «sc stop название службы «. Например, net stop MySQL или sc stop MySQL . Net и sc это разные команды но в данном случае они делают аналогичное действие.
Чтобы узнать, как правильно называется служба в окне программы «Службы» следует кликнуть на нужном названии правой кнопкой мышки и выбрать строку свойства.
В открывшемся окне рядом со строкой «Имя службы» будет требуемое наименование, которое следует выделить, скопировать в буфер обмена (горячие клавиши Ctrl + C) и вставить в нужном месте описанном выше.
Если, вы хотите просмотреть, все возможности команды sc, тогда в запущенной командной строке введите «sc» и нажмите «ENTER». После чего появиться список дополнительного описания.
К этой статье нет коментариев. Вы можете быть первым
Быстрая остановка службы через NET STOP
В командной оболочке команда NET STOP используется для остановки системных служб операционной системы Windows. Быстрая остановка службы через командную строку позволит системным администраторам сэкономить значительное количество времени по сравнению с графическими эквивалентами. Также возможно применение NET STOP в командных сценариях для автоматизации процессов.
Параметры NET STOP
Команда NET STOP останавливает одну из служб Windows. Синтаксис следующий — NET STOP [служба], где [служба] — может быть одной из следующих служб:
- BROWSER — Обозреватель компьютеров;
- DHCP — DHCP-клиент;
- EVENTLOG — Журнал событий;
- MESSENGER — Служба сообщений;
- NETLOGON — Сетевой вход в систему;
- NTLMSSP — Поставщик поддержки безопасности NT LM;
- RASMAN — Диспетчер подключений удаленного доступа;
- REMOTEACCESS — Маршрутизация и удаленный доступ;
- RPCLOCATOR — Локатор удаленного вызова процедур (RPC);
- RPCSS — Удаленный вызов процедур (RPC);
- SCHEDULE — Планировщик заданий;
- SERVER — Сервер;
- SPOOLER — Диспетчер очереди печати;
- LMHOSTS — Поддержка NetBIOS через TCP/IP;
- UPS — Источник бесперебойного питания;
- WORKSTATION — Рабочая станция.
Остановка одной из служб системы Windows может привести к отключению сетевых соединений используемых этой службой. Kроме того, некоторые службы зависят от других служб. Kоманда NET STOP может также использоваться для остановки служб не входящих в состав Windows.
Синтаксис команды довольно простой, нужно лишь ознакомиться с ее параметрами и запомнить имена некоторых служб.
Примеры команды NET STOP
Остановить работу службы «Сервер» можно с помощью следующей команды:
Остановить работу службы «Диспетчер печати» можно командой
Примеры остановки наиболее популярных служб
- net stop dhcp – остановка DHCP- клиента Windows (служба клиента автоматического получения IP-адресов в сети)
- net stop Dnscache — остановка службы DNS-клиента операционной системы
- net stop SharedAccess – остановка брандмауэра Windows(Общий доступ к Интернету ICS)
- net stop Eventlog — остановка службы журнала событий
- net stop Schedule — — остановка службы планировщика заданий Task Scheduler
- net stop MSIServer — остановка службы Windows Installer
С полным списком служб операционной системы Windows и их сокращенными названиями можно ознакомиться в статье – «Перечень служб Windows — полная информация». Net Stop используется вкупе с другими командами net, такими как:
- NET START – запуск службы;
- NET PAUSE – приостановка службы;
- NET CONTINUE – возобновление работы службы.
Видео — Управление службами Windows через командную строку
Как принудительно завершить процесс зависшей службы в Windows?
Как завершить процесс службы Windows, зависшей в статусе stopping (остановка)? Думаю, большинство администраторов Windows, встречалось с ситуациями, когда при попытке остановить (перезапустить) службу из графического интерфейса консоли управления службами (Services.msc), служба зависает намертво и висит в статусе Stopping. После этого вы не можете остановить службу в консоли, т.к. кнопки действий службы становятся недоступными. Самый простой способ – перезагрузить сервер, но это не всегда допустимо. Рассмотрим альтернативный способ, позволяющий принудительно завершить зависшую службу или процесс без необходимости перезагрузки.
Если в течении 30 секунд после попытки остановки службы, она не останавливается, Windows выводит сообщение:
При попытке остановить такую службу командой: net stop wuauserv, появляется сообщение:
The service is starting or stopping. Please try again letter.
Завершение зависшей службы с помощью TaskKill
Наиболее простой способ завершить зависшую служу – воспользоваться утилитой taskkill. В первую очередь нужно определить PID (идентификатор процесса) нашей службы. В качестве примера возьмем службу Windows Update, ее системное имя wuauserv (имя можно посмотреть в свойствах службы в консоли services.msc).
В командной строке с правами администратора (это важно, иначе будет ошибка access denied):
sc queryex wuauserv
В данном случае PID процесса — 816.
Чтобы принудительно завершить зависший процесс с PID 816:
taskkill /PID 816 /F
SUCCESS: The process with PID 816 has been terminated.
Данная команда принудительно завершит процесс службы. В дельнейшем можно вернуться в консоль управления службами и вручную стартовать службу (или совсем удалить эту службу, если она не нужна).
«Выстрел в голову» зависшей службы можно выполнить и более элегантно, не выполняя ручное определение PID процесса. У утилиты taskkill есть параметр /FI, позволяющий использовать фильтр для выбора необходимых служб или процессов. Вы можете остановить конкретную службу командой:
TASKKILL /F /FI “SERVICES eq wuauserv”
Или можно вообще не указывать имя, службы, завершив все сервисы в зависшем состоянии с помощью команды:
taskkill /F /FI “status eq not responding”
После этого служба, зависшая в статусе Stopping должна остановиться.
Принудительное завершение зависшей службы из PowerShell
Также вы можете использовать PowerShell для принудительной остановки службы. С помощью следующей команды можно получить список служб, находящихся в состоянии Stopping:
Get-WmiObject -Class win32_service | Where-Object

$Services = Get-WmiObject -Class win32_service -Filter «state = ‘stop pending'»
if ($Services) <
foreach ($service in $Services) <
try <
Stop-Process -Id $service.processid -Force -PassThru -ErrorAction Stop
>
catch <
Write-Warning -Message » Error. Error details: $_.Exception.Message»
>
>
>
else <
Write-Output «No services with ‘Stopping’.status»
>
Анализ зависших процессов с помощью Resmon
Вы можете определить процесс, из-за которого зависла служба с помощью монитора ресурсов resmon.
- В окне Монитора ресурсов перейдите на вкладку ЦП (CPU) и найдите процесс зависшей службы;
- Выберите пункт Анализ цепочки ожидания (AnalyzeWaitChain);
- В новом окне скорее всего вы увидите, что вам процесс ожидает другой процесс. Завершите его. Если выполняется ожидание системного процесса svchost.exe, завершать его не нужно. Попробуйте проанализировать цепочку ожидания для этого процесса. Найдите PID процесса, которого ожидает ваш svchost.exe и завершите его.
Process Explorer: Завершение зависшего процесса из-под SYSTEM
Некоторые процессы, запущенные из-под SYSTEM, не может завершить даже локальный администратора сервера. Дело в том, что у него просто может не быть прав на некоторые процессы или службы. Чтобы завершить такие процесс (службы), вам необходимо предоставить локальной группе Administrators права на службу (процесс), а потом завершить их. Для этого нам понадобятся две утилиты: psexec.exe и ProcessExplorer (доступны на сайте Microsoft).
- Для запуска ProcessExplorer с правами системы (SYSTEM), его нужно стартовать таким образом: PSExec -s -i ProcExp.exe
- В списке процессов Process Explorer найдите процесс зависшей службы и откройте ее свойства;
- Перейдите на вкладку Services, найдите свою службу и нажмите кнопку Permissions;
- В разрешения службы предоставьте права FullControl для группы администраторов (Administrators). Сохраните изменения;
- Теперь попробуйте завершить процесс службы.
Windows: Запуск Службы — CMD & PowerShell
Служба в Windows может быть запущена с помощью утилиты Service Manager.
Для запуска Service Manager GUI, нажмите клавишу Win для открытия меню «Пуск», наберите services , чтобы найти Service Manager и нажмите Enter .
Также служба в Windows может быть запущена из командной строки (CMD) или PowerShell.
В данной заметке я показываю, как запустить, остановить или узнать состояние службы в Windows с помощью командной строки (CMD) или PowerShell.
Дельный Совет: Вывести список служб в Windows из CMD! Читать далее →
Запуск Службы Из Командной Строки (CMD)
Во избежании ошибки «Access is denied«, запустите CMD с правами администратора: нажмите клавишу Win , чтобы открыть меню «Пуск», наберите cmd , чтобы найти командную строку и нажмите комбинацию Ctrl + Shift + Enter , чтобы запустить командную строку от имени администратора.
Используйте следующие команды, чтобы запустить, остановить или проверить статус службы в Windows из командной строки (CMD).
Узнать состояние службы:
Дельный Совет: Убить зависший процесс в Windows из CMD! Читать далее →
Запуск Службы Из PowerShell
Во избежании ошибки «Access is denied«, запустите PowerShell с правами администратора: нажмите клавишу Win , чтобы открыть меню «Пуск», наберите powershell , чтобы найти командную строку и нажмите комбинацию Ctrl + Shift + Enter , чтобы запустить PowerShell от имени администратора.
Используйте следующие команды, чтобы запустить, остановить или проверить статус службы в Windows из PowerShell.
Команда SC – управление службами.
Команда SC используется для конфигурирования, опроса состояния, остановки, запуска, удаления и добавления системных служб в командной строке Windows. Большая часть подкоманд команды SC применима так же по отношению к драйверам. При наличии соответствующих прав, команда SC может применяться для управления службами как на локальной, так и на удаленной системе.
Формат командной строки:
sc сервер [команда] [имя службы] параметр1 параметр2 .
При запуске SC.EXE без параметров, отображается подсказка по использованию команды.
сервер — имя или IP-адрес удаленной системы в формате «\\cервер».
query -Запрос состояния службы или перечисление состояний типов служб.
queryex — Запрос расширенного состояния службы или перечисление состояний типов служб.
start — Запуск службы.
pause — Отправка службе управляющего запроса PAUSE для приостановки ее работы.
interrogate — Отправка службе управляющего запроса INTERROGATE.
continue — Отправка службе управляющего запроса CONTINUE для возобновления ее работы.
stop — Отправка службе запроса STOP.
config — Изменение конфигурации службы (постоянное).
description — Изменение описания службы.
failure — Изменение действия, выполняемого службой при сбое.
failureflag — Изменение флага действия, выполняемого службой при сбое.
sidtype — Изменение типа SID службы.
privs — Изменение привилегий, требуемых для службы.
qc — Запрос данных конфигурации для службы.
qdescription — Запрос описания службы.
qfailure — Запрос действия, выполняемого службой при сбое.
qfailureflag — Запрос флага действия, выполняемого службой при сбое.
qsidtype — Запрос типа SID службы.
qprivs — Запрос привилегий, требуемых для службы.
qtriggerinfo — Запрос параметров службы.
qpreferrednode — Запрос предпочтительного узла NUMA службы.
delete — Удаление службы (из реестра).
create — Создание службы (добавление ее в реестр).
control — Отправка службе управляющего сигнала.
sdshow — Отображение дескриптора безопасности службы.
sdset — Установка дескриптора безопасности службы.
showsid — Отображение строки SID службы, соответствующей произвольному имени.
triggerinfo — Настройка параметров триггеров службы.
preferrednode — Задание предпочтительного узла NUMA службы.
GetDisplayName — Получение параметра DisplayName для службы.
GetKeyName — Получение имени раздела для службы (ServiceKeyName).
EnumDepend — Перечисление зависимостей службы.
Следующие команды не требуют имени службы:
sc сервер команда параметры boot -(ok | bad) Показывает, требуется ли сохранить последнюю загрузку в качестве последней удачной конфигурации загрузки
Lock -Блокировка базы данных служб
QueryLock -Запрос состояния блокировки (LockStatus) базы данных диспетчера управления службами (SCManager)
Справка для команд QUERY и QUERYEX:
Параметры QUERY и QUERYEX:
Если после команды query указано имя службы, будет возвращено cостояние этой службы. В этом случае дополнительные параметры не используются. Если после команды запроса указаны следующие параметры либо ничего не указано, выполняется перечисление служб.
type= — Тип служб для перечисления (driver, service, all) (по умолчанию = service)
state= — Состояние служб для перечисления (inactive, all) (по умолчанию = active)
bufsize= — Размер (в байтах) буфера перечисления (по умолчанию = 4096)
ri= — Номер индекса возобновления для начала перечисления (по умолчанию = 0)
group= — Группа служб для перечисления (по умолчанию = все группы)
Примеры использования SC.
sc query — Перечислить состояния активных служб и драйверов
sc query dnscache — Отобразить состояние службы DNS-клиент, имеющей короткое имя dnscache
Пример отображаемой информации:
| Тип Состояние Код_выхода_Win32 | : 20 WIN32_SHARE_PROCESS : 4 RUNNING (STOPPABLE, NOT_PAUSABLE, IGNORES_SHUTDOWN) : 0 (0x0) : 0 (0x0) : 0x0 : 0x0 |
sc \\mycomp queryex dnscache — отображение расширенного состояния службы DNS-клиент на компьютере с именем mycomp
Пример отображаемой информации:
| Имя_службы: dnscache Тип Состояние Код_выхода_Win32 | : 20 WIN32_SHARE_PROCESS : 4 RUNNING (STOPPABLE, NOT_PAUSABLE, IGNORES_SHUTDOWN) : 0 (0x0) : 0 (0x0) : 0x0 : 0x0 : 1312 : |
sc stop dnscache — остановить службу DNS-клиент на локальном компьютере
sc start dnscache — запустить службу DNS-клиент на локальном компьютере
sc query type= driver — отобразить информацию всех активных драйверов
sc query type= service — отобразить информацию всех активных служб Windows
sc query state= all — отобразить информацию всех активных драйверов и служб Windows
Обратите внимание на наличие пробела после знака равенства (state= all …) в параметрах перечисленных команд.
sc query type= driver group= NDIS — отобразить информацию обо всех драйверах группы NDIS ( сетевых драйверах )
Пример отображаемой информации:
Имя_службы: BfLwf
Выводимое_имя: Qualcomm Atheros Bandwidth Control
| Тип Состояние   Код_выхода_Win32 Код_выхода_службы Контрольная_точка Ожидание | : 1 KERNEL_DRIVER : 4 RUNNING (STOPPABLE, NOT_PAUSABLE, IGNORES_SHUTDOWN) : 0 (0x0) : 0 (0x0) : 0x0 : 0x0 |
.
.
.
Имя_службы: wna3100m
Выводимое_имя: NETGEAR WNA3100M N300 Wireless Mini USB Adapter
| Тип Состояние   Код_выхода_Win32 Код_выхода_службы Контрольная_точка Ожидание | : 1 KERNEL_DRIVER : 4 RUNNING (STOPPABLE, NOT_PAUSABLE, IGNORES_SHUTDOWN) : 0 (0x0) : 0 (0x0) : 0x0 : 0x0 |
sc query wna3100m — отобразить информацию о драйвере NETGEAR WNA3100M N300 Wireless Mini USB Adapter.
sc query type= interact — отобразить информацию обо всех интерактивных службах.
sc query state= inactive — отобразить информацию обо всех остановленных службах
sc query state= inactive > C:\Stopedsvc.txt — записать информацию обо всех остановленных службах в текстовый файл C:\Stopedsvc.txt . Перенаправление вывода в текстовый файл удобно использовать для сохранения информации и ее последующего использования.
sc qc dnscache — отобразить данные конфигурации для службы DNS-клиент.
Пример выводимой информации:
[SC] QueryServiceConfig: успех
Имя_службы: dnscache
| Тип Тип_запуска Управление_ошибками Имя_двоичного_файла Группа_запуска Тег Выводимое_имя Зависимости &bnsp Начальное_имя_службы | : 20 WIN32_SHARE_PROCESS : 2 AUTO_START : 1 NORMAL : C:\Windows\system32\svchost.exe -k NetworkService : TDI : 0 : DNS-клиент : Tdx : nsi : NT AUTHORITY\NetworkService |
sc showsid dnscache — отобразить уникальный идентификатор SID службы DNS-клиент
Для конфигурирования системных служб используется команда sc config … , выполняющая изменение записи службы в реестре и в базе данных служб.
sc сервер config [имя службы] параметр1 параметр2.
Параметры командной строки:
Имя параметра включает знак равенства (=). Между знаком равенства и значением параметра должен быть пробел.
type= own|share|interact|kernel|filesys|rec|adapt — тип службы
start= boot|system|auto|demand|disabled|delayed-auto — тип запуска службы
error= normal|severe|critical|ignore — режим обработки ошибок
binPath= путь_к_двоичному_файлу — путь и имя исполняемого файла
group= группа_запуска — группа, к которой относится драйвер.
tag= yes|no наличие признака для определения порядка запуска внутри группы
depend= зависимости (разделенные / (косой чертой)) — зависимости службы
obj= имя_учетной_записи|имя_объекта
DisplayName= выводимое имя
password= пароль
Информация о драйверах и системных службах (сервисах) находится в разделе
HKLM\SYSTEM\CurrentControlSet\Services
Каждому драйверу или сервису соответствует свой раздел. Например, «msahci» — для драйвера стандартного SATA контроллера жестких дисков, «DNScache» — для службы «DNS клиент».