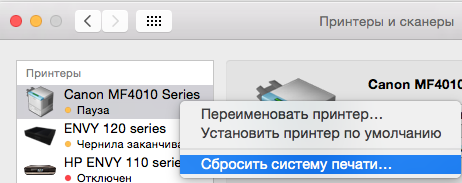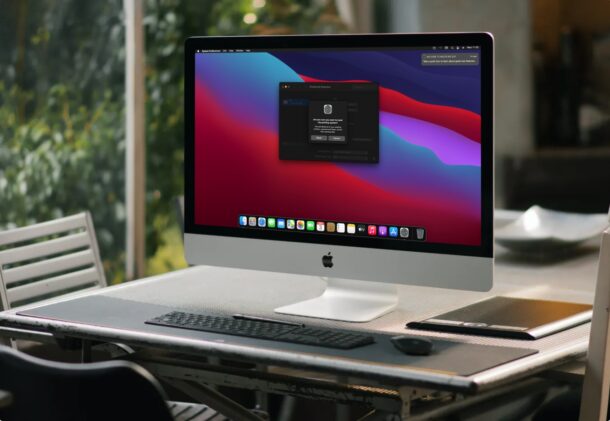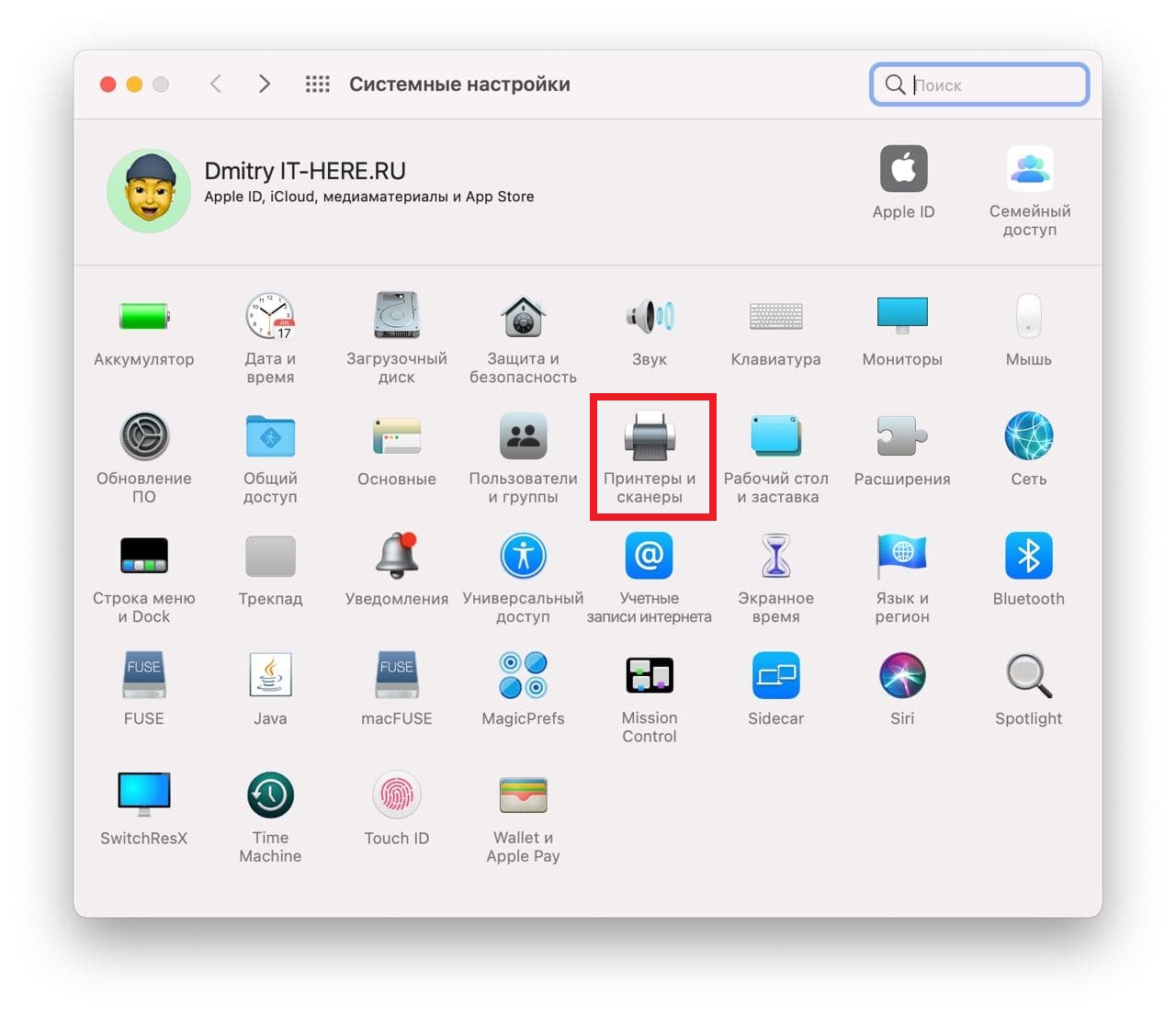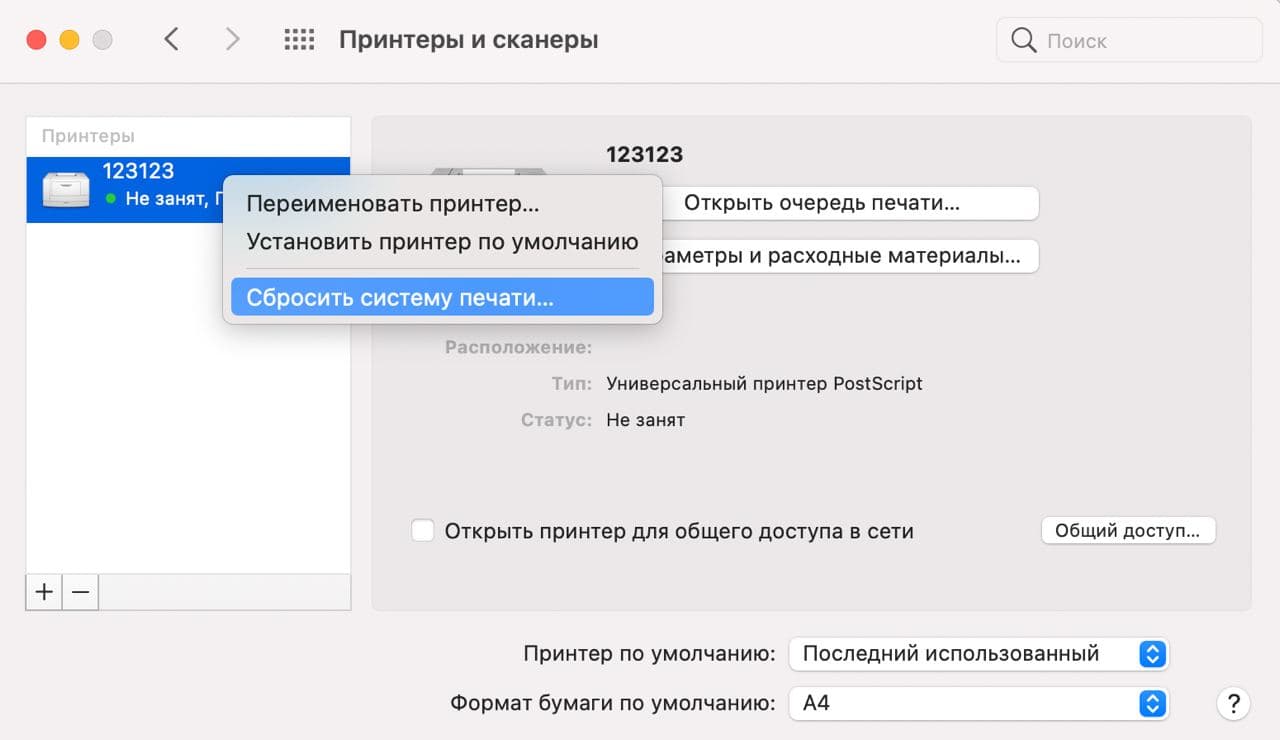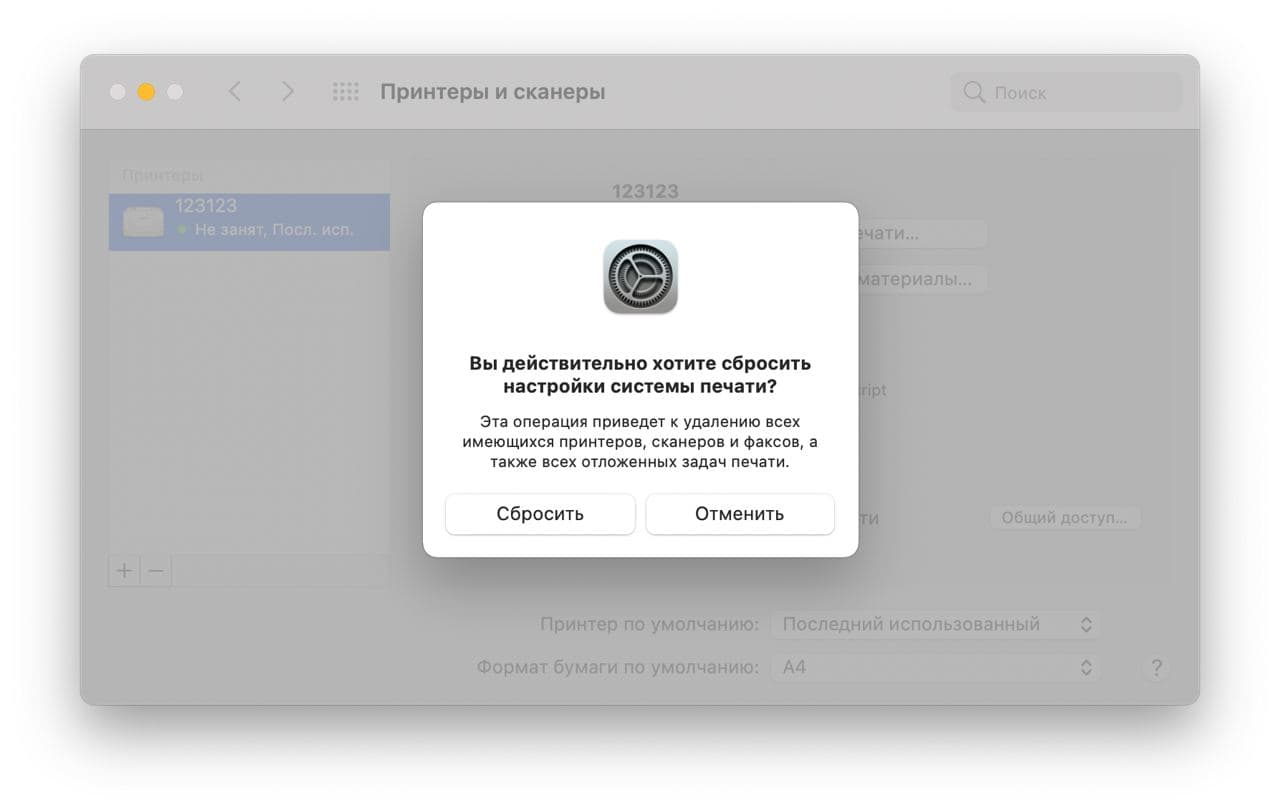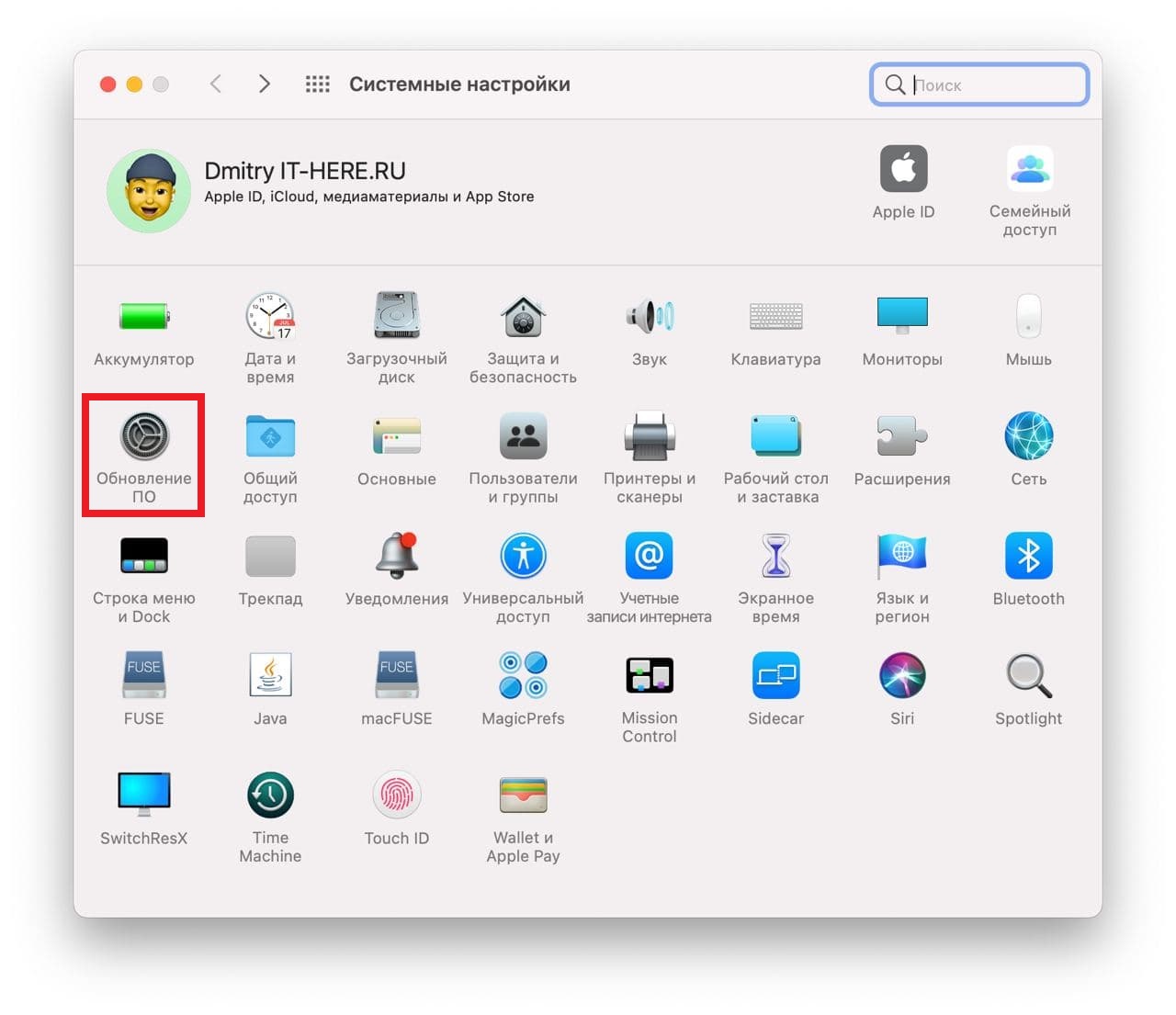- Mac OS 10.10 не печатает принтер, ошибка Filter Failed
- Как исправить ошибку Filter Failed
- Если предыдущие варианты не помогли, пробуем следущее:
- Не удалось установить macOS Big Sur? 10 способов решить проблему
- Почему не удалось установить macOS Big Sur?
- Как исправить проблемы с установкой macOS Big Sur
- 1. Проверьте статус сервера Apple.
- 2. Убедитесь, что дата и время Mac правильные.
- 3. Перед обновлением убедитесь, что на вашем Mac достаточно свободного места.
- 4. Используйте Mac App Store для загрузки macOS Big Sur.
- 5. Используйте проводное соединение вместо Wi-Fi.
- 6. Завершите незаконченные загрузки в магазине приложений.
- 7. Выполните первую помощь для диска.
- 8. Загрузите macOS Big Sur после запуска Mac в безопасном режиме.
- 9. Перезагрузите компьютер, если он завис на macOS. Big Sur. Настройка экрана Mac.
- 10. Сбросьте PRAM и NVRAM.
- Устранены проблемы с установкой macOS Big Sur!
- Не работает принтер в macOS Big Sur? Что делать
- Обновите драйверы для принтера
- Сбросьте настройки печати на Mac
- Обновите систему Mac
- Question: Q: Printer problem mac OS Big Sur
- Helpful answers
Mac OS 10.10 не печатает принтер, ошибка Filter Failed
Пробуем стандартные процедуры устранения подобных проблем:
- Найти более свежий драйвер на официальном сайте и установить его
- Удалить и добавить принтер
- Удалить старый и добавить новый драйвер
Но такие процедуры, с ошибкой Filter Failed не дают результата.
Как исправить ошибку Filter Failed
Чтобы принтер снова начал печатать надо:
- Зайдите в Finder-> Программы-> Утилиты и откройте программу «Терминал»
- Если у вас нету пароля на компьютер необходимо его поставить. (После окончания инструкции можете его снять). Это нужно чтобы в следующем пункте получить права суперпользователя для выполнения shell команд.
- Вбейте команду
sudo sh -c ‘echo «Sandboxing Off» >> /etc/cups/cups-files.conf’
sudo launchctl stop org.cups.cupsd
После чего, можете пробовать печатать, все должно работать. Никаких перезагрузок или выхода из системы делать не надо.
Но если у вас зависает печать то
- Зайдите в Системные настройки настройки-> Принтеры и сканеры
- Нажмите на любой принтер и выберите «Сбросить систему печати»
- Добавьте принтер заново и все заработает
На этом все, но если у вас остались вопросы, вы, как всегда, можете задать их в комментариях, а я попробую вам помочь.
Если предыдущие варианты не помогли, пробуем следущее:
1) Выберите меню Apple > «Системные настройки» и нажмите «Принтеры и сканеры».
2) Дождавшись когда меню Принтеры и сканеры загрузится, Удерживая нажатой клавишу Control, нажмите в списке слева, где ранее отображались принтеры, затем выберите пункт «Сбросить систему печати» в появившемся меню.
Источник
Не удалось установить macOS Big Sur? 10 способов решить проблему
У macOS Big Sur было тяжелое начало. Несколько пользователей на технических форумах, Reddit , сообществах Apple и в других местах рассказывали о зависании Mac и зависании или неудачной установке macOS Big Sur. Чтобы помочь вам решить эту проблему и правильно выполнить обновление, мы собрали несколько полезных советов. Давайте начнем.
Почему не удалось установить macOS Big Sur?
Процесс обновления macOS Big Sur вызывает проблемы у нескольких моделей Mac. Однако наиболее уязвимыми кажутся модели MacBook Pro конца 2013 и середины 2014 года.
Изначально была проблема с серверами Apple. Они исправили это, но все же некоторые люди продолжали сталкиваться с проблемами при установке. MacRumors , который изначально сообщил эту новость, даже заявляет, что Apple попросила нескольких пользователей принести Mac непосредственно для ремонта.
Кроме того, этот вопрос был отправлен в команду инженеров Apple для быстрого решения.
Совет : прежде чем вы начнете, я бы посоветовал, если у вас есть только один Mac, который вы используете для основной работы (особенно если это MacBook Pro с 2013/14 года), подождите некоторое время (может быть, 3-4 недели. ). Это не значит, что вам не хватает хлеба с маслом из-за отсутствия Биг-Сура.
Но если вы приняли решение или у вас есть другие Mac или риски меньше, то вот несколько советов и рекомендаций, которым нужно следовать для идеальной установки macOS Big Sur.
Важно : перед обновлением обязательно сделайте резервную копию вашего Mac или хотя бы наиболее важных файлов. Это предложение применимо к любому устройству, которое вы обновляете, будь то мобильное устройство или компьютер.
Как исправить проблемы с установкой macOS Big Sur
1. Проверьте статус сервера Apple.
Главное, чтобы убедиться, что все работает без сбоев со стороны Apple. Для этого перейдите на страницу состояния системы и проверьте, есть ли рядом с обновлением программного обеспечения macOS, Apple ID, App Store и аналогичными настройками зеленая точка. В редких случаях, если они сталкиваются с какой-либо проблемой, это означает, что вам придется подождать, пока что-то не будет исправлено.
2. Убедитесь, что дата и время Mac правильные.
Откройте «Системные настройки», щелкнув логотип Apple (). Кликните Дата и время . Убедитесь, что установлен флажок « Установить дату и время автоматически ».
Если это не так, нажмите значок замка в левом нижнем углу, введите пароль вашего Mac, нажмите «Разблокировать» и установите указанный флажок.
3. Перед обновлением убедитесь, что на вашем Mac достаточно свободного места.
Для установки macOS Big Sur вам понадобится где-то от 25 до 35 ГБ свободного места! Да 35 гигов ! Итак, прежде чем начать процесс, убедитесь, что на вашем Mac достаточно места . В целях безопасности было бы лучше, если бы вы освободили на несколько ГБ больше, чем требуется.
4. Используйте Mac App Store для загрузки macOS Big Sur.
Если загрузка через Системные настройки не работает должным образом, откройте App Store и найдите macOS Big Sur . На старых компьютерах Mac (до macOS Mojave) начнется загрузка. На более новых он откроется в Системных настройках. Отсюда попробуйте снова загрузить macOS Big Sur.
5. Используйте проводное соединение вместо Wi-Fi.
Если при загрузке по одной сети Wi-Fi происходит постоянный сбой, перезагрузите Mac, переключитесь на другой Wi-Fi и повторите попытку.
Если и здесь не удается загрузить macOS Big Sur, рассмотрите возможность использования соединения Ethernet. Для больших обновлений лучше использовать надежное проводное подключение к Интернету через беспроводную систему.
6. Завершите незаконченные загрузки в магазине приложений.
Откройте Mac App Store и щелкните свое имя в левом нижнем углу. Вы увидите свои купленные приложения (включая предыдущие бесплатные загрузки). Если есть приложение, которое все еще загружается, дайте ему завершить или отмените его.
Вы также можете кликнуть значок Launchpad в Dock (или зажать трекпад 4-5 пальцами). Отсюда убедитесь, что ни одно приложение не загружается и не обновляется.
7. Выполните первую помощь для диска.
- Нажмите Command + пробел, чтобы запустить поиск в центре внимания. Введите Дисковую утилиту и откройте ее.
- На левой боковой панели выберите верхний диск в разделе «Внутренний». Скорее всего, он будет называться Macintosh HD.
- Нажмите Первая помощь → Выполнить → Продолжить.
8. Загрузите macOS Big Sur после запуска Mac в безопасном режиме.
- Кликните логотип Apple в левом верхнем углу и выберите « Завершение работы» . Подождите 10-30 секунд.
- Включите Mac, сразу же нажмите и удерживайте клавишу Shift . Когда появится окно входа в систему, отпустите клавишу Shift.
- Теперь откройте «Системные настройки», нажмите «Обновление программного обеспечения» и попробуйте загрузить / установить macOS Big Sur.
Примечание . Если вы используете новые Mac с микросхемой Apple, выключите компьютер и подождите 10–30 секунд. Затем нажмите и удерживайте кнопку питания, пока на экране не появятся загрузочные диски и параметры. После этого нажмите и удерживайте клавишу Shift и выберите «Продолжить в безопасном режиме».
9. Перезагрузите компьютер, если он завис на macOS. Big Sur. Настройка экрана Mac.
Предположим, вы загрузили macOS Big Sur, завершили установку, но зависли на экране настройки. В этом случае все, что вам нужно сделать, это перезагрузить Mac. Последняя версия ОС уже успешно установлена. Вам не о чем беспокоиться. Просто перезапустите, и это приведет к остановке застоявшегося процесса установки.
10. Сбросьте PRAM и NVRAM.
Некоторые пользователи сообщали, что сброс NVRAM им не принес большой удачи. Но для некоторой части людей (и в аналогичных проблемах с macOS на компьютерах Mac на базе Intel) его сброс помогает. У нас есть руководство, которое расскажет вам о том, как сбросить PRAM и NVRAM.
Устранены проблемы с установкой macOS Big Sur!
Я считаю, что одно или несколько решений, перечисленных выше, сработали для вас. Если этого не произошло, вам придется обратиться в службу поддержки Apple и, возможно, отнести Mac в ремонт. Если у вас есть дополнительные вопросы, воспользуйтесь разделом комментариев ниже.
Источник
Не работает принтер в macOS Big Sur? Что делать
У вас не работает принтер, подключенный к Mac с macOS Big Sur? Подобная проблема возникает у многих пользователей с последней версией macOS. К счастью, решить её довольно легко.
Пользователи macOS Big Sur часто жалуются на проблемы с принтером. Особенно часто они возникают у владельцев принтеров и сканеров HP из-за конфликта систем. С принтерами других брендов проблемы тоже могут возникать. Ниже мы расскажем о том, как эти проблемы решить.
Обновите драйверы для принтера
Первым делом нужно обновить драйверы для вашего принтера. macOS Big Sur – последняя версия системы для Mac, так что и драйверы нужны самые новые.
Зайдите на сайт производителя своего принтера и найдите на нём драйверы для своей модели.
Процесс обновления драйверов зависит от того, какой у вас принтер. Вы также можете найти драйверы прямо через поисковик, указав модель своего принтера. Драйверы для принтера HP, например, можно скачать отсюда.
Сбросьте настройки печати на Mac
Если после обновления драйверов проблема не исчезла, нужно сбросить настройки печати macOS.
- Зайдите в Системные настройки на Mac и выберите секцию «Принтеры и сканеры».
- На панели слева вы увидите название своего принтера. Зажмите клавишу Control и нажмите на свой принтер. В меню выберите «Сбросить систему печати».
- Для подтверждения нажмите «Сбросить».
Теперь вам нужно заново подключить свой принтер и настроить его. Возможно, это решит проблему.
Обновите систему Mac
Если предыдущие два шага не помогли, возможно, дело в каком-либо баге. Обычно Apple быстро исправляет такие баги, но бывают и исключения. Тем не менее, всё равно стоит установить последнюю доступную версию системы.
- Откройте Системные настройки и выберите «Обновление ПО».
- Если доступно обновление, установите его.
Теперь то проблема точно должна быть решена, если дело не в самом принтере.
Вот ещё дополнительные решения:
- Если у вас принтер с Wi-Fi, убедитесь, что он подключен к той же сети, что и ваш Mac.
- Убедитесь, что принтер надёжно подключен к Mac и к питанию.
- Убедитесь, что в принтере есть краска. Проверьте, чтобы в нём не было зажёванной бумаги.
- Попробуйте подключить принтер к другому устройству, чтобы понять, не в нём ли самом проблема.
Надеемся, у вас получилось решить свою проблему. Чтобы проверить, распечатайте какой-нибудь документ. Если проблема не исчезла, возможно, дело в самом принтере. Попробуйте подключить его к другим устройствам и выяснить это.
В крайнем случае вы можете сделать откат с macOS Big Sur до macOS Catalina или Mojave, если до обновления принтер работал нормально. Тем не менее, это решение идеальным не назвать.
Источник
Question: Q: Printer problem mac OS Big Sur
Printing went well on Catalina. Now printing stopped and showed message ‘Filter failed’. Using printer Lexmark C543 and removed and entered the printer once. Same problem. Printer supply is visible in browser. Seems to be OS problem.
MacBook Pro 13″, macOS 10.12
Posted on Nov 14, 2020 3:32 AM
Excellent suggestion! After deleting, adding the same printer and using Generic PostScript Printer printing is again functioning.
Posted on Nov 16, 2020 1:11 PM
Helpful answers
The generally suggested fix for the ‘Filter failed’ problem is to delete the printer and then upload the driver yourself, not let it select from the OS builtin set. However, right now the Lexmark driver site doesn’t allow Big Sur (10.16) as an option for a driver download.
Nov 14, 2020 6:36 AM
Same problem overher with my Lexmark CX310 when i print. Printer receives nothing it even does not even wake up. Tried to install new drivers from Lexmark but this is also resulting in an error so new driver are not installed.
Nov 14, 2020 12:01 PM
After MAC OS Big Sur 11.0.1 installed, computer «unable to locate printer». Help please.
Nov 17, 2020 7:41 AM
My company we run a Canon C5035, we updated all the iMac 2019 and MacBook to OS Big Sur. Now when we print the text comes out as gray squares. This is a monumental problem for our business. Please provide support ASAP
Nov 16, 2020 8:20 AM
This error is showing when trying to add a printer. this never happened in catalina
An error occurred while trying to add the selected device.
Nov 17, 2020 10:48 PM
For Lexmark printers (is what I have. ) just install the same driver for your printer using in the «use» drop menu the Generic PostScript Printer.
Nov 16, 2020 12:38 PM
After the update, my Lexmark MS415dn stopped working, «Filter» Failed. I went to the Lexmark support page, no drivers available for the Big Sur update yet.
Additionally after the update when I purchase postage though PayPal, the label appears blank. If I close the page and select «reprint label, it appears and can be printed on my backup printer made by Epson.
I tried to install monochrome Lexmark printer driver and the installation failed. The only driver available was for OS 10.9, nothing yet for 11.01.
Still working on both issues.
Nov 17, 2020 2:44 PM
There’s more to the conversation
Loading page content
Page content loaded
Having same problem with Lexmark B2238 Mono Laser. Worked perfectly before upgrade to 11.0.1. Updated firmware, reset printing system, restarted iMac and printer. Still get » Filter Failed» message.
Nov 14, 2020 4:36 AM
The generally suggested fix for the ‘Filter failed’ problem is to delete the printer and then upload the driver yourself, not let it select from the OS builtin set. However, right now the Lexmark driver site doesn’t allow Big Sur (10.16) as an option for a driver download.
Nov 14, 2020 6:36 AM
Same problem overher with my Lexmark CX310 when i print. Printer receives nothing it even does not even wake up. Tried to install new drivers from Lexmark but this is also resulting in an error so new driver are not installed.
Nov 14, 2020 12:01 PM
In addtion on my earlier message. My Lexmark CX310 als support airprint so i turned on my WIFI on the Mac and used the airprint protocol and it worked. Amazingly even when i turned off the WIFI on the Mac but still used the airprint protocol it worked.
Nov 15, 2020 1:18 AM
My company we run a Canon C5035, we updated all the iMac 2019 and MacBook to OS Big Sur. Now when we print the text comes out as gray squares. This is a monumental problem for our business. Please provide support ASAP
Nov 16, 2020 8:20 AM
Here’s a fix that worked immediately for me».
Nov 16, 2020 8:26 AM
Here’s a fix that worked immediately for me
Nov 16, 2020 8:27 AM
Just installed Big Sur on my Mac mini 2018.
Tried to print to a Canon Image Class MF 4150 and then to a Brother HL-L2360D printers to no avail.
Had to RESET the Mac printing system to solve a problem.
If you can’t print to your printer and you’ve tried all other solutions, reset the printing system. This process deletes all printers from your list of printers, deletes information about all completed print jobs, and deletes all printer presets.
Important: First, try other troubleshooting techniques in Solve printing problems on Mac.
- On your Mac, choose Apple menu > System Preferences, then click Printers & Scanners.
- Press and hold the Control key as you click in the list at the left, then choose “Reset printing system” from the menu that appears.
- After you reset the printing system, the list of printers in Printers & Scanners preferences is empty.
- Re-add any printers.
«iMore re how to reset printing system Mac» which includes screen shots
Источник