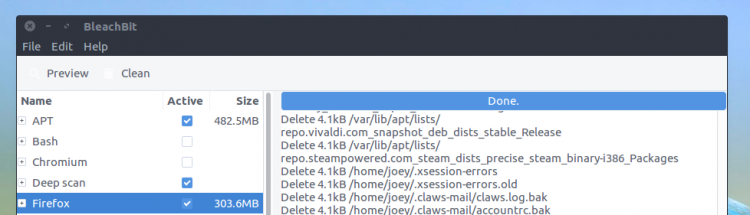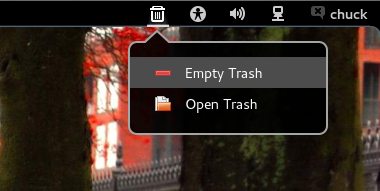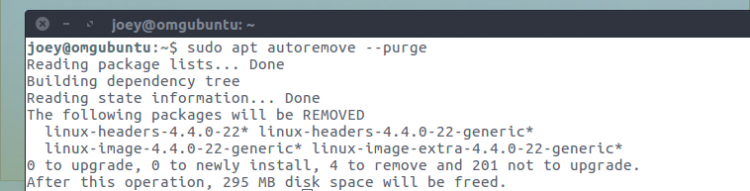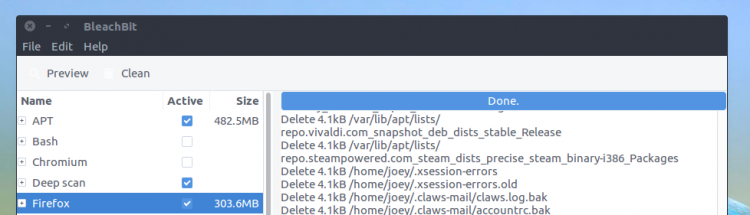- 7 простых способов освободить место в Ubuntu и Linux Mint
- Проверка свободного места в Ubuntu
- Как освободить место на диске в Ubuntu и Linux Mint
- 1. Избавьтесь от пакетов, которые больше не требуются [Рекомендуется]
- 2. Удалите ненужные приложения [рекомендуется]
- 3. Очистка кеша APT в Ubuntu
- 4. Очистка журналов журнала systemd [Промежуточные знания]
- 5. Удаление старых версий приложений Snap [Средний уровень]
- 6. Очистите кеш эскизов [Средний уровень знаний]
- 7. Найдите и удалите повторяющиеся файлы
- 4. Удалите старые ядра Linux, которые были установлены вручную [Для экспертов]
- 5. Удаление потерянных пакетов [Для экспертов]
- Бонусный совет: использование инструментов графического интерфейса для освобождения места в Ubuntu
- Заключение
- 5 простых способов освободить место на жестком диске в Ubuntu
- 1. Почистите кэш APT (и делайте это регулярно)
- 2. Удалите старые ядра (если они больше не нужны)
- 3. Удалите программы и игры, которыми никогда не пользуетесь (и не лгите себе!)
- 4. Используйте системный календарь, вроде BleachBit
- 5. Оставайтесь обновленным
- Вывод
7 простых способов освободить место в Ubuntu и Linux Mint
Краткая информация: Не хватает места в вашей системе Linux? Вот несколько способов очистить вашу систему, чтобы освободить место в Ubuntu и других дистрибутивах Linux на основе Ubuntu.
Со временем любая операционная система может загромождаться по мере добавления программ и удалено. Если у вас есть примерно ТБ дискового пространства, вы можете не беспокоиться об очистке Ubuntu, чтобы освободить место на диске. Но если на вашем жестком диске ограничено место, например, у меня на ноутбуке с твердотельным накопителем 128 ГБ, освобождение дискового пространства становится необходимостью.
В этой статье я покажу вам некоторые из самых простых трюков. очистите свою систему Ubuntu и получите больше места. Я также поделюсь некоторыми продвинутыми приемами, чтобы у вас был выбор.
Но перед этим давайте посмотрим, как найти свободное место, оставшееся в Ubuntu.
Проверка свободного места в Ubuntu
Всегда рекомендуется сначала проверить свободное место на диске в Linux. В Ubuntu это довольно просто. Просто воспользуйтесь инструментом Disk Usage Analyzer. Найдите его в меню и запустите инструмент. Вы должны увидеть используемое дисковое пространство и оставшееся свободное пространство здесь:
Как только вы узнаете состояние свободного места на вашем диске, пора очистить вашу систему и освободить здесь немного свободного места.
Как освободить место на диске в Ubuntu и Linux Mint
Есть несколько способов очистки дискового пространства в Ubuntu и других системах на основе Ubuntu. Здесь я обсудил несколько приемов командной строки, а затем некоторые параметры графического интерфейса.
Хотя я упомянул здесь несколько способов, если вы новичок, избегайте тех, которые помечены как «эксперт». Не то чтобы вы не могли их использовать, но лучше избегать, если вы не знаете, что делаете.
Я использую Ubuntu 16.04 при написании этого руководства, но вы можете использовать те же шаги для Ubuntu 18.04 и другие версии Ubuntu, Linux Mint, elementary OS и другие дистрибутивы Linux на основе Ubuntu.
Если вы предпочитаете видео, я сделал видео, чтобы показать вам, как очистить Ubuntu.
1. Избавьтесь от пакетов, которые больше не требуются [Рекомендуется]
Если вы читали руководство по командам apt-get, вы могли встретить параметр команды apt-get ‘autoremove’.
Этот параметр удаляет библиотеки и пакеты, которые были установлены автоматически, чтобы удовлетворить зависимости установленного пакета. Если этот пакет удалить, эти автоматически установленные пакеты станут бесполезны в системе.
Он также удалит старые ядра Linux, которые были установлены автоматически при обновлении системы.
Это простая команда, которую вы можете запускать время от времени, чтобы освободить место в вашей системе Ubuntu:
Как видите, эта команда освободит 300 Мб свободного места в моей системе..
2. Удалите ненужные приложения [рекомендуется]
У всех нас есть несколько игр и/или приложений, которые мы почти не используем. Не доверяешь мне? Найдите все установленное программное обеспечение в вашей системе Ubuntu.
Скорее всего, у вас установлено несколько приложений, которые вы редко используете. Может быть, вы установили их в конце замечательного обзора, из любопытства или для решения конкретной задачи.
Если вам нужно больше места, всегда полезно избавиться от неиспользуемых или малоиспользуемых приложений idea.
Вы можете удалить программу из программного центра или с помощью команды ниже с определенным именем приложения:
3. Очистка кеша APT в Ubuntu
Ubuntu использует APT (Advanced Package Tool) для установки, удаления и управления программным обеспечением в системе, и при этом сохраняет кеш ранее загруженных и установленных пакетов даже после они были удалены.
Система управления пакетами APT хранит кэш пакетов DEB в/var/cache/apt/archives. Со временем этот кеш может стать довольно большим и содержать множество пакетов, которые вам не нужны.
Вы можете увидеть размер этого кеша с помощью команды du ниже:
Как видите, у меня более 500 МБ кеш-памяти. Когда вам почти не хватает места, эти 500 МБ могут иметь большое значение.
Теперь у вас есть два способа очистить кеш APT.
Либо удалите только устаревшие пакеты. , как и те, которые были заменены недавним обновлением, что делает их совершенно ненужными.
Или удалите apt cache целиком (освобождает больше места на диске):
4. Очистка журналов журнала systemd [Промежуточные знания]
В каждом дистрибутиве Linux есть механизм ведения журнала, который поможет вам исследовать, что происходит в вашей системе. У вас будут данные журнала ядра, сообщения системного журнала, стандартный вывод и ошибки для различных служб в Ubuntu.
Проблема в том, что со временем эти журналы занимают значительный объем дискового пространства. Вы можете проверить размер журнала с помощью этой команды:
Теперь есть способы очистить журналы журнала systemd. Самый простой для вас — очистить журналы старше определенных дней..
5. Удаление старых версий приложений Snap [Средний уровень]
Вы, наверное, уже знаете, что пакеты Snap больше по размеру. Вдобавок к этому Snap сохраняет как минимум две старые версии приложения (на случай, если вы захотите вернуться к более старой версии). Это съедает огромный кусок пространства. В моем случае это было более 5 ГБ.
Алан Поуп, член команды Snapcraft в Canonical, создал небольшой скрипт, который вы можете использовать и запустить для очистки всех старых версий вашего снапа. apps.
Здесь вам нужно создать новый сценарий оболочки и использовать в своем сценарии следующие строки:
Дайте ему разрешение на выполнение, запустите его с помощью sudo и увидите волшебство. Сценарий удалил старые пакеты Snap и освободил более половины 5 ГБ пространства, используемого Snap.
6. Очистите кеш эскизов [Средний уровень знаний]
Ubuntu автоматически создает эскиз для просмотра в файловом менеджере. Он хранит эти эскизы в скрытом каталоге в вашей учетной записи пользователя по адресу
Со временем количество эскизов резко увеличится. Более того, кеш эскизов в конечном итоге будет содержать много лишних эскизов изображений, которые больше не существуют.
Вы можете проверить размер кеша эскизов с помощью следующей команды:
В моей системе размер кеша эскизов превышает 300 МБ.
Итак Рекомендуется очищать кеш эскизов примерно каждые несколько месяцев. Самый быстрый способ — использовать терминал ( скопируйте и вставьте команды, чтобы избежать ошибок ):
7. Найдите и удалите повторяющиеся файлы
Иногда у вас могут быть повторяющиеся файлы в разных местах вашей системы. Избавление от дубликатов, безусловно, освободит место и очистит вашу систему Ubuntu..
Для этой задачи вы можете использовать инструмент с графическим интерфейсом, например FSlint, или инструмент командной строки, например FDUPES. Я рекомендую прочитать эту статью, чтобы узнать, как использовать эти инструменты для удаления повторяющихся файлов.
4. Удалите старые ядра Linux, которые были установлены вручную [Для экспертов]
Команда, описанная в пункте 1, удаляет старое ядро Linux. Но это не сработает, если вы вручную установили ядро в Ubuntu. Но удаление старых, неиспользуемых ядер Linux все равно сэкономит вам много места.
Итак, если вы вручную установили ядро Linux, возможно, вы также можете вручную удалить его.
Сначала перечислите все установленные ядра Linux:
Удаление старого ядра — это то же самое, что и удаление любого другого пакета. Я использую расширение оболочки для номеров версий, чтобы не печатать. Он предложит вам список пакетов, которые будут удалены, так что вы можете дважды проверить список, прежде чем продолжить.
Примечание. Замените VERSION на версию ядро, которое вы хотите удалить.
Моя рекомендация — оставить не менее двух или предпочтительно трех ядер, включая последнее. Таким образом, у вас будет как минимум одно/два других ядра для загрузки, если по какой-либо причине вы не можете загрузиться с последним ядром.
5. Удаление потерянных пакетов [Для экспертов]
Этого шага лучше избегать, если вы новичок. Я не фанат этого метода и советую избегать его.
Во-первых, давайте посмотрим, что такое «потерянный» пакет в Ubuntu.
Предположим, вы установили пакет myprogram. Но этот пакет зависит от библиотеки mylib. Эта библиотека обычно устанавливается автоматически вместе с «myprogram». Когда вы удаляете «myprogram», mylib все еще может оставаться в системе. Таким образом, mylib в этом случае становится потерянным пакетом.
Теперь команда, указанная в пункте 1, удаляет такие потерянные пакеты. Но представьте себе случай, когда вы вручную установили mylib перед установкой myprogram. В этом случае команда «apt autoremove» может не удалить потерянный пакет. Следовательно, вам придется удалить его вручную.
Сначала вам нужно найти все потерянные пакеты, а затем удалить их. К счастью, у нас есть инструмент с графическим интерфейсом для этого: gtkorphan, графический интерфейс для deborphan.
Установите gtkorphan через терминал:
А чтобы удалить потерянные пакеты, найдите инструмент «Удаленный потерянный пакет» и запустите его, чтобы найти все потерянные пакеты в вашей системе:
Честно говоря, я не буду использовать этот вариант, если вам действительно не нужен каждый Мб свободного места.
Бонусный совет: использование инструментов графического интерфейса для освобождения места в Ubuntu
Мы видели несколько параметров командной строки для освобождения места в системе Linux, но я понимаю, если вы не хотите использовать команды.
Запоминание всех команд или использование все они по очереди могут быть неудобны для вас. Вот почему у нас есть ряд инструментов с графическим интерфейсом, которые помогут вам сделать это за несколько кликов с помощью простого в использовании интерфейса.
Stacer — один из таких инструментов, который вы могли бы использовать. Вы можете прочитать эту статью, чтобы узнать, как использовать Stacer в Ubuntu.
Вы можете воспользоваться другими инструментами для очистки Ubuntu и легкого освобождения места.
Заключение
Итак, вы увидели несколько ys, чтобы очистить систему Ubuntu. Лично я использую apt-get autoremove чаще, чем любые другие команды здесь. Регулярное использование этой команды освобождает систему от ненужных файлов.
Надеюсь, эта статья помогла вам освободить место в Ubuntu, Linux Mint и других подобных дистрибутивах. Сообщите мне, сработало ли это для вас или у вас есть еще один совет.
Нравится то, что вы читаете? Пожалуйста, поделитесь им с другими.
Источник
5 простых способов освободить место на жестком диске в Ubuntu
Давайте представим, что у вас не хватает места на жестком диске — что вы предпримете?
В отличие от Windows, где есть встроенные инструменты для дефрагментации и очистки диска, в Ubuntu все не так очевидно.
Что делать, если вы уже очистили корзину и удалили все завалявшиеся.ISO образы? Как раздобыть еще места на диске?
В этой статье вы узнаете 5 супер простых (и в некоторых случаях жутко очевидных) способов вернуть себе захламленные гигабайты памяти.
1. Почистите кэш APT (и делайте это регулярно)
Звучит очевидно, но возможно вы этого еще не делали.
По умолчанию Ubuntu хранит все обновления и скачки в кэше, просто на случай,если они вам снова понадобятся.
Это полезно, если вы часто устанавливаете и удаляете программы или у вас плохой интернет.
Но обратная сторона медали состоит в том, что кэш apt может быстро заполнить несколько сотен мегабайт. Эта команда помогает узнать сколько именно:
du -sh /var/cache/apt/archives
Чтобы почистить кэш apt просто выполните следующую команду.
sudo apt-get clean
Эта команда удалит ВСЕ пакеты, хранящиеся в apt кэше, вне зависимости от давности и важности. Если у вас медленное, пропадающее или плохое интернет соединение, возможно стоит пропустить этот шаг.
2. Удалите старые ядра (если они больше не нужны)
А к этому шагу нужно подходить с осторожностью.
Иметь несколько ядер для загрузки может быть удобно, особенно если вы вдруг заметите, что что-то не так с самым свежим.
Если вы не любитель постоянных свежайших обновлений, то в хранении ядер нет большой необходимости.
В Ubuntu старые ядра удаляются одной простой командой:
sudo apt-get autoremove —purge
Данная команда удалит только те ядра, которые а) больше не нужны б) были установлены из Ubuntu архива через системные обновления. Если вы устанавливали ядра вручную или через сторонний PPA — вам придется немного замарать руки.
3. Удалите программы и игры, которыми никогда не пользуетесь (и не лгите себе!)
Наверняка у вас найдется множество программ, которыми вы никогда не пользуетесь. Возможно, вы установили их после прочтения крутого отзыва, рекламы или просто для решения одной давней задачи.
Как бы то ни было, если программа больше не нужна, а место нужно — смело удаляйте.
Стандартные программы, которые обычно удаляют это веб браузеры (вы собираетесь пользоваться Opera, Epiphany, Midori или Min?), музыкальные проигрыватели (их может быть целая куча) и игры, которые казались крутыми в магазине Steam, но оказали тухлыми.
Не обманывайте себя словами «а вдруг пригодится». Прелесть программ в том, что они от вас не убегут. Особенно в Linux, где от установленного приложения вас отделяет всего одна команда в терминале.
Чтобы удалить конкретное приложение, выполните:
sudo apt-get remove package-name1 package-name2
Чтобы удалить ненужные пакеты и зависимости (потому вы удалили другие пакеты или заменили новыми версиями), выполните:
sudo apt-get autoremove
4. Используйте системный календарь, вроде BleachBit
Описание, как чистить систему может занять в 10 раз больше времени, чем если бы вы читали про каждое приложение, кэш, логи и процессы.
BleachBit экономит вам время. Он напоминает CCleaner, только для Linux. Программа может удалить практически все и всегда, но пользоваться нужно с умом.
Она может очистить кэш больше 70 популярных приложений (в том числе и браузеров); подчищает старые файлы, историю браузера; и чистит ненужные логи.
Вы можете установить BleachBit в Ubuntu 16.04 LTS прямо из центра ПО Ubuntu. Запустите и отметьте части, которые хотите почистить. Нажмите «предпросмотр» и получите оценку того, как много места освободится, затем нажмите «очистить», чтобы удалить.
5. Оставайтесь обновленным
Самый очевидный пункт из этого списка, это слушать рекомендации людей. В отличие от Windows, где с каждым обновлением появляется все больше мороки, пакеты обновлений Linux чаще освобождают место, чем занимают его.
Поэтому прежде, чем в следующий раз откладывать обновление на 56 МБ librandom-package102, боясь потерять место — подумайте дважды!
Вывод
Главное запомнить 2 основных пункта из этого списка: первый и последний.
- Чистите кэш apt время от времени
- Устанавливайте патчи, обновления и фиксы
Источник