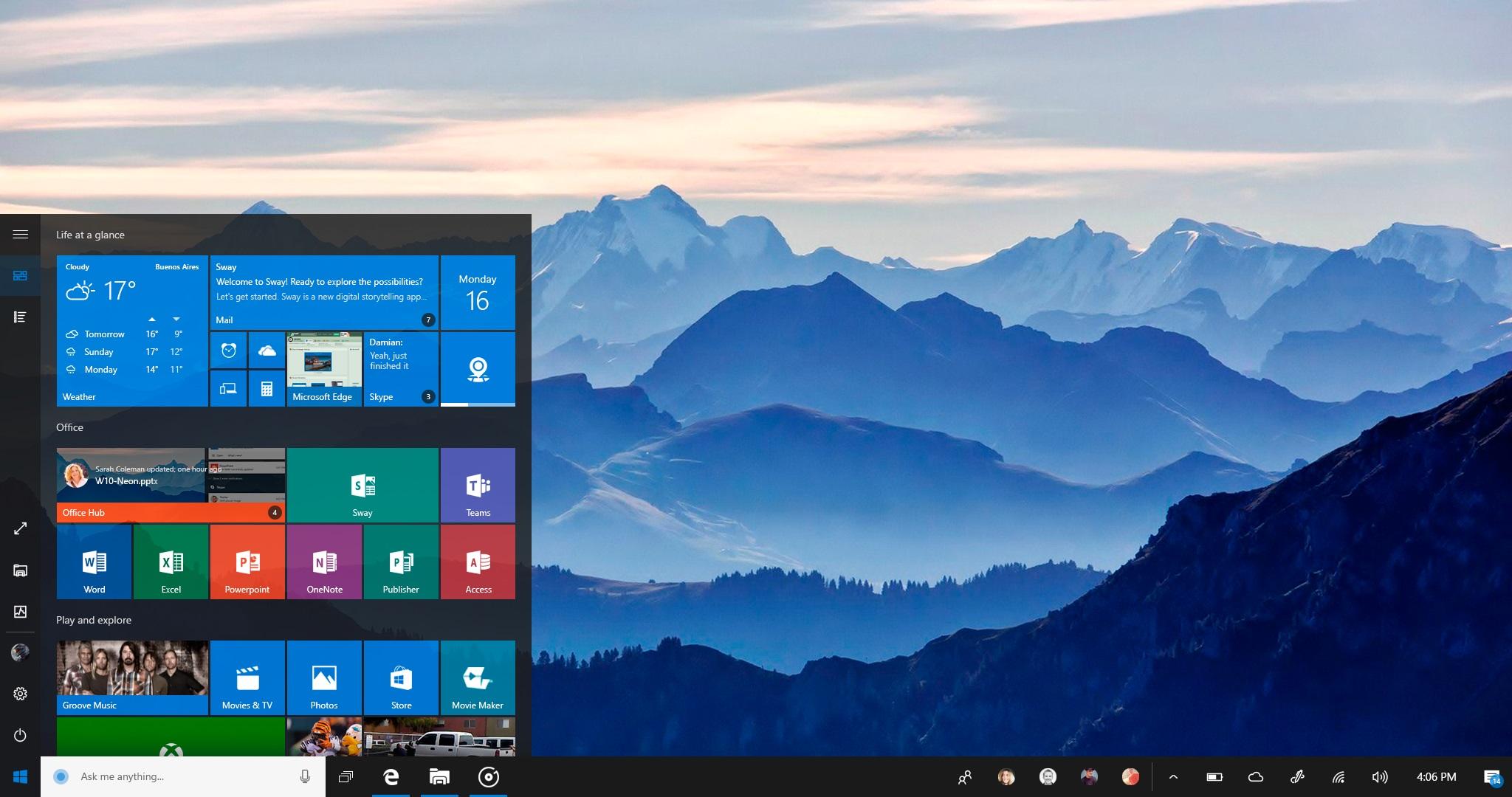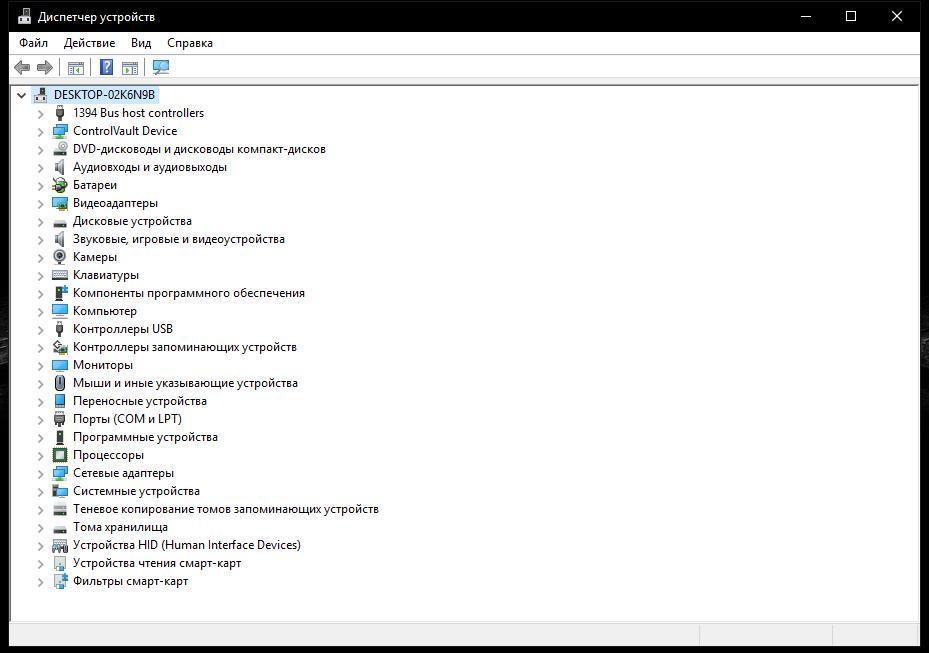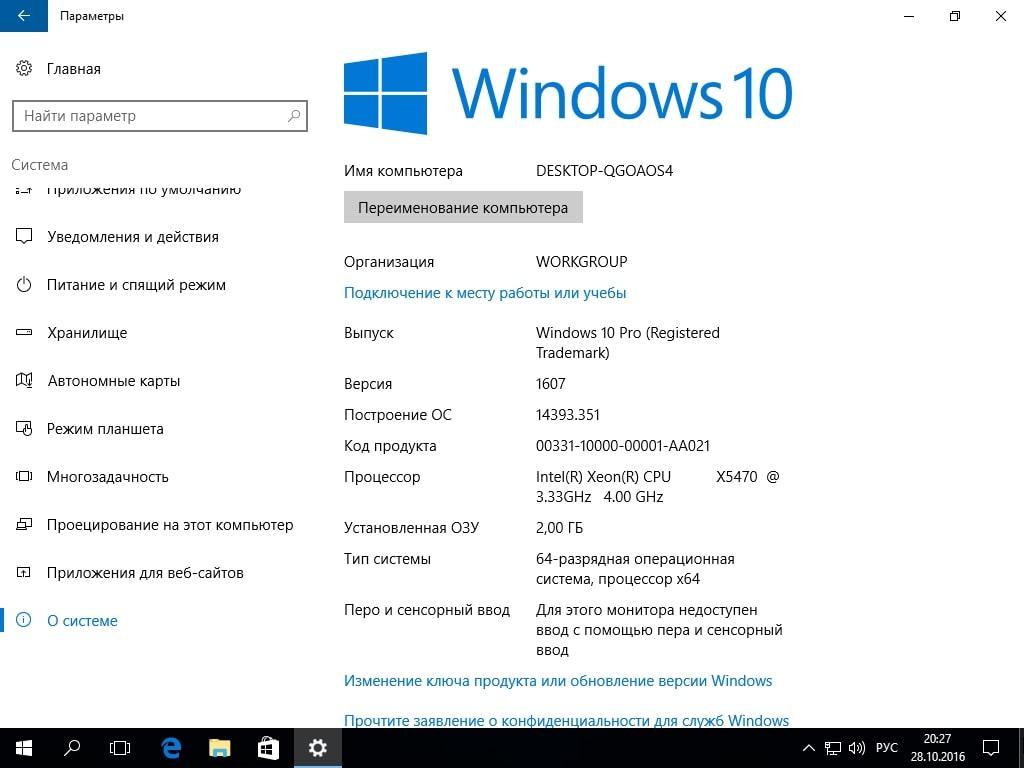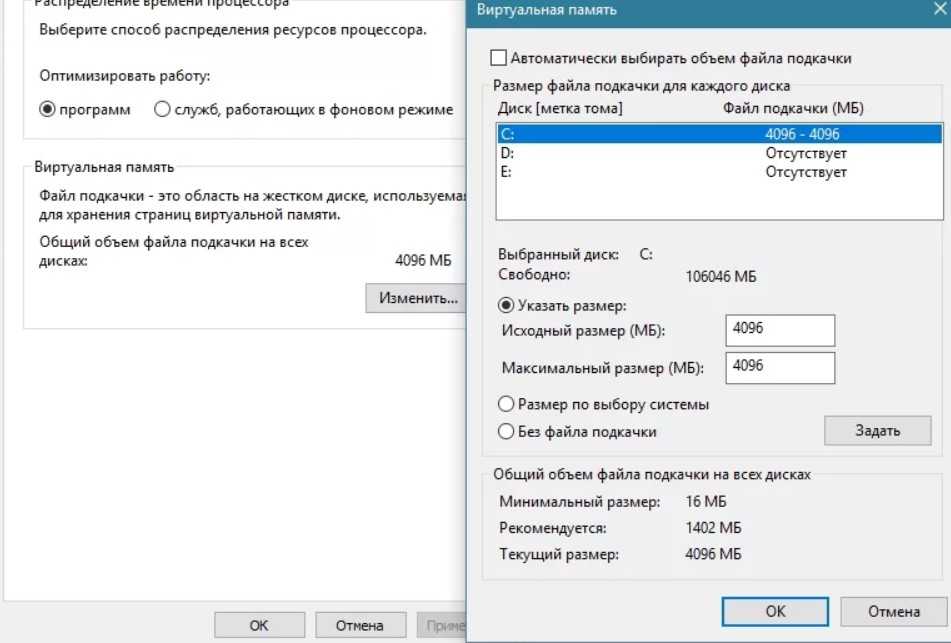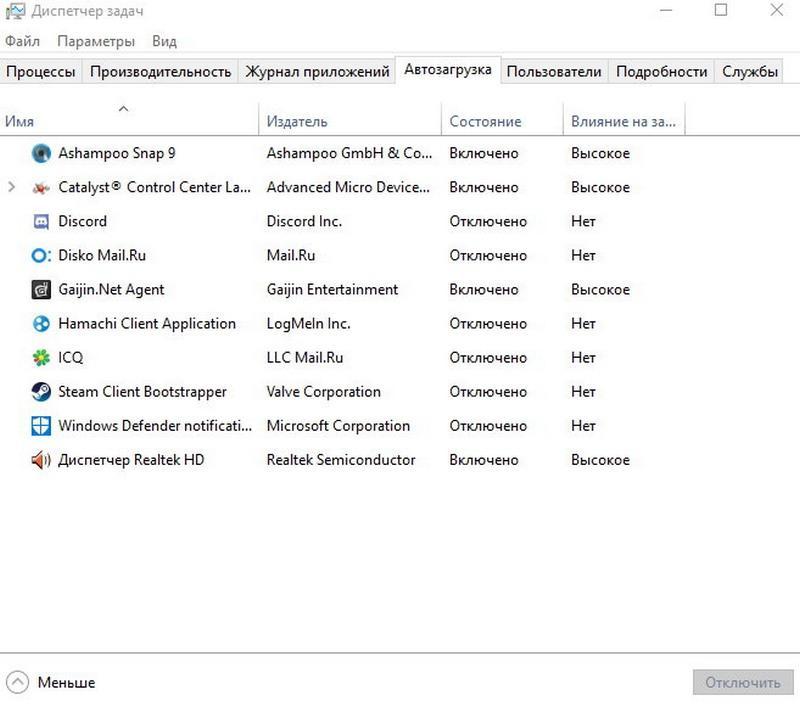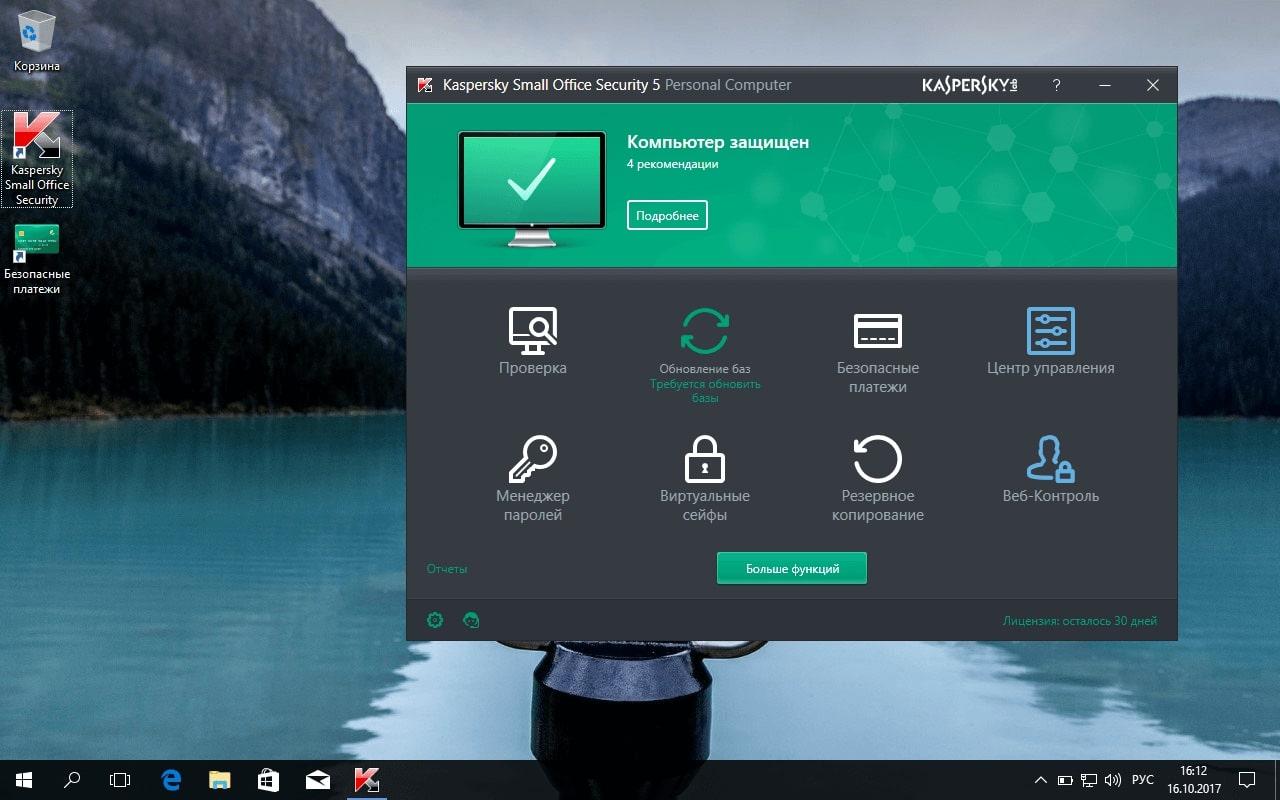- Зависает Windows 10 и не реагирует: что делать?
- На что обратить внимание при зависании Windows 10
- Проверьте состояние диска
- Посмотрите, есть ли процессы с высокой нагрузкой на ЦП
- Сбой в работе проводника
- Проверьте работу ОЗУ
- Обратите внимание на автозагрузку и авто-обновления
- Проблема в драйверах?!
- Пару слов о «быстром» запуске и электропитании
- Тормозит ноутбук Windows 10: что делать, причины и устранение
- Почему тормозит компьютер Windows 10 причины и устранение
- Как определить проблему, почему Виндовс 10 тормозит
- Диагностика ОЗУ Виндовс 10
- Тупит ноутбук Windows 10: что делать
- Настройка системы через средство «Параметры»
- Как увеличить файл подкачки, если тормозит Виндовс 10
- Обновление драйверов
- Фоновые процессы в оперативной памяти
- Износ жёсткого диска
- Служба Superfetch и ее влияние на жесткий диск
- Забитая автозагрузка
- Перегрев аппаратных компонентов
- Оптимизация работы жесткого диска на Виндовс 10
- Какие программы тормозят ноутбук
- Как не стать жертвой вирусов
Зависает Windows 10 и не реагирует: что делать?

Вообще, проблема зависания ПК (по-моему) никуда не пропадала вот уже последние лет 20 (несмотря на все обновления, новые системы, программы и т.д.).
И, казалось бы, с выходом Windows 10 стабильность должна была повыситься. Но нет, в этом плане 10-ка зависает не реже, чем Windows 7 (на мой субъективный взгляд 👀).
В этой статье я бы хотел привести наиболее популярные причины этой проблемы (которые известны), и что можно с ними сделать. Думаю, информация будет полезна широкому кругу пользователей. 👌
Кстати, также порекомендую для «уменьшения» кол-ва тормозов провести оптимизацию и чистку системы от «мусора» (битых и старых файлов, ошибочных записей в реестре и т.д.).
Windows 10 не реагирует на нажатия, кажется, подвисла. Что можно сделать?
На что обратить внимание при зависании Windows 10
Проверьте состояние диска
Хочу сразу же отметить и в своей первой рекомендации обратить внимание на диск. Дело в том, что Windows 10 очень «рьяно» нагружает жесткий диск: при своих обновлениях, при загрузке системы, при проверке каких-то файлов и пр.
И очень часто в эти моменты может «намертво» зависнуть (на сайте Microsoft повально идут жалобы на работу ОС с HDD).
В помощь!
👉 Диагностика и проверка диска за 5 мин. для начинающих (быстрый тест в новой Victoria 5).
Поэтому, если у вас ранее таких проблем не было, и они появились сразу после установки (или обновления) ОС Windows 10 — скорее всего проблема связана как раз с этим.
Вообще, по моим наблюдениям, довольно часто компьютер перестает зависать при переходе со старого HDD на новый SSD (или по крайней мере, зависаний становится значительно меньше). На скрине ниже, кстати, показана разница в скорости между SSD и HDD (👇).
Тест скорости накопителей SSD (NVMe, SATA), HDD
Например, не так давно на одном ноутбуке (который по 2-3 минуты загружался, и потом еще минуту «тормозил» и подвисал) установили SSD — стал загружаться за 15 сек., к работе можно приступать сразу же. 👌
Видимо, чтобы не говорили разработчики, система очень активно работает с накопителем и из-за этого все эти «подвисания».
👉 Кстати!
Если при подвисаниях слышно, как трещит, щелкает, и хрустит жесткий диск — возможно проблема касается не только ПО.
В этом случае порекомендую посмотреть показания SMART диска, а также не лишним будет проверить диск на бэды и ошибки (возможно, компьютер «мертво» виснет как раз из-за того, что диск стал сыпаться и скоро придет в негодность. Такое поведение ПК, кстати, один из первых признаков этого. ).
Как проверить жесткий диск на ошибки и битые сектора (бэд-блоки) — пошаговая инструкция
Посмотрите, есть ли процессы с высокой нагрузкой на ЦП
В большинстве случаев, прежде чем зависнуть, компьютер сначала начинает «жутко» тормозить ( прим. : при внезапных зависаниях проверьте в первую очередь состояние HDD, ОЗУ). Нередко, когда причиной становится какая-то определенная программа или процесс.
Чтобы ее вычислить, попробуйте открыть диспетчер задач (прим.: нажмите сочетание Ctrl+Shift+Esc ) и отсортируйте программы в зависимости от их нагрузки на ЦП, жесткий диск.
Обращаю внимание, что не всегда диспетчер задач способен «увидеть» (и показать) всё ПО, которое создает нагрузку. В некоторых случаях (если диспетчер ничего не показывает, а компьютер притормаживает) гораздо эффективнее воспользоваться спец. утилитой — 👉 Process Explorer. Ссылку я привожу на офиц. сайт Microsoft, там ее как раз можно загрузить.
Работа в этой утилите идентична классическому диспетчеру задач: только здесь представлено гораздо больше процессов для просмотра.
Process Explorer главное окно
Если вы обнаружите какой-то конкретный процесс, то гораздо эффективнее воспользоваться спец. инструкциями по решению данной проблемы (Google в помощь). На моем блоге, например, есть решение подобной проблемы с Svchost и System.exe.
👉 Кстати!
Если у вас компьютер зависает через определенное время после включения (например, включили, запустили какую-нибудь игру и минут через 10-15 происходит зависание), то обратите внимание на температуру основных компонентов: процессора, видеокарты, HDD. Узнать их температуру поможет вот эта статья.
Сбой в работе проводника
Хотелось бы отметить еще один момент, не так уж редко многие пользователи считают, что компьютер завис «намертво», а между тем — дело в том, что завис «только» проводник, и, если его перезапустить — можно работать дальше.
Как это проверить:
- сначала нужно открыть диспетчер задач (нажмите сочетание кнопок Ctrl+Alt+Del или Ctrl+Shift+Esc);
- затем найдите в списке программ «проводник» (или «explorer»);
- щелкните по нему правой кнопкой мышки и в меню выберите «перезапустить»;
альтернативный вариант: в диспетчере задач закрыть процесс «проводник», затем нажать «файл/новая задача» и вписать команду explorer , нажать OK.
explorer — запуск проводника
Проверьте работу ОЗУ
При проблемах с планками ОЗУ (оперативная память) наиболее характерное «поведение» ПК : он зависает внезапно, может проработать 5 мин., может час-два, а затем зависнет так, что не двигается даже курсор.
Перезагружать приходится при зажатии кнопки включения на 5-10 сек. (спец. кнопка «reset» — будет работать не на всех ПК в этом случае).
Причем, после перезагрузки может продолжить нормальную работу как ни в чем не бывало. Еще одна черта: зависать будет при запуске любых ОС и программ.
В общем-то, если ваш ПК/ноутбук ведет себя подобным образом, рекомендую провести тестирование памяти. О том, как это сделать, расскажет одна моя прошлая инструкция, ссылка на нее ниже.
Если в процессе тестирования будут найдены ошибки, попробуйте 👉 почистить системный блок, затем вынуть планки ОЗУ из слотов и продуть их также от пыли.
Контакты на планках рекомендуется почистить ластиком (аккуратно) и остатки смахнуть кисточкой. Может дать очень хороший эффект на старых ПК, где контакты уже несколько закислились, имеют тусклый коричневатый оттенок (в идеале должны иметь желтый оттенок).
Чистка контактов памяти резинкой и кисточкой
После очистки проведете повторное тестирование . Если будут снова найдены ошибки: попробуйте оставить в слотах одну планку (актуально, если вы используете 2-3 планки) и протестировать снова.
Чаще всего «проблема» кроется в какой-то одной планке (слоте). Найти его можно, чаще всего, только экспериментально.
Обратите внимание на автозагрузку и авто-обновления
Если у вас не SSD-диск, то я порекомендую очень внимательно «процедить» (убрать все лишнее) из автозагрузки.
Windows 10 очень часто тормозит и подвисает при включении ПК и загрузки системы, а каждая «лишняя» программа в автозагрузке создает и без того большую нагрузку.
О том, как удалить все лишнее из автозагрузки, расскажет вот эта статья.
Также не лишним будет отключить автоматические обновления: они могут очень несвоевременно начать обновлять систему (например, когда вам очень нужен ПК), да и также создают большую нагрузку.
Кстати, если в Windows 7 это можно было легко настраивать режим обновления в панели управления, сейчас обновления по «нормальному» не отключить (приходиться «изобретать велосипед»).
Как можно отключить автоматические обновления в 10-ке — несколько советов
Примечание : однако, я не рекомендую совсем отказываться от обновлений (я лишь порекомендовал отключить их автоматический вариант).
Проблема в драйверах?!
Не могу в этой статье не отметить и работу драйверов.
Вообще, Windows 10 достаточно «умная» система и по умолчанию (при установке) сразу же находит и ставит в систему драйвера для большинства оборудования (на видеокарту, звуковую и сетевую карты и т.д.). Все бы ничего, но есть пару «но»:
- иногда такой вот «не родной» драйвер работает очень нестабильно, вызывая различные ошибки (в том числе не исключены и зависания);
- когда Windows 10 сама «автоматически» ставит драйвер — в системе не оказывается панели управления (а она бывает очень нужна, как например, когда дело имеешь с драйвером для видео- или аудио-карты). Впрочем, конкретно этот момент не имеет отношения к этой статье.
Чтобы посмотреть, для каких устройств в системе нет драйверов — запустите 👉 диспетчер устройств ( прим. : для его запуска нажмите сочетание Win+R , введите команду devmgmt.msc и нажмите Enter ).
Запуск диспетчера устройств — devmgmt.msc
В диспетчере обратите внимание на устройства, напротив которых горит желтый восклицательный знак (сигнализирует об отсутствующем драйвере).
Диспетчер устройств — с драйверов все ОК (слева), и драйвер не встал (справа)
Пару слов о «быстром» запуске и электропитании
Некоторые пользователи отмечали, что им помогала в решении сей проблемы тонкая настройка электропитания. Речь идет о выключении функции быстрого запуска . Поэтому, рекомендую попробовать!
Чтобы ее выключить, откройте 👉 панель управления Windows, раздел » Система и безопасность/Электропитание «.
Далее перейдите во вкладку » Действие кнопок питания » (см. скриншот ниже 👇).
Действия кнопок питания
После чего вам останется снять галочку с пункта «Включить режим быстрого запуска» , сохранить настройки и перезагрузить ПК.
Отключаем быстрый запуск
Отмечу, не лишним будет перевести электропитание в режим повышенной производительности (если имеете дело с ноутбуком — то подключите его к питанию от сети).
PS
В целом по проблеме, считаю, что «есть» какая-то недоработка в самой ОС Windows 10 (ведь в «семерке» такой «хорошей работы» не было). Может быть поэтому Microsoft временами так частит с обновлениями.
Тормозит ноутбук Windows 10: что делать, причины и устранение
Ноут на операционной системе Windows 10 может зависать, подтормаживать. В данной статье будут рассмотрены основные причины возникновения этой проблемы, а также методы её устранения.
Почему тормозит компьютер Windows 10 причины и устранение
Опытные специалисты выделяют несколько причин, по которым компьютер, работающий на данной версии операционной системы, может лагать:
- Слабые технические характеристики. Windows 10- требовательная к железу операционка. Поэтому перед её установкой необходимо ознакомиться с минимальными системными требованиями системы на сайте Microsoft. Например, недостаток оперативной памяти вызывает торможение.
- Сбой в работе системы. Если при функционировании Виндовс произошла ошибка, то компьютер с большой вероятностью начнёт тормозить, медленно работать.
- Вирусное заражение. Вредоносное программное обеспечение отрицательно сказывается на функционировании операционной системы. Некоторые вирусы могут полностью заблокировать тот или ной софт, режим или функцию.
- Наличие несовместимых приложений. Программы, конфликтующие между собой, также могут стать причиной возникновения подобной проблемы.
- Неправильное обновление драйверов на некоторые комплектующие. Обычно Виндовс десять начинает подвисать по окончании загрузки драйверов. В сложившейся ситуации рекомендуется сделать откат системы или удалить проблемное ПО, через центр обновления Виндовс.
Внешний вид OC Windows 10
Обратите внимание! Перед устранением неполадки нужно точно понять, по какой причине тормозит ноутбук Windows 10. Для этого проводится диагностика ОС.
Внешний вид диспетчера устройств Виндовс десять
Как определить проблему, почему Виндовс 10 тормозит
Для выполнения поставленной задачи рекомендуется:
- Проверить ПК на вирусы и удалить обнаруженное вредоносное ПО. Для выявления вирусов на новом ноуте HP можно воспользоваться сторонними утилитами из интернета. Данный метод подходит для тех, у кого проблемы с подтормаживанием начались чрез некоторое время после установки системы.
- Удостовериться, что технические характеристики ноутбука соответствуют минимальным системным требованиям Виндовс 10.
- Проверить жёсткий диск, на котором стоит операционка, на наличие битых секторов, используя специализированные программы.
- Произвести диагностику оперативной памяти также с помощью сторонних приложений.
- Убрать ненужный софт из автозагрузки.
- Почистить ПК от ненужной информации, «мусора», тем самым освободив память на системном диске.
- Переустановить систему. Переустановка выполняется в крайнем случае, когда ни один из способов не помог избавиться от лагов, которых ранее не наблюдалось.
Диагностика ОЗУ Виндовс 10
Для повышения производительности ПК периодически рекомендуется очищать кэш оперативной памяти. Данная процедура осуществляется в следующей последовательности:
- Зажать на клавиатуре ноутбука одновременно кнопки «WIN+R» для запуска окна «Выполнить».
- Вбить фразу «C:\\windows\SysWOW64\rundllexe» и нажать на ОК.
- Подождать несколько секунд. Обычно кэш очищается за 10 секунд.
Важно! Средство, которое запустится в результате выполнения вышеуказанных манипуляций, буде функционировать в фоновом режиме.
Тупит ноутбук Windows 10: что делать
Существует несколько способов устранения зависаний. Самые распространённые и эффективные из них будут представлены далее.
Окно параметров операционной системы Виндовс 10
Настройка системы через средство «Параметры»
Чтобы понять, тормозит ноутбук Windows 10 что делать, нужно ознакомиться со следующим алгоритмом:
- Перейти в меню свойств ПК, кликнув ПКМ по значку приложения «Мой компьютер» на рабочем столе и выбрав из списка пункт «Свойства».
- Тапнтуть по строке «Дополнительные параметры» в графе значений слева меню.
- В открывшемся меню надо переключиться на раздел «Дополнительно», а затем левой клавишей манипулятора нажать по слову «Параметры» в графе «Быстродействие».
- В следующем окошке поставить тумблер напротив строчки Обеспечить наилучшее быстродействие и кликнуть по Применить, а потом ОК.
Как увеличить файл подкачки, если тормозит Виндовс 10
Размер оперативной памяти можно визуально расширить. Это делается по алгоритму:
- Аналогичным образом зайти в окно дополнительных параметров системы.
- Во графе «Быстродействие» нажать на кнопочку «Изменить».
- В отобразившемся меню «Виртуальная память» необходимо снять галочку со строки «Автоматически выбирать объём файла подкачки». После этого, параметры, расположенные ниже, станут доступны для изменения.
- Заполнить строчки «Исходный размер» и «Максимальный размер».
Дополнительная информация! В разделе «Максимальный размер» рекомендуется выставлять не более 5 ГБ, иначе жёсткий диск или SSD-накопитель будет подвергаться серьёзным нагрузкам.
Окно для увеличения файла подкачки ОЗУ на Windows 10
Обновление драйверов
Процесс осуществления этой операции выглядит следующим образом:
- Зайти в свойства программы «Мой компьютер» с рабочего стола.
- Тапнуть по разделу «Диспетчер устройств».
- В представленном списке отыскать компоненты, рядом с которыми отображается восклицательный знак жёлтого цвета. Это обстоятельство, скорее всего, свидетельствует о том, что комплектующее нуждается в обновлении драйвера.
- Зайти на официальный сайт производителя комплектующего и скачать последнюю версию ПО, затем установить driver.
- Перезагрузить ПК для применения изменений.
Фоновые процессы в оперативной памяти
В OC Windows 10 может быть много ненужных процессов, которые замедляют работу ПК. Для их отключения рекомендуется сделать следующее:
- Запустить «Диспетчер задач», прописав название приложения в поиске меню «Пуск».
- Переключиться на раздел «Процессы».
- В графе память необходимо найти процессы, которые расходуют большое количеств ОЗУ.
- Деактивировать выбранные процессы, выбрав в контекстном меню пункт «Завершить процесс».
Обратите внимание! Перезапускать ноутбук необязательно. Внесённые изменения примутся автоматически.
Износ жёсткого диска
Частая проблема, из-за которой Windows 10 тормозит или полностью отказывается работать. При этом может появляться синий экран. В сложившейся ситуации рекомендуется скачать приложение Crystal Disk Mark и проверить ЖД на наличие битых секторов, целостность. В некоторых ситуациях битые сектора можно исключить из процесса работы диска, чтобы предотвратить проблемы с зависанием ПК. Если этого сделать не получается, то устройство подлежит замене.
Внешний вид жёсткого диска для ноутбука
Служба Superfetch и ее влияние на жесткий диск
Это одна из самых затратных служб операционной системы, которая сильно загружает жёсткий диск. Это приводит к тому, что тормозит компьютер Windows 10. Для деактивации Superfetch необходимо выполнить несколько простых шагов:
- Зайти в диспетчер задач Виндовс по рассмотренной выше схеме.
- Переключиться на вкладку «Службы». Данный раздел располагается на последнем месте в окне.
- Найти в списке параметр Superfetch и выключить его.
- Производить данную процедуру необходимо каждый раз после включения ноутбука.
Важно! Служба Superfetch всегда запущена в фоновом режиме. Она загружает как оперативную память, так и процессор.
Забитая автозагрузка
Программы, скачанные из сети, могут автоматически попадать в автозагрузку, стартовать со стартом системы и работать в фоновом режиме, расходуя тем самым ресурсы ПК. Чтобы понять, что делать тормозит ноутбук Windows 10, надо убрать из раздела автозагрузки следующим образом:
- Войти в диспетчер задач Windows.
- Переключиться на раздел «Автозагрузка».
- Деактивировать ненужные компоненты. Для этого нужно кликнуть по названию софта правой кнопкой мыши и из списка выбрать пункт «Отключить».
- Перезагрузить компьютер и удостовериться, что в автозагрузке нет ничего лишнего.
Меню автозагрузки в диспетчере задач на Виндовс 10
Перегрев аппаратных компонентов
В ПК обычно перегревается либо процессор, либо видеокарта. Чтобы узнать текущие температуры данных комплектующих, надо загрузить программу «CPU Z» с простым интерфейсом. Здесь представлены подробные характеристики ПК. Если температура процессора без нагрузки превышает 55 градусов, то лучше поменять термопасту. То же самое касается и видеоадаптера. Здесь же можно посмотреть процент загрузки комплектующих. После этого можно проверить, пропали ли жуткие лаги.
Дополнительная информация! Замену термопасты не рекомендуется производить самостоятельно. Лучше обратиться в сервисный центр, чтобы исправить ситуацию.
Оптимизация работы жесткого диска на Виндовс 10
Из-за проблем с ЖД система также может отказаться грузиться и начать виснуть, глючить. Существует несколько методов оптимизации ЖД:
- Проведение дефрагментация через системное средство. Такая процедура позволяет правильно распределить файлы на диске, чтобы обеспечить непрерывную последовательность кластеров.
- Активация функции TRIM для удаления ненужных файлов с жёсткого диска, что позволяет оптимизировать его работу. Процедура включения функции осуществляется через командную строку посредством ввода «fsutil behavior query disabledeletenotify».
- Исключение битых секторов из процесса работы ЖД. Осуществляется с помощью сторонних программ и утилит.
Какие программы тормозят ноутбук
Прежде всего, это софт, который после скачивания из интернета оказывается в автозагрузке. Замедлять компьютер могут приложения, которые устанавливаются на системный локальный диск. Особенно, если их размер слишком велик.
Лицензионный антивирус для OC Windows 10
Как не стать жертвой вирусов
В этом вопросе опытные специалисты дают несколько рекомендаций:
- Не переходить на непроверенные и подозрительные сайты в сети.
- Не скачивать подозрительные программы, утилиты из неофициальных источников.
- Регулярно проверять ПК на наличие вирусов.
- Иметь лицензионный антивирус для защиты компьютера от вредоносного программного обеспечения.
Обратите внимание! Даже лицензионный антивирус не всегда находит шпионские программы. Поэтому для их поиска рекомендуется использовать официальные утилиты мс подобным назначением.
Таким образом, постоянное обслуживание своего ноутбука с Windows 10 позволит избежать проблем с зависанием и подтормаживанием операционной системы. Вышеизложенная информация позволяет понять, почему на Windows 10 ноутбук долго загружается и тормозит.