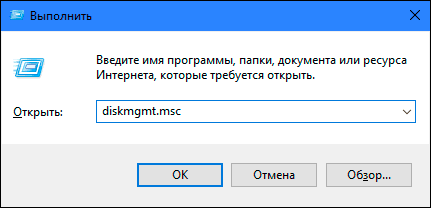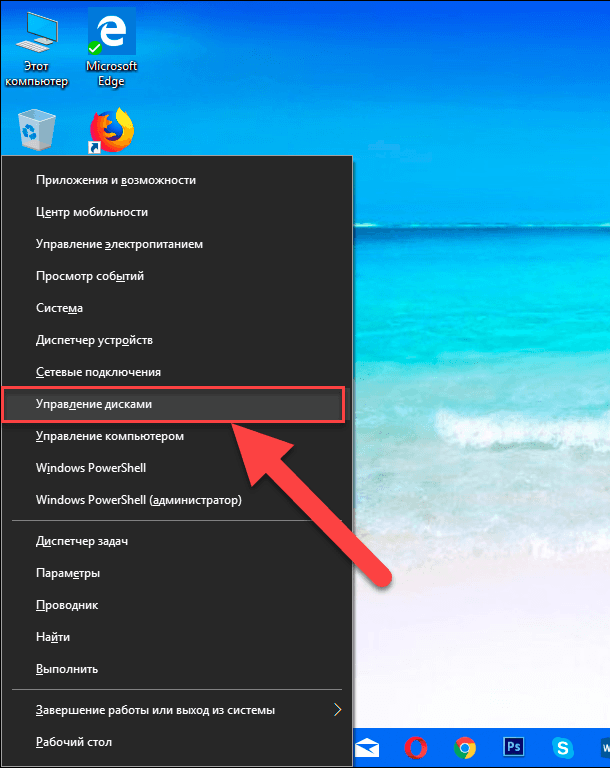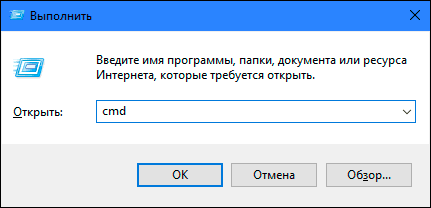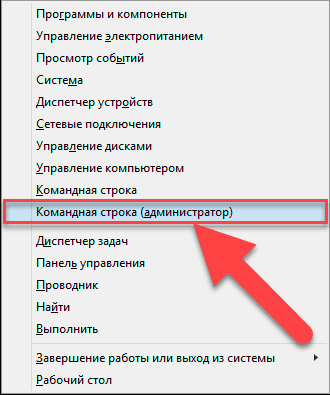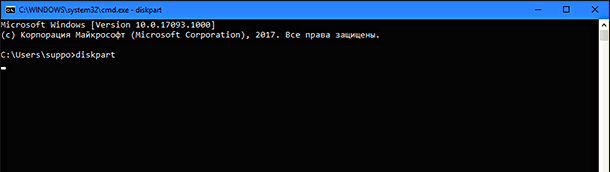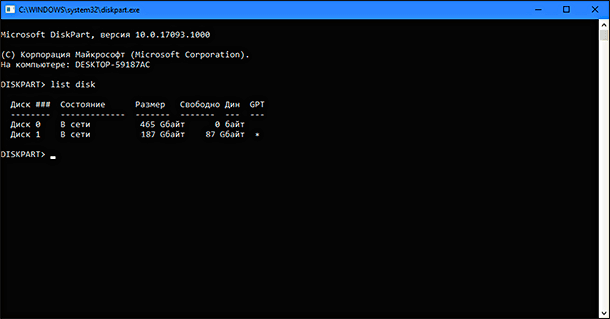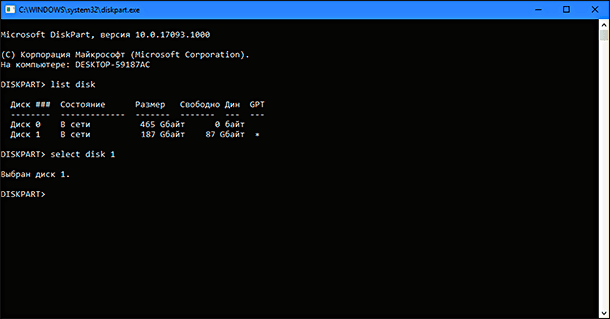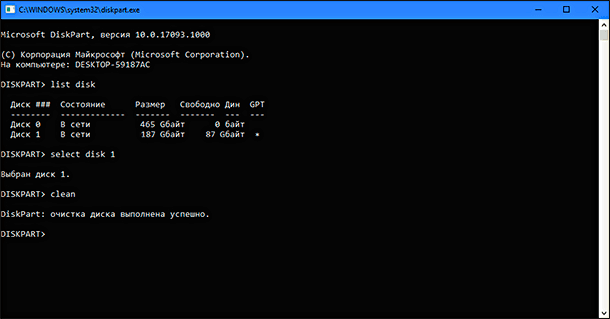- Как конвертировать Mac-форматированный диск (HFS+) в диск Windows (NTFS, FAT32)
- Выполните резервное копирование данных привода
- Как стереть разделы «Mac», включая системный раздел «EFI»
- Создайте раздел «NTFS» или «FAT32»
- Форматирование диска HDD/SSD на новых Mac OS
- Как форматировать внешний или внутренний жёсткий диск и твердотельный накопитель на Mac OS
- Какую файловую систему лучше выбрать для форматирования диска в Mac OS?
- ExFAT
- MS-DOS FAT
- APFS (Apple File System)
- Mac OS Extended (журналируемый)
- Как отформатировать диск для Mac и PC, чтобы он был совместимым
Как конвертировать Mac-форматированный диск (HFS+) в диск Windows (NTFS, FAT32)
Читайте, как преобразовать диск от компьютера с MacOS, в совместимый с Windows, не утеряв хранимые на нём файлы и данные. На сегодняшний день компьютеры «Mac» используют файловую систему «Apple HFS +», которую Windows, к сожалению, не может распознавать и не может получить доступ без помощи стороннего программного обеспечения. В дополнение, «Mac» также могут создавать защищенный раздел «EFI» на этих дисках, который нельзя удалить с помощью обычных инструментов разделения диска.
Некоторые диски уже даже продаются как диски в формате «Mac» – это просто означает, что они поставляются с файловой системой «Mac HFS +» вместо привычных форматов «NTFS» или «FAT32». В отличие от «Windows» компьютеры «Mac» могут читать диски с файловой системой «NTFS», а диски с системой «FAT32» могут не только читать, но и записывать.
Выполните резервное копирование данных привода
Если вы планируете конвертировать Mac – форматированный диск в диск для операционной системы «Windows», то обязательно создайте резервную копию данных диска с файловой системой «Mac», если у вас есть что-то важное на нем. В дальнейшем при работе с диском нам придется стереть содержимое диска и начать с нуля. Поэтому все файлы на диске будут удалены и любые данные пользователя исчезнут. Позаботьтесь о сохранности вашей информации заранее, если таковая имеется на вашем «Mac – диске».
Если у вас есть компьютер «Mac» рядом, вы можете подключить свой диск к нему и легко создать резервные копии файлов. Если у вас доступны только компьютеры с операционной системой «Windows», вы можете воспользоваться помощью приложения «HFSExplorer» для копирования файлов с диска на системный диск «Windows» или любой другой выбранный диск. К сожалению, для «HFSExplorer» вам необходимо установить «Java», но это единственный бесплатный вариант. Очень часто на компьютерах под управлением «Windows» технология «Java» уже установлена. И хотя «Java» постоянно выполняет обновления для повышения уровня безопасности, все равно существует риск заражения системы. Поэтому, по окончанию копирования файлов с использованием «HFSExplorer», вы можете удалить «Java» или оставить по своему желанию.
Как стереть разделы «Mac», включая системный раздел «EFI»
Сначала откройте инструмент «Управление дисками» «Windows». Нажмите сочетание клавиш «Windows + R», чтобы открыть диалоговое окно «Выполнить», введите в командной строке «diskmgmt.msc» и нажмите «ОК», чтобы открыть его. Этот инструмент позволяет вам управлять всеми разделами на дисках, подключенных к вашему компьютеру, – внутренними, внешними или подключенными через USB.
Или воспользуйтесь более простым способом для доступа к инструменту «Управления дисками» «Windows». Нажмите сочетание клавиш «Windows + X» или щелкните правой кнопкой мыши на кнопке «Пуск» в нижнем левом углу экрана, и во всплывающем окне выберите раздел «Управление дисками».
Найдите «Mac – диск» в предложенном списке дисков. Убедитесь, что вы верно определили «Mac – диск» – если вы случайно удалите разделы с другого диска, вы можете повредить установленную операционную систему «Windows» или потерять другие важные файлы на выбранном диске.
Если вам повезет, вы можете просто щелкнуть правой кнопкой мыши на каждом разделе на диске «Mac» и выбрать «Удалить том», чтобы удалить разделы. Затем вы можете щелкнуть правой кнопкой мыши в пустое пространство и выбрать «Создать простой том», чтобы создать раздел и отформатировать его в файловых системах «Windows» «NTFS» или «FAT32».
Но так бывает не всегда. На диске «Mac» может присутствовать «Системный раздел EFI». Этот раздел помечен как защищенный, поэтому вы не сможете просто щелкнуть его правой кнопкой мыши и удалить – опция удаления для такого раздела будет отключена.
Чтобы очистить этот раздел, нам придется стереть весь диск. Этот процесс стирает всю информацию на диске, включая его файлы и все его разделы. Во-первых, обратите внимание на номер диска в окне управления дисками, запомните его или запишите, так как он понадобиться нам далее при работе в окне командной строки.
Затем откройте диалоговое окно «Выполнить» в качестве администратора. Для этого нажмите сочетание клавиш «Windows + R», введите в поле «cmd» и нажмите «ОК», чтобы открыть окно командной строки.
Чтобы сделать это в Windows 8 или Windows 7, нажмите сочетание клавиш «Windows + X», и выберите во всплывающем меню раздел «Командная строка (администратор)».
Перед вами откроется окно командной строки. Введите команду «diskpart» и нажмите клавишу «Enter».
Откроется новое окно командной строки «diskpart.exe». В открывшемся окне в строке «DISKPART» введите команду «list disk» и нажмите клавишу «Enter», чтобы просмотреть список всех дисков, подключенных к вашему компьютеру. Определите номер вашего «Mac – диска» в списке. Он должен быть таким же, как номер диска в окне «Управление дисками».
Не забудьте тщательно проверить правильность выбранного диска, чтобы случайно не стереть информацию с другого диска, что может повлечь за собой уничтожение операционной системы или потерю важных данных. Тем самым вы убережете себя от длительной и кропотливой работы по переустановке системы «Windows» или восстановлению удаленных файлов.
Введите команду «select disk #» и нажмите клавишу «Enter». Чтобы выбрать «Mac – диск», замените символ «#» на выбранный вами номер «Mac – диска». Например, здесь мы будем вводить команду «select disk 1». В окне командной строки «diskpart.exe» появится подтверждающее сообщение «Выбран диск 1».
Наконец, в строке «DISKPART» введите команду «clean» и нажмите клавишу «Enter». Эта команда позволит вам очистить весь выбранный диск, включая все его файлы и разделы – независимо от того, защищены они или нет. После этого у вас будет пустой, неинициализированный диск.
Теперь вы можете закрыть окно командной строки «diskpart.exe», как только перед вами появится следующее сообщение: «DiskPart: очистка диска выполнена успешно.».
Создайте раздел «NTFS» или «FAT32»
Теперь вы можете снова открыть окно «Управление дисками». Если вы оставили его открытым, то вам может потребоваться выполнить следующие действия: в строке главного меню нажмите вкладку «Действие» и выберите раздел «Повторить проверку дисков», чтобы обновить данные.
Найдите ячейку «Mac – диск» в списке всех подключенных устройств. Он будет полностью пустым, и в поле диска вы увидите сообщение «Не проинициализирована». Щелкните на нем правой кнопкой мыши и выберите «Инициализировать диск».
В окне «Инициализация дисков» выберите стиль разделов: основная загрузочная запись «MBR» или таблица с «GUID» разделов «GPT» и нажмите «ОК», чтобы завершить процесс создания таблицы разделов для диска. Практически всегда выбирают основную загрузочную запись «MBR», которая отмечена по умолчанию.
Щелкните правой кнопкой мыши в нераспределенном пространстве на инициализированном диске и выберите «Создать простой том». Используйте «Мастер создания простых томов» для выбора буквы диска и создания раздела с файловой системой «NTFS» или «FAT32». Теперь ваш диск будет отформатирован и готов к использованию в любой операционной системе «Windows».
Автор: Vladimir Mareev, Технический писатель
Владимир Мареев — автор и переводчик технических текстов в компании Hetman Software. Имеет тринадцатилетний опыт в области разработки программного обеспечения для восстановления данных, который помогает ему создавать понятные статьи для блога компании. Спектр публикаций довольно широк и не ограничивается только лишь темой программирования. Статьи включают также разнообразные обзоры новинок рынка компьютерных устройств, популярных операционных систем, руководства по использованию распространенных и специфических программ, примеры решений возникающих системных или аппаратных проблем и многие другие виды публикаций. Подробнее
Форматирование диска HDD/SSD на новых Mac OS
Большинство моделей жёстких дисков (HDD) и твердотельных накопителей (SSD) имеют форматирование под Windows, а не Mac OS (с 2016-го года правильно «macOS»). Нередко это вызывает сложности при использовании Мак.
Узнайте, как выполнить форматирование диска на Мак’ах с macOS 10.13 High Sierra, 10.14 Mojave и 10.15 Catalina — какие файловые системы следует предпочесть в различных ситуациях.
Если вы столкнулись с тем, что HDD/SSD (внешний или внутренний) не читается из-за форматирования для Windows, но при этом требуется обеспечить полную совместимость между Windows и Mac, то выполните следующие действия.
Как форматировать внешний или внутренний жёсткий диск и твердотельный накопитель на Mac OS
Процесс форматирования диска на Mac OS последних версий простой и интуитивно-понятный. Однако мы уточним несколько нюансов, которые могут выпасть из области вашего внимания. Инструкция актуальна для любых носителей: внутренний или внешний HDD/SSD, либо даже USB-флешка.
- Подключите диск к компьютеру Мак.
- Запустите приложение «Дисковая утилита» (Disk Utility) через панель «Dock» -> «Launchpad» -> раздел «Приложения» -> «Others».
- Выберите диск в левой части экрана.
- Перейдите на вкладку «Стереть» в верхней части окна.
- Выберите «Формат»: ExFAT (про каждый из вариантов ExFAT, APFS, MS-DOS FAT и журналируемый Mac OS Extended читайте ниже).
- Нажмите кнопку «Стереть».
Время форматирования (стирания данных) зависит от наполненности носителя. После завершения вы должны увидеть новый тип файловой системы диска (обратите внимание, что перед форматированием он был NTFS).
Узнайте, что такое «Параметры безопасности» при форматировании диска на Mac OS, и почему они важны, если вы продаёте свой Мак.
Какую файловую систему лучше выбрать для форматирования диска в Mac OS?
В процессе форматирования диска на Мак в разделе «Формат» вы могли выбрать одну из нескольких файловых систем. Сейчас мы с вами выясним, в чём различия между форматами диска в Mac OS и какие следует выбирать.
Стоит ли перейти с Windows на другую ОС, чтобы защитить компьютер от вирусов?
ExFAT
Жёсткий диск или SSD будет совместимым для чтения и записи в компьютерных системах Windows и Mac с поддержкой файлов более 4 ГБ.
MS-DOS FAT
Пользователям Windows формат известен под названием FAT32, который отличается от ExFAT устаревшей файловой системой с поддержкой файлов не более 4 ГБ.
APFS (Apple File System)
Файловая система «по умолчанию» для всех внутренних и внешних дисков, выпущенных специально для Mac. Компания Apple разработала её не так давно для обновления High Sierra, чтобы обеспечить наиболее эффективную, плавную и надёжную работу компьютера, а также усовершенствовать алгоритмы шифрования. APFS не поддерживается в старых версиях Mac OS (ниже High Sierra), Windows и Linux.
Mac OS Extended (журналируемый)
Устаревшая файловая система Mac OS от компании Apple, известная также как HFS+. Использовалась до появления APFS и есть на всех старых Мак (где не установлена High Sierra или более новая ОС) по умолчанию. Поддерживает шифрование, защиту паролем, не работает с Windows и Linux.
Чтобы обеспечить абсолютную совместимость систем от разных производителей в ИТ-отделе вашей компании, проконсультируйтесь с экспертами по ИТ-аутсорсингу и получите поддержку по любым техническим вопросам и задачам.
Как отформатировать диск для Mac и PC, чтобы он был совместимым
Вам необходимо иметь доступ или возможность передачи файлов между Mac и ПК? Как бы просто не звучало, но это не очень просто сделать для неопытного пользователя. Mac OS X и Windows используют совершенно разные файловые системы. По тому как отформатирован диск можно определить, на каком типе компьютера он будет работать. На самом деле, существует четыре способа, как отформатировать внешний или USB флэш-накопитель для достижения различных степеней совместимости между Мас и ПК.
Ниже мы рассмотрим все четыре способа:
HFS +
Родной файловой системой Mac OS X является HFS + (также известной как Mac OS Extended), и это единственная система, которая работает с Time Machine. HFS + является лучшей системой для форматирования диска, который используются на компьютерах Mac, но в тоже время она не поддерживается на Windows. Если вы планируете использовать внешний USB или флэш-накопитель с определенными компьютерами — например, дома или в офисе — то вас может заинтересовать программа под названием MacDrive. При установке MacDrive на ПК с Windows, вы сможет беспрепятственно читать и писать диски HFS +. Это не очень хорошее решение, если вам нужен диск для работы на любом компьютере без установки программного обеспечения.
Родная файловая система Windows, которая является лишь частично совместимой с Mac OS X. Мас может читать файлы на дисках NTFS, но он не может записывать их. Так что, если вам нужно получить файл с ПК на Mac, система NTFS является достойным вариантом. Но увы вы не сможете переместить файлы с Mac на ПК.
FAT32
Самый распространенный способ отформатировать диск с файловой системой FAT32. Он работает со всеми версиями Mac OS X и Windows. Все, конечно, хорошо, но к сожалению FAT32 является очень старой файловой системой и имеет некоторые технические ограничения. Например, вы не можете сохранить файлы, размер которых превышает 4 Гб на FAT32-отформатированном диске. Это может вам не подойти, если вы работаете с большими файлами. Другим ограничением является общий размер раздела. Если вы отформатировали диск FAT32 в Windows, раздел диска не может быть больше, чем 32 Гб. При форматировании его на Mac OS X Lion 10.7, то раздел диска может быть до 2 Тб.
ExFat
Система ExFat устраняет два основных недостатка FAT32: более крупные разделы и размеры файлов. Это все замечательно, но увы, данная система еще довольно новая и не развитая. Любой работающий Mac на ОС 10.6.5 (Snow Leopard) или 10.7 (Lion) поддерживает ExFat, также как и ПК под управлением Windows XP SP3, Windows Vista SP1 и Windows 7.
Форматирование диска с помощью Disk Utility на Mac
— Запустите Disk Utility (Программы> Служебные программы).
— Выберите внешний жесткий диск или USB флэш-диск из списка слева.
— Нажмите на вкладку Стереть. Выберите формат — Mac OS Extended (HFS +), MS-DOS (FAT32), или ExFat.
— Щелкните по кнопке Стереть и диск начнет форматироваться. Имейте в виду, что при форматировании на диске удаляются все файлы, так что следует сделать резервное копирование важных данных до момента форматирования.
Форматирование диска с помощью Windows
— Откройте «Мой компьютер» в Windows;
— Выберите нужный диск из списка и щелкните правой кнопкой мыши на нем. Выберите «Форматировать» из контекстного меню;
— Появится окно, где можно выбрать формат — NTFS, FAT32 или ExFat. Убедитесь, что размер кластера устанавливается по умолчанию и введите метку тома;
— Нажмите кнопку Пуск для форматирования диска.