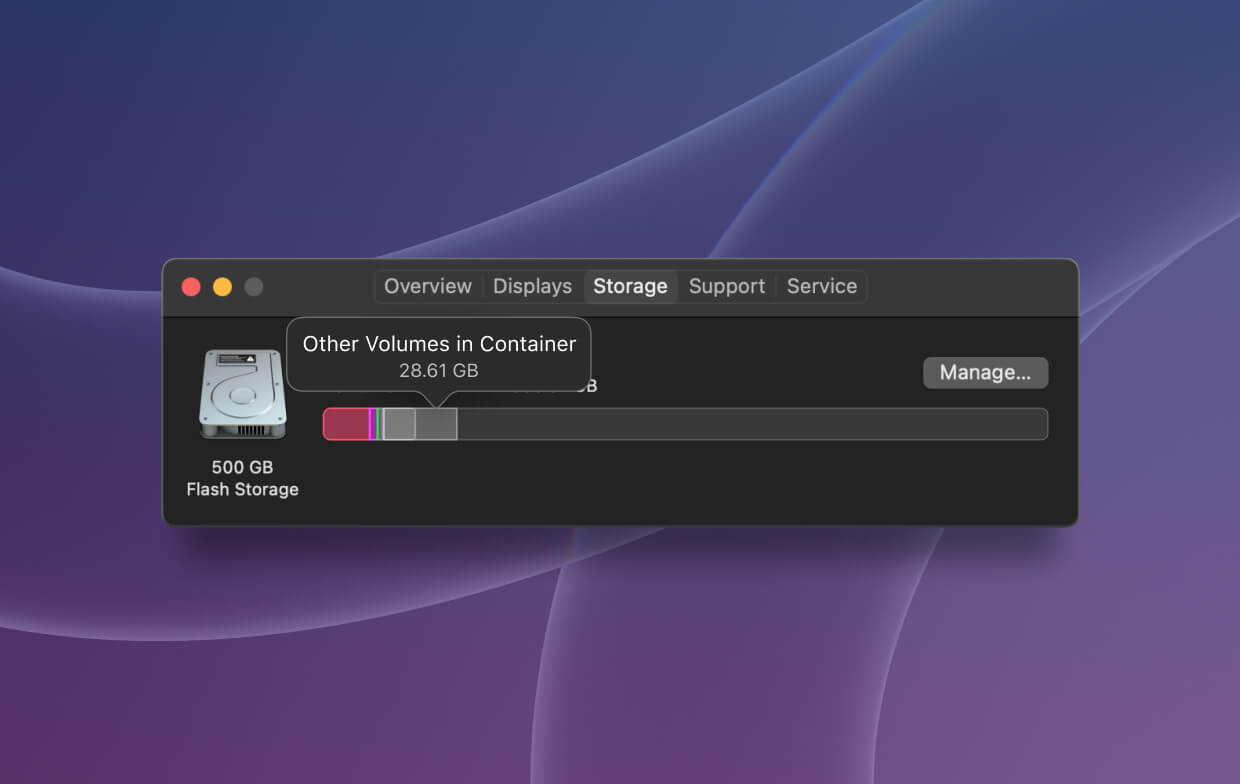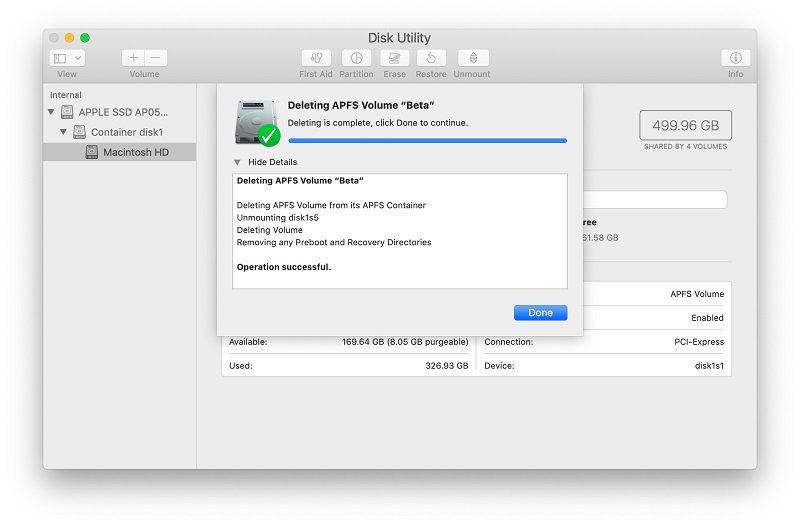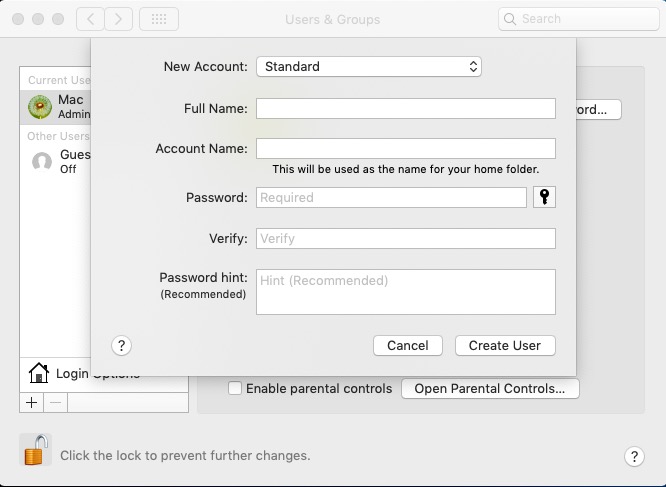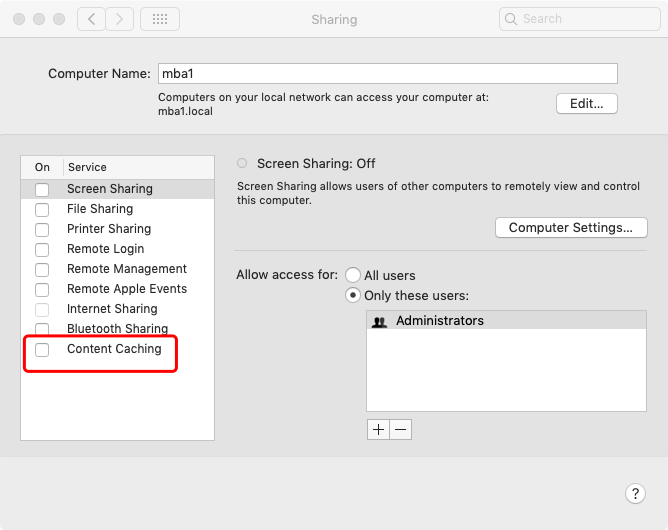- Что такое «другие тома в контейнере» и можно ли их удалить?
- Что хранится в магазине «Другие объемы в контейнере»?
- Зарегистрируйте новую учетную запись
- Отключить кеширование содержимого для «Кэшировать содержимое iCloud»
- What are Other Volumes in Container on Mac & How to Delete Them?
- 1. What is Other Volumes in Container on Mac?
- 2. How to Remove Other Volumes in Container in Storage
- Method 1 Using a Mac Cleaner
- Method 2 Create a New User Account
- Method 3 Turn off Content Caching for «Cache iCloud Content»
- Method 4 Uninstall Suspicious Third-party Apps
- Method 5 Remove Extra APFS Volume
- Method 6 Erase Disk & Reinstall MacOS
- Method 7 Hardware Solutions
- 3. Conclusion
- Как избежать других томов в контейнере на Mac?
- Часть 1. Какие другие тома находятся в контейнере на Mac?
- Могу ли я удалить другие тома в контейнере на Mac?
- Часть 2. Как удалить другие тома в контейнере на Mac?
- Удалите контейнер / раздел APFS в Macintosh HD
- Удалить раздел APFS / контейнер на внешних дисках
- Создать новую учетную запись пользователя
- Отключить кеширование контента
- Часть 3. Вывод
Что такое «другие тома в контейнере» и можно ли их удалить?
Если вы недавно применили обновление к своему Mac, вы могли заметить, что ваш Mac показывает «Другие тома в контейнере» как нечто, занимающее много места на диске. Некоторые пользователи сообщают, что для этого требуется пара десятков гигабайт, а другие в итоге видят сотни гигабайт. Излишне говорить, что это может быть неприятной проблемой, если вы ограничены с точки зрения дискового пространства.
Что хранится в магазине «Другие объемы в контейнере»?
Вам может быть интересно, что занимает так много места на вашем диске. «Другие тома в контейнере» являются результатом файловой системы, которую Apple использует с момента появления High Sierra, APFS. Файловая система APFS позволяет физическому жесткому диску иметь несколько контейнеров с виртуальными томами. Контейнеры APFS обычно включают:
- Macintosh HD — основная папка, содержащая системное программное обеспечение macOS.
- Preboot — том, отвечающий за управление конфигурацией загрузки.
- Восстановление — том, на котором хранятся данные для восстановления, которые вы можете использовать для восстановления вашего Mac.
- Виртуальная машина (ВМ) — этот том предназначен для дополнения оперативной памяти вашей системы. Поскольку невозможно сохранить все данные в ОЗУ, система может иногда использовать дисковое пространство для размещения файла подкачки, образа сна или других крупных компонентов.
С учетом сказанного ясно, что вы не можете просто удалить «Другие тома в контейнере» — они важны. Однако вы можете несколько уменьшить занимаемое ими пространство.
Зарегистрируйте новую учетную запись
Удивительно, но использование новой учетной записи пользователя может привести к уменьшению объема хранилища, занимаемого «Другими томами в контейнере». Не только это, но и может помешать постепенному увеличению их размера. Для этого перейдите в Системные настройки -> Пользователи и группы и нажмите кнопку « Добавить» . Введите учетные данные и переключитесь на эту учетную запись при перезагрузке Mac.
Отключить кеширование содержимого для «Кэшировать содержимое iCloud»
Кэширование содержимого iCloud — относительно недавняя функция macOS. Это может помочь повысить скорость обновлений и других операций. Однако это занимает много места — отключение может помочь уменьшить размер «Другие тома в контейнере».
- Откройте Apple Menu -> System Preferences -> Sharing -> Content Caching .
- Отключите кеширование содержимого или отключите кеширование iCloud .
- Подтвердите изменения.
В качестве альтернативы вы можете использовать инструменты очистки Mac или резервного копирования, чтобы удалить ненужные данные или попытаться сохранить некоторые из ваших файлов на облачном устройстве хранения.
Источник
What are Other Volumes in Container on Mac & How to Delete Them?
Thursday, August 26, 2021
This article explains the meaning of other volumes in container on Mac and provides 7 methods to solve the problem “your disk is almost full” caused by large other volumes in container. Among these methods, using a Mac cleaner is the easiest and the most effective one. A professional Mac cleaner like Macube Cleaner offers various solutions basing on the needs of all users.
After upgrading to macOS 10.13 High Sierra, you may notice that there is a category named «Other Volumes in Container» in Storage and «Other Volume» in Disk Utility on your Mac. The problem is that when you get the warning «your disk is almost full» from the Mac, other volumes in container has already taken ten or even hundred gigabytes of your Mac storage space. Some users also notice that the size of other volumes in container keeps growing on their Macs, but they don’t even know what other volumes in container means, let alone how to delete other volumes in container.
So, in this post, we are going to explain to you what other volumes in container is on Mac and how to get rid of other volumes to reclaim your Mac storage.
People Also Read:
1. What is Other Volumes in Container on Mac?
In APFS, the new file system that Apple introduced to macOS High Sierra and later, a container is similar to a partition in other file systems. A physical disk could have multiple containers and a container includes multiple virtual volumes, which all share the storage space of the container. For example, a standard macOS startup APFS container includes volumes as follow:
Macintosh HD: the volume with macOS software system installed, which usually shown in Disk Utility as Macintosh HD.
Preboot: the volume that manages boot, which is created during macOS High Sierra update to support booting to Macintosh HD. It is usually hidden.
Recovery: the volume that contains recovery system of your Mac, which you can boot into by holding CMD + R during startup.
VM (Virtual Machine): the volume that supplements your RAM to store files like sleepimage, swapfile, which is too large for RAM to run. So VM volume usually takes up most of the storage space.
Other volumes in container means the last three volumes: Preboot, Recovery, VM in APFS container. Other volumes cannot be removed because they are needed for macOS to function properly.
Although we know what other volumes in container is, it doesn’t mean that we can easily get rid of other volumes in container. In fact, we cannot completely delete other volumes in container on Mac because it is important for the system to run. That being said, there are ways to stop other volumes from expanding or reduce the space that other volumes currently used.
2. How to Remove Other Volumes in Container in Storage
There are fixes shared by Mac users who have successfully regained storage space from other volumes in container. Hopefully one of them may work on your case.
Method 1 Using a Mac Cleaner
To get your storage from other volumes, the easiest and the most effective method is using a professional Mac cleaner. Here we’ll introduce the Mac cleaning expert — Macube Cleaner
(opens new window) . It is a great assistant when you are facing «your startup disk is almost full» warning while other volumes in container is eating up your space.
One of the powerful features of Macube Cleaner is Large & Old Files. It scans out the large or old files on your Mac and allows you to sort them by size or date, which can help you better decide what to delete and free up your Mac space ASAP.
Step 1. Download and launch Macube Cleaner.
Step 2. Choose Large & Old Files on the left column. Hit Scan.
Step 3. Select the files you want to delete. You can use Sort By to quickly locate the files you want to delete. Click Clean to start cleaning.
Step 4. The cleanup will be completed within seconds!
The whole cleaning process, just like mentioned above, is both easy and effective; therefore, Macube Cleaner should be your first choice when you come across the problem “your disk is almost full”.
However, if you don’t like to download extra software to your Mac, you can also check the methods below.
Method 2 Create a New User Account
Create a new user account and then use the new account to sign in to your Mac. By signing in with the new account, other volumes in container in storage reduce.
How to create a new user account?
1.Go to System Preferences > Users & Groups.
2.Click on the lock icon and enter the passcode of the Mac when prompted.
3.Click Add [+] button under Login Options to add a new admin account.
Then log into your Mac with a new account and check if other volumes are taking up lots of space.
Method 3 Turn off Content Caching for «Cache iCloud Content»
iCloud content caching is a new feature in macOS High Sierra to speed up software updates on Macs and more. If you have turned it on, you can uncheck content caching to reduce the size of other volumes in container.
1.Go to System Preferences > Sharing > Content Caching.
2.Uncheck Content Caching or turn off Cache iCloud content totally.
Method 4 Uninstall Suspicious Third-party Apps
We may unconsciously download third-party apps on the internet by entering a malign web page or clicking the wrong button. These apps take up a certain part of Mac storage and lead to the problem “your disk is almost full”.
You can go to Activity Monitor and check on the Memory tab. If there is any process that is using extraordinarily huge space of your Mac storage, the app that is running the process could be the culprit. So, kill the process and then check if other volumes in container is still taking up lots of space. If other volumes gives back your space, then go on and completely uninstall the app.
By completely uninstalling an app, it doesn’t mean simply dragging the app to Trash. You need to delete the app as well as its data. Read more: How to completely uninstall app
Method 5 Remove Extra APFS Volume
If you have read the methods above and still don’t know what to do, it is recommended to have a clear picture of what volumes your drive consists first. We can run this Terminal command: diskutil list.
After the window pops up, check if there are more than one Macintosh HD — Data volumes. If there is an extra Macintosh HD volume, it is very likely that the extra one has been eating out your space.
To delete this volume, follow the instructions below.
1.Open Disk Utility on Mac.
2.Select the APFS Volume you want to remove.
3.Click the Delete Volume button ‘—’ in the toolbar.
Remember to back up your data to avoid losing any important files.
Method 6 Erase Disk & Reinstall MacOS
There is also a way to solve this problem, or virtually every problem on Mac -erasing the disk and reinstalling macOS. This method will erase all the files in your disk, so remember to back up your data beforehand.
Follow the steps below to erase your disk on Mac:
1.Press and hold Command-R on Mac’s startup to enter Recovery mode.
2.Select Disk Utility > Continue from the Utilities window.
3.Select Macintosh HD and click Erase.
4.Use Macintosh HD as the name.
5.Choose APFS/Mac OS Extended (Journaled) > Erase.
6.Clear all the volumes that may be left in the sidebar except the Macintosh HD volume you just erased.
7.Quit Disk Utility.
You will see the Utilities window once again. Click Reinstall macOS. When it’s done, the other volumes should be gone.
Method 7 Hardware Solutions
If none of the above methods works, the problem may exist in the hardware. Some users found other volumes in container stops growing together with the changes of the following two hardware.
1.Replace the old battery. This does the trick to those MacBook with the really old battery.
2.Unplug USB drives. A user found that without USB drivers connected to Mac, other volumes storage stops increasing. It is worth a shot.
3. Conclusion
To sum up, here we explain the meaning of other volumes in container on Mac, and then introduce 7 ways to free up Mac storage space, which would go a long way towards solving the problem “your disk is almost full”. Among these methods, using a Mac cleaner is the easiest and the most effective one. Unlike the other 6 methods which only focus one particular aspect, a professional Mac cleaner like Macube Cleaner
(opens new window) offers various solutions basing on the needs of all users.
Источник
Как избежать других томов в контейнере на Mac?
Написано Хлоя Тернер Последнее обновление: сентябрь 8, 2021
Специалист по написанию технических текстов, который создает различные типы статей, от обзоров до практических статей для Mac.
Apple File System (APFS) — это недавно созданная система хранения файлов с множеством функций и преимуществ для пользователей. При обновлении Mac до macOS 10.13 High Sierra, 10.14 Mojave или 10.15 Catalina системный диск автоматически преобразуется в HFS + в APFS. Вы увидите «Другой том в контейнере» в области «Хранилище» и набор «Другой том», расположенный в Дисковой утилите.
APFS представила новую файловую систему с набором новых принципов для форматирования или управления дисками. Пользователи сталкиваются с «Другие тома в контейнере на Mac”, Когда он поглощает сотни гигабайт, часто замедляя Mac.
Эта статья посвящена поиску хаков о других томах в контейнере, разделе APFS и о том, как управлять вашей файловой системой.
Часть 1. Какие другие тома находятся в контейнере на Mac?
Что означает «Другие объемы в контейнере»? На языке APFS контейнер относится к базовой единице хранения. Каждый контейнер APFS содержит один или несколько томов. Физический диск делится на разные контейнеры. Тома отображают реальные диски, доступные через Finder, но вы можете видеть контейнеры только в Disk Utility . Контейнеры APFS начального уровня для запуска включают предварительную загрузку, виртуальную машину (виртуальную машину), восстановление и Macintosh HD. Соответственно, «другие объемы в контейнере»Относится к этим компонентам APFS: Предварительная загрузка, ВМ, восстановление.
В появлении macOS 10.13 Apple представила APFS, вытесняющую HFS + на каждом компьютере Mac, iPad и iPhone. Большинство пользователей сталкиваются с запросом «Другие тома в контейнере» в Дисковой утилите. Это привлекательное сообщение, поскольку эти тома показывают, что они занимают сотни гигабайт в совокупном пространстве на жестком диске, и размер постепенно увеличивается. На этом этапе вы можете подумать о том, как удалить их с Mac, чтобы освободить место для хранения.
Могу ли я удалить другие тома в контейнере на Mac?
Удаление тома APFS отличается от удаления раздела APFS. Загадки раздела APFS, контейнера APFS и тома APFS связаны с этой проблемой. Удаление других томов в контейнере сложно завершить, поскольку эти фрагменты данных необходимы для работы Mac.
Единственное решение состоит в том, чтобы вставить другие объемы в контейнер и предотвратить его расширение. Таким образом, вы можете уменьшить пространство, потребляемое другими томами. PowerMyMac должен вам очень помочь в этой ситуации.
PowerMyMac представляет собой сливки инструменты для освобождения места для общего обслуживания. Он освобождает место на загрузочном диске, занимаемое избыточными файлами, когда на вашем Mac не хватает места для хранения. Он сканирует недра вашей системы, чтобы стереть мусор, исправить другие тома в контейнере, поглощая лишнее пространство, или удалить приложения для избегать переполнения памяти приложений вопросы.
Чтобы уменьшить пространство «других томов в контейнере на Mac», вы можете использовать средство поиска дубликатов PowerMyMac, средство поиска похожих изображений, большие и старые файлы для удаления ненужных файлов. Это должно уменьшить пространство в других томах.
Часть 2. Как удалить другие тома в контейнере на Mac?
В этом разделе мы расскажем о способах, которые доказали свою эффективность некоторыми пользователями Mac. Вы можете удалить том APFS с помощью простых шагов для Macintosh HD и внешнего диска. Вызовите Дисковую утилиту, чтобы удалить том APFS.
- Очные Приложение> Утилиты> Дисковая утилита и точно определите том APFS, который вы хотите удалить.
- Щелкните правой кнопкой мыши на томе APFS и выберите «Удалить том APFS».
- Ударь «Удалить»При повторном запросе« Удалить том APFS ».
- Дождитесь окончания процесса удаления.
Удалите контейнер / раздел APFS в Macintosh HD
В отличие от стирания тома APFS, если щелкнуть правой кнопкой мыши раздел или контейнер APFS с помощью Дисковой утилиты, вы не сможете удалить. Удаление раздела APFS требует разных подходов для Macintosh HD и внешних дисков. Поскольку раздел или контейнер APFS для Macintosh HD содержит системные данные, вмешательство в файлы означает, что компьютер Mac не загружается.
- Зайдите в меню Apple, выберите Перезапустите на Mac.
- После перезагрузки компьютера нажмите Command + R сразу же, как только прозвучит сигнал запуска. Отпустите кнопки, пока не найдете товарный знак Apple.
- Когда вы переходите к Режим восстановлениянажмите «Утилиты» в верхнем меню и выберите «Терминал» в раскрывающемся окне.
- Заполните команду diskutil list и нажмите Return, чтобы открыть все ваши подключенные диски.
- Тип diskutil apfs deleteContainer disk0s2 и замените disk0s2 идентификатором существующего контейнера APFS.
Удалить раздел APFS / контейнер на внешних дисках
Используя внешний жесткий диск APFS, вы можете объединить разделы APFS, выполнив следующие действия:
- Щелкните Приложение> Утилиты> Дисковая утилита.
- Выберите «Вид» в левой строке меню и выберите «Показать все устройства».
- Щелкните правой кнопкой мыши контейнер APFS на левой панели и нажмите «Извлечь» в меню.
- После того, как вы извлечете контейнер APFS, вам нужно запустить терминал (Приложение> Утилиты> Терминал).
- Далее введите команду diskutil list, Это выкинет всю информацию о диске. Залейте показания, чтобы дифференцировать идентификатор вашего контейнера APFS.
- Как только вы знаете его идентификатор, вы можете набрать diskutil apfs deleteContainer disk2s3 (Заменить disk23s с существующим идентификатором устройства).
Создать новую учетную запись пользователя
Вы можете войти в свой Mac с новой учетной записью, чтобы уменьшить другие тома в контейнере на Mac. Вот как это сделать:
- Выберите Пользователи и группы в Системных настройках.
- Щелкните значок замка и введите пароль Mac при необходимости.
- Нажмите кнопку «+» под опцией входа, чтобы добавить новую учетную запись в качестве администратора.
- Наконец, войдите в свой Mac с новой учетной записью и проверьте, появляется ли по-прежнему «другие тома в контейнере».
Отключить кеширование контента
Кэширование содержимого сохраняет обновления для синхронизированных устройств в локальной сети Mac, поэтому вам не нужно загружать их онлайн. Тем не менее, это космические мстители, жаждущие драгоценных слотов на Mac. Перейдите в меню Apple и выберите «Системные настройки», нажмите «Общий доступ» и снимите флажок рядом с «Кэширование содержимого», если необходимо. Перезагрузите ваш Mac.
Совет для Mac: Если ни один из этих шагов не помог, вы можете попробовать стереть загрузочный диск в режиме восстановления, а затем переустановить macOS.
Часть 3. Вывод
В macOS наблюдается множество улучшений в области хранения, поскольку SSD имеют меньшую емкость, чем физические диски. Необходимо соблюдать особую осторожность, чтобы избежать потери данных при удалении контейнера, тома или раздела APFS. В кошмарном сценарии, когда данные теряются, используйте программу восстановления данных APFS для восстановления потерянных файлов.
Mac Cleaner оснащает вашу машину средством защиты от «других томов в контейнере на Mac», чтобы не допустить утечки пространства.
Это сработало? Пожалуйста, дайте кипение другим в той же лодке.
Прекрасно Спасибо за ваш рейтинг.
Источник