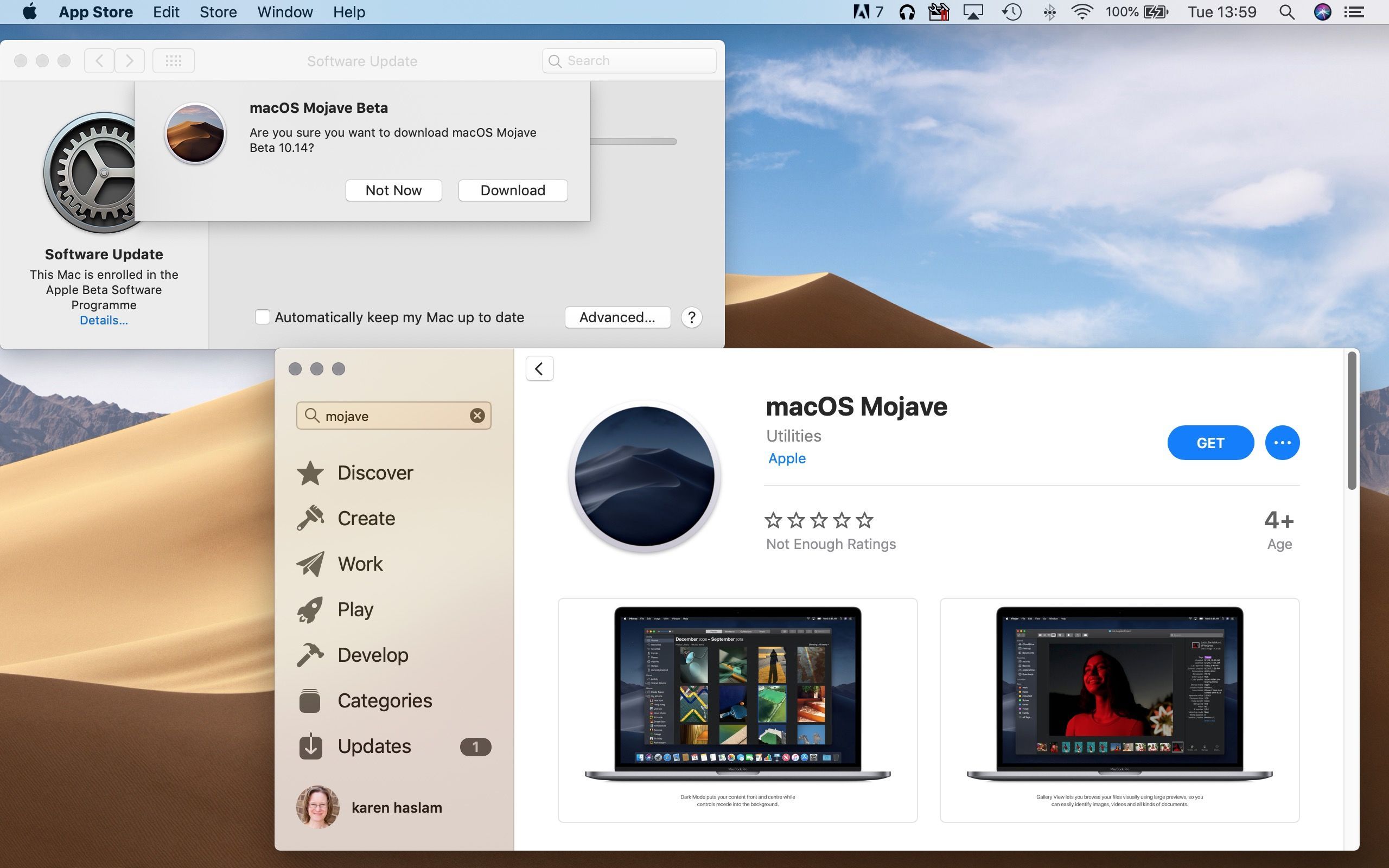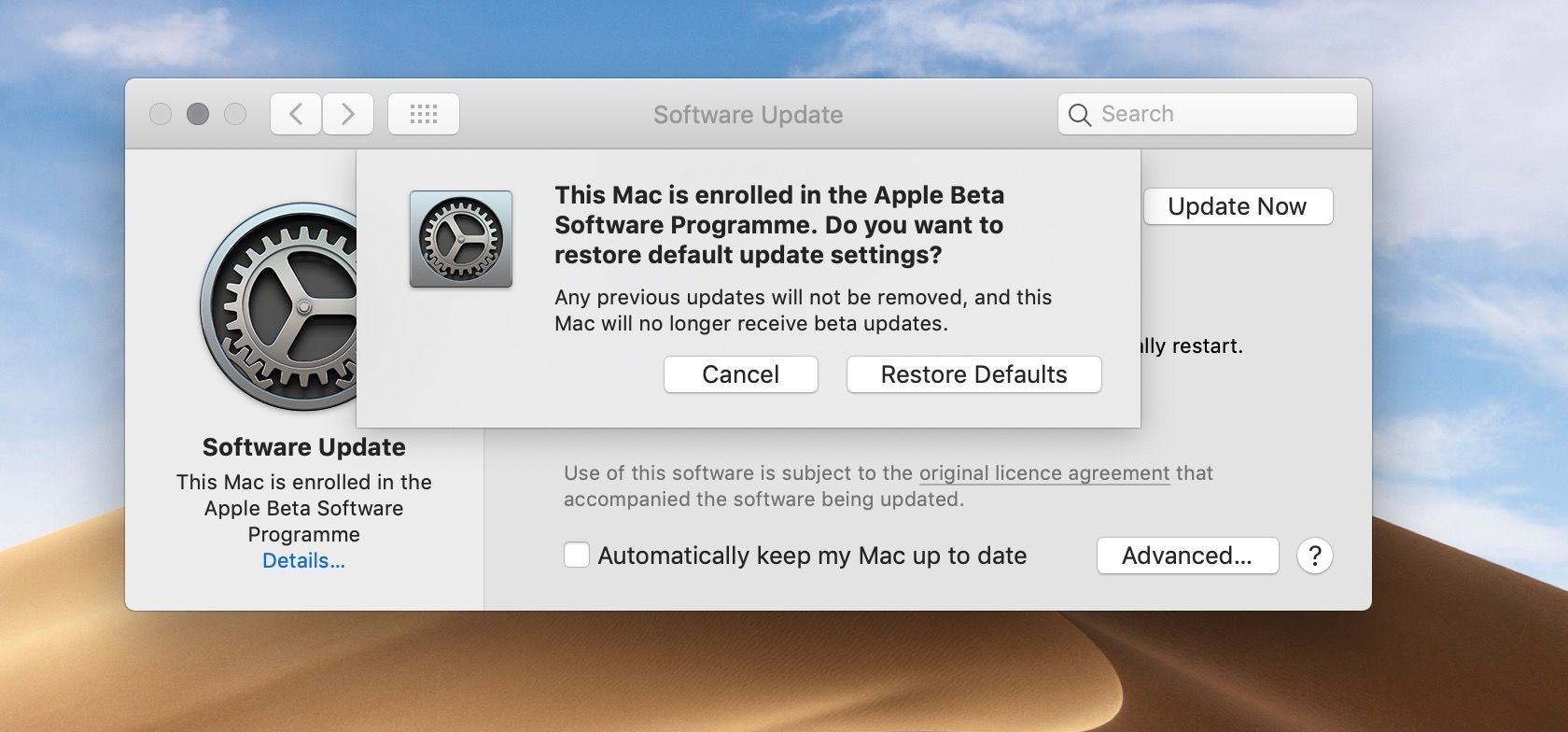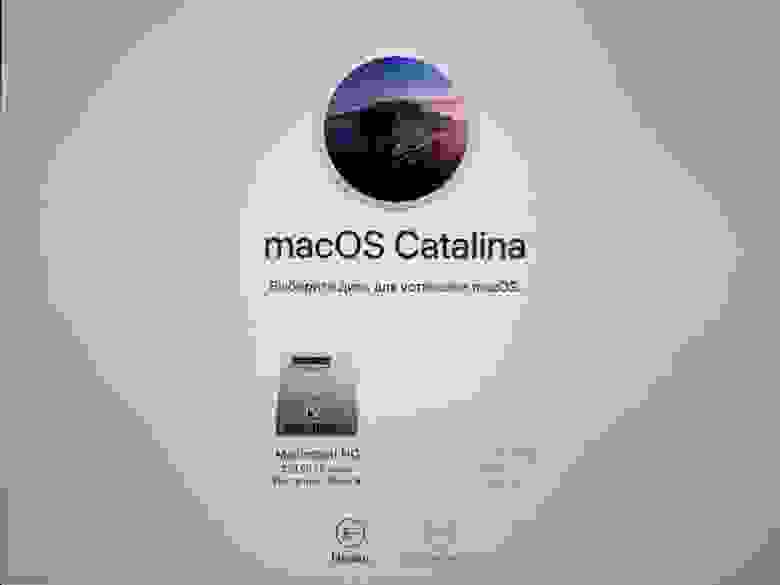- Как понизить версию с бета-версии MacOS
- Что нужно сделать, чтобы удалить бета-версию MacOS Mojave
- Как перестать получать бета-обновления
- Как вернуться обратно в бета-версию Mojave через Mac App Store
- Как вернуться к Мохаве из бета-версии, используя Time Machine
- Как установить macOS с помощью загрузочного диска
- Что если вам нужно вернуться в Сьерру или раньше?
- Безопасный downgrade macOS Big Sur (без 1008F)
- Подготовка учетной записи
- Подготовка USB — накопителя
- Создание установщика macOS Catalina
- Загрузка Mac для установки macOS Catalina
- Установка macOS Сatalina
- Заключение
Как понизить версию с бета-версии MacOS
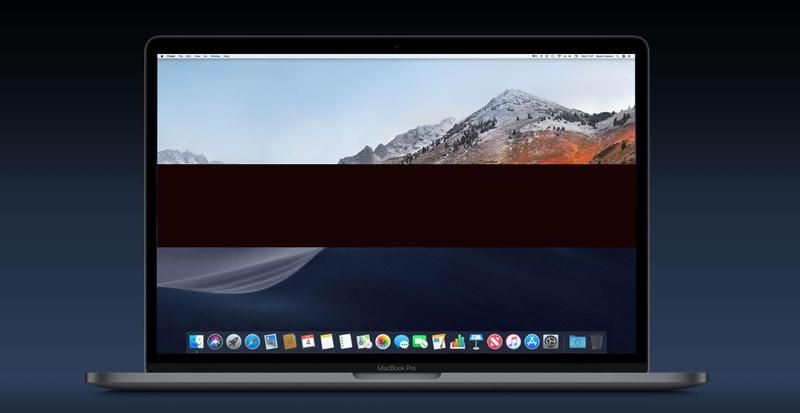
Окончательная версия Mojave теперь доступна для скачивания, но это не значит, что бета-программа остановлена. Apple уже выпустила обновления для разработчиков и публичных тестеров, которые демонстрируют будущие функции, такие как возможность делать групповые вызовы FaceTime, и усердно работают, тестируя другие изменения, которые будут в ближайшее время. (Читайте наш обзор Мохаве).
Если вы хотите продолжить запускать бета-версии MacOS Mojave, вы можете по-прежнему получать удовольствие от раннего получения новых функций. Но проблема с бета-версией заключается в том, что она может сломать вещи, которые работают отлично, и если вы запускаете его на своем главном Mac, то вы можете устать от этого быстро — в конце концов, это не так, как будто вы пытаетесь попробовать новый версия операционной системы Mac больше.
Если вы устали от сбоев Safari, обнаружите, что некоторые программы, на которые вы полагаетесь, перестали работать или просто ваш Mac начал работать ненадежно, вам захочется сказать до свидания бета-версию. В этом случае вы можете выполнить следующие шаги, чтобы вернуться к стандартной версии macOS.
Возможно, вы обнаружите, что сделали больше, если ваш Mac не устанавливает новое, ошибочное, бета-обновление программного обеспечения каждые две недели или около того.
В этой статье мы расскажем вам, как удалить общедоступные и разработанные бета-версии macOS.
Примечание: проще перейти с бета-версии MacOS Mojave на High Sierra или с бета-версии MacOS High Sierra до High Sierra, чем перейти с High Sierra или Mojave на что-либо, предшествующее High Sierra. Это связано с тем, что Apple начала использовать совершенно новую систему хранения (APFS) начиная с High Sierra и выше — по крайней мере, на SSD (если вы используете Fusion Drive или жесткий диск, все немного сложнее, мы рассмотрим это ниже). )
Если вы хотите прекратить запуск бета-версии macOS Mojave, тогда читайте дальше.
Если вы работаете с полной версией Mac OS и хотели бы узнать, как ее понизить, у нас есть отдельная статья: Как понизить MacOS.
Что нужно сделать, чтобы удалить бета-версию MacOS Mojave
Есть несколько способов вернуться из бета-версии в полную версию операционной системы на Mac.
- Вы можете создать установщик USB и выполнить чистую установку. Это может быть необходимо, если вы переходите от High Sierra или Mojave к более старой версии операционной системы Mac, как мы обсудим ниже. У нас есть учебник о том, как выполнить чистую установку macOS здесь.
- Вы можете загрузить и установить ОС, используя встроенный режим восстановления (это может быть самый быстрый способ — если у вас хорошее веб-соединение). Но все зависит от того, какую версию вы используете.
- Вы можете загрузить последнюю стабильную версию macOS Mojave из Mac App Store — это самый простой способ вернуться из бета-версии.
- Apple, скорее всего, запустит бета-версию программы в 2019 году. Если это произойдет, то после ее установки вы сможете вернуться к Mojave, загрузив Mojave из Mac App Store и установив его.
Прежде чем устанавливать более старую версию операционной системы, убедитесь, что вы сделали копию всех важных файлов (помните, что вы не сможете восстановить файлы, резервные копии которых были у Time Machine с момента запуска бета-версии — потому что это восстановит эта версия MacOS тоже — так что сделайте отдельное резервное копирование этих).
Как перестать получать бета-обновления
Если вы хотите запустить финальную версию Mojave, а не бета-версию Mojave, вам нужно начать с того, чтобы прекратить любые будущие обновления бета-версии, которые выкладываются на ваш Mac. Сделать это:
- Откройте Системные настройки> Обновление программного обеспечения
- Если вы зарегистрированы в Бета-программе, вы увидите сообщение, подтверждающее это, и под ним Подробности. Нажмите на детали.
- Нажмите «Восстановить настройки по умолчанию», если вы не хотите, чтобы ваш Mac продолжал получать бета-обновления.
Как вернуться обратно в бета-версию Mojave через Mac App Store
Этот процесс может занять некоторое время — и если у вас ненадежное подключение к Интернету, это может привести к сбою.
Однако это самый простой способ установить более старую версию ОС.
- Откройте Mac App Store.
- Введите Мохаве в поле поиска.
- Нажмите на Мохаве.
- Нажмите Get.
- Установщик начнет загрузку. Вы увидите предупреждение о том, что вы загружаете более старую версию ОС, игнорируйте ее.
- Подождите, пока MacOS загрузится — это может занять некоторое время, и если ваше интернет-соединение обрывается, вам, возможно, придется начать заново.
- После загрузки нажмите «Открыть» и подождите, пока он установится. Ожидайте, что это займет некоторое время …
Как вернуться к Мохаве из бета-версии, используя Time Machine
Если вы работали с бета-версией Mojave (или запускаете бета-версию обновления 2019 для macOS) и хотите вернуться к не бета-версии Mojave — при условии, что она установлена на вашем Mac — вы можете использовать этот метод. (Вы также можете вернуться к High Sierra таким образом, если у вас есть старая резервная копия Time Machine до того, как появилась бета-версия Mojave.)
Это простой способ установить более старую версию macOS, разумеется, вам потребуется резервная копия Time Machine непосредственно перед установкой бета-версии (мы всегда советуем вам сделать резервную копию перед обновлением — вот почему!)
- Нажмите на меню Apple.
- Запустить снова.
- Удерживайте Option / Alt, Command + R, пока не появится логотип Apple.
- Теперь, когда вы находитесь в MacOS Recovery, вы увидите опцию Восстановить из резервной копии Time Machine. Нажмите Продолжить.
- Выберите источник резервного копирования и нажмите «Продолжить».
- Теперь вам нужно выбрать правильную резервную копию — последнюю из тех, что были до установки бета-версии. (Вы можете проверить это, посмотрев на колонку версий MacOS).
- Выберите резервную копию и нажмите «Восстановить».
Обратите внимание, что при восстановлении из резервной копии Time Machine в режиме восстановления данные на вашем Mac будут удалены. Таким образом, вы потеряете все данные, созданные с момента установки бета-версии (скопируйте их на отдельный диск или уверен, что это резервное копирование в iCloud).
После восстановления любые файлы, созданные вами с момента установки бета-версии, можно перенести с устройства, на которое они были скопированы.
У нас есть руководство по восстановлению Time Machine здесь.
Как установить macOS с помощью загрузочного диска
Этот метод будет включать в себя полную очистку вашего Mac, поэтому перед установкой бета-версии убедитесь, что у вас есть резервная копия (или, по крайней мере, скопируйте все важные файлы и фотографии на отдельный диск для последующего копирования).
Следуйте этим инструкциям, чтобы сделать загрузочный диск MacOS (или какой версии вы хотите запустить)
В настоящее время легко загрузить последнюю версию Mojave из Mac App Store, но если вы хотите получить более старую версию macOS, это намного сложнее (Apple сделала невозможным загрузку старых версий MacOS в Mojave). Это не восток, но, к счастью, у нас есть инструкции, как получить более старую версию операционной системы Mac здесь.
Когда у вас будет готов загрузочный диск, следуйте этим инструкциям, чтобы переустановить старую версию MacOS.
- Убедитесь, что вы подключены к Интернету
- Нажмите на логотип Apple> Перезагрузить.
- Нажмите Ctrl + R, пока ваш компьютер не перезагрузится.
- При входе в режим восстановления нажмите «Дисковая утилита»> «Продолжить».
- Выберите свой загрузочный диск.
- Нажмите «Стереть» (да, вам нужно стереть диск, чтобы продолжить).
- Если ваш Mac использует APFS — вероятно, если вы работали с High Sierra на SSD или Mojave на SSD, жестком диске или диске Fusion, выберите APFS из списка форматов. В некоторых редких случаях ваш Mac может использовать HFS +, например, если у вас есть Fusion Drive, в этом случае вам нужно будет выбрать Mac OS Extended (Journaled) из списка форматов.
- Если схема доступна, выберите GUID Partition Map. Нажмите Erase.
- Дождитесь завершения процесса удаления, прежде чем выйти из Дисковой утилиты.
- Теперь, чтобы установить macOS снова … Убедитесь, что загрузочный диск подключен к вашему Mac.
- Нажмите на логотип Apple> Перезагрузить.
- Удерживайте Option / Alt, пока ваш Mac перезагружается.
- Вы увидите список параметров загрузочного диска, выберите загрузочный диск, содержащий версию macOS, которую вы хотите запустить.
- Нажмите Продолжить и подождите, пока он установится
Теперь вы можете восстановить настройки и данные из последней резервной копии, которую вы сделали перед установкой бета-версии.
Что если вам нужно вернуться в Сьерру или раньше?
Как мы уже говорили выше, это немного сложнее, если вы переходите от Mojave или High Sierra к версии macOS, которая предшествовала им, потому что Apple усложнила поиск старых установщиков, и (вероятно, связанных) Apple переключилась на новую файловая система.
Когда Apple перестала пытаться заставить APFS работать на Fusion Drives, когда она была на бета-тестировании High Sierra (ранней версии этой бета-версии, которая поддерживала ее на Fusion Drives), компания выпустила следующие инструкции по переходу с версии APFS на HFS + версия. Поскольку Mojave использует APFS для жестких дисков и дисков Fusion, вполне вероятно, что если ваш Mac оснащен таким оборудованием, вам следует помнить об этом при понижении версии.
- Сделай машину времени обратно.
- Загрузите установщик Mojave из магазина приложений Mac.
- Создайте загрузочный установщик, как указано выше.
- Нажмите Option / Alt при запуске Mac.
- Выберите установщик MacOS Mojave в качестве загрузочного диска.
- Выберите Дисковую утилиту.
- Выберите Показать все устройства.
- Выберите диск и нажмите «Стереть».
- Измените формат на MacOS Extended (в журнале).
- Измените название вашего диска на другое.
- Выйти из Дисковой утилиты.
- Выберите Переустановить macOS и выберите новое имя диска в качестве цели.
- Оказавшись в программе «Ассистент настройки», выберите перенос данных с резервной копии Time Machine (Time Machine еще не использует APFS, поэтому пока это должно работать).
Источник
Безопасный downgrade macOS Big Sur (без 1008F)
Недавно, я писал о том, как решить проблему с вечной ошибкой 1008F при попытке откатить macOS Big Sur до macOS Catalina через Internet Recovery. Как показал опрос, есть необходимость рассказать про способ отката macOS Big Sur без ошибки 1008F. Причин для отката может быть масса, и если вы обладатель одной из них, то этот пост для вас. Главное помнить о том, что описанный ниже метод приведет к полному стиранию данных с вашего компьютера Mac. Все далее описанное, происходило с MacBook pro 2019 с чипом безопасности T2 и HDD (256 GB) 2,5 в USB — кейсе.
Подготовка учетной записи
Первое что нам понадобится сделать — отключить функцию найти Mac и выйти из программы бета-тестирования:
Для отключения функции «Найти Mac», перейдите в «Системные настройки» -> Apple ID
2. «Найти Mac» -> Параметры
3. Нажмите кнопку «Выключить», после чего опция должна выглядеть так:
4. Для отключения программы бета-тестирования перейдите по ссылке
5. Войдите в свою учетную запись:
6. Покиньте программу:
После этих нехитрых манипуляций, можно приступать к созданию загрузочного диска.
Подготовка USB — накопителя
1. Подключите внешний USB — накопитель к вашему компьютеру Mac
2. Запустите дисковую утилиту
3. Выберите «Показать все устройства»
Выберите верхний уровень вашего устройства (в моем случае JMicron Tech Media (0 на рис.)) -> Стереть (1 на рис.), задайте требуемые параметры (2, 3, 4 на рис.) и нажмите кнопку «Стереть» (5 на рис.)
Теперь внешний USB — накопитель подготовлен, осталось записать на него установочный образ macOS Catalina.
Создание установщика macOS Catalina
1. Перейдите по ссылке, после чего должен открыться AppStore
2. Нажмите кнопку загрузить, затем в диалоговом окне подтвердите загрузку
3. Дождитесь окончания загрузки
4. После завершения загрузки, появится сообщение об ошибке (это нормально)
5. Требуется закрыть ошибку и перейти в «Программы»
6. На «Установка macOS Catalina» нажмите правую кнопку мыши -> «Показать содержимое пакета» и перейдите в папку «Resources»
7. Откройте терминал и перетащите туда «createinstallmedia»
8. После чего допишите —volume
9. Левой кнопкой мыши, выберите любое пустое место на рабочем столе, нажмите Shift + Command + G и в появившемся окне введите /volumes -> «Перейти»
9. В открывшемся окне, вы должны увидеть устройство (том) bootable (если во время подготовки USB — накопителя вы называли его также как на рис.)
10. Перетащите bootable в терминал. На этом шаге у вас должна получиться следующая команда:
** для скорости, можно скопировать следующую строку: sudo /Applications/Install\ macOS\ Catalina.app/Contents/Resources/createinstallmedia —volume /Volumes/ (не забудьте добавить имя тома). Также вся информация есть в официальной документации.
11. Нажмите Enter -> y -> Enter
12. Дождитесь завершения операции
Поздравляю! Основная часть работы уже проделана. Осталось только загрузиться с подготовленного USB — накопителя.
Загрузка Mac для установки macOS Catalina
1. Выключите Mac, после чего включите его удерживая Command + R, до тех пор пока у вас не откроется экран с утилитой восстановления системы.
2. Перейдите в «Утилиты» -> «Утилита безопасной загрузки» . В моделях до 2018 года, нужно перейти к п.5
3. Введите пароль от macOS
4. Задайте конфигурацию как на рисунке
5. Перезагрузите Mac. Во время перезагрузки, удерживайте клавиши Alt (option)
6. Если вы все сделали верно, у вас должен появиться выбор загрузочного диска. Нужно выбрать «Install macOS Catalina»
Установка macOS Сatalina
Процесс установки macOS Catalina происходит в обычном режиме. Единственное что нужно сделать перед этим — отформатировать жесткий диск Mac. В macOS Big Sur появился дополнительный раздел Update, который в macOS Catalina не используется. Перед установкой в дисковой утилите требуется
1. Стереть текущий раздел с данными
2. Выбрать раздел «Update» -> Правая кнопка мыши -> Удалить том APFS
3. После чего можно начинать установку macOS Catalina в обычном режиме
Заключение
Надеюсь, этот пост поможет вам без проблем откатиться на macOS Catalina и избежать встречи с ошибкой 1008F. Процесс отката старался описать максимально детально и просто. Если у вас остались какие-либо вопросы, с радостью на них отвечу.
Желаю вам легких апдейтов, даунгрейдов и вообще поменьше багов и лагов.
Источник