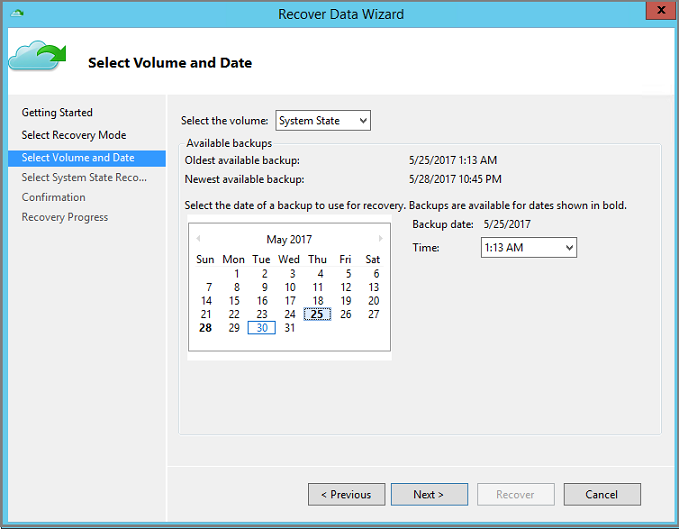- Как сделать восстановление системы windows server 2012 r2? Пошаговая инструкция
- Зачем это нужно?
- Откат винды
- Из безопасного режима
- Восстанавливаемся с диска
- Возможные проблемы
- Заключение
- Восстановление состояния системы
- Дополнительная информация
- Восстановление состояния системы в Windows Server Restore System State to Windows Server
- Восстановление файлов состояния системы на том же сервере Recover System State files to the same server
- Восстановление файлов состояния системы на другой сервер Recover System State files to an alternate server
- Применение восстановленного состояния системы в Windows Server Apply restored System State on a Windows Server
- Особые рекомендации по восстановлению состояния системы на контроллере домена Special considerations for System State recovery on a domain controller
- Устранение неполадок при сбое восстановления состояния системы Troubleshoot failed System State restore
Как сделать восстановление системы windows server 2012 r2? Пошаговая инструкция
Здравствуйте, многоуважаемые читатели моего блога, гости сайта и начинающие пользователи компьютеров.
Не так давно у моего друга слетела на работе винда, причем серверная. И принесло это не мало проблем, как знакомому, так и компании. Но все было восстановлено, хоть и с запозданием. Поэтому я решил сделать отдельную статью по такой теме, как восстановление системы windows server 2012 r2. Итак, поехали!
Содержание статьи
Зачем это нужно?
Как я уже говорил, в некоторых ситуациях винду лучше переустановить с нуля, но если речь ведётся о серверной машине, то разумнее сделать восстановление. Это хотя бы позволит сохранить все файлы в целости и сохранности.
Особенно это касается операционных систем редакции standard. Они сами то по себе не особо стабильно работают, а при критических сбоях файл в системе могут просто потеряться.
Поэтому, гораздо разумнее делать бэкап ОС и в случаях багов ее распаковывать.
Восстановить систему можно различными способами так как под рукой у меня нет серверной версии, я покажу на стандартной семерке. Сам процесс ничем не отличается от серверного типа – те же кнопки, те же менюшки и действия.
Откат винды
Этот метод позволит сделать откат к заводским настройкам системы. Идем в пуск и в строке поиска вписываем слово восстановление. В появившемся меню кликаем по нему.
Теперь нужно в интерфейсе нажать кнопочку далее.
Нужно выбрать точку восстановления с любой удобной вам даты и опять нажать далее.
В следующем окошке клацаем по кнопке готово.
Затем появится окно с предупреждением. В нем выбираем «да».
Компьютер должен уйти в перезагрузку, а потом вы увидите вот такое сообщение.
Так проходит восстановление из резервной копии.
Из безопасного режима
Этот метод невозможен без резервной копии. Нужно перезагрузить компьютер, и во время включения нажать клавишу Ф8. Это позволит выйти в меню, где можно выбрать безопасный режим.
Как только он прогрузится, опять же, заходим в пуск и вбиваем в поиск слово восстановление. Потом клацаем по нужному пункту.
Выбираем пункт с другой точкой резервной копии.
Теперь выбираем дату и жмем далее.
Затем жмем готово.
Восстанавливаемся с диска
Самый верный метод – восстановление с установочного диска.
Подгружаемся с него и в этом экране жмем на указанную строчку один раз левой кнопкой мыши.
В появившемся окне нажимаем вторую позицию с названием восстановление системы.
На следующем этапе мы просто выбираем кнопку далее.
Выбираем точку восстановления и далее компьютер все сделает сам.
Возможные проблемы
Бывает такое что восстановление провести невозможно. Выскакивает табличка, которая гласит об этом из-за проблем с групповой политикой.
Здесь вариант только один, откатиться заводским настройкам. Либо можете восстановиться с образа диска. Вообще, второй вариант вам гарантировано должен помочь, важно лишь иметь образ системы. Взять его можно вот тут .
Заключение
Кстати, вот видео, которое я нашел специально для вас.
Есть еще вариант работы через командную строку. Но этот метод я вам не советую использовать.
- Во-первых, для его использования надо точно понимать, что именно вы хотите от операционки.
- Во-вторых, при его применении можно потерять все файлы безвозвратно.
Пользуйтесь способами, которые я описал, и тогда у вас точно не будет проблем.
Статья вышла небольшая, но очень полезная, поэтому делитесь ей с друзьями и коллегами по работе в социальных порталах. А еще вы можете подписаться на блог и всегда знать о новых публикациях. На этом все, желаю вам удачных восстановлений и стабильной работы системы! до новых встреч на сайте!
Восстановление состояния системы
В ОС Windows Server 2008 R2 для восстановления состояния системы можно использовать мастер восстановления в системе архивации данных Windows Server. В ОС Windows Server 2008 и Windows Server 2008 R2 для восстановления состояния системы можно использовать команду Wbadmin. Дополнительные сведения о выборе элементов для архивации см. в разделе Архивация сервера.
Убедитесь, что хотя бы один архив состояния системы находится на локальном диске или в удаленной общей папке, и что этот диск присоединен и включен или что общая папка доступна. Дополнительные сведения о создании архива для восстановления состояния системы см. в разделах Настройка автоматической архивации, Выполнение архивации вручную и Создание архива состояния системы с помощью командной строки.
 | Восстановление состояния системы с помощью пользовательского интерфейса системы архивации данных Windows Server |
В меню Пуск выберите Администрирование, а затем выберите Система архивации данных Windows Server.
В области Действия страницы по умолчанию оснастки Система архивации данных Windows Server нажмите кнопку Восстановление. Откроется мастер восстановления.
На странице Начало работы выполните одно из следующих действий и затем нажмите кнопку Далее:
Щелкните Другой сервер. На странице Укажите тип размещения выполните одно из следующих действий и затем нажмите кнопку Далее:
- Щелкните Локальные диски. На странице Выберите расположение архива в раскрывающемся списке выберите том или диск, содержащий архив. На странице Выберите сервер выберите сервер, данные которого необходимо восстановить.
Щелкните Удаленная общая папка. На странице Укажите удаленную папку введите путь к папке, в которой находится архив. Архив должен находиться по следующему адресу: \\ \WindowsImageBackup\ \ .
На странице Выберите дату архивации выберите для архива, который будет использоваться для восстановления, дату в календаре и время в раскрывающемся списке и затем нажмите кнопку Далее.
На странице Выберите тип восстановления щелкните Состояние системы и затем нажмите кнопку Далее.
На странице Выберите расположение для восстановления состояния системы выполните одно из следующих действий и затем нажмите кнопку Далее:
- Щелкните Исходное расположение.
Щелкните Альтернативное расположение. Затем введите путь к папке или нажмите кнопку Обзор, чтобы выбрать папку.
На странице Подтверждение операций просмотрите данные, а затем нажмите кнопку Восстановление, чтобы восстановить перечисленные элементы.
На странице Ход восстановления можно просмотреть состояние операции восстановления и сведения о ее успешном или неуспешном завершении. После завершения восстановления необходимо перезагрузить компьютер.
 | Внимание! |
 | Восстановление состояния системы с помощью командной строки |
Чтобы открыть командную строку с более высоким уровнем привилегий, нажмите кнопку Пуск, щелкните правой кнопкой мыши Командная строка, а затем выберите От имени администратора.
В командной строке введите:
wbadmin start systemstate recovery -version: -showsummary [-backupTarget:< | >] [-machine: ] [-recoveryTarget: ] [-authsysvol] [-quiet]
Например, для выполнения восстановления состояния системы для server01 из архива, созданного 30.04.2005 в 09:00 и хранящегося в общей удаленной папке \\имя_сервера\общая_папка, введите:
wbadmin start systemstaterecovery -version:04/30/2005-09:00 -backupTarget:\\servername\share -machine:server01
Дополнительная информация
- Чтобы восстановить состояние системы с помощью системы архивации данных Windows Server, пользователь должен быть членом группы «Операторы архива» или «Администраторы», либо ему должны быть делегированы соответствующие полномочия.
Эту задачу можно выполнить удаленно для другого сервера с помощью команды Подключиться к другому компьютеру в оснастке консоли управления (MMC) «Архивация данных Windows Server». Пользователь должен быть членом группы «Операторы архива» или «Администраторы» на удаленном сервере. Если используемая учетная запись является членом группы «Операторы архива», убедитесь, что параметры безопасности DCOM разрешают членам данной группы подключение к удаленному компьютеру.
Эта функция доступна только в том случае, если локальный и удаленный серверы работают под управлением одной и той же версии операционной системы Windows, т. е. либо оба сервера под управлением Windows Server 2008, либо оба сервера под управлением Windows Server 2008 R2. Следует отметить, что данную функцию нельзя использовать для управления компьютером, работающим под управлением любой клиентской версии операционной системы Windows.
Восстановление состояния системы в Windows Server Restore System State to Windows Server
В этой статье описано, как восстановить резервные копии состояния системы Windows Server из хранилища служб восстановления Azure. This article explains how to restore Windows Server System State backups from an Azure Recovery Services vault. Чтобы восстановить состояние системы, необходимо создать резервную копию состояния системы (созданную с помощью инструкций в разделе резервное копирование состояния системы) и убедиться, что установлена последняя версия агента службы восстановления Microsoft Azure (MARS). To restore System State, you must have a System State backup (created using the instructions in Back up System State, and make sure you’ve installed the latest version of the Microsoft Azure Recovery Services (MARS) agent. Восстановление данных состояния системы Windows Server из хранилища службы восстановления Azure состоит из двух этапов: Recovering Windows Server System State data from an Azure Recovery Services vault is a two-step process:
Восстановление состояния системы в виде файлов из службы Azure Backup. Restore System State as files from Azure Backup. При восстановлении состояния системы в виде файлов из службы Azure Backup вы можете: When restoring System State as files from Azure Backup, you can either:
- восстановить состояние системы на тот же сервер, где создавались резервные копии; Restore System State to the same server where the backups were taken, or
- восстановить файл состояния системы на другой сервер. Restore System State file to an alternate server.
Примените восстановленные файлы состояния системы к Windows Server с помощью служебной программы cистема архивации данных Windows Server. Apply the restored System State files to a Windows Server using the Windows Server Backup utility.
Восстановление файлов состояния системы на том же сервере Recover System State files to the same server
Здесь описывается, как откатить конфигурацию Windows Server до предыдущего состояния. The following steps explain how to roll back your Windows Server configuration to a previous state. Откат конфигурации сервера к известному ранее стабильному состоянию может быть очень важен. Rolling your server configuration back to a known, stable state, can be extremely valuable. На следующих шагах восстанавливается состояние системы сервера из хранилища служб восстановления. The following steps restore the server’s System State from a Recovery Services vault.
Откройте оснастку Microsoft Azure Backup. Open the Microsoft Azure Backup snap-in. Если вы не знаете, куда была установлена оснастка, найдите на компьютере или сервере службу Microsoft Azure Backup. If you don’t know where the snap-in was installed, search the computer or server for Microsoft Azure Backup.
Классическое приложение должны быть в результатах поиска. The desktop app should appear in the search results.
Выберите Восстановить данные, чтобы запустить мастер. Select Recover Data to start the wizard.
Чтобы восстановить данные на тот же сервер или компьютер, в области Начало работы выберите этот сервер ( ) и нажмите кнопку Далее. On the Getting Started pane, to restore the data to the same server or computer, select This server ( ) and select Next.
На панели Выбор режима восстановления выберите состояние системы , а затем нажмите кнопку Далее. On the Select Recovery Mode pane, choose System State and then select Next.
В календаре в области Выбор тома и даты выберите точку восстановления. On the calendar in Select Volume and Date pane, select a recovery point.
Можно восстановить данные на любой момент времени. You can restore from any recovery point in time. Даты полужирным шрифтом означают доступность по крайней мере одной точки восстановления. Dates in bold indicate the availability of at least one recovery point. Если после выбора даты доступно несколько точек восстановления, выберите конкретную точку восстановления из раскрывающегося меню Время. Once you select a date, if multiple recovery points are available, choose the specific recovery point from the Time drop-down menu.
После выбора точки восстановления для восстановления нажмите кнопку Далее. Once you’ve chosen the recovery point to restore, select Next.
Служба архивации Azure подключит локальную точку восстановления и использует ее в качестве тома для восстановления. Azure Backup mounts the local recovery point, and uses it as a recovery volume.
На следующей панели укажите место назначения для восстановленных файлов состояния системы. On the next pane, specify the destination for the recovered System State files. Затем нажмите кнопку Обзор , чтобы открыть проводник Windows и найти нужные файлы и папки. Then select Browse to open Windows Explorer and find the files and folders you want. Параметр Создавать копии, чтобы иметь обе версии создает копии отдельных файлов в имеющемся архиве файлов состояния системы вместо создания копии всего архива состояния системы. The option, Create copies so that you have both versions, creates copies of individual files in an existing System State file archive instead of creating the copy of the entire System State archive.
Проверьте сведения о восстановлении в области подтверждения и нажмите кнопку восстановить. Verify the details of recovery on the Confirmation pane and select Recover.
Скопируйте каталог WindowsImageBackup в место назначения восстановления на некритический том сервера. Copy the WindowsImageBackup directory in the Recovery destination to a non-critical volume of the server. Обычно том ОС Windows является критическим томом. Usually, the Windows OS volume is the critical volume.
После успешного восстановления выполните действия, описанные в разделе применение восстановленного состояния системы на сервере Windows, чтобы завершить процесс восстановления состояния системы. Once the recovery is successful, follow the steps in the section, Apply restored System State on a Windows Server, to complete the System State recovery process.
Восстановление файлов состояния системы на другой сервер Recover System State files to an alternate server
Если Windows Server поврежден или недоступен и требуется вернуть его в стабильное состояние путем восстановления состояния системы Windows Server, его можно восстановить с другого сервера. If your Windows Server is corrupted or inaccessible, and you want to restore it to a stable state by recovering the Windows Server System State, you can restore the corrupted server’s System State from another server. Выполните следующие действия для восстановления состояния системы на отдельном сервере. Use the following steps to the restore System State on a separate server.
Ниже приведена терминология, используемая в этих действиях: The terminology used in these steps includes:
- Исходный компьютер — исходный компьютер, с которого была создана резервная копия, которая в данный момент недоступна. Source machine – The original machine from which the backup was taken and which is currently unavailable.
- Целевой компьютер — компьютер, на который восстанавливаются данные. Target machine – The machine to which the data is being recovered.
- Пример хранилища — хранилище служб восстановления, в котором зарегистрирован Исходный компьютер и целевой компьютер . Sample vault – The Recovery Services vault to which the Source machine and Target machine are registered.
Резервные копии, созданные с одного компьютера, невозможно восстановить на компьютер под управлением более ранней версии операционной системы. Backups taken from one machine can’t be restored to a machine running an earlier version of the operating system. Например, резервные копии, созданные на компьютере с Windows Server 2016, нельзя восстановить на Windows Server 2012 R2. For example, backups taken from a Windows Server 2016 machine can’t be restored to Windows Server 2012 R2. Однако обратное возможно. However, the inverse is possible. Резервные копии Windows Server 2012 R2 можно использовать для восстановления Windows Server 2016. You can use backups from Windows Server 2012 R2 to restore Windows Server 2016.
Откройте оснастку Microsoft Azure Backup на целевом компьютере. Open the Microsoft Azure Backup snap-in on the Target machine.
Убедитесь, что целевой компьютер и Исходный компьютер зарегистрированы в одном хранилище служб восстановления. Ensure that the Target machine and the Source machine are registered to the same Recovery Services vault.
Выберите восстановить данные , чтобы запустить рабочий процесс. Select Recover Data to initiate the workflow.
Выберите Другой сервер Select Another server
Укажите файл с учетными данными хранилища, который соответствует примеру хранилища. Provide the vault credential file that corresponds to the Sample vault. Если файл учетных данных хранилища является недопустимым (или срок его действия истек), Скачайте новый файл учетных данных хранилища из примера хранилища на портал Azure. If the vault credential file is invalid (or expired), download a new vault credential file from the Sample vault in the Azure portal. После указания файла с учетными данными отобразится связанное хранилище служб восстановления. Once the vault credential file is provided, the Recovery Services vault associated with the vault credential file appears.
В области «Выбор резервного сервера» из списка компьютеров выберите исходный компьютер. On the Select Backup Server pane, select the Source machine from the list of displayed machines.
На панели Выбор режима восстановления выберите состояние системы и нажмите кнопку Далее. On the Select Recovery Mode pane, choose System State and select Next.
В календаре в области Выбор тома и даты выберите точку восстановления. On the Calendar in the Select Volume and Date pane, select a recovery point. Можно восстановить данные на любой момент времени. You can restore from any recovery point in time. Даты полужирным шрифтом означают доступность по крайней мере одной точки восстановления. Dates in bold indicate the availability of at least one recovery point. Если после выбора даты доступно несколько точек восстановления, выберите конкретную точку восстановления из раскрывающегося меню Время. Once you select a date, if multiple recovery points are available, choose the specific recovery point from the Time drop-down menu.
После выбора точки восстановления для восстановления нажмите кнопку Далее. Once you’ve chosen the recovery point to restore, select Next.
В области Выбор режима восстановления состояния системы укажите назначение, в котором должны восстанавливаться файлы состояния системы, а затем нажмите кнопку Далее. On the Select System State Recovery Mode pane, specify the destination where you want System State files to be recovered, then select Next.
Параметр Создавать копии, чтобы иметь обе версии создает копии отдельных файлов в имеющемся архиве файлов состояния системы вместо создания копии всего архива состояния системы. The option, Create copies so that you have both versions, creates copies of individual files in an existing System State file archive instead of creating the copy of the entire System State archive.
Проверьте сведения о восстановлении на панели подтверждения и нажмите кнопку восстановить. Verify the details of recovery on the Confirmation pane, and select Recover.
Скопируйте каталог WindowsImageBackup на некритический том сервера (например, D:). Copy the WindowsImageBackup directory to a non-critical volume of the server (for example D:). Обычно том ОС Windows является критическим томом. Usually the Windows OS volume is the critical volume.
Чтобы завершить процесс восстановления, используйте следующий раздел, чтобы применить восстановленные файлы состояния системы в Windows Server. To complete the recovery process, use the following section to apply the restored System State files on a Windows Server.
Применение восстановленного состояния системы в Windows Server Apply restored System State on a Windows Server
После восстановления состояния системы в виде файлов с помощью агента служб восстановления Azure используйте служебную программу cистема архивации данных Windows Server для применения восстановленного состояния системы к Windows Server. Once you’ve recovered System State as files using Azure Recovery Services Agent, use the Windows Server Backup utility to apply the recovered System State to Windows Server. Служебная программа системы архивации данных Windows Server уже доступна на сервере. The Windows Server Backup utility is already available on the server. На следующих шагах описывается, как применить восстановленное состояние системы. The following steps explain how to apply the recovered System State.
Откройте оснастку cистема архивации данных Windows Server. Open the Windows Server Backup snap-in. Если вы не знаете, куда была установлена оснастка, найдите на компьютере или сервере систему архивации данных Windows Server. If you don’t know where the snap-in was installed, search the computer or server for Windows Server Backup.
Классическое приложение появится в результатах поиска. The desktop app appears in the search results. Если он не отображается или при открытии приложения возникают ошибки, необходимо установить Cистема архивации данных Windows Server компоненты и зависимые компоненты, которые доступны в мастере добавления компонентов в Диспетчер сервера. If it doesn’t appear, or you encounter errors when you open the application, you must install the Windows Server Backup Features, and dependent components below it, that are available in the Add Features Wizard in Server Manager.
В оснастке выберите Локальная архивация. In the snap-in, select Local Backup.
В локальной консоли архивации на панели действия выберите восстановить , чтобы открыть мастер восстановления. On the Local Backup console, in the Actions Pane, select Recover to open the Recovery Wizard.
Выберите параметр резервная копия, сохраненная в другом расположении, и нажмите кнопку Далее. Select the option, A backup stored in another location, and select Next.
При указании типа расположения выберите Удаленная общая папка, если резервная копия состояния системы была восстановлена на другой сервер. When specifying the location type, select Remote shared folder if your System State backup was recovered to another server. Если состояние системы было восстановлено локально, выберите Локальные диски. If your System State was recovered locally, then select Local drives.
Введите путь к каталогу WindowsImageBackup или выберите локальный диск, содержащий этот каталог (например, д:\виндовсимажебаккуп), восстановленный в ходе восстановления файлов состояния системы с помощью агента служб восстановления Azure, и нажмите кнопку Далее. Enter the path to the WindowsImageBackup directory, or choose the local drive containing this directory (for example, D:\WindowsImageBackup), recovered as part of the System State files recovery using Azure Recovery Services Agent and select Next.
Выберите версию состояния системы, которую требуется восстановить, и нажмите кнопку Далее. Select the System State version that you want to restore, and select Next.
На панели Выбор типа восстановления выберите состояние системы и нажмите кнопку Далее. In the Select Recovery Type pane, select System State and select Next.
В качестве расположения восстановления состояния системы выберите исходное расположение и нажмите кнопку Далее. For the location of the System State Recovery, select Original Location, and select Next.
При восстановлении контроллера домена вы увидите следующий дополнительный параметр: If you’re restoring a domain controller, you’ll see the following additional option:
Выберите параметр «выполнить полномочное восстановление файлов Active Directory», если вы явно предполагали принудительное восстановление всех данных Active Directory. Only select “Perform an authoritative restore of Active Directory files” if you explicitly intend to do an authoritative restore of all Active Directory data.
Проверьте сведения о подтверждении, проверьте параметры перезагрузки и нажмите кнопку восстановить , чтобы применить восстановленные файлы состояния системы. Review the confirmation details, verify the reboot settings, select Recover to apply the restored System State files.
Не выбирайте параметр автоматически перезагружать сервер при выполнении восстановления в режиме DSRM. Don’t select the Automatically reboot the server option if you’re performing the restore in DSRM mode.
После успешного завершения восстановления необходимо перезапустить сервер в нормальном режиме. After you’ve successfully completed a restore, you need to restart the server in normal mode. Откройте командную строку и введите следующую команду: bcdedit /deletevalue safeboot Open a command prompt and type the following: bcdedit /deletevalue safeboot
Перезагрузите сервер. Reboot the server.
Особые рекомендации по восстановлению состояния системы на контроллере домена Special considerations for System State recovery on a domain controller
Резервная копия состояния системы включает данные Active Directory. System State backup includes Active Directory data. Выполните следующие действия для восстановления предыдущего состояния доменных служб Active Directory (AD DS). Use the following steps to restore Active Directory Domain Service (AD DS) from its current state to a previous state. Этот тип восстановления может быть выполнен в двух сценариях: This type of restore can be done in two scenarios:
- Восстановление всех данных Active Directory, если в лесу отсутствуют действующие контроллеры домена Restoring all Active Directory data when there are no functioning domain controllers left in the forest
- Восстановление части данных Active Directory, если эти объекты были удалены или повреждены Restoring a portion of the Active Directory data when those objects have been deleted or corrupted
В этой статье рассматривается только первый сценарий, в котором вызывается восстановление нонаусоративе AD DS и полномочное восстановление папки SYSVOL. This article will only be discussing the first scenario, which calls for a nonauthorative restore of AD DS and an authoritative restore of the sysvol folder. Если необходимо выполнить второй сценарий (где контроллеры домена все еще работают, но необходимо восстановить определенные объекты AD), см. эти инструкции. If you need to perform the second scenario (where the domain controllers are still functional but you need to restore particular AD objects), see these instructions.
Используйте следующие команды для перезагрузки сервера в режиме восстановления служб каталогов. Use the following commands to reboot your server in Directory Services Repair Mode. В командной строке с повышенными привилегиями: In an elevated command prompt:
Чтобы восстановить Active Directory в ходе восстановления состояния системы, можно выбрать один из двух методов. To recover Active Directory as part of a system state restore, you can choose one of two methods:
Следуйте приведенным выше инструкциям, чтобы применить восстановленное состояние системы в Windows Server с помощью служебной программы Cистема архивации данных Windows Server. Follow the instructions above to apply restored System State on a Windows Server with the Windows Server Backup utility.
Если вы восстанавливаете все данные Active Directory (и в лесу отсутствуют действующие контроллеры домена), на шаге 9 выше убедитесь в том, что выбран параметр выполнить полномочное восстановление файлов Active Directory. If you’re restoring all Active Directory data (and there are no functioning domain controllers left in the forest), in step 9 above make sure to select Perform an authoritative restore of Active Directory files.
С помощью служебной программы Wbadmin выполните восстановление из командной строки. Use the wbadmin utility to perform the restore from the command line.
Вам потребуется идентификатор версии резервной копии, которую вы хотите использовать. You’ll need the version identifier of the backup you wish to use. Список идентификаторов версий можно получить, выполнив следующую команду: You can get a list of version identifiers by running this command:
Затем используйте этот идентификатор версии для выполнения восстановления. You then use that version identifier to run the restore.
Например, чтобы выполнить Восстановление нонаусоративе AD DS и полномочное восстановление папки SYSVOL с помощью резервной копии с 04/30/2020 в 9:00 AM, которая хранится в общем ресурсе \\servername\share для server01 , введите: For example, to perform a nonauthorative restore of AD DS and an authoritative restore of the sysvol folder using the backup from 04/30/2020 at 9:00 AM, which is stored on the shared resource \\servername\share for server01 , type:
После успешного завершения восстановления необходимо перезапустить сервер в обычном режиме. After you’ve successfully completed a restore, you should restart the server in normal mode. Откройте командную строку и введите следующую команду: bcdedit /deletevalue safeboot Open a command prompt and type the following: bcdedit /deletevalue safeboot
Перезагрузите сервер. Reboot the server.
Устранение неполадок при сбое восстановления состояния системы Troubleshoot failed System State restore
Если предыдущий процесс применения состояния системы не завершается успешно, используйте среду восстановления Windows (Win RE) для восстановления Windows Server. If the previous process of applying System State doesn’t complete successfully, use the Windows Recovery Environment (Win RE) to recover your Windows Server. На следующих шагах описывается, как восстанавливать с помощью Win RE. The following steps explain how to recover using Win RE. Используйте этот параметр, только если Windows Server не загружается нормально после восстановления состояния системы. Use this option only if Windows Server doesn’t boot normally after a System State restore. Будьте осторожны, следующий процесс стирает все несистемные данные. The following process erases non-system data, use caution.
Загрузите Windows Server в среде восстановления Windows (Win RE). Boot your Windows Server into the Windows Recovery Environment (Win RE).
Выберите «Устранение неполадок» из трех доступных вариантов. Select Troubleshoot from the three available options.
На экране Дополнительные параметры выберите Командная строка и укажите имя администратора сервера и пароль. From the Advanced Options screen, select Command Prompt and provide the server administrator username and password.
Укажите имя администратора сервера и пароль. Provide the server administrator username and password.
При открытии командной строки с правами администратора выполните следующую команду, чтобы получить версии резервного копирования состояния системы. When you open the command prompt in administrator mode, run following command to get the System State backup versions.
Выполните следующую команду, чтобы получить все тома, которые доступны в резервной копии. Run the following command to get all volumes available in the backup.
Следующая команда восстанавливает все тома, которые являются частью резервной копии состояния системы. The following command recovers all volumes that are part of the System State Backup. Обратите внимание, что этот шаг восстанавливает только критические тома, которые являются частью состояния системы. Note that this step recovers only the critical volumes that are part of the System State. Все несистемные данные удаляются. All non-System data is erased.