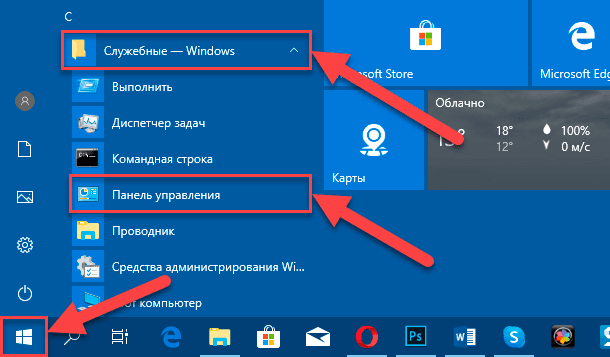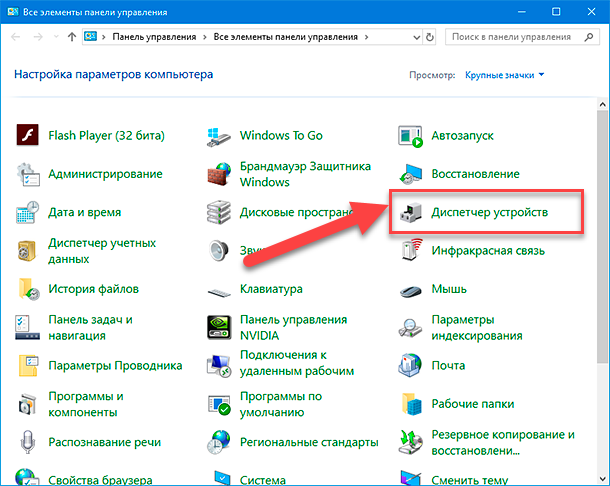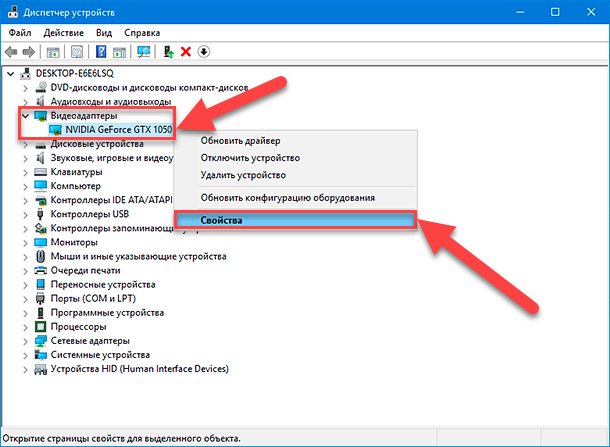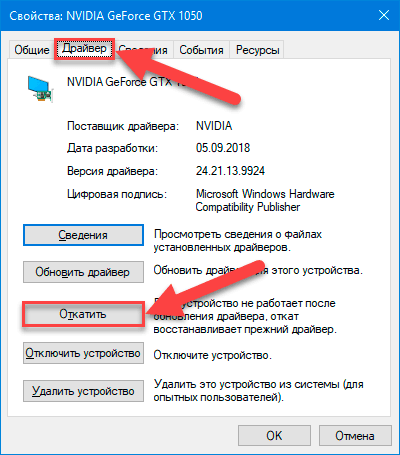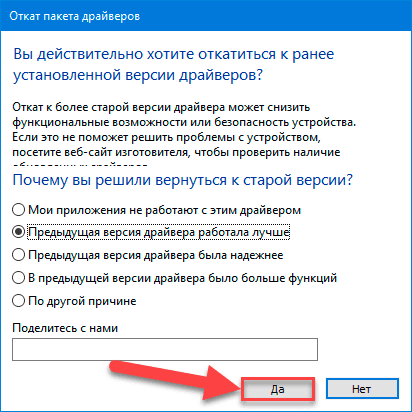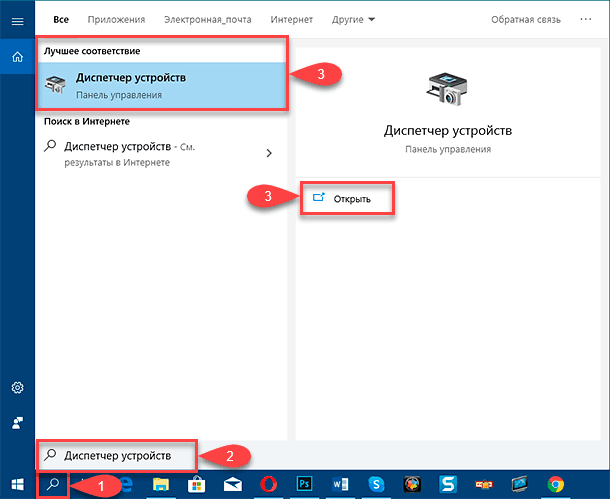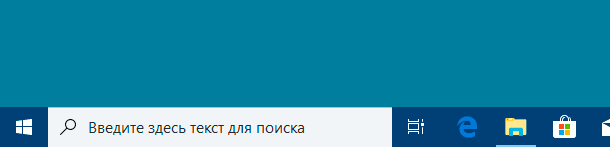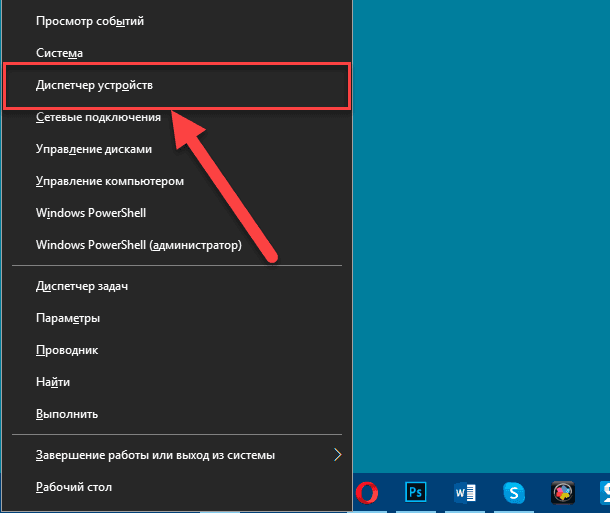- Как откатить драйвер к предыдущей версии в Windows 10?
- Введение
- Как откатить драйвер к ранее используемой версии?
- Как откатить драйвер в Windows 10
- Откат драйвера устройства с помощью диспетчера устройств
- Установка предыдущей версии драйвера вручную
- Некоторые дополнительные сведения об откате драйвера NVIDIA GeForce
- Как откатить драйвер к предыдущей версии в Windows 10?
- Введение
- Как откатить драйвер к ранее используемой версии?
- Заключение
Как откатить драйвер к предыдущей версии в Windows 10?
Windows 10 позволяет откатить драйвер устройства к предыдущей версии. О том, как это сделать детально описано в этой статье.
Введение
Обновление драйвера устройства не всегда улучшает его работу и может послужить причиной возникновения ошибок или привести к снижению стабильности системы. Но «Windows 10» позволяет вернуться к предыдущему драйверу для исправления ситуации.
Более продвинутая и совершенная версия драйвера устройства часто добавляет новые функциональные возможности, и устраняет существующие проблемы при функционировании или взаимодействии с другими устройствами, которые были обнаружены в более ранних версиях. Но несмотря на очевидные преимущества, применение новых драйверов, которые, как правило, приводят к повышению обшей работоспособности и росту устойчивости к возникновению ошибок, не всегда оказывается удачным.
Часто, обновленные версии драйверов, улучшая определенные параметры, самостоятельно способны создавать новые проблемы, которые могут варьироваться от значительного снижения производительности до странного непредсказуемого поведения или критических ошибок, влекущих за собой сбой всей системы.
Как правило, нет необходимости обновлять драйвера, если пользователи не испытывают определенных проблем при использовании конкретного устройства или отсутствует потребность в особых новых функциях, доступных в исправленной готовой версии. Другими словами, не стоит исправлять то, что не сломано. Тем не менее, иногда драйвера раскрывают дополнительные возможности устройств, и пользователи не редко их устанавливают.
Но если устройство после обновления драйвера выходит из строя или появляются проблемы, которые ранее не возникали, то можно выполнить откат драйвера до ранее установленной версии. И в данной статье мы покажем, как возвратить драйвер устройства к предыдущей версии в операционной системе «Windows 10».
Как откатить драйвер к ранее используемой версии?
При откате драйвера соответствующая служба операционной системы «Windows 10» удаляет текущий установленный драйвер, а затем переустанавливает его предыдущую версию. Обратите внимание, что «Windows» хранит только предыдущую версию драйверов исключительно с целью обеспечения возврата к ней при такой необходимости, но только одну крайнюю версию – архив всех старых драйверов не храниться, и выбрать, по желанию, отдельный вариант драйвера не удастся.
Примечание. Для отката драйвера необходимо войти в учетную запись операционной системы «Windows 10» с правами администратора. Кроме того, функция возврата к предыдущей версии недоступна для драйверов принтера.
Как и в случае любой другой подобной процедуры, для исключения возникновения различных неприятных ситуаций, способных повлечь за собой утрату доступа к данным компьютера или их безвозвратной потере, мы рекомендуем создать резервную копию пользовательских материалов перед началом работы.
Чтобы исправить неполадки, возникшие после обновления драйвера и откатить его к предыдущей рабочей версии необходимо воспользоваться возможностями системного приложения «Диспетчер устройств», открыть которое можно несколькими способами.
Нажмите в нижнем левом углу рабочего стола на «Панели задач» на кнопку «Пуск», ответственную за отображение главного пользовательского меню «Windows». Затем, в основном перечне доступных приложений и системных служб, при помощи колеса управления компьютерной мыши или ползунка полосы прокрутки, отыщите и откройте раздел «Служебные – Windows», в котором, из представленных вариантов установленных сервисных инструментов, выберите раздел «Панель управления», ответственный за доступ к основным элементам управления и обслуживания процессов операционной системы «Windows».
В представленном окне приложения выберите раздел «Диспетчер устройств», и требуемое приложение будет запущено.
В окне приложения «Диспетчер устройств» найдите устройство, с которым возникли непредвиденные проблемы (возможно, пользователям, для правильного выбора устройства, потребуется расширить категорию и отобразить все вложенные элементы), щелкните строку с названием устройства правой кнопкой мыши и во всплывающем контекстном меню, содержащем перечень доступных разрешенных действий, выберите, из представленных вариантов, раздел «Свойства».
Пользователям сразу будет представлено окно свойств выбранного устройства, в котором необходимо перейти во вкладку «Драйвер», расположенную в верхней части окна. А затем, среди различных вариантов принудительных действий, следует нажать на кнопку «Откатить».
Ответственная служба операционной системы «Windows» выдаст предупреждение с запросом причины, почему пользователь вынужден вернуться к предыдущей версии драйвера. Установите в разделе «Почему вы решили вернуться к старой версии» индикатор выбора (точку) в ячейке соответствующей строки, максимально полно объясняющей решение пользователя, связанное с откатом к ранней версии драйвера, а затем нажмите на кнопку подтверждения «Да». Если ни один из представленных вариантов не соответствует причине, побудившей пользователя применить подобное решение, то в поле «Поделитесь с нами», расположенном в нижней части окна, можно оставить собственный подробный ответ.
После пользовательского подтверждения, «Windows» автоматически восстановит драйвер отмеченного устройства к предыдущей версии. Весь процесс может занять определенное время, напрямую зависящее от конкретного вида устройства и размера самого драйвера. Например, объем драйвера видеокарты значительно превосходит аналогичный драйвер ручного манипулятора (компьютерной мыши), и для отката, в данном случае, потребуется гораздо больше времени. По завершению, для применения внесенных изменений, операционной системе персонального компьютера может потребоваться перезагрузка. И по ее осуществлению, система завершит процедуру отката, и будет использовать возвращенный драйвер предыдущей версии.
Полную версию статьи со всеми дополнительными видео уроками смотрите в источнике. Если у вас остались вопросы, задавайте их в комментариях.
Как откатить драйвер в Windows 10

В этой инструкции об общем способе отката драйверов устройств в Windows 10, а также некоторая дополнительная информация на тему отката драйвера NVIDIA GeForce к предыдущей версии, т.к. на эту тему вопросы задаются чаще других. Также может быть полезным: Как запретить обновление драйверов Windows 10.
Откат драйвера устройства с помощью диспетчера устройств
В Windows 10, как и в предыдущих версиях ОС предусмотрен встроенный метод отката драйверов устройств к их предыдущим версиям при необходимости. Выполнить необходимые действия можно в диспетчере устройств:
- Откройте диспетчер устройств: для этого можно нажать правой кнопкой мыши по кнопке «Пуск» и выбрать соответствующий пункт меню, либо нажать клавиши Win+R, ввести devmgmt.msc и нажать Enter.
- В диспетчере устройств найдите нужное вам устройство, нажмите по нему правой кнопкой мыши и выберите пункт «Свойства».
- Перейдите на вкладку «Драйвер» и проверьте, активна ли кнопка «Откатить». Если да — нажмите её.
- Последняя версия Windows 10 может спросить вас, почему вы хотите откатить драйвер. После ответа, нажмите «Да».
- Сразу после этого драйвер устройства будет удален, а вместо него — установлен предыдущая версия драйвера (а в некоторых случаях универсальный системный драйвер).
Иногда, после описываемых действий также требуется выполнить перезагрузку компьютера, чтобы старый драйвер был задействован в качестве используемого устройства (об этом появится соответствующее уведомление).
Установка предыдущей версии драйвера вручную
Иногда, кнопка «Откатить» в свойствах драйвера не активна. В этом случае вы можете поступить слегка иначе:
- Найти и скачать драйвер нужной вам версии, в идеале — с официального сайта производителя материнской платы, ноутбука или оборудования.
- Выбрать устройство в диспетчере устройств, нажать по нему правой кнопкой мыши и выбрать пункт «Удалить устройство». В следующем окне отметить пункт «Удалить программы драйверов для этого устройства».
- По завершении удаления устройства запустить скачанный ранее установщик нужной версии драйвера и произвести установку.
Некоторые дополнительные сведения об откате драйвера NVIDIA GeForce
Если вам требуется откатить драйвер NVIDIA GeForce, а с помощью диспетчера устройств это сделать не представляется возможным, рекомендую иметь в виду такой путь:
- Загляните в папку C:\ProgramData\NVIDIA Corporation\Downloader — в этом расположении, во вложенных папках вы с большой вероятностью обнаружите установщики старых версий драйверов и их не придется откуда-то скачивать. Перенесите нужный установщик в другое, удобное вам, расположение.
- Удалите драйверы NVIDIA с помощью DDU.
- Установите требуемую версию драйверов.
На этом всё. Если что-то не получается, задавайте вопросы в комментариях, я постараюсь помочь.
А вдруг и это будет интересно:
Почему бы не подписаться?
Рассылка новых, иногда интересных и полезных, материалов сайта remontka.pro. Никакой рекламы и бесплатная компьютерная помощь подписчикам от автора. Другие способы подписки (ВК, Одноклассники, Телеграм, Facebook, Twitter, Youtube, Яндекс.Дзен)
15.09.2020 в 10:35
Добрый день! А почему же вы не указали в данном гайде, что после удаления устройства нужно обновить диспетчер устройств? Я по вашему гайду пытался переустановить драйвер, удалил устройство, устанавливаю старый драйвер ранее скачанный, а он отказывается устанавливаться, пишет что устройство не найдено и вообще моя версия виндоус не соответствует данному драйверу. Причем поиск гугл информации про удаление видеоустройства никакой не выдает. В Диспетчере устройств видеоадаптер вообще пропал. Слава богу я через 20 мин поисков нашел на каком то старом сайте похожую ситуацию где рекомендовали просто обновить диспетчер. Я так понимаю гайды пишутся для новичков, и такие детали необходимо указывать, дабы не вводить людей в заблуждение.
Как откатить драйвер к предыдущей версии в Windows 10?
Windows 10 позволяет откатить драйвер устройства к предыдущей версии. О том, как это сделать детально описано в этой статье.
Введение
Обновление драйвера устройства не всегда улучшает его работу и может послужить причиной возникновения ошибок или привести к снижению стабильности системы. Но «Windows 10» позволяет вернуться к предыдущему драйверу для исправления ситуации.
Более продвинутая и совершенная версия драйвера устройства часто добавляет новые функциональные возможности, и устраняет существующие проблемы при функционировании или взаимодействии с другими устройствами, которые были обнаружены в более ранних версиях. Но несмотря на очевидные преимущества, применение новых драйверов, которые, как правило, приводят к повышению обшей работоспособности и росту устойчивости к возникновению ошибок, не всегда оказывается удачным.
Часто, обновленные версии драйверов, улучшая определенные параметры, самостоятельно способны создавать новые проблемы, которые могут варьироваться от значительного снижения производительности до странного непредсказуемого поведения или критических ошибок, влекущих за собой сбой всей системы.
Как правило, нет необходимости обновлять драйвера, если пользователи не испытывают определенных проблем при использовании конкретного устройства или отсутствует потребность в особых новых функциях, доступных в исправленной готовой версии. Другими словами, не стоит исправлять то, что не сломано. Тем не менее, иногда драйвера раскрывают дополнительные возможности устройств, и пользователи не редко их устанавливают.
Но если устройство после обновления драйвера выходит из строя или появляются проблемы, которые ранее не возникали, то можно выполнить откат драйвера до ранее установленной версии. И в данной статье мы покажем, как возвратить драйвер устройства к предыдущей версии в операционной системе «Windows 10».
Как откатить драйвер к ранее используемой версии?
При откате драйвера соответствующая служба операционной системы «Windows 10» удаляет текущий установленный драйвер, а затем переустанавливает его предыдущую версию. Обратите внимание, что «Windows» хранит только предыдущую версию драйверов исключительно с целью обеспечения возврата к ней при такой необходимости, но только одну крайнюю версию – архив всех старых драйверов не храниться, и выбрать, по желанию, отдельный вариант драйвера не удастся.
Примечание. Для отката драйвера необходимо войти в учетную запись операционной системы «Windows 10» с правами администратора. Кроме того, функция возврата к предыдущей версии недоступна для драйверов принтера.
Как и в случае любой другой подобной процедуры, для исключения возникновения различных неприятных ситуаций, способных повлечь за собой утрату доступа к данным компьютера или их безвозвратной потере, мы рекомендуем создать резервную копию пользовательских материалов перед началом работы.
Чтобы исправить неполадки, возникшие после обновления драйвера и откатить его к предыдущей рабочей версии необходимо воспользоваться возможностями системного приложения «Диспетчер устройств», открыть которое можно несколькими способами.
Способ 1. Нажмите в нижнем левом углу рабочего стола на «Панели задач» на кнопку «Пуск», ответственную за отображение главного пользовательского меню «Windows». Затем, в основном перечне доступных приложений и системных служб, при помощи колеса управления компьютерной мыши или ползунка полосы прокрутки, отыщите и откройте раздел «Служебные – Windows», в котором, из представленных вариантов установленных сервисных инструментов, выберите раздел «Панель управления», ответственный за доступ к основным элементам управления и обслуживания процессов операционной системы «Windows».
В представленном окне приложения выберите раздел «Диспетчер устройств», и требуемое приложение будет запущено.
Способ 2. На «Панели задач» рядом с кнопкой «Пуск» в левом нижнем углу экрана нажмите на кнопку «Поиск», представленную в виде лупы, и откройте поисковую панель. В поле запроса введите поисковую фразу «Диспетчер устройств». Служба поиска системы произведет анализ доступных приложений и в разделе «Лучшее соответствие» отобразит искомый результат. Щелкните его левой кнопкой мыши или, в боковом правом меню управления представленными результатами, нажмите на кнопку «Открыть» для мгновенного запуска приложения.
Примечание. В зависимости от версии операционной системы «Windows 10» и принятых пользователями настроек, основывающихся на персональных предпочтениях, кнопка «Поиск» может быть заменена непосредственным полем для ввода запроса «Введите здесь текст для поиска», готовым для прямого набора требуемой поисковой фразы.
Способ 3. Максимально быстрый и наиболее простой способ, позволяющий мгновенно перейти к требуемому приложению. На «Панели задач» щелкните правой кнопкой мыши по кнопке «Пуск», в нижнем левом углу рабочего стола, или нажмите совместно сочетание клавиш «Windows + X» и откройте меню «Опытного пользователя». Во всплывающей панели меню выберите раздел «Диспетчер устройств», и искомое приложение будет открыто сразу напрямую.
В окне приложения «Диспетчер устройств» найдите устройство, с которым возникли непредвиденные проблемы (возможно, пользователям, для правильного выбора устройства, потребуется расширить категорию и отобразить все вложенные элементы), щелкните строку с названием устройства правой кнопкой мыши и во всплывающем контекстном меню, содержащем перечень доступных разрешенных действий, выберите, из представленных вариантов, раздел «Свойства».
Пользователям сразу будет представлено окно свойств выбранного устройства, в котором необходимо перейти во вкладку «Драйвер», расположенную в верхней части окна. А затем, среди различных вариантов принудительных действий, следует нажать на кнопку «Откатить».
Ответственная служба операционной системы «Windows» выдаст предупреждение с запросом причины, почему пользователь вынужден вернуться к предыдущей версии драйвера. Установите в разделе «Почему вы решили вернуться к старой версии» индикатор выбора (точку) в ячейке соответствующей строки, максимально полно объясняющей решение пользователя, связанное с откатом к ранней версии драйвера, а затем нажмите на кнопку подтверждения «Да». Если ни один из представленных вариантов не соответствует причине, побудившей пользователя применить подобное решение, то в поле «Поделитесь с нами», расположенном в нижней части окна, можно оставить собственный подробный ответ.
После пользовательского подтверждения, «Windows» автоматически восстановит драйвер отмеченного устройства к предыдущей версии. Весь процесс может занять определенное время, напрямую зависящее от конкретного вида устройства и размера самого драйвера. Например, объем драйвера видеокарты значительно превосходит аналогичный драйвер ручного манипулятора (компьютерной мыши), и для отката, в данном случае, потребуется гораздо больше времени. По завершению, для применения внесенных изменений, операционной системе персонального компьютера может потребоваться перезагрузка. И по ее осуществлению, система завершит процедуру отката, и будет использовать возвращенный драйвер предыдущей версии.
Заключение
Современные модели персональных компьютерных устройств представлены широким вариативным рядом, и различаются множественными вариантами внутренней компоновки и комплектации. Различные производители предлагают разнообразные версии собственных устройств для полного удовлетворения потребностей пользователей при решении конкретных задач, выполнении определенных затратных процедур и обслуживании трудоемких процессов.
Для управления компьютерными устройствами используется операционная система, и часто ее самый популярный представитель «Windows 10», которая посредством драйверов получает доступ к аппаратному обеспечению соответствующих устройств для объединения всех элементов в единый рабочий вычислительный комплекс.
Операционная система снабжена набором универсальных драйверов, но производители комплектующих нередко выпускают собственные пакеты драйверов разных версий, которые содержат дополнительные функции, раскрывающие потенциальные возможности устройств, и исправления, обнаруженных ранее, ошибок и системных неполадок.
Но не всегда установка новых версий ведет к увеличению производительности и устранению возможных проблем работоспособности, и может спровоцировать возникновение отдельных ошибок, сбои в процессе функционирования или отказы при обращении определенных служб.
Поэтому для исключения подобных ситуаций, в операционной системе «Windows 10» присутствует служба, позволяющая выполнить откат драйверов к предыдущей работающей версии и восстановить общую работоспособность. Используя полученные знания, пользователи смогут быстро вернуть корректный драйвер и устранить, без последствий, возможную проблему при такой необходимости.