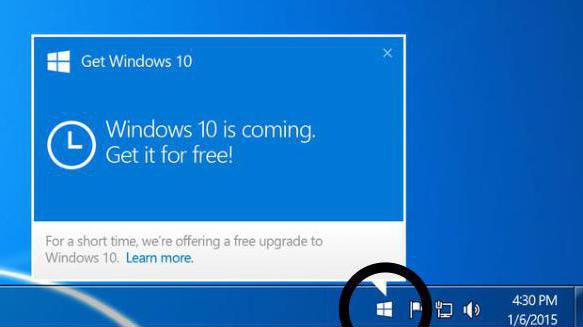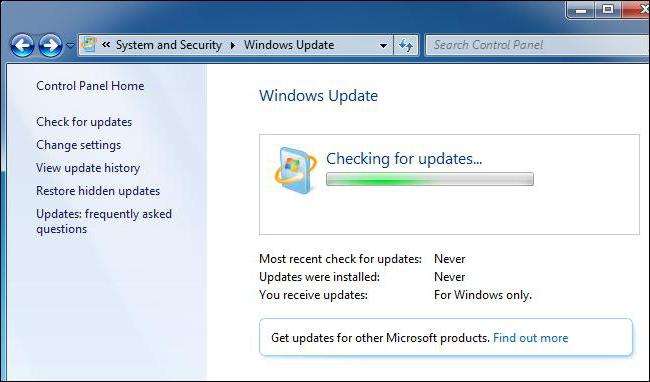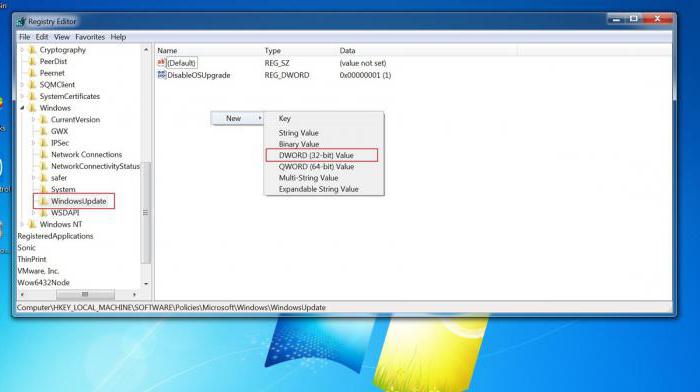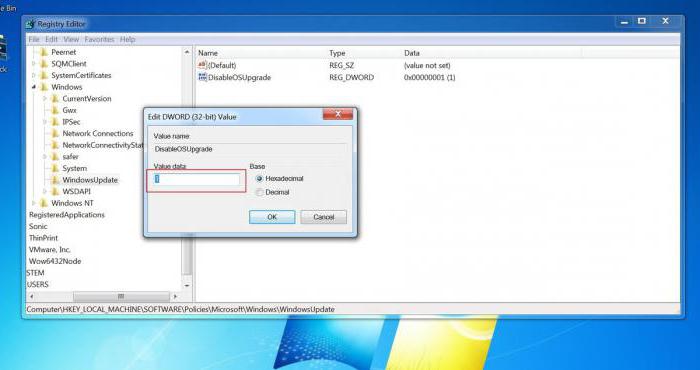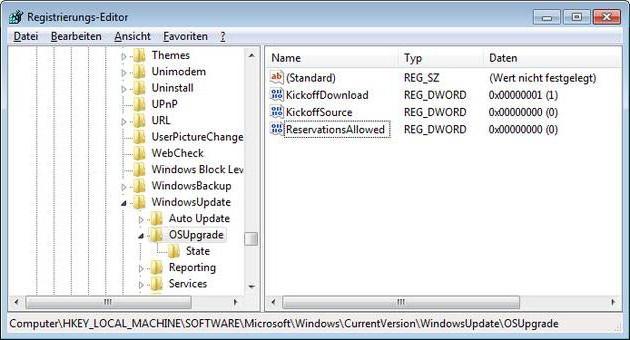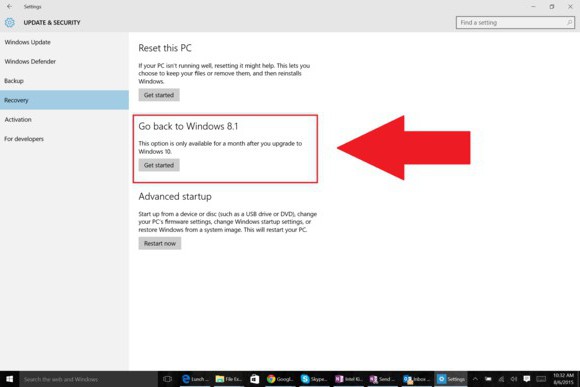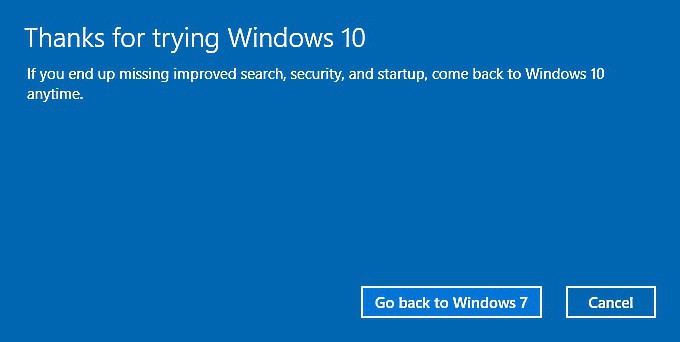- Исправление ошибки «Отказано в доступе» при работе со службами в Windows 10
- Исправляем ошибку «Отказано в доступе» при работе со службами в Windows 10
- Способ 1: Настройка прав доступа системного раздела
- Способ 2: Редактирование группы Администраторы
- Способ 3: Проверка определенной службы
- Способ 4: Включение привилегий для LOCAL SERVER
- Способ 5: Проверка системы на вирусы
- Как отказаться от создания учётной записи Microsoft при установке Windows 10
- Создать локальную, а не Майкрософт учётную запись в Виндовс 10
- Как отказаться от Windows 10: пошаговая инструкция и рекомендации
- Как отказаться от Windows 10 на стадии предложения установки?
- Инсталляция апдейтов для отказа от Windows 10
- Системный реестр: первый шаг
- Системный реестр: второй шаг
- Как отказаться от установки Windows 10 в уже инсталлированной системе
- Отмена установки Windows 10 альтернативным способом
- Вместо итога
Исправление ошибки «Отказано в доступе» при работе со службами в Windows 10
Часто перед пользователями возникает потребность изменить состояние какой-либо службы в Windows 10. Это может быть связано с решением неполадок или временным отключением работы приложения. Однако не всегда процесс происходит корректно. Иногда на экране появляется уведомление «Отказано в доступе», что означает невозможность внести указанные изменения. Далее мы хотим продемонстрировать все доступные варианты исправления этой ситуации.
Исправляем ошибку «Отказано в доступе» при работе со службами в Windows 10
Ошибка «Отказано в доступе» свидетельствует об ограничениях на права пользователя, которые были выставлены администратором или системой автоматически. В большинстве случаев возникновение подобной ситуации связано с системными сбоями, поэтому приходится перебирать возможные варианты ее решения. Мы предлагаем начать с самого очевидного и эффективного, постепенно переходя к более сложным и редко встречающимся исправлениям.
Способ 1: Настройка прав доступа системного раздела
Как известно, все файлы, связанные с операционной системой, хранятся на системном разделе жесткого диска. Если на него установлены какие-либо правовые ограничения, возможно возникновение различных проблем при попытке взаимодействовать со стандартными файлами, в том числе и службами. Решается эта неполадка следующим образом:
- Через «Проводник» перейдите в раздел «Этот компьютер», найдите там локальный системный диск, кликните по нему правой кнопкой мыши и выберите пункт «Свойства».
В открывшемся окне переместитесь на вкладку «Безопасность».
Щелкните по кнопке «Изменить», предварительно сняв выбор с какой-либо учетной записи.
В поле «Введите имена выбираемых объектов» напишите «Все» и нажмите на «Проверить имена».
Данная надпись должна стать подчеркнутой — это означает, что проверка прошла успешно. После этого просто нажмите на «ОК», чтобы сохранить изменения.
Произойдет автоматический переход на эту же вкладку «Безопасность». Теперь отметьте поле «Все» и установите разрешения для полного доступа. Перед выходом не забудьте применить изменения.
После применения новых правил безопасности рекомендуется перезагрузить компьютер, а уже потом запускать окно «Службы» и пытаться производить необходимые изменения, проверяя действенность выполненных только что настроек.
Способ 2: Редактирование группы Администраторы
Следующее решение будет связано с изменением локальной группы пользователей под названием Администраторы. Принцип этого способа заключается в добавлении прав на управление локальными и сетевыми службами. Для этого придется от имени администратора выполнить две команды в консоли, с чем справится даже самый начинающий юзер.
- Приложение «Командная строка» в обязательном порядке следует запустить от имени администратора. Проще всего это сделать, отыскав консоль через «Пуск» и выбрав там соответствующий пункт.
В первую очередь введите команду net localgroup Администраторы /add networkservice и нажмите на Enter.
Вы будете уведомлены о ее выполнении.
Если вместо этого вы получили ошибку «Указанная локальная группа не существует», напишите ее название на английском языке — «Administrators» вместо «Администраторы». То же самое надо сделать и с командой из следующего шага.
Закройте консоль после появления строки «Команда выполнена успешно».
По завершении данной операции обязательно перезагрузите компьютер, поскольку установленная конфигурация активируется только при создании нового сеанса.
Способ 3: Проверка определенной службы
Этот метод подойдет тем пользователям, кто испытывает проблемы с появлением уведомления «Отказано в доступе» только при работе с конкретными службами. Дело может быть в том, что ограничения установлены непосредственно для самой службы, а это можно проверить только через редактор реестра.
- Для начала потребуется определить системное наименование службы. Запустите «Пуск», найдите через поиск приложение «Службы» и запустите его.
Отыщите строку с необходимым параметром и дважды щелкните по ней, чтобы перейти в свойства.
Ознакомьтесь с содержимым строки «Имя службы».
Запомните его и запустите утилиту «Выполнить» через комбинацию клавиш Win + R. Введите regedit и нажмите на Enter.
В редакторе реестра перейдите по пути HKEY_LOCAL_MACHINE\SYSTEM\CurrentControlSet\Services .
В конечной папке отыщите каталог с названием нужной службы и щелкните по нему ПКМ.
Через контекстное меню перейдите в «Разрешения».
Убедитесь в том, что для групп Администраторы и Пользователи установлен полный разрешающий доступ. Если это не так, измените параметры и сохраните изменения.
Теперь вы можете прямо в редакторе реестра изменить состояние параметра или вернуться в приложение «Службы», чтобы проверить, помогли ли произведенные действия избавиться от проблемы.
Способ 4: Включение привилегий для LOCAL SERVER
В Windows 10 имеется учетная запись под названием LOCAL SERVER. Она является системной и отвечает за запуск определенных опций, в том числе и при взаимодействии со службами. Если ни один из предыдущих методов не принес должного результата, можно попытаться установить отдельные права для этой учетной записи, что делается так:
- Перейдите в свойства локального диска с операционной системой через контекстное меню, откройте вкладку «Безопасность» и нажмите на «Изменить».
Потребуется кликнуть на «Добавить», чтобы перейти к поиску профиля.
В появившемся окне переместитесь в раздел «Дополнительно».
Начните поиск учетных записей.
Из списка выберите необходимую сейчас.
После предоставьте ей полный доступ для управления системными компонентами и примените изменения.
Способ 5: Проверка системы на вирусы
Последний метод, рассматриваемый сегодня, предполагает проверку системы на вирусы. Использовать его следует в тех случаях, когда ни один из приведенных выше вариантов не помог справиться с проблемой — тогда есть повод задуматься о действии вредоносных файлов. Вполне возможно, что какой-то вирус попросту блокирует доступ к службам, а сама проблема будет решена только после его удаления и восстановления системных объектов. Более детально об этом читайте в отдельном материале на нашем сайте далее.
Теперь вы знаете как бороться с проблемой «Отказано в доступе» при попытках изменить состояние службы в Виндовс 10. Осталось только поочередно выполнять каждый способ, чтобы в максимально короткие сроки отыскать действенное решение.
Как отказаться от создания учётной записи Microsoft при установке Windows 10
Разработчики операционной системы Windows 10 предпринимают всё более активные шаги к тому, чтобы мотивировать пользователей создавать не локальные учётные записи, а сетевые (Microsoft). Причины этого явления вполне конкретны, о них подробно рассказывается в материале под названием «Локальная учётная запись или Microsoft в Windows 10 – плюсы и минусы».
Но не всем пользователям импонирует этот «тренд», достаточно большому количеству достаточно и локальной учётной записи, в которой, несомненно, имеются некоторые неоспоримые преимущества.
Но проблема в том, что с каждый новым крупным обновлением Windows, система при установке фактически навязывает всё основательнее возможность создания учётной записи Майкрософт, не давая альтернативного выбора в лице локальной учётной записи.
И решение данной проблемы и будет приведено далее.
Создать локальную, а не Майкрософт учётную запись в Виндовс 10
Как уже говорилось выше, теперь при установке системы выводится фактически безальтернативное меню, в котором предлагается создать учётную запись Майкрософт.
Однако если принять во внимание тот факт, что при создании учётной записи Майкрософт требуется обязательное наличие Интернета, то его отключение решит все проблемы.
Как только будет предложено создание учётной записи, просто вытащите сетевой кабель из компьютера или ноутбука. А если интернет доступ осуществляется через Wi-Fi, то просто отключите роутер. И после этого продолжите процедуру создания учётной записи.
Система определит, что интернет отсутствует и после этого предложит создать локальную учётную запись. Отлично, проблема решена, локальная учётная запись создана.
Вот такой простой, хоть и не очевидный способ решения проблемы излишнего навязчивого поведения операционной системы в части навязывания создания учётной записи с неотъемлемой «привязкой» к службам компании-разработчики в лице Майкрософт. И оный будет работать ещё долго, так как никто не собирается упразднять этот формат учётной записи, ибо интернет доступом охвачено далеко не всё, а в достаточно большом количестве стран его использование является по сей день достаточно дорогим удовольствием.
Так что беспокоиться о том, что в конечном итоге Майкрософт будет требовать создание только учётной записи с привязкой к собственным службам и сервисам, определённо не стоит.
В свою очередь, Вы тоже можете нам очень помочь.
Просто поделитесь статьей в социальных сетях и мессенджерах с друзьями.
Поделившись результатами труда автора, вы окажете неоценимую помощь как ему самому, так и сайту в целом. Спасибо!
Как отказаться от Windows 10: пошаговая инструкция и рекомендации
Десятая версия со времени своего появления в виде бесплатного апгрейда наделала достаточно много шума среди пользователей компьютерных систем. Но далеко не все захотели ее инсталлировать поверх существующих ОС, предпочитая работать с седьмой или восьмой модификациями. Но ведь уведомление о готовности к загрузке постоянно дает о себе знать. И тут возникает закономерный вопрос о том, как отказаться от Windows 10 навсегда. Далее будет предложено несколько основных методов, позволяющих полностью деактивировать предполагаемую установку новой системы или отменить инсталляцию, если пользователь подтвердил установку, но по каким-то причинам новая ОС пришлась ему не по вкусу и он хочет вернуть предыдущую конфигурацию.
Как отказаться от Windows 10 на стадии предложения установки?
Изначально корпорация Microsoft поступила весьма нетрадиционным способом, предложив пользователю бесплатную загрузку и установку новой модификации ОС. При наличии постоянного подключения к интернету в системном трее «висит» значок готовности инсталлятора к загрузке, что многих откровенно раздражает. В принципе, можно, конечно, просто скрыть иконку из области показа, но это чисто условный ход, поскольку всплывающее сообщение все равно будет появляться, хочет этого пользователь или нет.
Поэтому на стадии предложения проблема, как отказаться от установки Windows 10, решается по-другому. Программными средствами самой системы избавиться от напоминания не получится, и решать вопрос придется с применением установки специальных пакетов обновлений в существующую ОС или инструментов редактора системного реестра.
Инсталляция апдейтов для отказа от Windows 10
В самом простом случае вопрос, как отказаться от обновления до Windows 10 в седьмой и восьмой версиях ОС, можно решить за счет установки специальных апдейтов, которые заблокируют инсталляцию десятой модификации.
Для «восьмерки» это пакет с номером KB3065988, для «семерки» необходим KB3075851 (их можно непосредственно загрузить с официального ресурса Microsoft или задать ручной поиск апдейтов в «Центре обновления»), после чего из найденных пакетов установить только их. Частично проблему, как отказаться от загрузки Windows 10, эти действия решат. Но не полностью. Для выполнения дальнейших действий придется запастись терпением, поскольку придется покопаться в системном реестре, причем заняться созданием новых ключей и записей.
Системный реестр: первый шаг
Сначала из консоли «Выполнить», вызываемой в самом простом случае через Win + R или из меню «Пуск», прописывается команда доступа к редактору regedit.
Здесь на первой стадии выбирается ветка HKLM, в которой через директорию SOFTWARE нужно спуститься через подкаталоги Microsoft и Windows до раздела обновления WindowsUpdate. Если такой папки в дереве директорий нет, ее придется создать самому. В окне редактора справа через правый клик вызывается меню, в котором нужно выбрать создание параметра DWORD, назвать его DisableOSUpgrade, двойным кликом (или через меню правого клика) вызвать окно редактирования и присвоить значение 1 в специальном поле.
Далее нужно просто выйти из редактора и произвести полный рестарт системы.
Системный реестр: второй шаг
На втором этапе при решении проблемы, как отказаться от перехода на Windows 10, в редакторе нужно использовать ту же ветку HKLM, но уже в разделе Microsoft отыскать раздел OSUpgrade (как и в прошлом случае, если такой директории нет, ее нужно создать).
Теперь в правом окне по аналогии с предыдущим решением создается параметр DWORD, которому дается название ResrvationAllowed, а в качестве значения устанавливается 0 (ноль). Затем система обязательно перезагружается.
Как отказаться от установки Windows 10 в уже инсталлированной системе
Если по каким-то причинам пользователь все-таки согласился на апгрейд и десятая версия установилась, но юзеру в плане удобства работы не понравилась, осуществить откат тоже можно.
Вопрос, как отказаться от Windows 10, может быть решен через стандартный «Центр обновления», в котором есть специальный раздел возврата к предыдущей системе. Но здесь обязательно нужно обратить внимание на два главных условия. Во-первых, возможность отката активна всего в течение тридцати дней с момента установки десятой модификации. Во-вторых, сделать это можно только при условии, что компоненты старой системы (обычно это файлы и папки, содержащиеся в директории Windows.old) не были удалены (ни вручную, ни с помощью средства очистки диска). Кстати, вручную удалять этот каталог нельзя ни под каким предлогом, а то и новая система, чего доброго, может отказаться функционировать.
Отмена установки Windows 10 альтернативным способом
Теперь посмотрим, как отказаться от Windows 10 альтернативным методом, который не требует использования центра Windows Update. В этом случае (опять же, в течение 30-дневного срока) нужно зажать клавишу Shift и использовать перезагрузку из меню «Пуск». В окне выбора предполагаемого действия следует выбрать диагностику, а затем перейти в раздел дополнительных настроек и выбрать строку просмотра других параметров.
После входа в это меню снизу будет отображена строка возврата к предыдущей сборке, которую и нужно активировать. После этого останется только дождаться окончания процесса отката.
Заметьте: если в новую систему уже были инсталлированы какие-то программы и приложения, и в первом, и во втором случае отката все они будут удалены, а пользователь получит старую систему в том состоянии, в котором она находилась на момент установки Windows 10, причем даже со всеми ошибками, которые в ней могли в то время пристутствовать.
Вместо итога
Указанными методами решается проблема, как отказаться от Windows 10. Если ни один из них не дает желаемого результата (что весьма сомнительно), в качестве последнего и кардинального решения придется использовать полную переустановку нужной ОС с полным форматированием системного раздела. Связано это с тем, что возможность инсталляции на компьютер или ноутбук операционной системы рангом ниже имеется только в том случае, если вторая ОС устанавливается параллельно. В качестве основной системы инсталлировать ее нельзя. Кроме того, форматирование придется произвести и по той простой причине, что Windows 10 может иметь 64-битную архитектуру, а попытка установки 32-битной системы ни к чему не приведет.
Напоследок остается дать ответ на вопрос предпочтений в использовании средств отказа от инсталляции десятой модификации ОС Windows. Если систему не планируется устанавливать вообще, придется покопаться в реестре. Пусть долго и сложно, зато – наверняка. Если система по каким-либо причинам все равно установилась, у пользователя в распоряжении будет всего 30 дней для возврата, но только при соблюдении всех условий, описанных выше. Впрочем, думайте сами: инсталлировать Windows 10 или отказаться от нее по собственным соображениям.