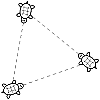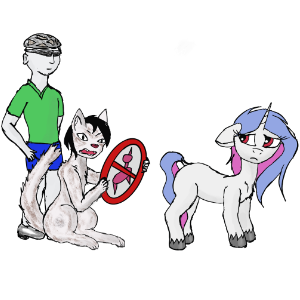Отказ от винды при покупке ноутбука
Ребят, всем привет.
Планируется покупать ноутбук с предустановленной десяткой. Есть ли возможность отказа от винды в магазине? Или это уже разборки с конкретным производителем, которые никак не связаны с продавцом?
В некоторых магазинах есть возможность купить «пустой» ноутбук без системы.
Подправил. Писал быстро.
Их мало и часто либо не совсем то, что нужно, либо по цене они не подходят.
Лет пять-шесть (больше?) назад было несколько «историй успеха» на эту тему. Вкратце: судя по ним процедура зависит от производителя ноутбука (нужно выяснить заранее как действовать). Обычно сами магазины сопротивляются этой процедуре просто в силу того, что напрягаться лень.
Я дважды отказался от предустановленной ОС в магазине DNS, но это были системники, которые носил марку DNS и имели цену «без ОС». Всё было сделано прямо во время покупки.
Затем чтобы сэкономить для обмыть, чо ты как маленький.
Не представляю, как это сделать технически — у них серийник в Bios вшит. Покупателю — экстремисту идут на уступки. ипи продавану мозг, он чтоб от тебя отвязаться, и экран ноуту оторвёт. Клиент всегда прав, чо
чтобы не переплатить за ненужно.
И сколько экономится? Тысячи две-три? На фоне какой цены железа?
Оем лицухи дешевые.
В любом случае ты не помогаешь M$ с деньгами!
Да что там технически сложного? — в конфигураторе HP (к примеру) выбрать FreeDOS, аналогично для Fujitsu.
Для HP будет -140 баксов.
Вот только порадует ли ТС-а стоимость (и сроки поставки) таких ноутов из конфигуратора?
емнип, вендоры сейчас просекли фишку и говорят, что за ОС ты не платишь, мы её тебе в подарок даём. По крайней мере ленова придерживается такой политики.
ОП ожидает, что продавец ему снизит цену ноутбука на стоимость Win10 чтоли? Такого точно не будет, так что крохоборством заниматься бессмысленно. Единственный вариант, как уже указали — та же машина с FreeDOS/без ОС.
А от макоси при покупке макбука?
Зависит от производителя, но с магазином связано. Например у Lenovo отказ прямо в магазине, но только если магазин заключил соответствующее соглашение. Если нет то посылают нафиг.
Желательно позвонить в техподдержку производителя (номер 8-800. бесплатный) заранее и уточнить, например.
Если марка DNS, то отказ делается прямо в магазине.
Думаю можно. Правда цена MacOS — 0 евров.
А нахрен она нужна? Дисков с ней не дают, так что если сдохнет — замучаешься редакцию подбирать потом, проще будет пиратку накатить. Так почему бы не сделать это сразу?
Делал отказ для асера. Пришлось топать в сервисный центр и ждать пару часов пока переформатируется хард. Вернули копейки (что-то около тысячи года 3-4 назад), но удовлетворение того стоило. 🙂
Неплохо так в голове у тебя перевёрнуто с ног на голову. И, конечно же, насрано.
дохнет — замучаешься редакцию подбирать потом, проще будет пиратку накатить.
Да ладно тебе — купил бук с Windows 7. Поставил Windows 10 с нуля — дык оно само и активировалось.
Эта акция уже кончилась.
Я найду десятки более приятных применений этим двум-трем тысячам, чем платить говну за говно.
Это ретаил версия. OEM бесплатная
Ну это леопард — новые бесплатны
В любом случае ты не помогаешь M$ с деньгами!
Производитель ноутбуков покупает сразу оптом много лицензий у MC. И именно он тебе вернёт деньги за несостоявшуюся копию. В МС потом он не пойдёт.
Так что МС все равно, если несколько человек делают это.
PS: вообще странное поведение. Если ты уж такой «патриот», то наверно логичнее купить более-менее ноутбук с не вендой. А может даже и с линуксом, у которого производитель хоть как-нибудь постарался его запилить. Но тяжелее — да.
Я пытался при покупке предыдущего ноутбука (года 3-4 назад) отказаться от винды, магазин (notik.ru вроде бы) сказал, что это возможно, но ноутбук заберут в сервис-центр «на неопределённое время, от недели и больше», а ноутбук мне нужен был срочно, так что я не стал отказываться.
Какие же вы мямли!
Когда введут неотключаемый SecureBoot на ПКовые матплаты, будет абсолютно заслуженно.
Учитывая что многие производители искоробки вместе с виндой любят понапихать туда тонну своего тормозящего и пердящего говнеца — отказ от него выглядит вполне логичным шагом.
То есть, по-твоему, я должен был пойти на принцип и остаться на неделю без ноутбука, не выполнить работу и потерять деньги? Или потратить полдня на прозвон техподдержки самсунга, менеджмента нотик.ру, написать тонну бумажек с жалобами в роспотребнадзор и тд?
Как отказаться от обновлений в Windows 10?
Обратите внимание, что этим способом не получится полностью отключить автоматическое обновление в Windows 10. Вы всего лишь настроите его. Сможете отключить автоматическую перезагрузку компьютера, и отложите установку обновлений. Важно также знать, что этот способ не подойдет для владельцев домашней версии операционной системы.
Первым делом вам нужно открыть Параметры, раздел «Обновление и безопасность».
Во вкладке «Центр обновления Windows» нужно нажать на пункт «Дополнительные параметры». В выпадающем меню необходимо выбрать пункт «Уведомлять о планировании перезагрузки». Это нужно, чтобы компьютер сам не перезагружался для установки обновлений. Не помешает также отключить пункт «При обновлении Windows предоставить обновления для других продуктов Майкрософт». Важно также установить галочку напротив пункта «Отложить обновления». Когда эта опция включена, новые обновления не будут загружаться и устанавливаться в течение нескольких дней или месяцев, за исключением обновлений для системы безопасности.
Так же советую еще отключить обновление из нескольких мест. Для этого нажмите на «Выберите, как и когда получать обновления», и отключите обновление компьютера из нескольких мест.
Теперь процесс обновления будет не таким навязчивым.
Использование лимитного подключения для предотвращения установки обновлений
Данный способ отключения автоматического обновления в Windows 10 подходит только для тех пользователей, которые используют подключение к Интернету через Wi Fi. Достаточно сделать данное подключение как «Лимитное подключения» и у ваша операционная система будет запрашивать, когда у него возникнет желание залезть в Интернет.
Активация режима лимитного подключения происходит следующим образом:
Выполните подключение к нужной сети Wi-Fi;
Теперь откройте меню «Пуск» и выберите в нем «Параметры». В окне параметров нажмите на «Сеть и Интернет», пролистайте список сетей в самый низ и нажмите на «Дополнительные параметры»;
Затем появится окошко, в котором нужно будет поставить положение переключателя в положение «Включено», в пункте «Лимитное подключение».
Когда появятся доступные обновления, система не станет их скачивать, а сообщит об этом пользователю, который уже будет принимать решение о необходимости загрузки данных обновлений.
Запрет установки определенных обновлений и драйверов в Windows 10
Иногда Windows 10 пытается установить обновление, которое вызывает проблемы с работой системы, что приводит к сбоям и зависанием. Теперь легко можно это обновление запретить с помощью официального инструмента Show or hide updates, которое компания Microsoft выпустила накануне релиза Windows 10. Скачать эту очень интересную утилиту можно по следующей ссылке.
В появившемся окне нажмите «Далее», после чего программа будет искать проблемы и в новом окошке предложит скрыть или показать обновления.
Чтобы скрыть какое-то обновления или не устанавливать его в будущем ,— нажмите hide updates и выберите те обновления которые нужно скрыть. Если же понадобится скрытое обновление, то заново запустите данную утилиту и выберите «Show hidden updates», дальше отобразите обновления и при следующей установке обновлений они установятся.То есть вы решаете, когда и какое обновление устанавливаете. Это очень пригодится при установке или удалении драйверов, если столкнулись с проблемами при работе, например, принтера или другого устройства.
Отключение автоматического обновления Windows 10 через редактор локальной групповой политики
Если у вас Windows 10 Enterprise и Pro, то это хороший и надежный способ запретить обновления, но этот способ так же не подходит для домашней версии.
Открываем диалоговое окно Выполнить при помощи набора Win+R, вводим gpedit.msc и нажимаем Ok. Откроется редактор локальной групповой политики. Перейдите к разделу «Конфигурация компьютера» — «Административные шаблоны» — «Компоненты Windows» — «Центр обновления Windows». Найдите пункт «Настройка автоматического обновления» и дважды кликните по нему.
Здесь в открывшемся окне Включено, вы можете сами выбрать способ загрузки и установки.
Если выберете второй параметр, то будете получать уведомление о загрузке и установке, сами решать устанавливать их или нет.
Последний параметр даст вам возможность выбирать параметры в раскрывающемся списке на странице настроек Центра обновлений Windows.
Установите переключатель возле пункта «Отключено«, нажмите на кнопку «Применить» и «Ok».
Есть еще способ отключения автоматического обновления через реестр, и он походит только для профессиональных и корпоративных версий Windows 10, делает тоже самое, что и групповые политики.
Следует ввести regedit в окне «Выполнить» и открыть Редактор реестра. Затем перейти в раздел HKEY_LOCAL_MACHINE\SOFTWARE\Policies\Microsoft\Windows,
Создаем новую папку WindowsUpdate и еще один подраздел AU и наша ветка реестра должна иметь вот такой вид: HKEY_LOCAL_MACHINE\SOFTWARE\Policies\Microsoft\Windows\WindowsUpdate\AU
И в последнем разделе создаём «Параметр DWORD» и даём ему имя NoAutoUpdate, открываем его двойным кликом и задаём значение «1».
Результатом будет тоже самое, что и в групповых политиках, просто здесь сделать всё сложнее — данный способ для тех, кто любит играться с реестром
Отключение Центра обновлений
Отключение Центра обновлений самый надежный, и рабочий способ, который подойдет для всех версий Windows 10.
Нажимаем Win + R, вводим services.msc в поле и нажимаем Enter, чтобы открыть окно «Службы».
В конце списка служб находим «Центр обновления Windows».
Дважды щелкаем и d новом окне нажимаем на кнопку «Остановить». Тип запуска выбираем «Отключена». Нажимаем «Применить» и «Ok».
После этих действий система не будет автоматически скачивать обновления и устанавливать их. Пока вы снова не запустите службу Windows Update, установив тип запуска «Автоматически» и перезагрузив компьютер.
Процедура возврата денег за предустановленную на ноутбуке Windows
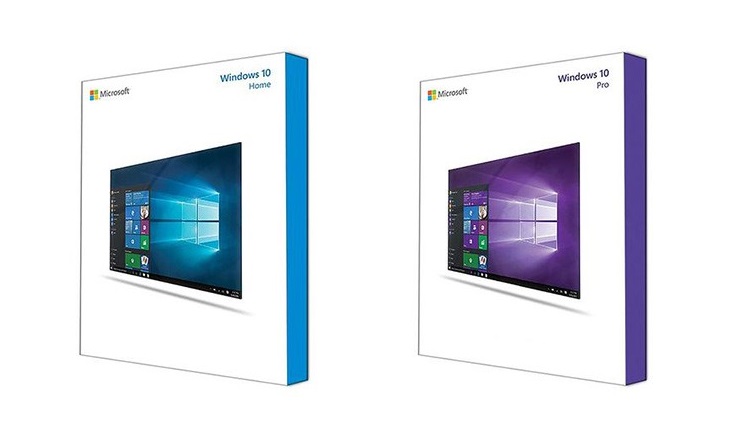
Подавляющее большинство современных ноутбуков поставляется вместе с предустановленной Windows 10, и в общем-то большей части покупателей это удобно: не нужно ставить систему, драйвера и кучу мусорного софта самостоятельно — устройство готово к работе прямо из коробки. Но всегда находятся те, кто не прочь сэкономить и «активировать» систему самостоятельно, или же те, кто вообще собирается пользоваться Linux, и лицензия Windows им ни к чему.
В любом случае, вернуть деньги за систему вы можете, если соблюдали все правила — об этом черным по белому написано в лицензионном соглашении Windows 10:
В зависимости от того, как вы получили программное обеспечение Windows, настоящий документ является лицензионным соглашением между (i) вами и изготовителем устройства или установщиком программного обеспечения, который распространяет программное обеспечение вместе с вашим устройством; или (ii) вами и корпорацией Microsoft (или одним из ее аффилированных лиц — в зависимости от места вашего проживания либо основного места ведения бизнеса), если вы приобрели программное обеспечение у розничного продавца.
.
Принимая это соглашение или используя программное обеспечение, вы соглашаетесь
со всеми настоящими условиями, а также даете согласие на передачу определенной
информации в процессе активации и использования программного обеспечения в
соответствии с заявлением о конфиденциальности, описанным в Разделе 3. Если вы не
принимаете настоящие условия, вы не можете использовать программное обеспечение
или его компоненты. Обратитесь к изготовителю устройства, установщику или розничному
продавцу, если вы приобрели программное обеспечение напрямую, чтобы узнать правила
возврата товара и согласно этим правилам вернуть программное обеспечение или
устройство для получения возмещения его стоимости или зачисления эквивалентной суммы
на ваш счет. Вы должны действовать в соответствии с этими правилами, в рамках которых для
возврата денежных средств или для зачисления эквивалентной суммы на ваш счет может
потребоваться возврат программного обеспечения вместе с устройством, на котором оно
установлено, если это применимо.
Так что вам не имеют права отказать в возврате денег, но, увы, зачастую вам это еще предстоит доказать. Но для начала — пункты, которые вы должны выполнить, чтобы иметь возможность вернуть за систему деньги:
- Устройство должно быть куплено у официального реселлера в России.
Если вы купили его через Amazon или Ebay, или в ближайшем подвальном магазине, или вам его друзья привезли из США — вернуть стоимость Windows в России у вас не получится.
Устройство должно быть куплено не более 10 дней назад.
Раньше срок был в 30 дней, теперь сократили до 10. Видно скоро на возврат денег вообще только час останется. В любом случае — лучше не медлить и сразу начать процедуру возврата денег (о ней ниже).
Судя по всему, производители ноутбуков не заморачиваются и просто копируют старые правила. Начиная с Windows 8 ключ зашит в UEFI (современный аналог BIOS), поэтому форматирование и даже замена жесткого диска лицензию не убирает, да и на наклейке больше нет ключа продукта. Но в общем-то соблюсти эти требования нетрудно.
Ну тут все логично: гарантийный талон подтверждает дату покупки и позволяет проверить, где вы купили ноутбук, диск восстановления содержит образ Windows, который вы больше легально использовать не сможете.
Очередной бредовый пункт, дабы усложнить возврат лицензии. Самый максимум элементов, которые можно поменять у современных ноутбуков, это видеокарта, ОЗУ, беспроводной модуль и накопитель. И даже совместная замена всего этого никак не влияет на лицензию, которая привязывается к материнской плате и процессору, который к ней припаян. Но, в общем-то, опять же — в течении 10 дней уж можно потерпеть и не лезть внутрь устройства.
Процедура возврата денег
Теперь самое основное — это процедура возврата денег за лицензию Windows. Для этого вам нужен набор из пункта 4 выше, а также должны быть соблюдены все условия. Если это так — вы должны обратиться в официальный сервисный центр производителя ноутбука в России (все адреса и телефоны всегда можно посмотреть на официальном сайте, к примеру, вот они для ASUS — СЦ ASUS в России). После этого с устройства удаляется этикетка, у вас забирают диск восстановления, а также деинсталлируют Windows. Операция обычно занимает не более 1-2 дней (а бывает так, что это делают при вас), после чего этот же СЦ возвращает вам деньги за лицензию.
Стоимость различных лицензий Windows 10
Самый приятный момент — а сколько вам вернут денег? Увы — точной информации по Windows 10 в интернете я не нашел, однако сервисный центр одной компании подсказал, что цена почти не поменялась со времен Windows 8 — вам вернут около $30 за Windows 10 и $70 за Windows 10 Pro. Однако тут хватает подводных камней — к примеру, у Acer процедура деинсталляции и деактивации ОС стоит. $100. Да-да, в итоге вы остаетесь без системы, и еще должны 30-70 долларов за это. У других производителей такого нет, но все еще лучше уточнить это по телефону перед походом в СЦ.
Для сравнения — ниже стоимость лицензий предыдущих версий Windows:
Советы перед покупкой ноутбука
Итак, вы собрались купить ноутбук и точно решили, что будете возвращать деньги за систему. И тут есть один приятный момент — в продаже находится достаточно много ноутбуков без системы (обычно пишут, что установлен DOS, но это не совсем так), или же с Linux — в обеих случаях такие решения стоят дешевле, чем с предустановленной Windows. Но если нужного вам ноутбука без системы нет, и вы берете ноутбук с Windows, то крайне важно выполнить один пункт — ни в коем случае не соглашаться с лицензионным соглашением Microsoft при первом старте системы — в противном случае вы подтверждаете, что хотите пользоваться Windows, и деньги вам уже никто не вернет. Но тогда возникает вопрос — а как проверить ноутбук? Очень просто — достаточно принести с собой флешку с портативной версией системы, и загрузиться с нее — этого вполне хватит для базовой проверки всех компонентов устройства.
Еще один важный момент — можно ли потом вернуть обратно эту лицензию? Увы — уже никак: если вы от нее отказались, то единственный вариант вернуться на лицензионную Windows — это купить ее в магазине, и вот там стоимость будет в 3-5 раз выше, чем те деньги, что вам вернули (нет, это не из-за «жлобства» компании — просто производителям ноутбуков даются другие лицензии, OEM, и там абсолютно другие масштабы — счет идет на сотни тысяч копий, поэтому и стоимость каждой копии оказывается существенно ниже).
Ну и напоследок — лично мое мнение: не стоит заморачиваться с возвратом денег за систему. Во-первых, большинство ноутбуков идет с обычной Windows 10, за которую вам вернут где-то 1700 рублей по курсу — конечно, это достаточно серьезные деньги, но вот проблема в том, что в сервис придется ехать вам, теряя свое время, да и в подавляющем большинстве СЦ вы будете с боем доказывать, что таки имеете право на возврат денег. Во-вторых — Microsoft будет поддерживать Windows 10 крайне долго, выпуская несколько раз в год крупные обновления. И чтобы не мучиться с активацией и переустановкой системы — проще пользоваться лицензией. Но это — лишь мое мнение, как я уже писал выше — вы вправе вернуть деньги за лицензию, и, если вам это действительно нужно — дерзайте.