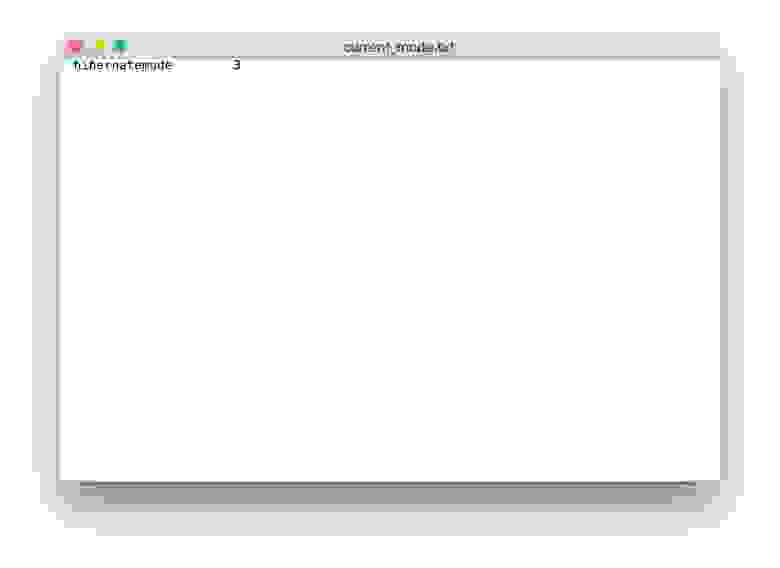- 10 способов ускорить работу интерфейса macOS
- 1. Отключение движения анимаций
- 2. Отключение анимации открытия программы из Dock
- 3. Ускоряем навигацию в Finder
- 4. Очищаем память: iCloud, корзина, другие старые файлы
- 5. Отключаем графику в Dock через Системные настройки
- 6. Отключаем задержку в Safari
- 7. Деактивируем анимацию в Почте
- 8. Отключение анимации в режиме быстрого просмотра
- 9. Отключаем автозапуск
- 10. Обновляем macOS и приложения
- Как вернуть все измененные параметры к начальному состоянию?
- Как ускорить работу Mac, отключив процесс systemstats
- Отключение процесса systemstats с помощью Терминала OS X
- Отключение процесса systemstats с помощью программы Мониторинг Системы
- Оптимизация OS X для продления жизни SSD
- Отключение гибернации
- Перенос файлов на HDD
- Отключение noatime
- Включение TRIM
- Диски, не спать!
- Отключаем кэширование
- Держите диск в чистоте
- Отключение Sudden Motion Sensor
- Очистка загрузочного кэша
- Отключение FileVault
- Отключение локальной Time Machine
10 способов ускорить работу интерфейса macOS
Купили Mac, а со временем он стал подтормаживать? Это довольно частая проблема, но она очень легко решается. Сегодня я привел 10 способов, как ускорить работу MacBook, Mac, Mac mini и операционной системы macOS в два раза.

Сегодня мы будем отключать различные визуальные фишки macOS, которые потребляют достаточно много ресурсов системы и заставляют операционную систему подтормаживать. Поверьте, без них вы сможете прожить и после деактивации кроме чувства комфортной работы вас ничего тревожить не будет. Окна будут быстрее открываться, увеличится скорость навигации между приложениями и страницами в Safari, а также возрастёт общая производительность macOS. Давайте сразу же перейдём к инструкции!
1. Отключение движения анимаций
Способ заключается в том, чтобы деактивировать большое количество стандартных анимаций во время открытия окон. Делается это очень просто:
- Переходим в Системные настройки;
- Открываем Универсальный доступ;
- Заходим в Монитор;
- Ставим галочку напротив параметра Уменьшить движение.
После этого вы сразу заметите резкое увеличение скорости работы интерфейса macOS. Можете попробовать прямо сейчас.
2. Отключение анимации открытия программы из Dock
Если вы не хотите, чтобы во время открытия приложения из Dock иконка подпрыгивала, можно провернуть нехитрую манипуляцию.
- Откройте Терминал;
- Введите специальную команду: defaults write com.apple.dock launchanim -bool false;
- Перезагрузите систему или воспользуйтесь командой killall Dock, чтобы сохранить изменения.
Даже такая мелочь, как анимация открытия программы из Dock, может сделать работу macOS медленнее. Теперь вы знаете, как её отключить в вашей системе.
3. Ускоряем навигацию в Finder
Чтобы ускорить навигацию в Finder, необходимо отключить все визуальные эффекты в этом приложении. Для этого:
- Откройте Терминал;
- Введите команду: defaults write com.apple.finder DisableAllAnimations -bool true;
- Перезагрузите систему, чтобы изменения вступили в силу.
4. Очищаем память: iCloud, корзина, другие старые файлы
Если на вашем компьютере забита память, это очень сильно повлияет на скорость работы операционной системы и установленного жёсткого диска. Необходимо хотя бы раз в месяц проводить чистку и диагностику ОС на наличие всякого мусора, которое накапливается за все это время. Какие папки необходимо очистить в первую очередь:
- Корзина;
- Загрузки;
- Документы;
- iCloud — оттуда также стоит удалять различные старые и ненужные файлы.
Особое внимание уделите последнему пункту. Подробнее о том, как правильно очистить iCloud, мы писали в статье — прошу ознакомиться.
5. Отключаем графику в Dock через Системные настройки
Отключение графики позволит вам сильно ускорить работу macOS. Для этого нужно деактивировать с помощью Системных настроек графику в Dock. Чтобы это сделать требуется:
- Зайти в Системные настройки;
- Перейти во вкладку Строка меню и Dock;
- Отключить такие параметры как: Увеличение, Анимировать открывающиеся программы, Автоматически показывать или скрывать Dock, переключить параметр Убирать в Dock с эффектом на Джинн или Простое уменьшение.
По сути, этот метод более расширенный чем тот, который мы разбирали ранее. Также повышает производительность системы, ведь по сути только в начале работы с macOS мы обращаем внимание на красивые анимации и различные визуальные фишки, а потом это приедается и значения особого мы не придаем. Со временем, система начинает подтормаживать, и именно анимация является причиной этому.
6. Отключаем задержку в Safari
Теперь отключим задержку во время рендеринга веб-страниц в браузере Safari. Снова открываем Терминал и вводим следующую команду:
defaults write com.apple.Safari WebKitInitialTimedLayoutDelay 0.25.
После этого страницы и сам браузер будут загружаться быстрее.
7. Деактивируем анимацию в Почте
Снова воспользуемся командной строкой, но теперь с вводом двух команд.
- Откройте Терминал;
- Введите сначала команду: defaults write com.apple.mail DisableSendAnimations -bool true;
- Далее введите туда еще одну: defaults write com.apple.mail DisableReplyAnimations -bool true;
- Перезагрузите систему.
Первая команда отвечает за отключение анимации во время отправки писем и создания переписок, а вторая — во время ответа на сообщения.
8. Отключение анимации в режиме быстрого просмотра
В macOS есть специальная фишка под названием Режим быстрого просмотра. Она позволяет быстро просмотреть фотографию или документ. Чтобы функция работала еще лучше, желательно отключить анимации. Для этого в Терминале введите следующую команду:
defaults write -g QLPanelAnimationDuration -float 0
9. Отключаем автозапуск
Во время запуска операционной системы macOS в фоновом режиме также открываются различные приложения. Это нагружает систему, и она начинает работать медленнее или тормозить. Чтобы удалить программы из автозапуска на macOS нужно:
- Перейти в Системные настройки;
- Зайти в пункт Пользователи и группы;
- Открыть вкладку Объекты входа;
- Появится список всех приложений и сервисов, которые запускаются, когда вы включаете свой MacBook или Mac. Нажмите на программу, которую стоит удалить из автозапуска, а затем кликните по значку минуса.
10. Обновляем macOS и приложения
Ну, и самый неочевидный метод ускорения операционной системы для новичка macOS — обновление ПО и самой системы. На устройствах Apple поддерживать программное обеспечение в свежем виде очень важно, ведь каждое обновление содержит различные поправки в политиках конфиденциальности, безопасности и т. д. Поэтому в качестве десятого совета я предлагаю вам обновить свои тормозящие программы и саму macOS до последней доступной версии. Зачастую, после этого всё работает как швейцарские часы.
Как вернуть все измененные параметры к начальному состоянию?
Если вы попользовались системой с отключенными анимациями, но хотите сейчас всё вернуть к прежнему состоянию, сделать это очень просто.
- Откройте Терминал;
- Введите команду: defaults delete параметр, значение которого необходимо сбросить (например, write com.apple.mail DisableReplyAnimations);
- Перезагрузите систему.
Таким образом, чтобы ускорить macOS в два раза, необходимо отключить огромное количество ненужных анимаций, которые потребляют ресурсы системы и затормаживают работу ОС. Еще из способов стоит отметить удаление приложений из автозапуска, обновление ПО и ОС до последней доступной версии, а также очистка всех ненужных старых файлов из системы и облачного хранилища iCloud.
Обратите внимание, что если у вас появились проблемы со скоростью работы MacBook, скорее всего, может понадобиться чистка термопасты или диагностика Mac. Для этого стоит обратиться в сервисный центр iLab.
Источник
Как ускорить работу Mac, отключив процесс systemstats
В операционной системе OS X от версии к версии разработчики Apple стараются исправить всевозможные «баги» и проблемные моменты. Однако, наиболее внимательные пользователи заметили, что некоторые системные процессы, в частности systemstats, отнимают значительное количество ресурсов компьютера.
С помощью программы Мониторинг Системы можно заметить, что процесс systemstats иногда потребляет большое количество ресурсов Процессора, что замедляет работу системы.
Если такое часто случается на Вашем компьютере или ноутбуке Apple, то проще всего выгрузить процесс из памяти компьютера. Сделать это можно двумя способами: с помощью Терминала или программы Мониторинг Системы.
Отключение процесса systemstats с помощью Терминала OS X
Многие пользователи предпочитают Терминал за его быстроту и удобство, и правда — достаточно ввести одну команду и нажать Enter для выгрузки процесса из памяти.
Отключение процесса systemstats с помощью программы Мониторинг Системы
Другим же пользователям, наоборот, привычнее работать с графическим интерфейсом мониторинга системы. Кстати, в этой программе Вы и сможете убедиться, что процесс systemstats потребляет большое количество ресурсов.
- Откройте программу Мониторинг Системы и используйте строку поиска для поиска процесса.
- Выберите с помощью курсора мыши systemstats и нажмите на крестик для завершения процесса.
Эта проблема по сведениям многих пользователей была устранена в последнем обновлении OS X — Mavericks 10.9.2, так что мы рекомендуем обновить свой Mac на последнюю версию ПО. А если же Вы по каким-то причинам используете старую версию OS X, то этот совет может оказаться полезным.
Источник
Оптимизация OS X для продления жизни SSD
Привет, Geektimes! Если вы купили SSD и заинтересованы в том, чтобы твердотельный накопитель прослужил как можно дольше, то добро пожаловать под кат.
Хоть компания OCZ и предоставляет пятилетнюю гарантию на SSD серии Vector и Vertex, вы в состоянии увеличить срок службы самостоятельно. И без сторонних утилит – только с помощью «Терминала» и других стандартных инструментов OS X.
Поскольку SSD имеют ограниченное количество циклов перезаписи, немаловажно беречь накопитель от дополнительного износа, которому способствуют кэши, режим гибернации, файл подкачки и так далее. Эти и многие другие процессы можно оптимизировать в системе и заметно отсрочить время, когда число циклов перезаписи приблизится к максимальному.
Отключение гибернации
Важный шаг к оптимизации OS X для работы с SSD. При включенной гибернации данные оперативной памяти оказываются на накопителе каждый раз при отключении компьютера. Удобно, если у ноутбука внезапно сядет аккумулятор, но также сильно изнашивает диск, особенно SSD. Так что после отключения гибернации вы приобретете заметно больше, чем потеряете.
Открываем «Терминал» и вводим команду для проверки режима гибернации:
Затем обязательно вводим пароль от своей учетной записи. 
После этого на рабочем столе появится файл с информацией, которая впоследствии поможет вам вновь активировать гибернацию, если появится такое желание.
Затем вводим команду непосредственно для отключения гибернации:
Для её повторной активации нужно будет сменить значение параметра hibernatemode с 0 на то число, которое указано в файле current_mode.txt (в нашем случае это 3).
Осталось только удалить остаточный файл при помощи команды, размещенной ниже, а затем перезагрузить Mac.
Перенос файлов на HDD
Захламлять SSD мусором и мелкими неважными файлами не рекомендуется, поэтому все лишнее с накопителя лучше удалить. Лучше всего, если на вашем Mac установлен и SSD, и HDD: тогда на последнем можно разместить папку пользователя, разгрузив тем самым твердотельный накопитель.
Сделать это можно в системных настройках. Открываем раздел «Пользователи и группы», снимаем защиту паролем администратора и правым кликом по имени пользователя выбираем «Дополнительные параметры». 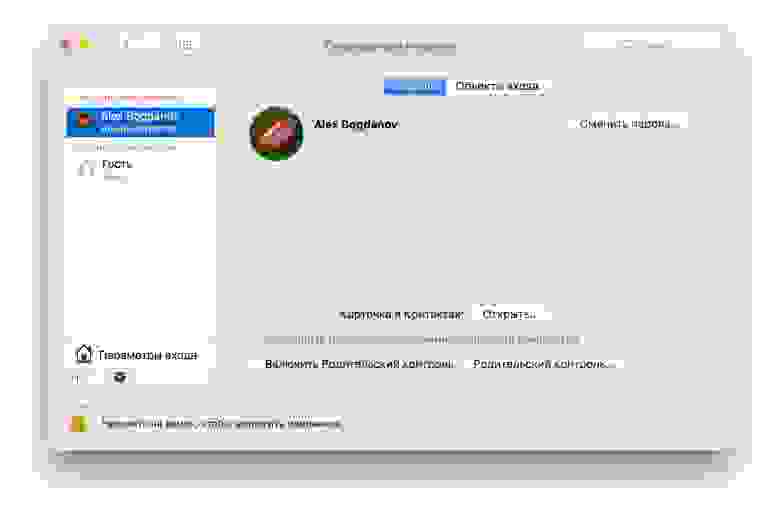
В графе «Папка пользователя» изменяем путь до неё и отправляем на HDD. 
Отключение noatime
Полезная функция для сокращения количества циклов перезаписи. Она записывает последний доступ к файлу на диске, и ничего критичного не произойдет, если её отключить. А вот SSD, наоборот, скажет вам спасибо.
В папке /Library/LaunchDaemons/ создаём файл com.hdd.noatime.plist со следующим содержимым:

Снимаем защиту с файла и даем права на него с помощью этой команды:
Перезагружаем Mac и проверяем работоспособность:
Но и это лишь малая часть способов оптимизации OS X для SSD.
Включение TRIM
Диски, не спать!
Поскольку SSD и так отличаются низким энергопотреблением, лишний раз переводить их в режим сна не стоит. Даже при питании ноутбука от аккумулятора включать эту функцию нецелесообразно, поэтому лучше её отключить в разделе «Экономия энергии» системных настроек, причем сделать это и для аккумулятора, и для сетевого адаптера.
И тем более не нужно, чтобы Mac выполнял резервное копирование, находясь в режиме сна – он отлично справляется с этим в режиме активной работы. Выключите Power Nap при питании от аккумулятора и сетевого адаптера. 
Отключаем кэширование
Для повышения срока службы твердотельного накопителя многие советуют отключить дефолтный в OS X поиск Spotlight, поскольку он индексирует содержимое диска и способствует износу SSD. Современные накопители, как правило, устойчивы к этому и адаптированы под использование поискового инструмента, тем более многие владельцы Mac не представляют свой рабочий процесс без Spotlight. А вот кэширование в браузере, будь то Safari или Chrome, отключить стоит. В Safari меню отключения расположено во вкладке «Разработка».
Если же вы уверены, что Spotlight сильно увеличивает нагрузку на SSD, а оставаться без поиска не хочется: зайдите в системные настройки – Spotlight и настройте поиск по отдельным категориям, исключив все лишнее.
Держите диск в чистоте
Отключение Sudden Motion Sensor
Забудьте про SMS – он нужен был для HDD и блокировки головки диска, но у SSD крутящихся элементов нет, за счет чего они заметно компактнее. Это ненужная служба, которая никак не влияет на износ твердотельного накопителя, однако при этом лежит мертвым грузом. Проще всего отключить её при помощи «Терминала»:
Проверить отключение Sudden Motion Sensor можно другой командой:
Включить SMS обратно можно, изменив значение параметра sms с 0 на 1. 
Очистка загрузочного кэша
Немаловажно, если вы заметили, что Mac с твердотельным накопителем на борту стал перезагружаться более 15 секунд. Здесь на помощь вновь приходит «Терминал» и одна-единственная команда (потребуется ввести пароль администратора):
Отключение FileVault
До релиза OS X Mavericks многие пользователи Mac с SSD жаловались на то, что с включенным шифрованием диск работал заметно медленнее. Затем, когда Apple перевела все свои компьютеры на твердотельные диски, функция была оптимизирована и на работоспособности системы никак не отражается. Тем не менее для накопителя это лишние «нервы», поэтому если вы не агент 007 или служащий госкорпорации, можете вполне обойтись стандартным паролем.
Отключение локальной Time Machine

Если у вас нет дополнительного диска для резервных копий Time Machine, система создает бэкап прямо на SSD. Это не столько влияет на износ самого накопителя, сколько занимает на нем лишнее место. Чтобы отключить создание локальных резервных копий, достаточно ввести в «Терминал» одну команду:
Источник