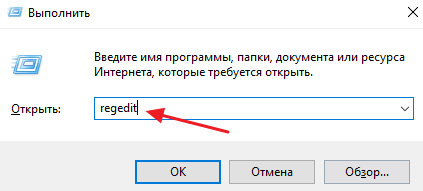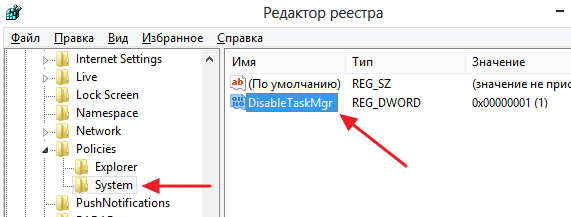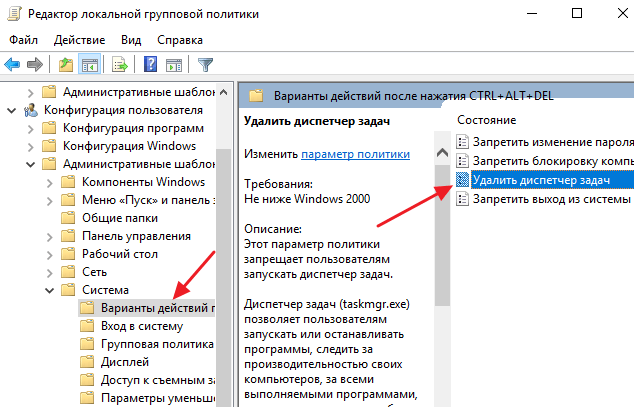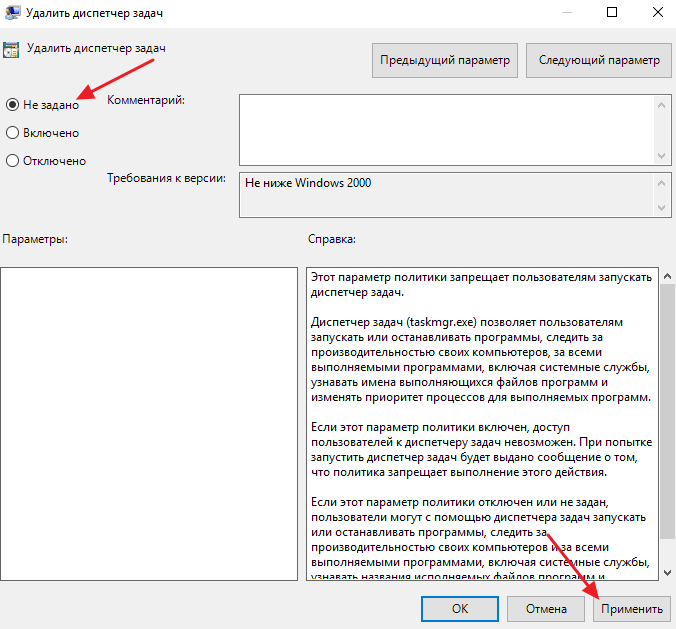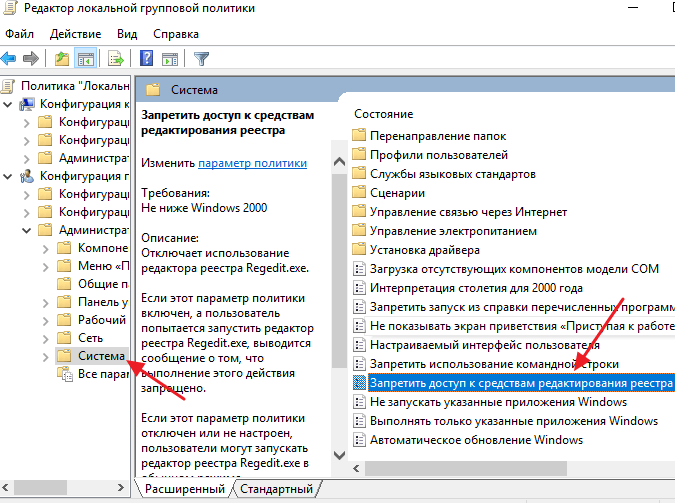- Как включить Диспетчер задач если он отключен администратором
- Как включить Диспетчер задач через реестр Windows
- Включение Диспетчера задач через Редактор групповых политик
- Включение Редактора реестра (если он отключен)
- WindowsPro — Портал о Windows
- Как включить и отключить диспетчер задач Windows?
- Отключение диспетчера задач
- Почему ДЗ выключается
- Как включить обратно диспетчер задач?
- Как включить диспетчер задач с помощью сторонних приложений?
- Как включить диспетчер задач на Windows 10
- Что делать, если диспетчер задач отключён администратором
- Изменение групповой политики
- Редактор реестра
- Сторонние программы
- Как открыть диспетчер задач Windows 10
Как включить Диспетчер задач если он отключен администратором
Диспетчер задач – незаменимый инструмент для администрирования операционной системы Windows. В Windows 7 с его помощью можно быстро обнаружить программы, которые потребляют слишком много системных ресурсов, и завершить их работу. А в Windows 10 этот инструмент также используется для управления автозагрузкой, системными службами и подключенными пользователями.
Но, в некоторых ситуациях пользователи сталкиваются с тем, что Диспетчер задач не запускается. Обычно в таких случаях появляется ошибка с сообщением о том, что Диспетчер задач отключен администратором. Чаще всего подобная проблема возникает из-за заражения компьютера вредоносными программами. Они ограничивают доступ к инструментам администратора для того, чтобы усложнить очистку компьютера.
В этой инструкции мы покажем, как включить Диспетчер задач если он отключен администратором. Инструкция будет полезной для всех актуальных версий Windows, включая Windows 7 и Windows 10.
Как включить Диспетчер задач через реестр Windows
Если при попытке открыть Диспетчер задач вы получаете ошибку с сообщением о том, что Диспетчер задач отключен администратором, то вы можете решить эту проблему при помощи правок в реестре Windows.
Для этого вам понадобится Редактор реестра или «REGEDIT». Запустить Редактор реестра можно разными способами, самый простой вариант — это открыть меню «Пуск» и воспользоваться поиском по программам. Также вы можете открыть редактор реестра при помощи команды «REGEDIT». Для этого нажмите комбинацию клавиш Windows-R , введите команду « REGEDIT » и нажмите на кнопку « ОК ».
Если у вас есть проблемы с запуском Диспетчера задач, то велика вероятность, что и Редактор реестра не запустится. Это происходит потому, что вредоносное ПО стремится заблокировать максимальное количество инструментов для администрирования компьютера, чтобы усложнить его очистку. Поэтому, в конце статьи будет отдельный блок с информацией о разблокировке реестра. Перейдите к нему если не можете запустить редакторе реестра, если же редактор реестра открывается, то можно продолжать разблокировку Диспетчера задач.
Для того чтобы включить Диспетчер задач при помощи редактора реестра вам необходимо найти (или создать, если он отсутствует) раздел реестра « HKEY_CURRENT_USER\ Software\ Microsoft\ Windows\ Current Version\ Policies\ System ». В данном разделе реестра должен быть ключ под названием « DisableTaskMgr », который и отвечает за отключение и включение Диспетчера задач в операционной системе Windows. Для того чтобы включить Диспетчер задач нужно изменить значение этого ключа с единицы на ноль (0). Если после внесенных изменений Диспетчер задач не включился, то попробуйте перезагрузить компьютер.
Обычно, способ с использованием Редактора реестра работает отлично, но есть и другие способы внесения изменений реестр Windows. Например, правки в реестр можно внести при помощи командной строки. Для этого запустите Командную строку с правами администратора и выполните следующую команду :
Эта команда создаст параметр «DisableTaskMgr» и присвоит ему значение ноль (0). При этом если параметр уже существует, то он будет перезаписан.
Если командная строка не запускается, то изменения в реестр можно внести при помощи BAT или REG-файла. Например, вы можете записать указанную выше команду в BAT-файл и выполнить его с правами администратора или сохранить указанный ниже код в REG-файл и запустить его выполнение.
Код для REG-файла:
Включение Диспетчера задач через Редактор групповых политик
Если у вас профессиональная или бизнес-версия операционной системы Windows, то вы можете включить Диспетчер задач при помощи Редактора групповых политик (в Домашней версии Windows Редактор групповых политик не работает). Редактор групповых политик – это утилита, которая предоставляет более удобный доступ к системным настройкам, правам пользователей и параметрам программ.
Для того чтобы воспользоваться этим способом вам нужно запустить Редактор групповых политик. Делается это при помощи команды « gpedit.msc », которую можно выполнить после нажатия Windows-R .
В редакторе групповых политик вам нужно перейти в раздел « Конфигурация пользователя\ Административные шаблоны\ Система\ Варианты действий после нажатия CTRL + ALT + DEL ». В этом разделе вы найдете параметр «Удалить диспетчер задач», который и отвечает за отключение и включение Диспетчера задач в Windows. Для изменения данного параметра откройте его двойным кликом.
Если ваш Диспетчер задач отключен администратором, то в параметре «Удалить диспетчер задач» у вас будет выбрано значение «Включено». Для того чтобы вернуть этот параметр в исходное состояние и включить Диспетчер задач выберите вариант «Не задано» или «Отключено» и сохраните настройки нажатием на кнопку «Применить».
Если изменения не вступили в силу немедленно, то перезагрузите компьютер.
Включение Редактора реестра (если он отключен)
Как уже было сказано, во многих ситуациях, при отключении Диспетчера задач, отключается и Редактор реестра. Поэтому, для того чтобы воспользоваться первым способом, его нужно сначала включить.
Включить Редактор реестра можно несколькими способами. Самый простой вариант, это запустить командную строку с правами администратора и выполнить следующую команду:
Эта команда перезапишет параметр реестра, который отвечает за включение и отключение Редактора реестра и тем самым вернет его в рабочее состояние. Если командная строка также не запускается, то описанную выше команду можно сохранить в BAT-файл и выполнить его с правами администратора.
Еще один вариант разблокировки Редактора реестра – это REG-файл, который внесет нужные изменения в реестр. Чтобы воспользоваться этим способом создайте REG-файл с указанным ниже кодом и запустите его выполнение.
Код для REG-файла:
Также вы можете попробовать разблокировать Редактор реестра через Редактор групповых политик (если у вас Профессиональная или Бизнес-версия Windows). Для этого нажмите комбинацию клавиш Windows-R и откройте Редактор групповых политик при помощи команды « gpedit.msc ». После этого перейдите в раздел « Конфигурация пользователя\ Административные шаблоны\ Система » и откройте параметр « Запретить доступ к средствам редактирования реестра ».
Для указанного параметра нужно выбрать значение « Не задано » или « Отключено » и сохранить настройки нажатием на кнопку «Применить». После этого Редактор реестра должен заработать, и вы сможете вернуться к включению Диспетчера задач.
WindowsPro — Портал о Windows
Home » Полезная информация » Как включить и отключить диспетчер задач Windows?
Как включить и отключить диспетчер задач Windows?
Посмотрело: 1 261
Диспетчер задач (ДЗ) в Windows предназначен для управления запущенными приложениями и службами, а также для просмотра занятых и свободных аппаратных ресурсов. В этой статье речь пойдет о том, как правильно выключить ДЗ, и как его включить обратно.
Отключение диспетчера задач
Если изменения были внесены успешно, то при попытке вызова ДЗ появится сообщение о том, что он отключен администратором устройства. Ниже речь пойдет о способах восстановления диспетчера задач и о причинах его отключения.
Почему ДЗ выключается
Одна из причин этой неполадки – это деятельность вирусов, изменяющих требуемые записи в реестре и (реже) групповые политики «Винды». В результате при нажатии требуемых клавиш вместо ДЗ появится сообщение о том, что «он отключен администратором» и управление работающими и зависшими приложениями станет недоступно.
Как включить обратно диспетчер задач?
Опытные пользователи могут для решения проблемы использовать редактор реестра или командную строку для исправления нужных записей. В первом случае запускают приложение Cmd с правами администратора и вводят туда в одну строку директиву, которая добавляет в раздел системных политик для текущего пользователя параметр, отключающий запрет на использование ДЗ:
После выполнения этой команды в реестре будет создана запись системной политики, которая разрешает работу ДЗ. Также эту директиву можно сохранить, как файл с расширением bat, и использовать его на других ПК.
Если по каким-то причинам не удается исправить проблему при помощи командной строки, нужно вручную добавлять требуемую запись в реестр. Его редактор запускают, введя имя regedit.exe в меню «Пуск» или диалог выполнения.
Затем открывают раздел Hkey_Current_User и последовательно разворачивают папки Software, Microsoft, Windows, Current Version и Policies.
Затем проверяют, есть ли там папка System. Если это — не так, то создают ее.
После этого в расположенной справа панели создают параметр Disable Task Mgr, выбрав тип «Двоичное слово – 32 бита». Название пишется в одну строку, без пробелов. Для включения диспетчера задач параметру присваивают значение 0. После закрытия редактора и перезагрузки ПК работа ДЗ восстановится.
Если на конкретном компьютере доступен редактор групповых политик, то посредством его также можно включить ДЗ. Для этого нужно выполнить пункты с 1-го по 4-й в разделе «Отключение…», а затем в окне редактирования политики выбрать пункт «Не задано». Во всех указанных случаях ПК или ноутбук перезагружают, чтобы изменения могли вступить в силу. Работоспособность диспетчера задач проверяется сочетанием клавиш CTRL + ALT + Delete, либо Ctrl + Shift + Escape.
Как включить диспетчер задач с помощью сторонних приложений?
Эту операцию также можно осуществить при помощи сторонних приложений. Одним из них является Wise PC First Aid. Оно решает проблемы, связанные с ДЗ, за пару щелчков по клавишам. Благодаря такой простоте использования, отсутствию лишнего ПО и дополнительным инструментам для решения других сбоев и глюков, утилита Wise PC First Aid настоятельно рекомендована для начинающих и неопытных пользователей, а также для подержанных компьютеров.
Скачать это приложение можно тут: wpcasetup.zip [3,62 Mb]
В главном окне нажимают на карточку с сообщением об ошибке диспетчера задач.
Для вступления изменений в силу ПК или ноутбук перезагружают. Работоспособность ДЗ проверяют, как описано выше.
Как включить диспетчер задач на Windows 10
Недавно столкнулся с проблемой, когда пишет диспетчер задач отключён администратором Windows 10. Сейчас не обойтись без обновлённого диспетчера задач. В последней версии был доработан мониторинг производительности и даже возможность просмотра температуры.
Эта статья расскажет, как включить диспетчер задач на Windows 10. В предыдущих версиях операционной системы проблема с отключённым диспетчером встречалась чаще. Можете дополнительно проверить и при необходимости восстановить целостность системных файлов.
Что делать, если диспетчер задач отключён администратором
Диспетчер задач позволяет пользователям запускать или останавливать программы, следить за производительностью своих компьютеров, за всеми выполняемыми программами, включая системные службы и изменять приоритет процессов для выполняемых программ.
После очередного включения компьютера попытался открыть диспетчер задач. Какое было моё удивление, когда он не запустился. Пишет диспетчер задач отключён администратором в Windows 10. Его можно включить в редакторе групповой политики или реестра.
Изменение групповой политики
Откройте редактора групповой политики, выполнив gpedit.msc в окне Win+R. Перейдите в раздел: Конфигурация пользователя > Административные шаблоны > Система > Возможности Ctrl+Alt+Del.
Откройте параметр Удалить диспетчер задач и измените его состояние на Отключён. Теперь можно нажать ОК и закрыть редактор групповой политики.
Редактор реестра
- Откройте редактор реестра, нажав клавиши Win+R и выполнив команду regedit в открывшимся окне.
- Перейдите по пути HKEY_CURRENT_USER\Software\Microsoft\Windows\Current Version\Policies\System.
- Измените значение параметра DisableTaskMgr на 0 и перезапустите компьютер.
Обратите внимание, на то, что раздел System может отсутствовать. Тогда Вам придётся его самостоятельно создать в зависимости от версии операционной системы. Если же Вы его создаёте сами, убедитесь, что он находится в правильном расположении.
Можно открыть командную строку от имени администратора в Windows 10. И выполнить команду: REG add HKCU\Software\Microsoft\Windows\CurrentVersion\Policies\System /v DisableTaskMgr /t REG_DWORD /d /0 /f.
Все изменения мгновенно вносятся в реестр. Это, по сути, тот самый способ. Так, Вы изменяете значение параметра DisableTaskMgr. Можно на будущее создать текстовый файл и сменить его разрешение на .bat.
Сторонние программы
Поскольку проблема с диспетчером задач известна уже давно, то есть много сторонних программ, позволяющих восстановить его работу. Например, неплохая антивирусная утилита AVZ. Она предназначена для очистки компьютера от разного вредоносного ПО.
После запуска утилиты достаточно нажать Файл > Восстановление системы. Теперь нужно отметить пункт Разблокировка диспетчера задач и нажать Выполнить отмеченные операции.
Как открыть диспетчер задач Windows 10
Теперь можно его запустить воспользовавшись, например, поиском Windows 10. Прямо в меню пуск начните вводить Диспетчер задач и нажмите Открыть. Можно выбрать соответствующий пункт в контекстном меню пуск или панели задач.
Дополнительно способов его открыть можно назвать ещё очень много. Можно воспользоваться сочетанием клавиш Ctrl+Shift+Esc или выполнить команду Taskmgr.exe в окне Win+R.
Если диспетчер задач отключён администратором, то нужно его включить в редакторе групповой политики. Хотя некоторые пользователи, наоборот, в целях безопасности системы его отключают. Рекомендуем проверить целостность системных файлов Windows 10.