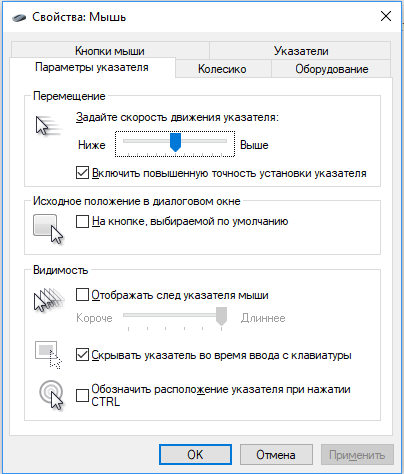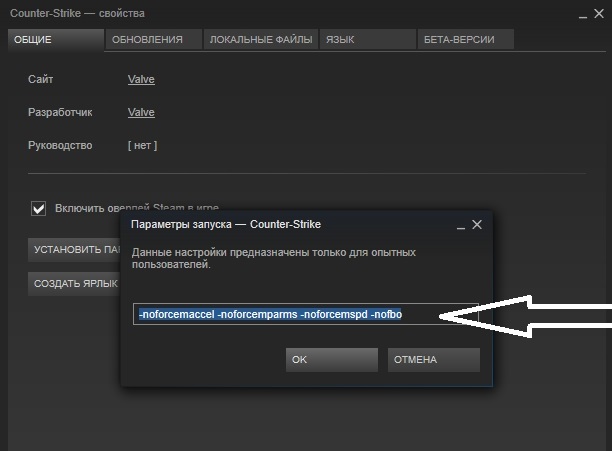- Как отключить акселерацию мыши в Windows 10
- Что такое акселерация мыши?
- Стоит ли отключать акселерацию мыши?
- Как отключить акселерацию мыши в Windows 10
- Отключение акселерации мыши в windows 10 через реестр
- Улучшение взаимодействия с пользователем Windows 10
- Настройка чувствительности мыши в Windows 10
- Настраиваем чувствительность мыши в Windows 10
- Способ 1: Фирменное программное обеспечение
- Способ 2: Встроенное средство Windows
- Как отключить акселерацию мыши
- Отключение акселерации мыши в Windows 10 (Windows 7)
- Отключение акселерации мыши в CS:GO
- Отключение акселерации мыши в Windows 10
- Отключаем акселерацию мыши в Windows 10
- Способ 1: Меню «Параметры»
- Способ 2: Редактор реестра
- Способ 3: Изменение параметров запуска игры
Как отключить акселерацию мыши в Windows 10
В то время, как планшеты и устройства с сенсорным экраном становятся все популярней, компьютерная мышь продолжает оставаться важным компонентом при использовании компьютера. Впервые использованная в 1968 году, за 50 лет существования компьютерной мыши технология развивалась, но основной принцип, лежащий в ее основе, остается в основном тем же.
Одним из немногих достижений в технологии компьютерных мышей является акселерация мыши. Это включено по умолчанию на ПК с Windows 10 и может быть полезно в большинстве ситуаций. Однако в некоторых ситуациях отключение ускорения мыши может оказаться полезным.
Если вы хотите отключить акселерацию мыши в Windows 10, вам нужно сделать следующее, что мы вам расскажем.
Что такое акселерация мыши?
Акселерация мыши — это система, которая предназначена для повышения эффективности использования мыши. Она работает, перемещая курсор немного дальше при быстром движении мыши.
Другими словами, чем быстрее вы перемещаете мышь, тем дальше она перемещается по экрану.
Это может значительно ускорить перемещение мыши по большому экрану рабочего стола. Если вы хотите более точное управление, перемещайте мышь медленно — в результате движения станут более точными.
Стоит ли отключать акселерацию мыши?
Бывают ситуации, когда стоит отключить ускорение мыши. Ускорение мыши может быть полезно, когда вы пытаетесь переместить мышь с одной стороны экрана на другую, но бывают случаи, когда вам будет лучше без него.
Одна из наиболее очевидных ситуаций, когда вам следует подумать об отключении ускорения мыши, — это когда вы играете. Если вы не решите постоянно перемещать мышь с одинаковой скоростью, вам, вероятно, лучше отключить ускорение мыши.
Это особенно актуально для игр, где важны точные движения, таких как шутеры от первого лица. Это также может быть важно для других задач, где важны точные движения мыши.
Например, если вы используете мышь в качестве графического дизайнера, вам, вероятно, захочется, чтобы ваш компьютер регистрировал более точные движения. Фиксированный отклик будет означать лучшую точность для вас при использовании мыши, а не зависеть от скорости, с которой вы ее перемещаете.
Как отключить акселерацию мыши в Windows 10
К счастью, Windows 10 упрощает процесс включения и выключения ускорения мыши, что дает вам гибкость в отключении его в определенных ситуациях.
- Начните с нажатия значка меню «Пуск» Windows в левом нижнем углу.
- Отсюда щелкните значок шестеренки настроек. Либо щелкните правой кнопкой мыши меню «Пуск» и выберите пункт « Настройка».
- В меню настроек Windows щелкните значок «Устройства».
- В меню «Устройства» щелкните вкладку «Мышь» слева.
- Щелкните ссылку «Дополнительные параметры мыши» в меню под разделом «Связанные параметры».
- В дополнительных опциях мыши снимите флажок «Включить повышенную точность установки указателя»
- Нажмите ОК, чтобы подтвердить настройки.
Отключение акселерации мыши в windows 10 через реестр
Кажется, что даже с отключеным ускорением указателя мыши, всеравно присутствует ускорение. Особенно это заметно в играх. Чтобы полностью удалить ускорение мыши, вам нужно будет зайти в реестр и настроить значения SmoothmouseXYCurve. Вот как это делается.
1. Нажмите кнопку «Пуск»
2. Выберите «Выполнить»
3. Введите «regedit» в открытое текстовое поле
4. Откройте дерево «HKEY_CURRENT_USER», выберите панель управления, затем выберите мышь
5. Щелкните правой кнопкой мыши, измените шестнадцатеричные значения SmoothMouseXCurve и SmoothMouseYCurve на следующие :
SmoothMouseXCurve:
00,00,00,00,00,00,00,00
00, a0,00,00,00,00,00,00
00,40,01,00,00,00,00,00
00, 80,02,00,00,00,00,00
00,00,05,00,00,00,00,00
SmoothMouseYCurve:
00,00,00,00,00,00,00,00
66, a6,02,00,00,00,00,00
cd, 4c, 05,00,00,00,00,00
a0,99 , 0a, 00,00,00,00,00
38,33,15,00,00,00,00,00
Если все сделано правильно, вы заметите, что у вас в руках заметно более отзывчивая мышь.
Улучшение взаимодействия с пользователем Windows 10
Отключение ускорения мыши — это только один из способов улучшить взаимодействие с Windows 10 в соответствии с вашими потребностями.
Например, если у вас мало места на экране, вы можете переместить панель задач в новое положение или изменить размер меню «Пуск», чтобы освободить больше места для рабочего стола Windows 10. Если у вас мало места, вы можете подумать об освобождении места на диске для нового программного обеспечения или о хранении большего количества ваших самых важных файлов.
Конечно, качество работы с Windows 10 зависит от используемого вами оборудования. Если ускорение мыши не помогло вашей точности, возможно, вам придется приобрести новую мышь для вашего ПК.
Насколько публикация полезна?
Нажмите на звезду, чтобы оценить!
Средняя оценка 3.6 / 5. Количество оценок: 7
Настройка чувствительности мыши в Windows 10
Компьютерная мышь — одно из основных периферийных устройств, используемое для ввода информации. Она есть у каждого владельца ПК и активно используется каждый день. Правильное конфигурирование оборудования поможет упростить работу, а каждый юзер подстраивает все параметры индивидуально под себя. Сегодня мы бы хотели рассказать о настройке чувствительности (скорости передвижения указателя) мышки в операционной системе Windows 10.
Настраиваем чувствительность мыши в Windows 10
Не всегда установленные по умолчанию параметры устраивают пользователя, поскольку размеры мониторов и привычки к скорости у всех отличаются. Поэтому редактированием чувствительности занимаются многие. Сделать это можно различными способами, а в первую очередь внимание стоит обратить на наличие соответствующей кнопки на самой мышке. Обычно она располагается по центру и иногда имеет выбитую надпись «DPI». То есть, количество DPI и определяет скорость передвижения курсора по экрану. Попробуйте нажать несколько раз на эту кнопку, если она у вас присутствует, возможно, один из встроенных профилей окажется подходящим, тогда ничего изменять в системе не нужно.
В противном случае придется воспользоваться средством от разработчиков устройства или задействовать настройки самой ОС. Давайте детально рассмотрим каждый метод.
Способ 1: Фирменное программное обеспечение
Ранее фирменное программное обеспечение разрабатывалось только для некоторых игровых девайсов, а у офисных мышей не было даже такой функции, которая позволяла бы регулировать чувствительность. На сегодняшний день такого ПО стало больше, однако на дешевые модели оно все еще не распространяется. Если вы владеете геймерским или дорогим оборудованием, скорость изменить можно следующим образом:
- Откройте официальную страницу производителя устройства в интернете и отыщите там необходимый софт.
Скачайте его и запустите установщик.
Пройдите простую процедуру инсталляции, следуя указанным инструкциям в самом Мастере.
Конфигурация указателя осуществляется достаточно просто — передвигайте ползунок скорости или определите один из заготовленных профилей. Далее останется только проверить, насколько выбранное значение вам подходит, и сохранить результат.
В таких мышках обычно есть встроенная память. Она может хранить несколько профилей. Делайте все изменения именно во встроенной памяти, если хотите подключить это оборудование к другому компьютеру без сброса чувствительности на стандартное значение.
Способ 2: Встроенное средство Windows
Теперь давайте затронем те ситуации, когда у вас нет кнопки переключения DPI и фирменного софта. В таких случаях конфигурация происходит через инструменты Виндовс 10. Изменить рассматриваемые параметры можно так:
- Откройте «Панель управления» через меню «Пуск».
Перейдите в раздел «Мышь».
Во вкладке «Параметры указателя» укажите скорость, перемещая ползунок. Отметить стоит и «Включить повышенную точность установки указателя» — это вспомогательная функция, проводящая автоматическую доводку курсора до объекта. Если вы играете в игры, где необходима точность наводки, рекомендуется отключать этот параметр, чтобы не происходило случайных отклонений от цели. После всех настроек не забудьте применить изменения.
Помимо такого редактирования вам доступно изменение скорости прокрутки колесиком, что также можно отнести к теме про чувствительность. Корректируется данный пункт так:
- Откройте меню «Параметры» любым удобным методом.
Переключитесь в раздел «Устройства».
На панели слева выберите «Мышь» и передвиньте ползунок на подходящее значение.
Вот таким нехитрым образом изменяется количество прокручиваемых строк за один раз.
На этом наше руководство подходит к концу. Как видите, изменяется чувствительность мыши буквально за несколько кликов несколькими способами. Каждый из них будет наиболее подходящим для разных пользователей. Надеемся, у вас не возникло трудностей с редактированием скорости и теперь работать за компьютером стало легче.
Как отключить акселерацию мыши

Акселерация мыши отвечает за ускорение курсора на экране. Чем быстрее вы передвигаете мышь, тем большее расстояние курсор пройдет на экране.
У акселерации мыши есть свои плюсы и минусы. С ее помощью вам не нужно водить мышь по всему столу, что сильно экономит пространство. Также они полезна на больших мониторах с высоким разрешением. Тем не менее геймеры (особенно профессионалы) отключают эту функцию шутерах — она дает неравномерное перемещение прицела, что ухудшает точность стрельбы.
В этом руководстве мы расскажем как отключить акселерацию мыши на Windows 10 (на Windows 7 способ идентичен), а также применим эти настройки в CS:GO.
Отключение акселерации мыши в Windows 10 (Windows 7)
- Зайдите в панель управления;
- выберите пункт мышь;
- нажмите на вкладку «Параметры указателя»;
- найдите поле «Перемещение» и уберите галочку с пункта «Включить повышенную точность установки указателя».
Отключение акселерации мыши в CS:GO
Способ №1 — отключение акселерации мыши с помощью «Параметров запуска»
- Откройте Steam;
- нажмите на Counter Strike: Global Offensive правой кнопкой мыши и выберите «Свойства»;
- во вкладке «Общее» нажмите на «Установить параметры запуска»;
- введите следующие команды в поле: -noforcemaccel -noforcemparms -noforcemspd;
- нажмите «ОК» и закройте окна настроек.
Этот способ также работает и с Counter Strike 1.6.
Для non-Steam версии игры укажите эти параметры в поле «Объект» ярлыка игры.
Способ №2 — отключение акселерации мыши в настройках игры
- Зайдите в Counter Strike: Global Offensive;
- нажмите «Настройки»;
- выберите «Клавиатура/Мышь»;
- в поле «Ускорение Мыши» поставьте «Выкл.».
Отключение акселерации мыши в Windows 10
Акселерация мыши — опция, отвечающая за ускорение перемещения курсора при резких или размашистых движениях девайсом. По умолчанию эта функция в операционной системе находится во включенном режиме, что может вызывать трудности у некоторых пользователей во время прохождения игр или взаимодействия с Windows 10. Поэтому мы предлагаем изучить доступные методы отключения этого параметра с целью оптимизации отклика указателя при передвижении мыши рукой. Сегодня мы рассмотрим три доступных варианта осуществления поставленной задачи.
Отключаем акселерацию мыши в Windows 10
Каждый возможный способ отключения акселерации мыши в Windows 10 имеет свои преимущества и недостатки, которые связаны с текущей конфигурацией ОС или особенностями ее поведения. Мы предлагаем изучить каждую представленную инструкцию, чтобы узнать, какая из них будет оптимальной в сложившейся ситуации. После этого уже можно будет переходить к ее реализации, пошагово выполняя каждое действие.
Способ 1: Меню «Параметры»
Первый и самый простой метод заключается в использовании раздела конфигурации в меню «Параметры». Здесь через графическое меню путем снятия галочки всего с одного пункта можно отключить акселерацию, что производится следующим образом:
- Запустите «Пуск» и перейдите в «Параметры».
Откройте категорию «Устройства».
Воспользуйтесь панелью слева, чтобы переместиться к пункту «Мышь».
Отобразится отдельное окно со свойствами. Здесь следует перейти на вкладку «Параметры указателя».
Снимите галочку с пункта «Включить повышенную точность установки указателя», а затем примените изменения, щелкнув по специально отведенной кнопке.
После внесения данных изменений скорость перемещения указателя может немного снизиться. С учетом этого сразу отредактируйте данный параметр, настроив оптимальное положение ползунка в этой же вкладке «Параметры указателя». Рекомендуется перезагрузить компьютер, чтобы убедиться в сохранении установленных ранее настроек.
Способ 2: Редактор реестра
Иногда устанавливаемые через «Параметры» настройки при создании нового сеанса операционной системы просто сбрасываются. Иногда это происходит и после запуска определенной игры, что в итоге приводит к повторной активации акселерации мыши. В таких ситуациях лучше обратиться к редактору реестра, чтобы самостоятельно внести правки в необходимые файлы.
- Уточним, что приведенные далее конфигурации рассчитаны на стандартный масштаб экрана 100%. При его пользовательском значении советуем вернуть состояние по умолчанию. Для этого в меню «Параметры» откройте раздел «Система».
Через левую панель переместитесь в «Дисплей».
Здесь в «Масштаб и разметка» установите значение «100% (рекомендуется)».
Теперь можно переходить непосредственно к редактированию реестра. Откройте утилиту «Выполнить», зажав горячую клавишу Win + R. В строке напишите regedit и нажмите на Enter.
Используйте адресную строку, чтобы быстро перейти по пути HKEY_CURRENT_USER\Control Panel\Mouse .
Здесь найдите три параметра с названиями «MouseSensitivity», «SmoothMouseXCurve» и «SmoothMouseYCurve». Дважды щелкните левой кнопкой мыши по первому из них, чтобы перейти к изменению значения.
В «MouseSensitivity» рекомендуется установить стандартное значение скорости перемещения курсора. Значит, в строке «Значения» напишите 10 и сохраните изменения.
Откройте окно редактирования «SmoothMouseXCurve» и замените содержимое на приведенное ниже.
=hex:\
00,00,00,00,00,00,00,00,\
C0,CC,0C,00,00,00,00,00,\
80,99,19,00,00,00,00,00,\
40,66,26,00,00,00,00,00,\
00,33,33,00,00,00,00,00
После этого откройте «SmoothMouseYCurve» и замените «Значение» на
=hex:\
00,00,00,00,00,00,00,00,\
00,00,38,00,00,00,00,00,\
00,00,70,00,00,00,00,00,\
00,00,A8,00,00,00,00,00,\
00,00,E0,00,00,00,00,00
После применения всех изменений перейдите по пути HKEY_USERS\.DEFAULT\Control Panel\Mouse .
Отыщите параметр «MouseSpeed» и откройте его для изменения.
Установите значение 0 и нажмите на «ОК».
Значение параметров «MouseThreshold1» и «MouseThreshold2» тоже измените на 0 .
Теперь, когда все изменения были сохранены, никаких сбоев наблюдаться не должно. Однако учитывайте, что любая конфигурация, произведенная через редактор реестра, вступает в силу только после перезагрузки компьютера. Сделайте это, а уже потом переходите к взаимодействию с мышкой.
Способ 3: Изменение параметров запуска игры
Иногда акселерация мыши мешает только в определенных играх, поскольку делает перемещение курсора непредсказуемым. Некоторые пользователи попросту не желают вносить глобальные изменения в ОС или они по каким-либо причинам не сохраняются. В таком случае необходимо изменить параметры запуска или конфигурационный файл конкретного приложения. Давайте рассмотрим эту процедуру с играми от Valve (Counter-Strike, Dota 2, Half-Life) через официальный клиент.
- Запустите Steam и перейдите в личную библиотеку игр.
Здесь отыщите необходимую игру. Нажмите по ее значку правой кнопкой мыши и выберите пункт «Свойства».
В появившемся окне вас интересует кнопка «Установить параметры запуска».
Введите -noforcemparms -noforcemaccel и нажмите на «ОК».
Два этих параметра будут автоматически отключать акселерацию мыши при запуске игры и позволят оптимизировать отклик движений. Если Steam отсутствует, то произвести эту настройку для игр от Valve можно и через ярлык:
- Найдите значок игры и кликните по нему ПКМ. В появившемся контекстном меню выберите пункт «Свойства».
На вкладке «Ярлык» отыщите поле «Объект».
Сделайте отступ от последнего символа в конец строки вставьте -noforcemparms -noforcemaccel , применив после этого изменения.
К сожалению, для игр от других компаний такая настройка не работает, поэтому придется обращаться в меню параметров в самом приложении и отключать там акселерацию, если соответствующий пункт имеется. Дополнительно можно обратиться на форумы игры или задать вопрос разработчику, чтобы понять, какие изменения вносить в конфигурационные файлы для выполнения поставленной задачи.
Это были три доступных варианта отключения акселерации мыши в Виндовс 10. Каждый из них имеет свой алгоритм действий, который мы постарались максимально детально описать. Вам следует лишь определить оптимальный способ и произвести инструкцию, чтобы реализовать нужную конфигурацию.