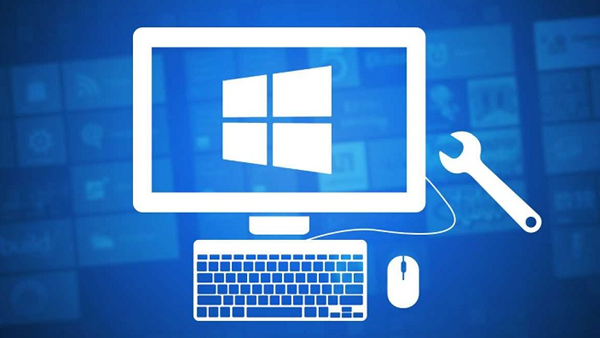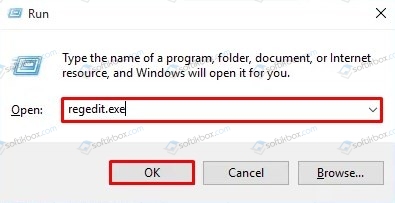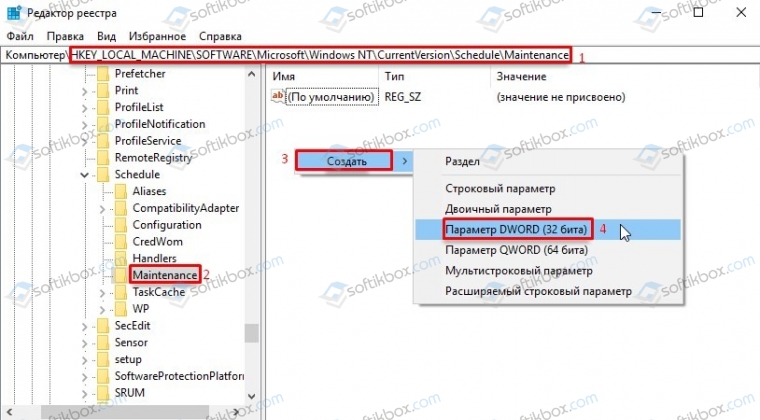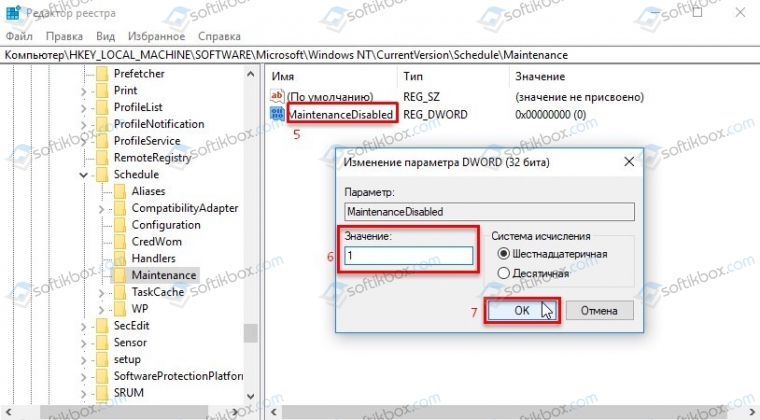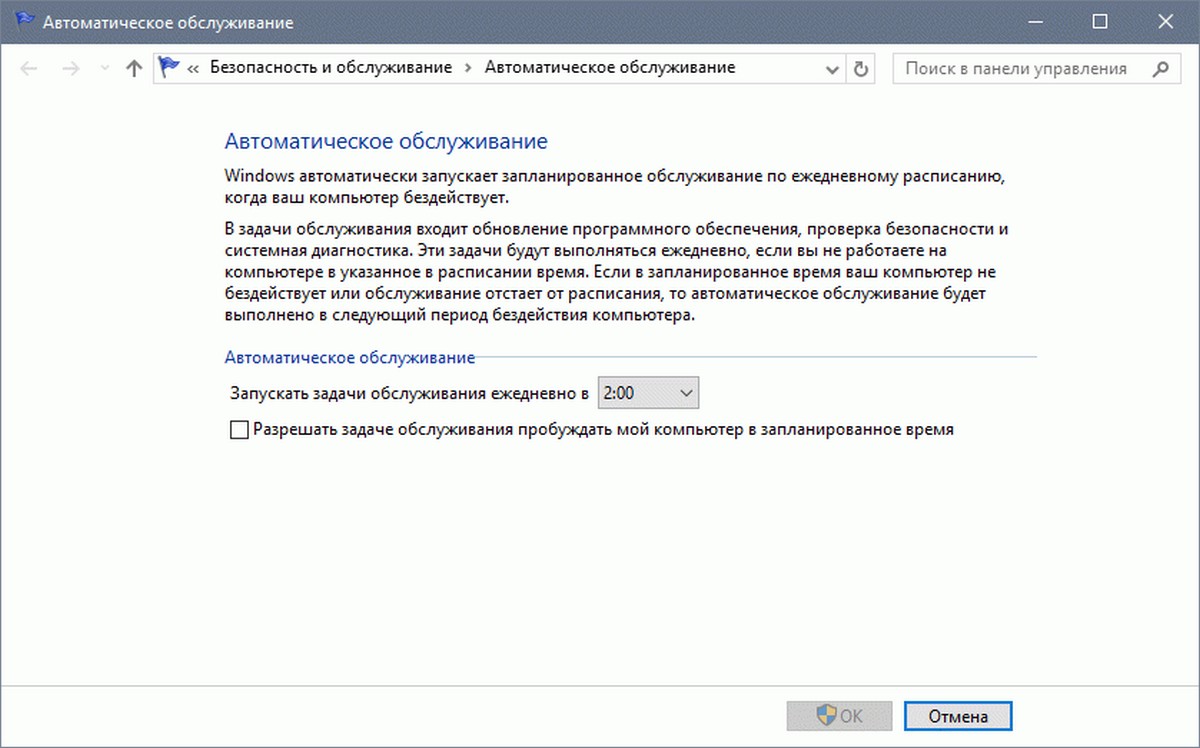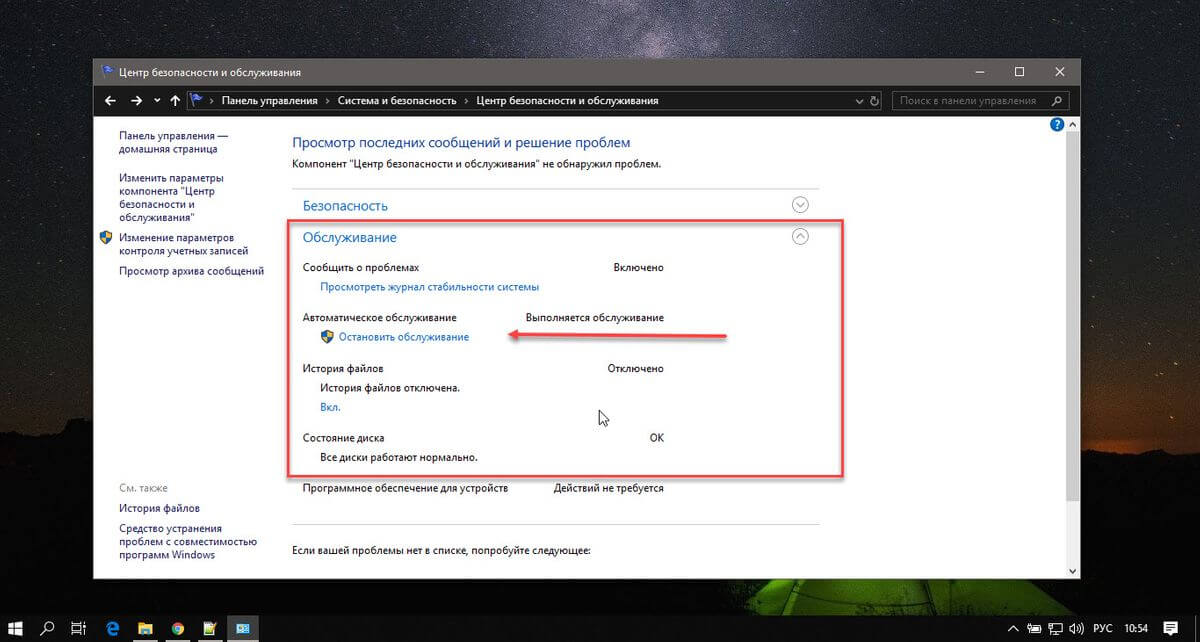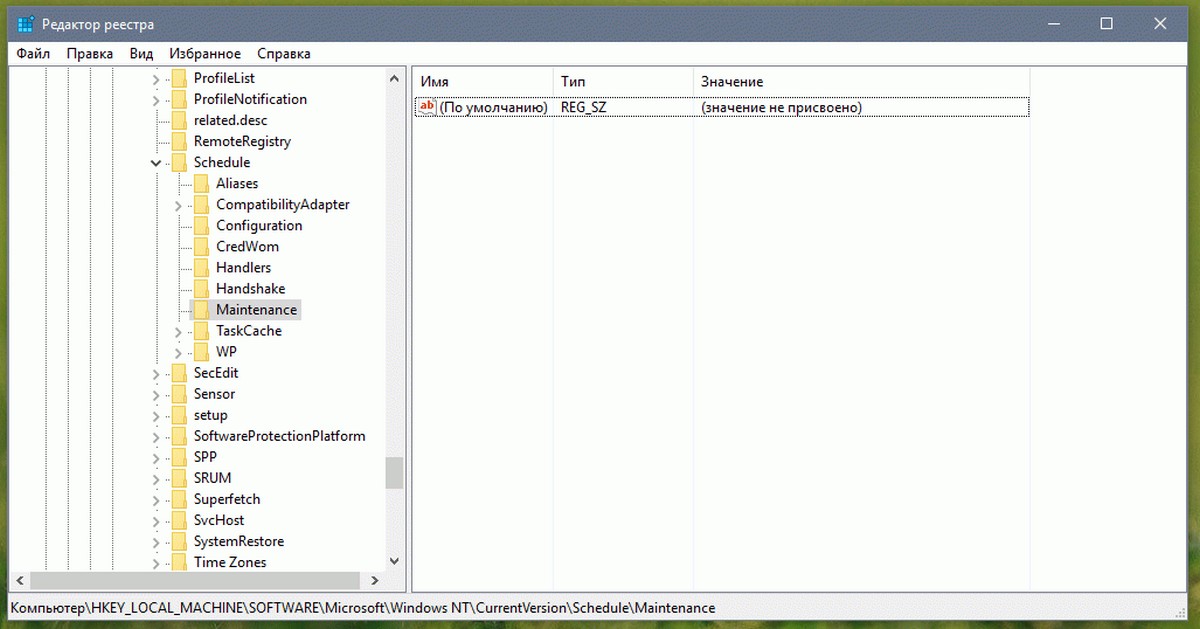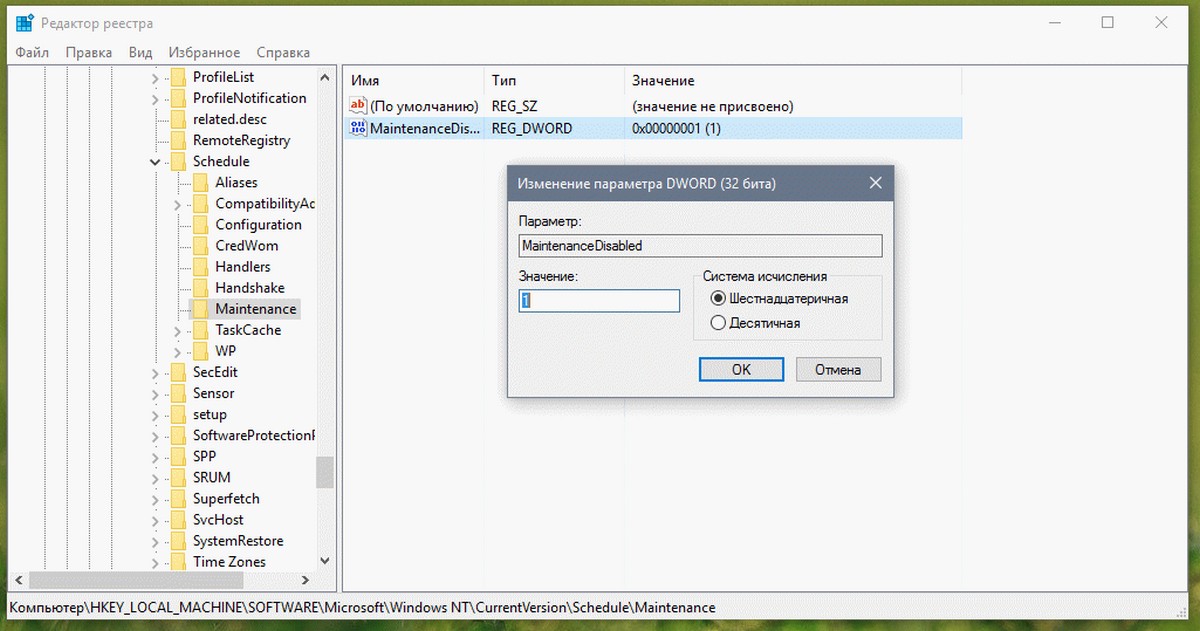- Как отключить Автоматическое обслуживание (Automatic Maintenance) в Windows 10
- Отключаем автоматическое обслуживание в Windows 10
- Как отключить автоматическое обслуживание через редактор реестра?
- Как отключить автоматическое обслуживание системы Windows 10
- Отключение автоматического обслуживания в редакторе реестра и другими способами
- Запуск обслуживания системы Windows 10 вручную
- Как отключить Автоматическое обслуживание в Windows 10.
- Как отключить автоматическое обслуживание в Windows 10 и почему вы можете захотеть избавиться от этой функции.
- Чтобы отключить автоматическое обслуживание в Windows 10 , вам нужно сделать следующее:
Как отключить Автоматическое обслуживание (Automatic Maintenance) в Windows 10
В данной статье показаны действия, с помощью которых можно отключить автоматическое обслуживание (Automatic Maintenance) в операционной системе Windows 10.
Операционная система Windows 10 автоматически запускает плановое обслуживание по ежедневному расписанию, в то время когда вы оставляете систему неактивной. Эта функция называется «Автоматическое обслуживание» и выполняет она различные задачи, такие как проверка наличия обновлений для Windows и другого программного обеспечения, сканирование на предмет наличия вирусов, системная диагностика, оптимизация дисков и многое другое.
Эти задачи будут выполняться ежедневно, если вы не работаете на компьютере в указанное в расписании время. Если в запланированное время ваш компьютер не бездействует или обслуживание отстает от расписания, то автоматическое обслуживание будет выполнено в следующий период бездействия компьютера.
«Автоматическое обслуживание» это полезная функция, которая поддерживает безопасность и производительность операционной системы в актуальном состоянии. Большинству пользователей не следует ее отключать, но в некоторых случаях может возникнуть необходимость в её отключении.
В графическом интерфейсе Windows 10 нет инструментов для отключения автоматического обслуживания, но сделать это можно с помощью редактора системного реестра.
Прежде чем вносить какие-либо изменения в реестр, настоятельно рекомендуется создать точку восстановления системы или экспортировать тот раздел реестра, непосредственно в котором будут производиться изменения.
Откройте редактор реестра, для этого нажмите сочетание клавиш 
В открывшемся окне редактора реестра перейдите по следующему пути:
В правой части окна, нажмите правой кнопкой мыши в пустой области и в появившемся контекстном меню выберите Создать > Параметр DWORD (32 бита).
Присвойте созданному параметру имя MaintenanceDisabled .
Далее дважды щелкните левой кнопкой мыши по созданному нами параметру, и в качестве его значения установите 1, нажмите кнопку OK и закройте редактор реестра.
Чтобы изменения вступили в силу, перезагрузите компьютер. Теперь автоматическое обслуживание будет отключено.
Для того чтобы включить автоматическое обслуживание, просто удалите параметр MaintenanceDisabled или измените его значение на 0 и перезагрузите компьютер.
Также для того чтобы отключить автоматическое обслуживание, можно создать и применить файл реестра следующего содержания:
Windows Registry Editor Version 5.00
После применения файла реестра (reg-файла), чтобы изменения вступили в силу перезагрузите компьютер.
Чтобы включить автоматическое обслуживание, создайте и примените файл реестра следующего содержания:
Windows Registry Editor Version 5.00
После применения файла реестра (reg-файла), чтобы изменения вступили в силу перезагрузите компьютер.
Ниже можно скачать zip-архивы с готовыми файлами реестра для отключения/включения автоматического обслуживания:
После применения файлов реестра (reg-файлов), чтобы изменения вступили в силу перезагрузите компьютер.
Отключаем автоматическое обслуживание в Windows 10
Если вы используете компьютер с установленной системой Windows 10, то в момент простоя на нем запускается такая опция, как автоматическое обслуживание Windows 10. Эта опция выполняет проверку наличия обновлений для самой операционной системы, для установленного софта, сканирует ОС на наличие вирусов, выполняет оптимизацию дисков, а также мелкую диагностику. По сути, благодаря этой опции поддерживается производительность системы.
Задача на запуск автоматического обслуживания по умолчанию выполняется каждый день. Если в какой-то день вы не включали ПК, то данная задача будет перенесена. Но так бывает, что обновлений скапливается и тогда опция вместе ускорения, тормозит ПК.
Мы не рекомендуем отключать эту опцию. Однако, если вы столкнулись с такой ситуацией, когда её нужно отключить на время, то стоит воспользоваться нашими советами.
ВАЖНО! В Windows 10 нет прямой опции для отключения автоматического обслуживания Windows 10. Однако это можно сделать через редактор реестра, предварительно создав точку восстановления системы.
Как отключить автоматическое обслуживание через редактор реестра?
Для того, чтобы отключить автоматическое обслуживание в Windows 10, стоит выполнить данные действия:
- Откроется новое окно. Переходим по ветке «HKEY_LOCAL_MACHINE\SOFTWARE\Microsoft\WindowsNT\CurrentVersion\Schedule\Maintenance».
- В окне справа нажимаем «Создать», «Параметр DWORD (32 бита)». Задаем этому параметру имя «MaintenanceDisabled» и значение «1».
- Перезагружаем ПК, чтобы изменения вступили в силу. Функция отключена.
Для того, чтобы включить вновь автоматическое обслуживание в Windows 10, стоит удалить созданный параметр или задать ему значение «0».
Есть идентичный способ отключения данной функции, только путем создания reg. файла. Для этого нужно открыть Блокнот и вставить такой текст:
Windows Registry Editor Version 5.00
Сохраняем файл, задав ему любое название и окончание .reg. В типе файлов выставляем «Все файлы». Запускаем созданный файл с правами Администратора. После выполнения скрипта нужно перезагрузить систему.
Для того, чтобы вновь включить опцию автоматического обслуживания Windows 10 вновь создаем reg.файл, только со следующим содержанием.
Windows Registry Editor Version 5.00
После перезагрузки ПК опция вновь будет включена.
Как отключить автоматическое обслуживание системы Windows 10

При желании вы можете отключить автоматическое обслуживание системы в Windows 10, при этом сохраняется возможность его запуска вручную. Об отключении автоматического обслуживания и пойдет речь в этой инструкции. Также, в конце материала кратко о ручном запуске функции.
Отключение автоматического обслуживания в редакторе реестра и другими способами
Для того, чтобы отключить автоматическое обслуживание Windows 10 потребуется воспользоваться редактором реестра, для чего требуются права администратора на компьютере. Порядок действий состоит из следующих простых шагов:
- Нажмите клавиши Win+R на клавиатуре, введите regedit и нажмите Enter.
- В редакторе реестра перейдите к разделу
- Если в правой панели редактора присутствует пункт MaintenanceDisabled, перейдите к следующему шагу. Если таковой отсутствует, нажмите правой кнопкой мыши в пустом месте правой части редактора, выберите пункт «Создать» — «Параметр DWORD (32 бита)», даже если вы используете Windows 10 x64, а затем задайте имя параметра — MaintenanceDisabled
- Дважды нажмите по параметру MaintenanceDisabled и задайте значение 1 для него.
После применения сделанных настроек и перезагрузки компьютера или ноутбука (требуется именно перезагрузку, а не завершение работы и включение), автоматическое обслуживание Windows 10 будет отключено.
Дополнительный способ выполнить то же самое, если вы не хотите использовать редактор реестра: запустите командную строку от имени администратора, введите команду
После ввода нажмите Enter, после выполнения команды — перезагрузите систему.
И еще один метод: вы можете использовать стороннюю утилиту Winaero Tweaker для отключения: в разделе Behavior поставьте отметку в пункте Disable Automatic Maintenance, примените изменения и перезагрузитесь.
В дальнейшем, чтобы снова включить автоматическое обслуживание, просто удалите созданный параметр в реестре или измените его значение на 0 (ноль).
Запуск обслуживания системы Windows 10 вручную
Если вам потребовалось выполнить обслуживание системы несмотря на то, что автоматически оно более не выполняется, вы можете сделать это следующим способом:
- Откройте панель управления (для этого можно использовать поиск на панели задач) и перейдите к пункту «Центр безопасности и обслуживания».
- Раскройте пункт «Обслуживание» и нажмите по пункту «Начать обслуживание».
Останется лишь дождаться завершения выполнения всех запланированных операций, которое может занять продолжительное время, но при этом можно продолжать работу с Windows 10.
Надеюсь, инструкция оказалась полезной. Если же остаются какие-то вопросы или, возможно, есть дополнительная информация, делитесь в комментариях.
А вдруг и это будет интересно:
Почему бы не подписаться?
Рассылка новых, иногда интересных и полезных, материалов сайта remontka.pro. Никакой рекламы и бесплатная компьютерная помощь подписчикам от автора. Другие способы подписки (ВК, Одноклассники, Телеграм, Facebook, Twitter, Youtube, Яндекс.Дзен)
08.04.2019 в 09:45
Наконец то. давно искал решение на эту тему. Спасибо!
Она мне очень мешала. Я играю в рыбалку. когда жду поклевки система считает что комп бездействует и начинает обслуживание.. а это нагрузка на ЦП. память. диск. в связи с этим падение ФПС и все вытекающие..
08.04.2019 в 10:49
А со стороны планировщика никак нельзя зайти? Было бы удобно оставив автоматичность, увеличить период обслуживания. А если для каждой из составных частей обслуживания индивидуально — вообще шикарно.
09.04.2019 в 10:04
Можно, полагаю, но это целый набор заданий, а параметры, насколько я понял, задаются вот так: docs.microsoft.com/en-us/windows/desktop/taskschd/taskschedulerschema-maintenancesettings-maintenancesettingstype-element
Т.е. те задания, для которых в XML файлах заданы MaintenanceSettings выполняются в рамках автоматического обслуживания.
В самом планировщике не получится поменять это.
Путь вижу таким:
1. Ищем в C:\Windows\System32\Tasks все файлы, содержащие MaintenanceSettings (я делал в SublimeText только что, поиск ОС по содержимому для «файлов без типа» как-то не работает).
2. Правим периодичность P1D и P2D на нужные нам, например, P7D и P14D, сохраняем.
И, да, можно отдельно для разных задач обслуживания.
08.01.2020 в 23:41
вот это reg add HKLM\ в команде может не сработать! лучше reg add HKEY_LOCAL_MACHINE\
05.02.2020 в 21:44
В версии 1909 Windows 10 (32-Bit) Автоматическое обслуживание вручную не запускается, если его отключить в реестре. Так что, в топку этот способ.
08.11.2020 в 11:42
В W2004 Прекрасно загружается и работает.
12.01.2021 в 05:45
В 64-разрядной операционной системе Windows 10 Профессиональная (версии – 20H2, сборка – 19042.631) ручной запуск автоматического обслуживания системы не работает после добавления в реестр пункта «MaintenanceDisabled» со значением «1». Но тем оно и лучше!
Если очень сильно хочется всё-таки вручную запустить автоматическое обслуживание системы, то всего-навсего следует в реестре, в пункте «MaintenanceDisabled», поменять значение «1» на «0». И всё! Тем самым вы включаете автоматическое обслуживание. Это действие, к примеру, можно проделывать раз в неделю. Я даже пункт «MaintenanceDisabled» в реестре добавил в «Избранное», чтобы в любой мне нужный момент проделать нужное действие.
19.03.2021 в 12:14
Эта штука будит компьютер из гибернации. Я не против обслуживания. Но я не хочу что бы она будила комп. Пока ищу решение вопроса.
19.03.2021 в 12:23
Нашел!
Панель управления — Система и безопасность — Центр безопасности и обслуживания — Автоматическое обслуживание
Идём Изменить параметры.
Убираем галку: Разрешать задаче обслуживания пробуждать мой компьютер в запланированное время.
Как отключить Автоматическое обслуживание в Windows 10.
Публикация: 21 Апрель 2018 Обновлено: 23 Январь 2019
Если вы не пользуетесь компьютером какое-то время, Windows 10 начнет выполнять автоматическое обслуживание. Это ежедневная задача по расписанию, она выполняет различные задачи, такие как обновления приложений, обновления Windows, проверка безопасности и многое другое.
Как отключить автоматическое обслуживание в Windows 10 и почему вы можете захотеть избавиться от этой функции.
В общем, Автоматическое обслуживание полезная функция. Основная цель функции это безопасность и обслуживание, поддержка производительности операционной системы в актуальном состоянии. Как правило, оно не влияет на производительность ОС отрицательно, выполняя все задачи в фоновом режиме.
Если вам случится работать за компьютером продолжительное время и оно совпало с периодом времени для автоматического обслуживания системы, выполнение будет перенесено. Большинству пользователей не следует отключать автоматическое обслуживание, но может возникнуть ситуация, когда вам действительно нужно, отключить его.
Например, если вы столкнулись с синим экраном (англ. Blue Screen of Death, Blue Screen of Doom, BSoD) или если ваш компьютер зависает во время простоя, это может означать, что ошибку вызывает задача, которая выполняется как часть автоматического обслуживания (Automatic Maintenance).
Таким образом, для устранения неполадок, вы можете отключить его и проверить поведение вашей операционной системы, когда она находится в режиме ожидания.
Вы можете открыть классическую панель управления и перейти по следующему пути:
Чтобы отключить автоматическое обслуживание в Windows 10 , вам нужно сделать следующее:
- Откройте редактор реестра (если вы незнакомы с реестром см. как).
- Перейдите к следующему разделу реестра:
- На правой панели, вы увидите параметр «MaintenanceDisabled». Если это параметр не существует, создайте параметр DWORD (32-бита) с таким же именем. Примечание: даже если вы работаете 64-битной ОС Windows, вам всеравно нужно, создать параметр DWORD 32 бита.
- Установите значение параметра «MaintenanceDisabled» равным 1, чтобы отключить автоматическое обслуживание в Windows 10.
- Перезагрузите компьютер, чтобы изменения вступили в силу.
Вот и все. Автоматическое обслуживание в Windows 10 отключено. Чтобы включить его снова, установите значение «MaintenanceDisabled» равным 0 или просто удалите его.
Я подготовил готовые к использованию файлы, так что вы можете избежать ручного редактирования реестра. Вы можете скачать их здесь:
В комментариях, не стесняйтесь поделиться, почему вам пришлось отключить Автоматическое обслуживание Windows 10.