- Как отключить (включить) безопасную загрузку (Secure Boot) в UEFI BIOS
- Отключение безопасной загрузки
- Включение безопасной загрузки
- Способ отключения в интерфейсе BIOS InsydeH2O
- Как выйти из безопасного режима Windows 10 через БИОС и CMD. Все вернется
- Содержание статьи:
- Как отключить безопасный режим Windows 10
- Отключение безопасного режима Windows 10 с помощью msconfig
- Как выключить запуск в безопасном режиме с помощью командной строки и bcdedit.exe
- Видео инструкция
- Выход из «Безопасного режима» на Windows 10
- Выходим из «Безопасного режима»
- Способ 1: Консоль
- Способ 2: «Конфигурация системы»
- Заключение
Как отключить (включить) безопасную загрузку (Secure Boot) в UEFI BIOS
В данной статье показаны действия, с помощью которых можно отключить или включить безопасную загрузку (Secure Boot) в интерфейсе BIOS UEFI.
Безопасная загрузка — это стандарт безопасности, который гарантирует пользователю, что его компьютер при загрузке использует только программное обеспечение, которому доверяет изготовитель компьютера.
В некоторых случаях может возникнуть необходимость отключить безопасную загрузку (Secure Boot) в интерфейсе UEFI BIOS, например при установке операционных систем Windows 7, Windows XP или Linux, а также для обеспечения работоспособности некоторых графических адаптеров и другого оборудования, потому-что функция безопасная загрузки может посчитать операционную систему, драйвер или приложение ненадежными, так как они не указаны как доверенные в базе данных безопасной загрузки.
Чтобы отключить безопасную загрузку (Secure Boot), войдите в настройки параметров встроенного ПО UEFI используя способы представленные в статье ➯ Как войти в настройки BIOS UEFI и ➯ Как войти в настройки параметров UEFI BIOS из интерфейса системы Windows 10.
Отключение безопасной загрузки
Чтобы отключить безопасную загрузку (Secure Boot), войдите в настройки параметров встроенного ПО UEFI и выберите пункт Advanced или нажмите клавишу F7.
Затем в режиме Advanced Mode перейдите на вкладку Boot и выберите параметр Меню безопасной загрузки
В меню безопасной загрузки вы увидите состояние безопасной загрузки (в данный момент состояние Включено ), чтобы отключить безопасную загрузку выберите параметр Управление ключами .
Затем выберите Очистить ключи безопасной загрузки .
Подтвердите удаление ключей безопасной загрузки нажав кнопку Yes .
Теперь нужно сохранить изменения, для этого перейдите на вкладку Exit и выберите опцию Save Changes & Reset .
Подтвердите сохранение измененных параметров и после перезагрузки компьютера, режим безопасной загрузки будет отключен.
В некоторых моделях материнских плат Asus, для отключения безопасной загрузки следует зайти на вкладку Security или Boot и установить для параметра Secure Boot значение Disabled .
Включение безопасной загрузки
Чтобы включить безопасную загрузку (Secure Boot), войдите в настройки параметров встроенного ПО UEFI и выберите пункт Advanced или нажмите клавишу F7
Затем в режиме Advanced Mode перейдите на вкладку Boot и выберите параметр Меню безопасной загрузки
В меню безопасной загрузки выберите параметр Управление ключами .
Затем выберите Установка ключей безопасной загрузки по умолчанию .
Подтвердите установку ключей безопасной загрузки по умолчанию нажав кнопку Yes .
Теперь нужно сохранить изменения, для этого перейдите на вкладку Exit и выберите опцию Save Changes & Reset .
Подтвердите сохранение измененных параметров и после перезагрузки компьютера, режим безопасной загрузки будет включен.
Способ отключения в интерфейсе BIOS InsydeH2O
Чтобы отключить безопасную загрузку в интерфейсе BIOS InsydeH2O, перейдите на вкладку Security , затем выберите параметр Secure Boot и установите для него значение Disabled , затем сохраните настройки нажав клавишу F10.
Как выйти из безопасного режима Windows 10 через БИОС и CMD. Все вернется

Всем привет! Данная публикация, по идее, будет являться заключительной в затянувшейся серии про аварийные режимы загрузки десятки. И сейчас речь пойдет о том, как выйти из безопасного режима Windows 10 через БИОС, а также с помощью командной строки в работающей системе.
Ведь мало кто знает, что после перезагрузки безопасный режим сам по себе не проходит. То есть десятка начинает постоянно работать в нем . Поэтому многие пользователи задают данный вопрос на различных форумах в интернете. На самом деле все очень просто.
Содержание статьи:
Итак, друзья, если вы помните, то совсем недавно я рассказывал о способе запуска меню с выбором режимов загрузки при помощи установочного дистрибутива. И неважно, флешка это либо диск. Кто еще не читал, вот этот материал:
Естественно, что после устранения неисправности, нам нужно вернуть систему в нормальное рабочее состояние. Но вот как в дальнейшем прекратить постоянное отображение такого меню?

Можно, конечно, постоянно нажимать клавишу » Ввод » , чтобы вернуться к штатной загрузке Win 10, но это не самый удобный вариант. Гораздо проще в уже работающей операционной системе запустить командную строку (CMD) от имени администратора:
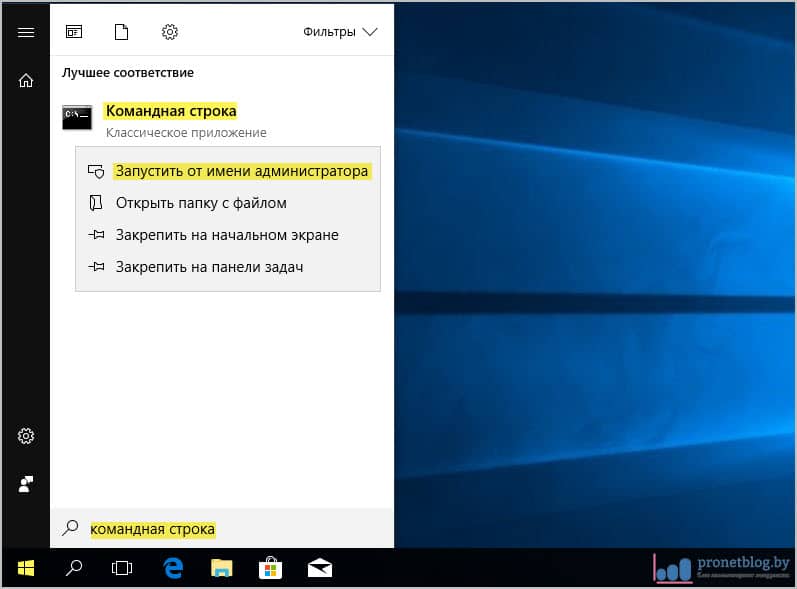
И набрать следующую функцию:

Вот и вся проблема. Как видите, ничего сложно нет. А еще все то же самое можно сделать загрузившись через БИОС с помощью установочного диска. Затем на этапе выбора языка следует нажать комбинацию клавиш » Shift+F10 » , чтобы, опять же, запустить командную строку и вбить вышеуказанный параметр. Так что смотрите сами, как вам будет удобней.
Теперь разберем способ выхода из безопасного режима в случае, когда он был запущен из-под работающей системы через оснастку » Конфигурация системы » . Об этом варианте также была подробная статья:
Для этого жмем по кнопке » Пуск » и вбиваем следующую команду:
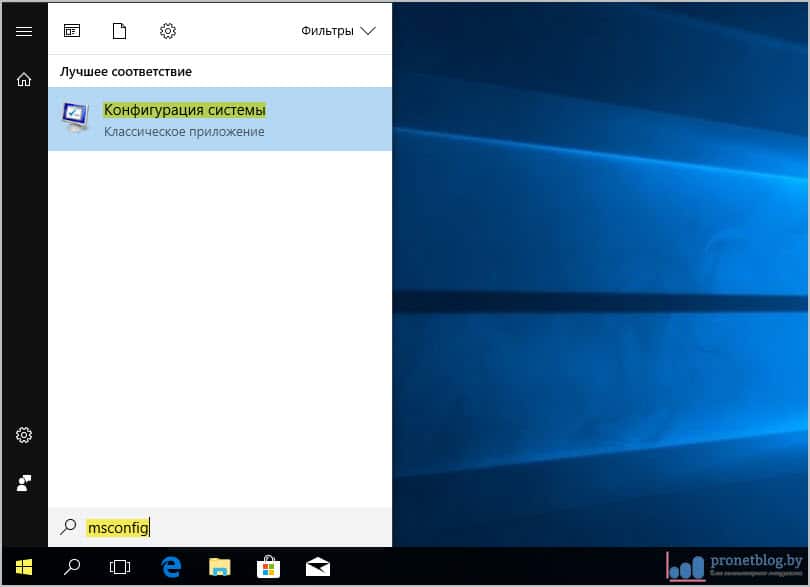
После чего следуем на вкладку » Общие » и ставим галку напротив опции » Обычный запуск » . При этом не забываем нажать » Применить » для сохранения внесенных изменений:
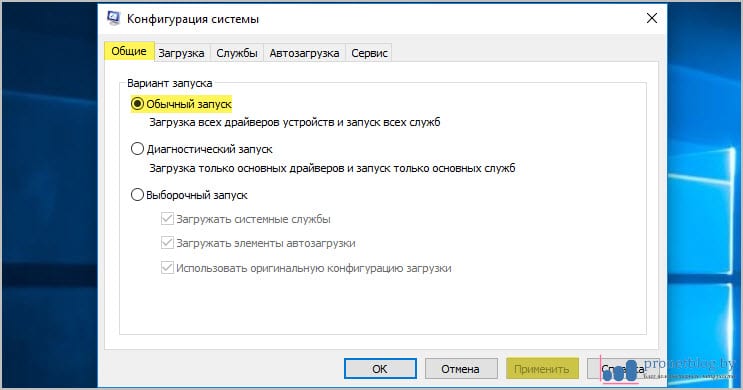
Также заходим в раздел » Загрузка » и убеждаемся , что птичка напротив строки » Безопасный режим » уже не стоит:
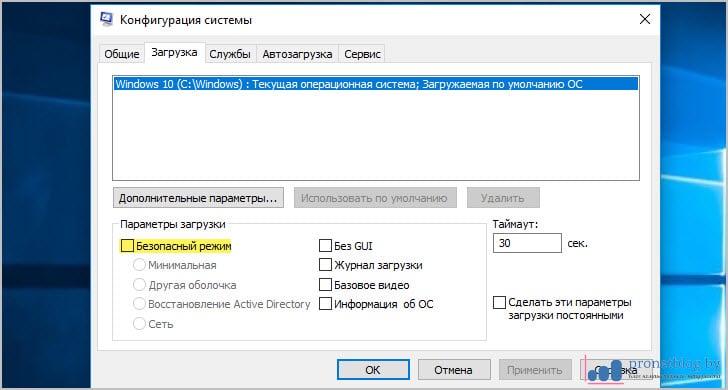
Вот в принципе и всего делов-то. Теперь вы знаете, как без проблем выйти из безопасного режима Windows 10 через БИОС и командную строку работающей системы. Если у вас есть опыт использования других интересных способов, расскажите о них в комментариях к статье.
Теперь же давайте прощаться, поскольку тема раскрыта в полном объеме . А завершение, как всегда, предлагаю посмотреть новый интересный видеоролик. Ведь надо как-то расслабляться в процессе бесконечной настройки компьютерной техники.
Как отключить безопасный режим Windows 10

В этой инструкции 2 способа отключить безопасный режим загрузки Windows 10, если компьютер или ноутбук постоянно входит в него.
Отключение безопасного режима Windows 10 с помощью msconfig
Чаще всего проблема с постоянной загрузкой Windows 10 в безопасном режиме возникает после того, как пользователь включил его с помощью изменения параметров загрузки в утилите «Конфигурация системы» (msconfig, как описано в 5 способов запустить безопасный режим Windows 10). В этом случае и отключить его можно тем же способом:
- Нажмите клавиши Win+R на клавиатуре (Win — клавиша с эмблемой Windows), введите msconfig в окно «Выполнить» и нажмите Enter.
- В открывшемся окне перейдите на вкладку «Загрузка».
- Снимите отметку «Безопасный режим».
- Нажмите «Ок» и перезагрузите компьютер. Выполните это через Пуск — Кнопка питания — Перезагрузка (но не через Завершение работы и повторное включение, это может играть роль).
После этих простых действий Windows 10 должна перезагрузиться в обычном режиме, а безопасный режим сам по себе включаться не будет.
Однако, иногда оказывается так, что при входе в msconfig отметка «Безопасный режим» снята, тем не менее Windows 10 при каждой загрузке все равно запускается в безопасном режиме. В этом случае может помочь следующий метод.
Как выключить запуск в безопасном режиме с помощью командной строки и bcdedit.exe
Если предыдущий метод не сработал, попробуйте следующие шаги для отключения безопасного режима:
- Запустите командную строку от имени администратора: в Windows 10 для этого можно использовать поиск на панели задач — начните вводить «Командная строка», нажмите правой кнопкой мыши по найденному результату и выберите пункт «Запустить от имени администратора». Также можно нажать клавиши Win+R, ввести cmd и нажать Enter (при условии, что внизу окна будет указано «Это задание будет создано с правами администратора).
- В командной строке введите следующую команду:и нажмите Enter.
- Если по какой-то причине указанная команда не сработает, попробуйте следующий вариант этой же команды:
- Перезагрузите компьютер, используйте именно пункт «Перезагрузка» в меню Пуск.
После перезагрузки Windows 10 должна будет загрузиться в обычном рабочем режиме.
Видео инструкция
В случае, если после выполнения описанных выше шагов у вас остались вопросы, задавайте их в комментариях, я постараюсь помочь и подсказать решение.
А вдруг и это будет интересно:
Почему бы не подписаться?
Рассылка новых, иногда интересных и полезных, материалов сайта remontka.pro. Никакой рекламы и бесплатная компьютерная помощь подписчикам от автора. Другие способы подписки (ВК, Одноклассники, Телеграм, Facebook, Twitter, Youtube, Яндекс.Дзен)
29.06.2020 в 02:30
Здравствуйте, после ввода обеих команд пишет
Не удается открыть данные конфигурации загрузки.
Не удается найти запрошенное системное устройство.
Не понимаю, что делать
29.06.2020 в 10:50
Здравствуйте.
А никаких проблем с дисками не было или с загрузчиком? Если были, то может стоит восстановить конфигурацию BCD, для этого команды:
bootrec /rebuildbcd
bcdboot C:\windows
А потом уже указанные команды.
08.08.2020 в 00:06
А если просит пароль даже на запуск командной строки
08.08.2020 в 13:09
А вы его не знаете? Вообще ничего не вводить пробовали и далее? Если не срабатывает, можно вот так: https://remontka.pro/reset-password-windows-10/
23.10.2020 в 14:42
Здравствуйте, что делать если команда bcdedit /deletevalue
24.10.2020 в 12:10
Здравствуйте.
А что вообще запускается и в каком виде? Какие элементы системы видны? Win+R — msconfig — загрузка тоже не работают?
28.10.2020 в 01:43
Что делать, если компьютер запускается только в безопасном режиме, просит ввести пароль, которого я не помню. Указанные выше команды не помогают. Пишет Ничего не помогает. Ошибки: системе не удаётся найти указанный путь или не удаётся открыть данные конфигурации загрузки. Не удаётся найти запрошенное системное устройство.
29.10.2020 в 11:09
Привет. Я перезапустил комп через параметры в SAFEMODE (поставив галочку на постоянный запуск в безопасном режиме). В итоге комп забыл мой пинкод, а через логин и пароль винды зайти не могу: в пароле я не уверен, а подключения к сети нет. Вошел в доп параметры из за некоректного запуска и в командной строке ваши команды не работают (элемент не найден, команда не выполнена)
29.10.2020 в 20:07
Здравствуйте.
Попробуйте в командной строке включить скрытую учетную запись администратора:
net user Администратор /active:yes
потом перезагрузиться и зайти под ней (а в ней по умолчанию нет пароля) и там уже всё починить.
15.01.2021 в 19:43
Вот это реально помогло зайти и снять галки на безопасный режим. Спасибо автор, а то уже хотела после двух дней мучений все сносить
26.12.2020 в 10:18
Можно ли навсегда отключить безопасный режим. Наш администратор изменил какой то системный файл и после этого при попытки зайти в safemode ошибка inaccessible boot device
26.12.2020 в 10:23
Здравствуйте.
Я не совсем понял ситуацию (что именно и как поменяно и как работает), чтобы дать совет. А то насоветую, что только эта ошибка и будет потом.
Выход из «Безопасного режима» на Windows 10
Выходим из «Безопасного режима»
В Виндовс 10, в отличие от более старых вариантов системы от Microsoft, обычной перезагрузки компьютера может быть недостаточно для выхода из «Safe Mode», поэтому следует задействовать более серьёзные варианты – например, «Командную строку» или «Конфигурацию системы». Начнём с первого.
Способ 1: Консоль
Интерфейс ввода команд Windows поможет в случае, когда запуск «Безопасного режима» осуществляется по умолчанию (как правило, вследствие невнимательности пользователя). Проделайте следующее:
- Используйте сочетание клавиш Win+R для вызова окошка «Выполнить», в котором введите cmd и нажмите «ОК».
bcdedit /deletevalue
Операторы этой команды отключают запуск «Безопасного режима» по умолчанию. Нажмите Enter для подтверждения.
Теперь система должна загрузиться как обычно. Этот способ можно также задействовать с помощью загрузочного диска Windows 10, если невозможно получить доступ к основной системе: в окне установки на моменте выбора языка нажмите Shift+F10 для вызова «Командной строки» и введите туда вышеуказанные операторы.
Способ 2: «Конфигурация системы»
Альтернативный вариант – отключение «Safe Mode» через компонент «Конфигурация системы», который пригодится в случае, если этот режим был запущен в уже работающей системе. Порядок действий следующий:
- Снова вызовите окошко «Выполнить» комбинацией Win+R, но на этот раз введите сочетание msconfig. Не забудьте нажать «ОК».
Первым делом в разделе «Общие» установите переключатель в положение «Обычный запуск». Для сохранения выбора нажмите на кнопку «Применить».
Далее перейдите на вкладку «Загрузка» и обратитесь к блоку настроек под названием «Параметры загрузки». Если установлена галочка напротив пункта «Безопасный режим», снимите её. Также лучше снять отметку с опции «Сделать эти параметры загрузки постоянными»: в противном случае для включения «Безопасного режима» вам снова потребуется открыть текущий компонент. Снова нажмите «Применить», затем «ОК» и перезагружайтесь.
Данный вариант способен раз и навсегда решить проблему с постоянно включённым «Safe Mode».
Заключение
Мы ознакомились с двумя методами выхода из «Безопасного режима» в Windows 10. Как видите, покинуть его очень просто.



























