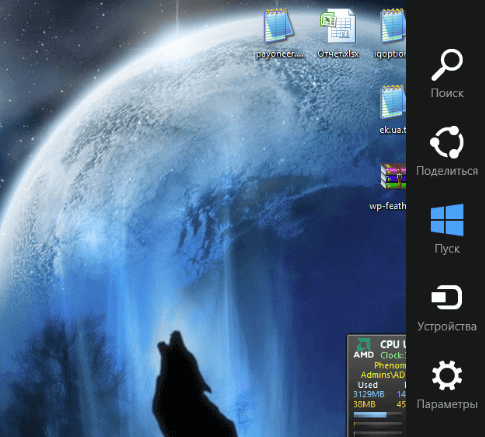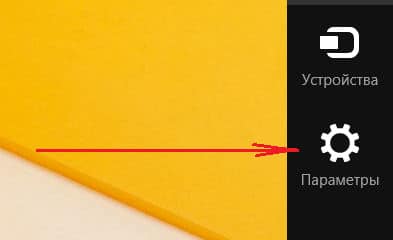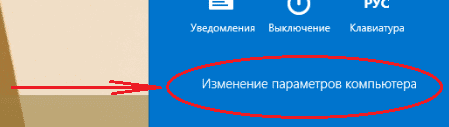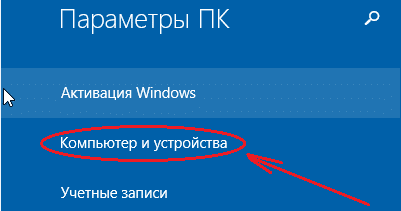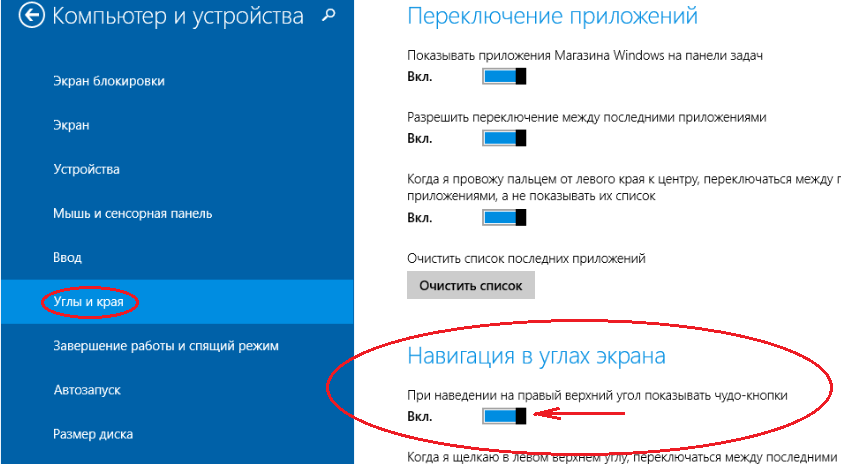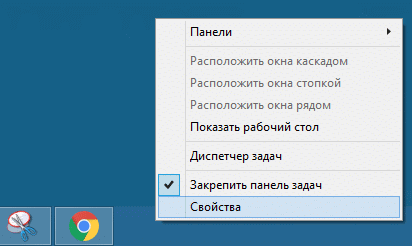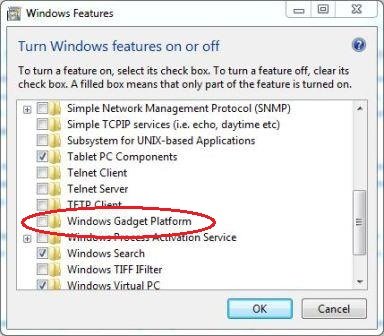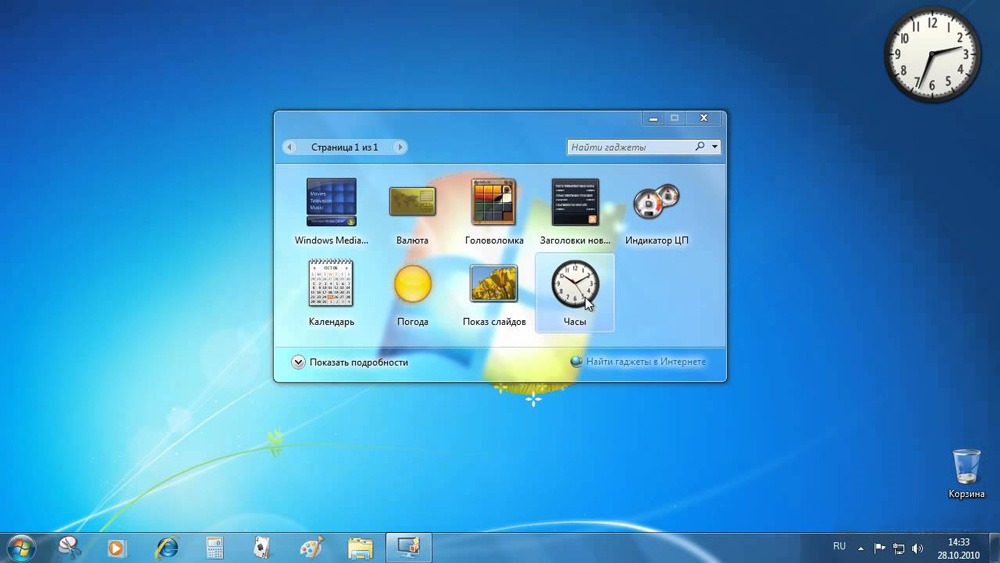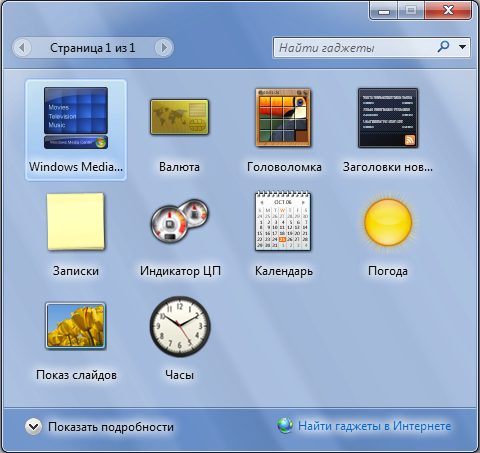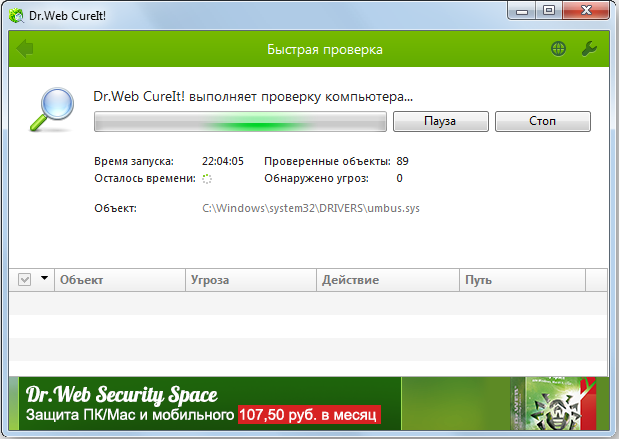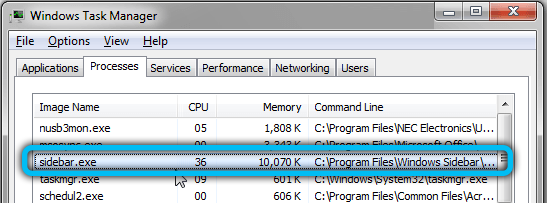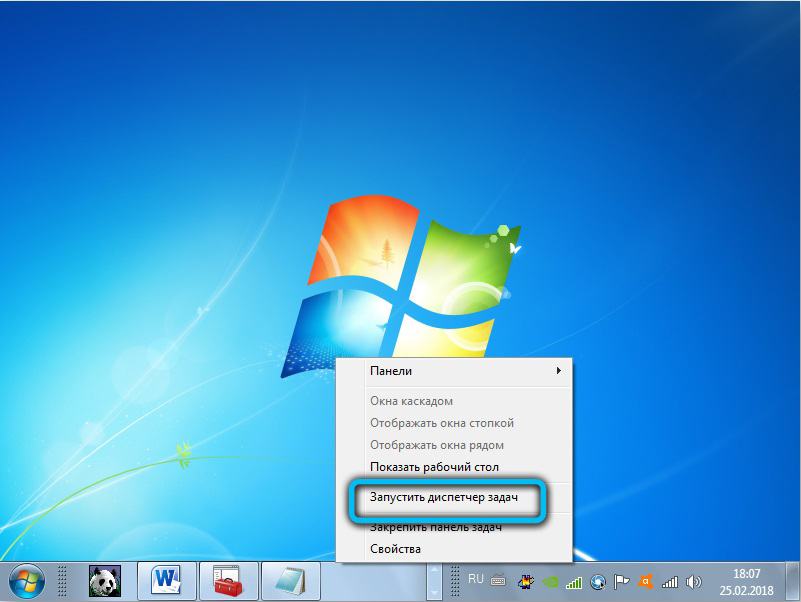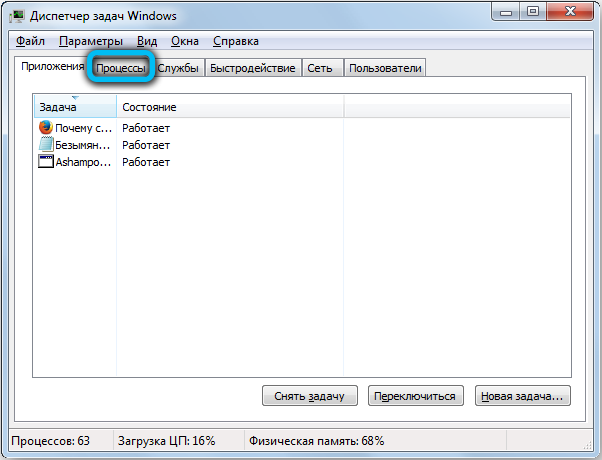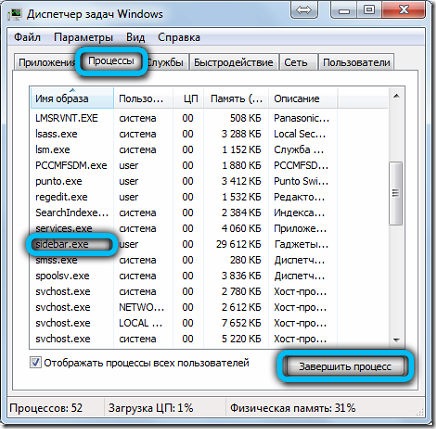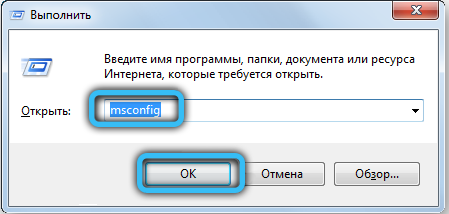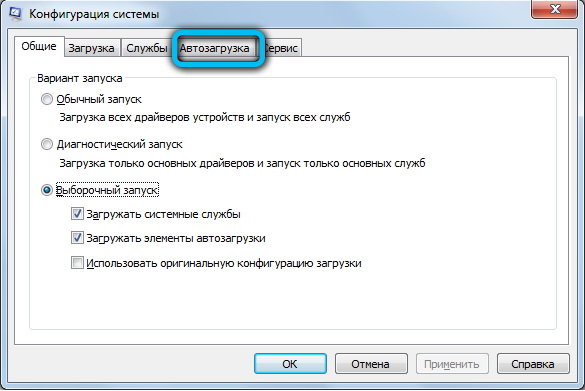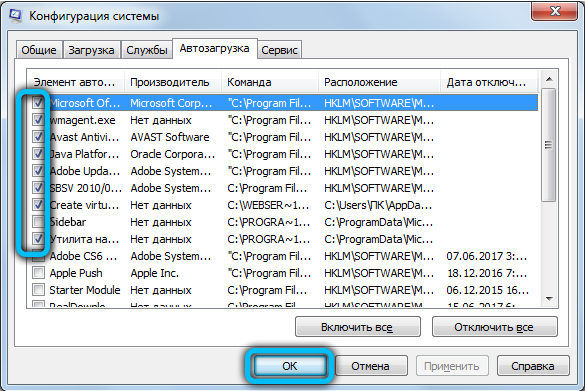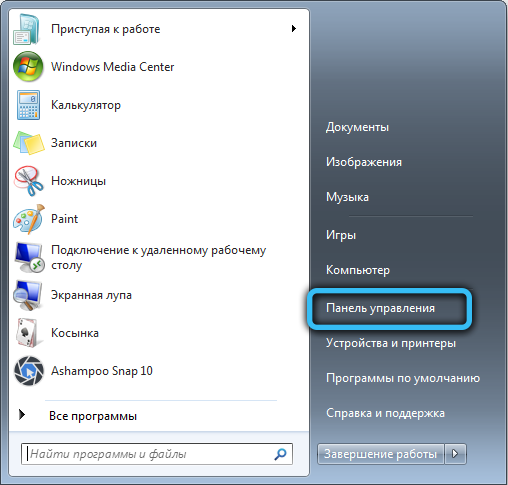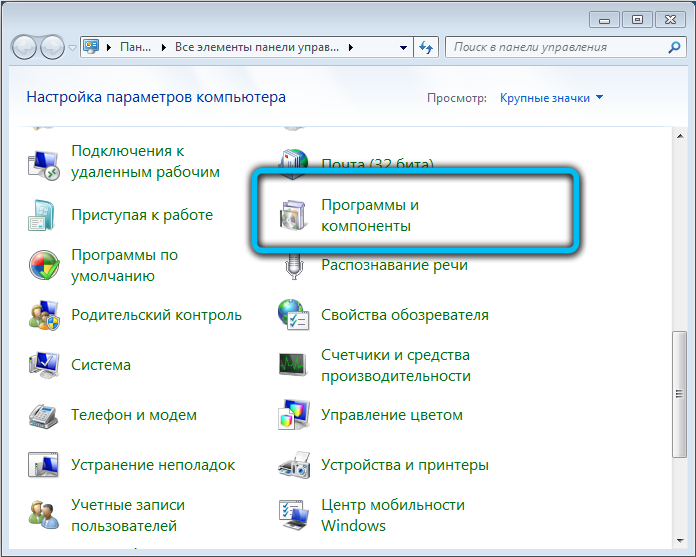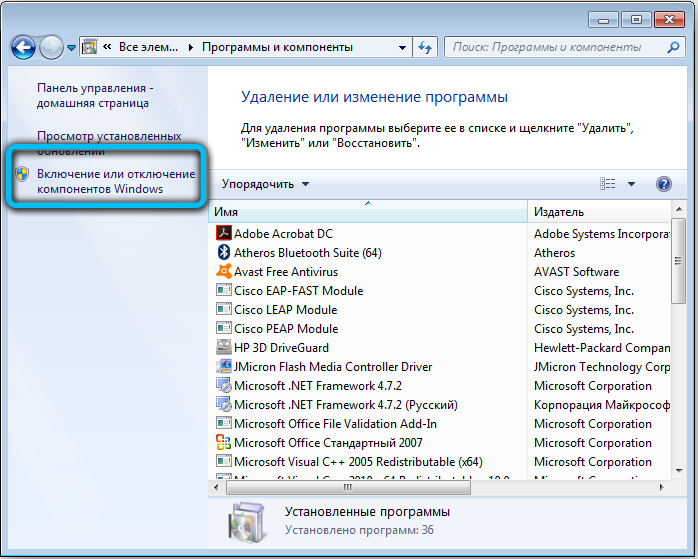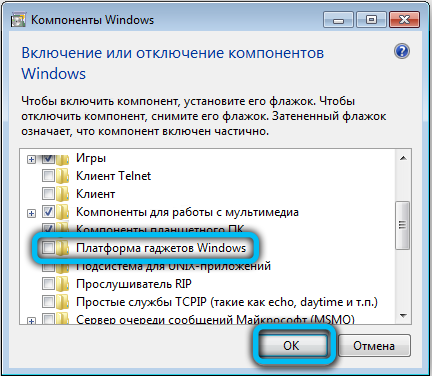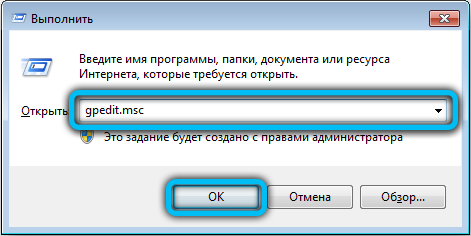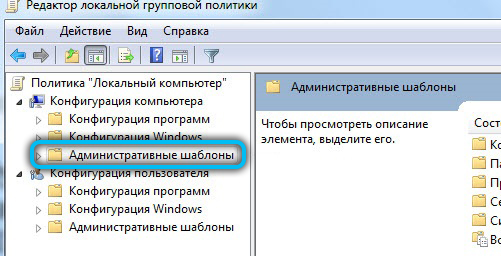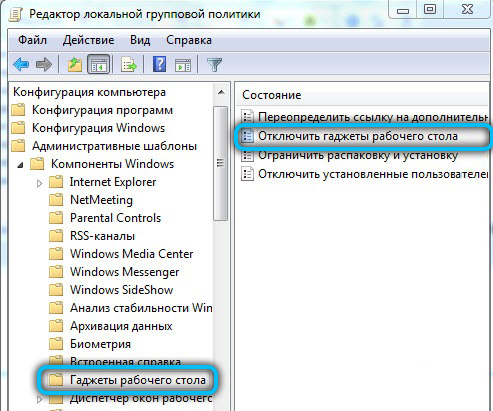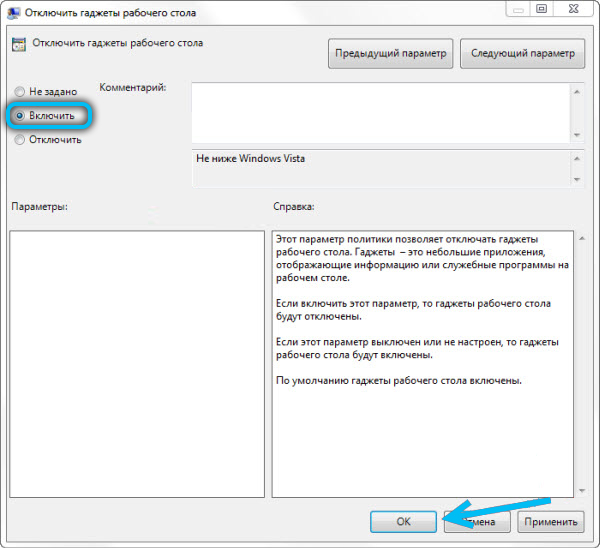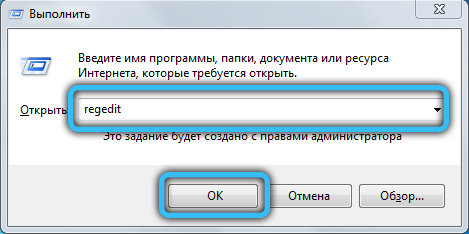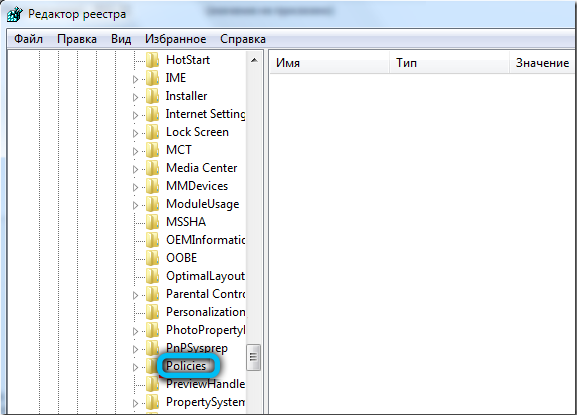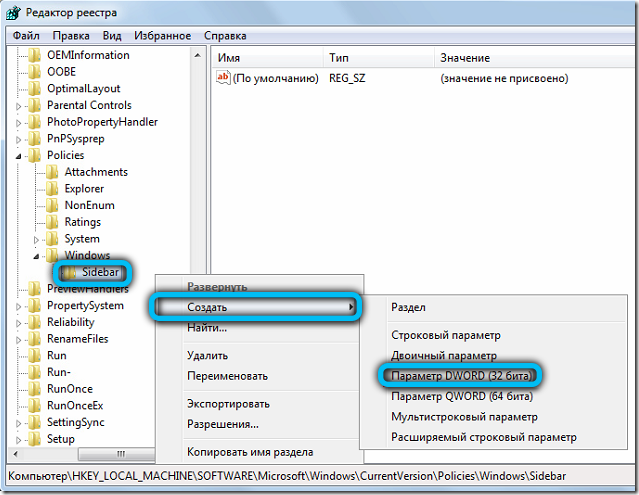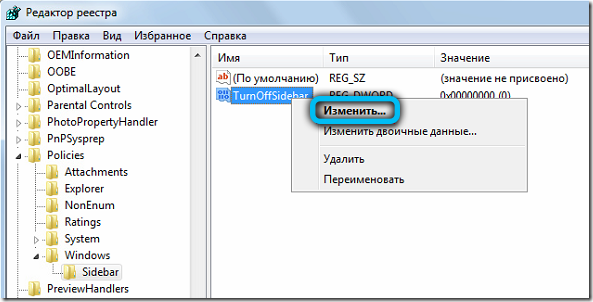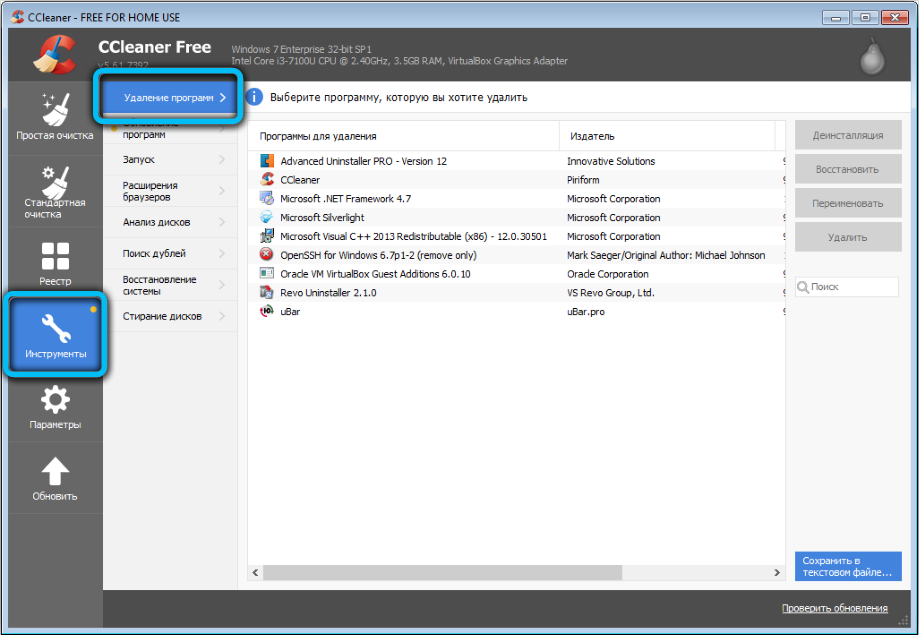- Как убрать боковую панель (Чудо кнопки) Windows 8.1. Инструкция!
- Как отключить боковую панель в Windows 8.1
- Как отключить боковую панель и гаджеты Windows 7
- Как отключить в Windows 7 Sidebar.
- Программа Sidebar: в чём её предназначение и можно ли её удалить из системы
- За что отвечает sidebar.exe
- Нужен ли sidebar.exe в автозагрузке
- Процесс расходует слишком много памяти
- Как удалить sidebar.exe
- Отключение процесса из Диспетчера задач
- Посредством оснастки «Конфигурация системы»
- С помощью «Панели управления»
- Через «Редактор локальной групповой политики»
- Через системный реестр
- Удаление исполняемого файла
- Удаление сторонними инструментами
Как убрать боковую панель (Чудо кнопки) Windows 8.1. Инструкция!
При создании Windows 8.1, разработчики руководствовались тем, чтобы создать кроссплатформенную операционную систему. В Microsoft хотели, чтобы ОС могла работать на компьютере, смартфоне, планшете и других устройствах. А помните, сколько негодования было по поводу того, что в восьмой версии Windows, нет кнопки пуск. И хотя, эта проблема решалась простой установкой одной программы, большую популярность данная ОС не получила.
Одним из нововведений Windows 8.1, стала боковая панель с правой стороны экрана, которая еще имеет название «Чудо кнопка». При наведении указателя мыши в правый верхний угол, и перемещая его вниз, высвечивается данная боковая панель.
Однако и данный функционал носит спорный характер. Не каждому будет по душе такой случай, когда пытаешься закрыть какую-то полноэкранную программу, ненароком может вылезти эти «Чудо кнопки». И приходится водить мышкой по монитору, чтобы сначала убрать боковую панель, а после уже можно было закрыть программку.
У меня вообще произвольно всплывающие штуки, вызывают ассоциацию с раздражительной рекламой, может отсюда у меня пошла такая неприязнь к данной, казалось бы полезной штуке. Может сама задумка такой фишки и хорошая, но реализация по моему мнению, немного подкачала.
Как отключить боковую панель в Windows 8.1
Делается это через настройки, а именно нужно проделать следующие шаги:
Вызываем всплывающие чудо кнопки и переходим в раздел «Параметры».
И там выбираете пункт «Изменение параметров компьютера».
После этого попадаем в раздел «Параметры ПК» в котором нужно выбрать пункт «Компьютер и устройства»
и в нем нажимаете на «Углы и края»
после чего появится список параметров, среди которых имеется с таким названием «Навигация в углах экрана» и чуть ниже параметр «При наведении на правый верхний угол
показывать чудо-кнопки». Как раз эту настройку переводим в режим выкл. После данных действий боковая панель перестанет высвечиваться.
Upd. Нашел более легкий способ избавиться от панели кнопок.
Для этого нажимаем правой клавишей мыши на панели задач Windows и выбираем последний пункт «Свойства».
Далее переходим во вкладку «Навигация» и убираем галочку напротив пункта «При наведении на правый верхний угол показывать чудо-кнопки«.
Как отключить боковую панель и гаджеты Windows 7
Боковая панель Windows, представленная как платформа для представления и разработки гаджетов в Windows Vista, поставляется в Windows 7 как платформа гаджетов Windows и представляет собой новую платформу для создания и размещения мини-приложений под названием гаджеты на рабочем столе Windows 7.
В то время как в Windows Vista боковая панель запускает несколько экземпляров процесса sidebar.exe , в Windows 7 запускается только один экземпляр процесса sidebar.exe. Кроме того, этот единственный экземпляр не запускается до тех пор, пока гаджет не будет добавлен на рабочий стол, не будет запущен инструмент выбора гаджетов или не начнется новый сеанс пользователя с существующими гаджетами на рабочем столе. Если средство выбора гаджетов закрыто без Гаджеты добавлены на рабочий стол, или последний гаджет удален с рабочего стола, процесс sidebar.exe останавливается автоматически.
Чтобы запустить любой гаджет Windows, щелкните правой кнопкой мыши на рабочем столе и выберите «Гаджеты», чтобы открыть средство выбора гаджетов.
Но если вы никогда не используете гаджеты и хотите отключить боковую панель Windows 7, вот как вы можете это сделать.
Откройте Панель управления> Удалить программы> Включить или отключить функции Windows.
Здесь снимите флажок Платформа гаджетов Windows и нажмите ОК. Это отключит платформу гаджетов Windows, а также гаджеты и боковую панель. Возможно, вам придется перезагрузить компьютер.
Теперь, если вы щелкнете правой кнопкой мыши на рабочем столе, вы увидите, что опция Гаджет не существует. Вы можете снова запустить боковую панель/гаджеты, просто включив платформу гаджетов Windows в параметре Включить или отключить функции Windows и нажав кнопку ОК.
Microsoft рекомендует отключить боковую панель и гаджеты для Windows 7 и Vista, если вы этого не сделали!
Как отключить в Windows 7 Sidebar.
Гаджеты которые были на боковой панели Windows в качестве контейнера в Windows Vista получили капитальный ремонт и повтор в Windows 7. Windows Sidebar теперь заменён на гаджет платформу Windows, , новые рамки для создания и размещения мини-приложений (гаджетов) на рабочем столе Windows 7. С новой платформой, боковая панель больше не прилипает к левой или правой стороне рабочего стола и гаджеты можно свободно перемещать вокруг всех углов рабочего стола.
Значительно упрощено управление гаджетами, много обтекаемых пользовательских интерфейсов, и нет больше боковой панели настройки. Некоторые пользователи Windows 7 могут не использовать гаджеты, которые в настоящее время размещаются и отображаются на рабочем столе Windows 7.
Пользователи, которые не использует гаджеты в Windows 7 могут отключить функциональность гаджетов в Windows 7, чтобы гаджеты не были постоянно добавлены на рабочий стол, и, для экономии системных ресурсов и для ускорения Windows 7.
- Перейти в Панель управления ->Программы и нажмите Включить функции Windows, или выключить .
- Очистите и снимите флажок для Windows Гаджет Платформа.
При отключении платформы гаджетов в Windows 7, все подключенные к нему устройства, будут удалены, никакие новые гаджеты не могут быть добавлены, и нет больше меню гаджетов.Для повторной установки и повторного включения платформы гаджеты Windows, просто отметьте галочкой и проверьте вариант «Windows Гаджет платформа».
Программа Sidebar: в чём её предназначение и можно ли её удалить из системы
Пользователи Windows всякий раз замечают, что Microsoft с обновлениями внедряет различные новшества в функционал системы, причём не всегда удачные, что, в том числе касается и сомнительных решений, встроенных в интерфейс. Хотя обновления и направлены на улучшение работы, новые надстройки и возможности нередко оказываются малополезны, а то и вовсе становятся проблемой, например, создавая высокую нагрузку на ресурсы.
Так, начиная с версии Vista, была применена технология визуализации часто используемых компонентов и масса прочих нововведений, что провоцировало перегруженность системы, вследствие чего и потерю быстродействия компьютера. Процессы, нагружающие ресурсы, можно заметить в Диспетчере задач и один из них – sidebar.exe. О нём и пойдёт речь. Рассмотрим, что собой представляет процесс, зачем нужен, и что делать, если по его вине наблюдается повышенный расход памяти.
За что отвечает sidebar.exe
Каждого пользователя, обнаружившего серьёзную нагрузку со стороны Sidebar, интересует, что это за программа, для чего она нужна и не относится ли софт к вредоносным.
Процесс запускается штатным приложением Windows, отвечающим за показ виджетов на рабочем столе. «Sidebar» в переводе с английского означает «боковая панель», что и отражает суть реализованного в интерфейсе системы софта. Это вертикально расположенная функциональная область в правой части экрана, содержащая различные компоненты и информаторы, например, часы, календарь, заметки и прочие гаджеты.
Подразумевается, что данное решение позволяет оптимизировать работу за компьютером, поскольку панель может настраиваться по усмотрению пользователя. Гаджеты были в версии Виста и «Семёрке» (выбор элементов для оформления области быстрого доступа к востребованным апплетам был немного расширен). В Windows 8/10 данной панели уже нет, но при желании можно скачать Sidebar с сети.
Программа Windows Sidebar является системным компонентом и не относится к зловредному ПО, хотя и может создавать нагрузку, тем самым сильно раздражая своим наличием. Но не исключено, что вирус маскируется под процесс, поэтому не лишним будет просканировать компьютер специальными утилитами, таким как Dr.Web CureIt, AdwCleaner.
Нужен ли sidebar.exe в автозагрузке
Теперь перейдём к вопросу, что программа Sidebar делает в автозагрузке. Это требуется для доступа к виджетам сразу же после старта системы, что может быть очень удобно или напротив, не совсем уместно. Если автоматическое появление панели на экране нецелесообразно в конкретном случае, можно убрать процесс из автозагрузки. Как это сделать, рассмотрим далее.
Процесс расходует слишком много памяти
Для оценки расход ресурсов пользователь обращается к Диспетчеру задач, где на вкладке «Процессы» можно увидеть, что именно потребляет ресурсы и в каком количестве. На самом деле sidebar.exe не должен грузить компьютер, но если вы столкнулись с подобной проблемой, то возможно, всё дело в виджетах, которыми снабжена панель. Если же счёт пошёл на сотни мегабайт и гигабайты, то речь может идти о вредоносном ПО.
Как известно, вирусы частенько прячутся под «экзешниками», в том числе маскируясь под процессы системных компонентов. Чтобы убедиться в этом или опровергнуть догадку, кроме сканирования на вирусы нужно проверить расположение исполняемого файла. Это можно сделать прямо в Диспетчере задач (жмём ПКМ на процессе и из контекстного меню выбираем «Открыть расположение файла») или найти объект через поиск. Оригинальный файл от Microsoft лежит по адресу С:\Program Files\Windows Sidebar, если же вы нашли объект в другом месте, например, в папке С:\Windows, С:\Windows\system32 или даже AppData, следует проверить его на принадлежность к вредоносному софту.
Как удалить sidebar.exe
Избавиться от процесса можно путём временного отключения или удаления компонента. Рассмотрим варианты, позволяющие как отключить Windows Sidebar, так и удалить из системы.
Отключение процесса из Диспетчера задач
Чтобы убрать процесс из автозагрузки, действуем следующим образом:
- переходим к Диспетчеру задач (используя клавиши Ctrl+Alt+Del или другой удобный для вас способ);
- находим среди прочих процессов sidebar.exe, жмём ПКМ – «Отключить»;
- на вкладке автозагрузки отключаем элемент, выбрав его в списке и нажав соответствующую кнопку внизу окна.
Отключение процесса является временной мерой, если же такой вариант не устраивает, идём дальше.
Посредством оснастки «Конфигурация системы»
Выполняем следующие действия:
- открываем окно «Конфигурация системы» (переходим посредством консоли «Выполнить» (Win+R) и команды msconfig);
- на вкладке «Автозагрузка» в открывшемся окне снимаем галочку с соответствующего пункта и применяем изменения (в Windows10 оснастка перебросит в «Диспетчер задач», где на вкладке автозагрузки и выполняется отключение компонента).
Стоит учесть, что элемент автозагрузки может называться и не Sidebar, поэтому смотрим в колонке «Команда» по названию процесса.
С помощью «Панели управления»
В Windows 7, чтобы отключить компонент выполняем следующее:
- идём в Панель управления (с рабочего стола или кнопки Пуск);
- переходим к разделу «Программы и компоненты»;
- в меню слева выбираем «Включение или отключение компонентов Windows»;
- снимаем флажок возле пункта «Платформа гаджетов Windows» и жмём «Ок», после чего перезагружаемся.
Через «Редактор локальной групповой политики»
Этот способ подразумевает следующие действия:
- открываем редактор (посредством консоли «Выполнить» (Win+R) и команды gpedit.msc);
- идём по пути Политика «Локальный компьютер» – Конфигурация пользователя – Административные шаблоны – Компоненты Windows– Гаджеты рабочего стола;
- здесь двойным щелчком мыши на параметре «Отключить гаджеты рабочего стола» открываем новое окно (или идём сюда же нажатием ПКМ – «Изменить»);
- выставляем переключатель в значение «Включено» и жмём «Ок», после чего перезагружаем компьютер.
Через системный реестр
Для отключения понадобится проделать следующее:
- открываем редактор (используем консоль «Выполнить» и команду regedit;
- идём в раздел HKEY_CURRENT_USER\Software\Microsoft\Windows\CurrentVersion\Policies\Explorer;
- здесь создаём параметр Dwordс именем TurnOffSidebar и указываем для него значение 1;
- в разделах реестра, отвечающих за автозагрузку и именуемых Run и RunOnce (они находятся в том же каталоге CurrentVersion) проверяем, нет ли здесь Sidebar. Если нашли, удаляем параметр;
- перезагружаем устройство.
Удаление исполняемого файла
Ещё один вариант, как удалить Sidebar подразумевает удаление самого «экзешника», находящегося в Windows 7 в папке Program Files. Воспользуйтесь проводником или поисковой строкой на компьютере, чтобы найти исполняемый файл, имеющий расширение «.exe».
Удаление сторонними инструментами
С помощью специального софта, например, CCleaner или прочих сторонних инструментов, посредством которых доступно управление компонентами, также можно отключить или удалить Sidebar. Так, утилита CCleaner позволяет не только убрать панель, но также почистить реестр после удаления, чтобы не оставалось никаких хвостов софта.
Элемент Sidebar не является критически важным системным компонентом, а потому панель может быть легко убрана из автозагрузки или удалена из системы по желанию пользователя. Как это сделать, мы рассказали. Вопросы по теме пишите в комментариях.