- Настройка ClearType в Windows
- Как включить или выключить и настроить ClearType в Windows 10 – 7
- ClearType в Windows XP и Vista
- Настройка ClearType в Windows 10
- Работа с мастером
- Как включить и выключить
- Настройка
- Как включить или отключить ClearType в Windows 10?
- Через Параметры экрана
- Через Свойства системы
- Настройка ClearType в Windows 10
Настройка ClearType в Windows
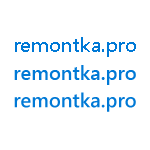
В этой инструкции подробно о настройке ClearType в Windows 10, 8 и Windows 7. А также кратко о том, как настроить ClearType в Windows XP и Vista и когда это может потребоваться. Также может оказаться полезным: Как исправить размытые шрифты в Windows 10.
Как включить или выключить и настроить ClearType в Windows 10 – 7
Для чего может потребоваться настройка ClearType? В некоторых случаях и для некоторых мониторов (а также, возможно, в зависимости от восприятия пользователя), используемые Windows по умолчанию параметры ClearType могут приводить не к удобству чтения, а к обратному эффекту — шрифт может казаться размытым или просто «необычным».
Изменить отображение шрифтов (если дело именно в ClearType, а не в неверно установленном разрешении монитора, см. Как изменить разрешение экрана монитора) вы можете с помощью соответствующих параметров.
- Запустите средство настройки ClearType — сделать это проще всего, начав набирать ClearType в поиске на панели задач Windows 10 или в меню пуск Windows 7.
- В окне настройки ClearType вы можете выключить функцию (по умолчанию для ЖК мониторов она включена). Если требуется настройка, то не выключайте, а нажмите «Далее».
- Если на вашем компьютере несколько мониторов, вам будет предложено выбрать один из них или выполнить настройку двух одновременно (лучше делать это по отдельности). Если один — вы сразу перейдете к пункту 4.
- Будет выполнена проверка того, что для монитора установлено правильное (физическое разрешение).
- После чего в течение нескольких этапов вам будет предлагаться выбрать тот вариант отображения текста, который кажется вам лучше других. Нажимайте «Далее» после каждого из этих этапов.
- В завершение процесса вы увидите сообщение о том, что «Настройка отображения текста на мониторе завершена». Нажмите «Готово» (внимание: для применения настроек вам потребуются права Администратора на компьютере).
Готово, на этом настройка будет закончена. При желании, если результат не понравится, в любой момент вы сможете повторить ее или отключить ClearType.
ClearType в Windows XP и Vista
Функция сглаживания экранных шрифтов ClearType присутствует также в Windows XP и Vista — в первом случае она по умолчанию выключена, а во втором — включена. И в обоих операционных системах нет встроенных инструментов для настройки ClearType, как в предыдущем разделе — только возможность включить и выключить функцию.
Включение и выключение ClearType в этих системах находится в параметрах экрана — оформление — эффекты.
А для настройки существует онлайн средство настройки ClearType для Windows XP и отдельная программа Microsoft ClearType Tuner PowerToy for XP (которая работает и в Windows Vista). Скачать ее можно с официального сайта https://www.microsoft.com/typography/ClearTypePowerToy.mspx (примечание: странным образом, на момент написания статьи загрузка программы с официального сайта не происходит, хотя пользовался ей недавно. Возможно, дело в том, что пробую скачать ее из Windows 10).
После установки программы в панели управления появится пункт ClearType Tuning, запустив который вы сможете пройти процесс настройки ClearType почти также, как в Windows 10 и 7 (и даже с некоторыми дополнительными настройками, такими как параметры контрастности и очередности цветов на матрице экрана на вкладке «Дополнительно» в ClearType Tuner).
Обещал рассказать для чего это может понадобиться:
- Если вы работаете с виртуальной машиной Windows XP или с ней же на новом ЖК мониторе — не забудьте включить ClearType, так как по умолчанию сглаживание шрифтов отключено, а для XP сегодня оно обычно полезно и повысит удобство работы.
- Если вы запустили Windows Vista на каком-то древнем ПК с ЭЛТ монитором — рекомендую выключить ClearType, если вам предстоит работать за этим устройством.
На этом завершаю, а если что-то работает не так, как ожидается или возникли иные проблемы при установке параметров ClearType в Windows, сообщайте в комментариях — я постараюсь помочь.
А вдруг и это будет интересно:
Почему бы не подписаться?
Рассылка новых, иногда интересных и полезных, материалов сайта remontka.pro. Никакой рекламы и бесплатная компьютерная помощь подписчикам от автора. Другие способы подписки (ВК, Одноклассники, Телеграм, Facebook, Twitter, Youtube, Яндекс.Дзен)
08.02.2017 в 17:47
По-моему, все эти клиартайпы только зрение портят, без них шрифт четче намного, плюс сменили рендеринг начиная с восьмерки, если не ошибаюсь, отсюда и отрисовка другой стала в более новых системах, с GDI лучше было, субъективно конечно.
16.01.2018 в 22:39
Спасибо, очень помогли ваши советы.
22.01.2019 в 08:00
Данная программа входит в пакет бесплатных (и полезных) утилит CPLDAPU (устанавливается в панель управления). Правда при запуске на Windows 7 SP1 x64 пишет о проблемах с совместимостью и по умолчанию не устанавливается на Windows 7 из пакета CPLDAPU (можно выбрать вручную).
09.12.2019 в 13:26
Спасибо Ваша статья помогла мне разобраться с моими проблемами
17.01.2020 в 16:21
У меня имеется древний ноутбук Toshiba A55 с Windows XP на борту и тут шрифты без ClearType выглядят как-то режут глаза.
27.03.2020 в 20:29
В ClearType при первом запуске, уже, помечены системой рекомендуемые варианты или как?
Если выбрать свои варианты, нажать ГОТОВО, а затем снова запустить ClearType, то будут варианты уже выбранные или все с начала? Т.е., можно ли после настройки не начинать все сначала, а изменить вариант на конкретном этапе?
28.03.2020 в 08:40
Если не ошибаюсь, с самого начала. Но точной информации у меня нет.
Настройка ClearType в Windows 10
ClearType в переводе с английского означает «чистый шрифт». На компьютере это системное средство, придуманное разработчиками для сглаживания шрифтов, то есть для приведения текста в такой вид, при котором он будет наиболее комфортен для восприятия глазами пользователя на современных жк-мониторах (TFT, OLED, IPS и прочих). Чтобы ClearType в Windows 10 и более ранних редакциях ОС заработал, его нужно активировать и настроить под себя.
Работа с мастером
Мастер сглаживания шрифтов нужен тогда, когда пользователю неудобно читать текст на мониторе — он кажется размытым, имеет необычные очертания или раздражает глаза. Причины могут быть разными. Иногда такая проблема связана с неверно установленным разрешением или с другими особенностями монитора.
Как включить и выключить
Запустить «сглаживатель текста» в Windows 10 можно следующими способами:
1. Проще и быстрее всего нажать на лупу, в поисковой строке набрать значение clear (начала слова будет достаточно) и запустить соответствующее приложение из отобразившихся результатов.
2. Либо перейти через «Панель управления» в «Шрифты» и в перечне возможностей, расположенного с левой стороны окна, выбрать соответствующий пункт.
3. Включение и выключение осуществляется посредством постановки или снятия галочки на соответствующем пункте.
Настройка
Чтобы настроить сглаживание шрифтов под себя, надо в том же окошке, где ставится галочка на пункте «Включить», нажать на кнопку «Далее», а затем:
1. Следующим шагом система предложит выбрать проведение действий на всех мониторах сразу или по отдельности (лучше настраивать по отдельности). Если монитор всего один, то этого шага не будет.
2. Первым делом мастер проверит правильность установки базового разрешения, если всё верно, то следует нажать «Далее» (эту же кнопку необходимо нажимать после выполнения действий в следующих пунктах).
3. В следующих пяти окнах пользователю нужно будет выбирать наиболее приятный для глаз вариант написания текста (из двух, из трёх или из пяти предложенных вариантов).
4. В последнем окошке настройщик сообщит о том, что операция завершена. Для его закрытия надо будет нажать на кнопку «Готово». Если в этом окне нажать на кнопку «Отмена», то проведённая пользователем настройка не сохранится, а отображение текста останется прежним.
В заключение пользователю необходимо выключить ClearType, а затем снова включить его, сравнив при этом собственное восприятие текста. Если после включения мастера шрифты глазами воспринимаются более комфортно, значит, настройка проведена корректно.
Как включить или отключить ClearType в Windows 10?
ClearType это такая технология, которая сглаживает изображение на мониторе для более комфортного восприятия, можно и отключить, но при этом будет немного «корявая» картинка.
Четкость не пропадет, но шрифты уже не будут такими красивыми, да и удобство в работе с Windows 10 снизится.
ClearType основана на технологии SubPixel Rendering и особенно эффективна для использования на ЖК мониторах, но была даже в Windows XP, хотя в те времена ЖК это было большой роскошью (да и редкостью тоже!).
Но не все так гладко, ClearType несомненно полезная и нужная опция, за работу которой отвечает или процессор, или видеокарта с поддержкой DirectX 10, которая может выполнять сглаживание без участия процессора. Именно поэтому, если видеокарта не поддерживает ClearType, то это обеспечивает процессор, и если это сглаживание отключить, то система начинает шустрее работать.
Теперь давайте разберемся с тем, как вообще отключить или включить этот ClearType в Windows 10?
Сперва я покажу более сложный способ, а потом простой =)
Через Параметры экрана
На рабочем столе нажимаем правой кнопкой мышки, там выбираем Параметры экрана:
Теперь внизу нажимаем на дополнительные параметры:
Теперь снова идем вниз, там будет опция Текст ClearType, ее и нажимаем:
Появится окно, где вам нужно снять галочку, если вы хотите отключить или наоборот — поставить, чтобы включить:
Потом нажимаете Далее, там вам будет предложено еще выбрать некоторые виды шрифтов, в общем можете выбирать — а можете просто нажимать все Далее. Это возможные варианты, которые вам удобны для глаз, вот на основании их выбора и будет конечный эффект.
Через Свойства системы
Теперь способ попроще, тут вам нужно просто снять галочку и все — сглаживание ClearType сразу исчезнет, для этого переходим в пункт Система (правой кнопкой мышки по значку Пуск):
А там выбираем дополнительные параметры:
Появится небольшое окно Свойства системы, там должна быть открыта вкладка Дополнительно, ну а если нет — то перейдите на нее и нажмите там Параметры… (там где быстродействие):
Откроется еще одно окно, там будет галочка которая отвечает за сглаживание, если вам нужно его отключить, то снимите галочку, если включить то наоборот (это вкладка Визуальные эффекты должна быть открыта):
Потом нажмите OK и изменения сразу будут вам видны, не думаю что вам они понравятся в визуальном плане, но вот то, что система начнет «шустренько» бегать — думаю вы заметите.
Настройка ClearType в Windows 10

Как работает ClearType
В отличие от ЭЛТ-мониторов, на жидкокристаллических дисплеях каждый пиксель состоит из трех элементов красного, зеленого и синего цветов. Они называются субпикселями и расположены в строгой последовательности. Обычный графический софт рассматривает пиксель как единое целое, а ClearType работает с субпикселями как с самостоятельными структурными единицами.
Функция сглаживания экранных шрифтов впервые появилась в Windows XP и, позднее, в Vista – в первом случае она по дефолту выключена, во втором – включена. Впрочем, в обоих ОС нельзя подобающе настроить ClearType, есть только возможность включить и выключить, см. «Параметры экрана» → «Оформление» → «Эффекты«.
Настраиваем ClearType в Windows 10
- Для начала вызовем окно настроек «чистого шрифта», набрав в поле поиска («горячая» комбинация «Win + S«) без кавычек «ClearType» и выбрав «Настройка текста ClearType» (первый скриншот).
- По умолчанию для ЖК-мониторов режим включен, но его легко отключить, убрав соответствующую галочку (второй скриншот) → «Далее«.
- Если на вашем компьютере несколько мониторов, программа предложит настроить один из них или все одновременно. Если дисплей один – будет выполнена проверка на предмет установки оптимального (рекомендованного) физического разрешения.
- После чего в пять этапов выберите из предложенного лучшие варианты отображения текста, не забывая каждый раз жать на кнопку «Далее«.
- В финале появится сообщение, что «Настройка отображения текста на мониторе завершена» → кликните по «Готово«.
При неудовлетворительных результатах оптимизирующих мероприятий попробуйте перенастроить или отключить ClearType.
Дмитрий dmitry_spb Евдокимов





























