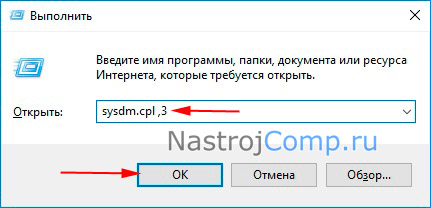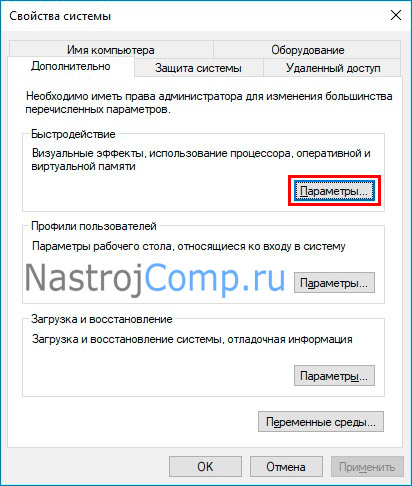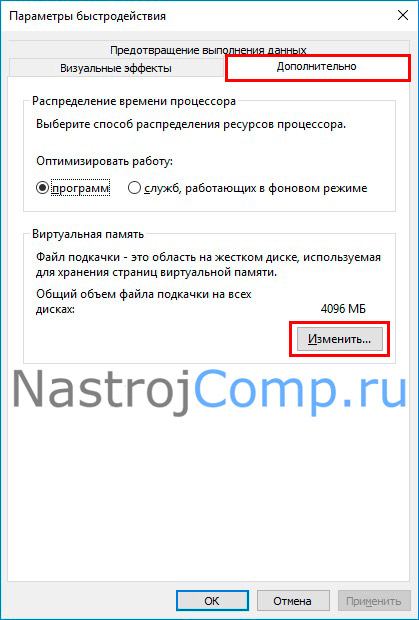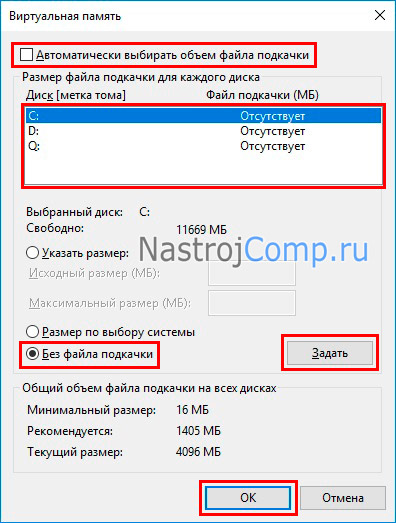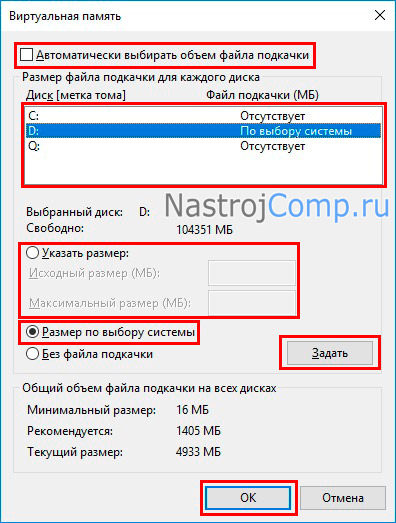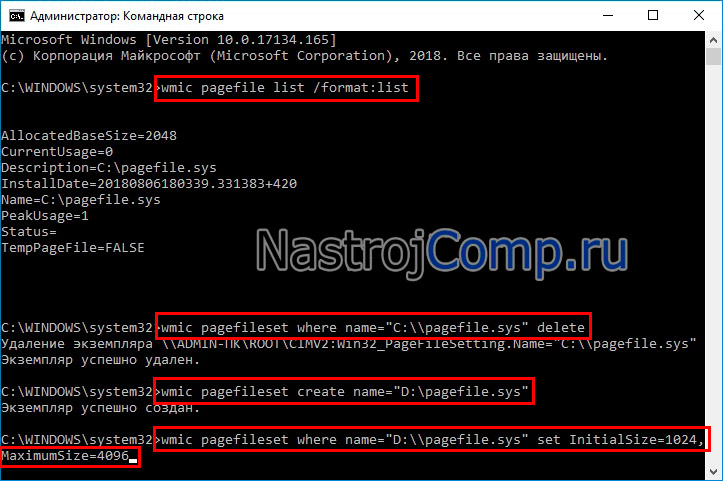- Как убрать или перенести файл подкачки в ОС Windows 10
- Нужно ли удалять pagefile.sys
- Как убрать или перенести на другой том файл подкачки через параметры виртуальной памяти
- Как отключить или переместить на соседний том файл подкачки через Cmd
- Настройка файла подкачки в Windows 10
- Что такое файл подкачки
- Чем отличается pagefile.sys и swapfile.sys
- Как изменить размер файла подкачки
- Как отключить файл подкачки в Windows 10
- Перенос файла подкачки
- Оптимальный размер файла подкачки
- Как отключить файл подкачки в Windows 10 — инструкция
- Отключение файла подкачки в Виндовс 10
- А вот варианты, когда pagefail в принципе можно выключить:
- Как убрать файл подкачки на ОС Windows 10
- А вот как отключить pagefail из командной строки
- Комментарии (3)
Как убрать или перенести файл подкачки в ОС Windows 10
В предыдущем материале Мы рассмотрели, что такое файл подкачки (ФП), поэтому не стоит на этом моменте заострять внимание. Данная информация посвящена теме, как отключить файл подкачки в Windows 10 и стоит ли это делать.
Нужно ли удалять pagefile.sys
Система может работать и без ФП. Но его отсутствие может спровоцировать у приложений различные сбои и ошибки. Поэтому Мы не рекомендуем полностью убирать файл подкачки. Вместо этого Вы можете перенести его на соседний диск или просто уменьшить размер. С рекомендуемыми объемами ФП Вы можете ознакомиться здесь, в этом же материале расписаны шаги по изменению размера pagefile.sys.
Почему пользователи отключают файл подкачки:
- Нехватка места на диске. Часто ФП создается на системном диске. Если объем этого тома не велик, то со временем Вы можете столкнуться с различными проблемами из-за нехватки памяти. Для решения данной проблемы рекомендуется не просто полностью убрать файл подкачки с накопителя, а перенести его на соседний, располагающий памятью том или уменьшить его размер. Если объем тома достаточный, где находится ФП, и при этом не хватает места на диске, за место переноса, очистите диск от ненужной информации.
Ниже рассмотрим полное отключение и перенос на другой диск несколькими способами. Чтобы сделать рекомендации войдите в систему под учеткой администратора.
Как убрать или перенести на другой том файл подкачки через параметры виртуальной памяти
В строку «Выполнить» Виндовс 10 введите sysdm.cpl ,3. Далее щелкните OK.
Далее нажмите «Параметры».
На вкладке «Дополнительно», кликните «Изменить».
Снимите галочку с автоматического выбора объема ФП. Выберите диск, далее установите опцию «без ФП». Кликните «Задать», если выпрыгнет табличка, предупреждающая о проблемах при установке pagefile.sys менее 200 МБ, кликните «Да». В результате статус напротив буквы диска сменится на «Отсутствует». Нажмите везде ОК. Перезагрузите ПК. Эти действия позволят полностью отключить файл подкачки в Windows 10.
Если Вы решили перенести ФП, проделайте шаги выше по отключению, но не нажимайте OK. Выберите соседний диск, задав параметры те же, которые были и у старого диска (не обязательно). То есть задайте вручную размеры или укажите на выбор объема на усмотрение системы. Щелкните «Задать», в результате статус изменится с «Отсутствует» на указанный Вами. Щелкните в четырех окнах OK. Перезапустите компьютер.
Как отключить или переместить на соседний том файл подкачки через Cmd
Вызовите Cmd от имени администратора, подробно описано тут. Для получения информации о ФП на ПК используйте команду:
wmic pagefile list /format:list
Щелкните Enter. Далее используйте команду удаления:
wmic pagefileset where name=»Z:\\pagefile.sys» delete
Здесь Z это буква диска, где есть ФП. Кликните Enter. Перезагрузите ПК из Cmd, либо обычным методом.
Если необходим перенос. Тогда после удаления нужно создать pagefile.sys командой:
wmic pagefileset create name=»Z:\pagefile.sys»
Z буква тома, где будет будущий ФП. Нажмите Enter. ФП будет иметь размер по выбору системы. Если Вы хотите задать свой размер, тогда команда примет вид:
wmic pagefileset where name=» Z:\\pagefile.sys» set InitialSize=FFFF,MaximumSize=DDDD
Где Z буква тома, FFFF минимальный объем, DDDD максимальный объем в МБ. Нажмите Enter, перезагрузите ПК.
Вот таким образом, можно переместить или отключить файл подкачки. Полное удаление не рекомендуется, лучше перенесите его на соседний том, либо уменьшите в размерах. Также не забудьте включить очистку файла подкачки Windows 10 перед выключением ПК, процедура описана здесь.
Настройка файла подкачки в Windows 10
Что такое файл подкачки
Файл подкачки (виртуальная память) — системные файлы Windows (pagefile.sys и swapfile.sys), которые позволяют использовать операционной системе пространство на жестком диске при нехватке оперативной памяти. Когда в системе заканчивается оперативная память, она выгружает часть оперативной памяти, которую использует неактивная программа, на жесткий диск, чтобы освободить память для других программ. Затем, когда вы вернетесь обратно к программе, она поменяется местами с другой программой в ОЗУ. Это ведет к большому количеству операций чтения/записи, поэтому можно разместить файл подкачки на HDD, а не SSD диске. Но вы потеряете в скорости работы системы с файлом подкачки. Microsoft же рекомендует размещать файл подкачки на SSD диске, для максимальной производительности системы. По умолчанию файлы подкачки располагаются на том же диске, где установлена система Windows. Чтобы их увидеть, необходимо включить отображение скрытых файлов.
Чем отличается pagefile.sys и swapfile.sys
- Pagefile.sys — это и есть “классический” файл подкачки, который используется системой в случае нехватки ОЗУ.
- Swapfile.sys — это второй файл подкачки, который появился относительно недавно, а именно в Windows 8, он используется для хранения данных современных приложений. Swapfile.sys занимает не более 256 мбайт и рекомендуется не отключать его.
Как изменить размер файла подкачки
По умолчанию Windows выставляет размер файла подкачки автоматически, в зависимости от количества ОЗУ на компьютере. Лучше всего не менять этот параметр и оставить, как рекомендует система.
Чтобы изменить размер файла подкачки необходимо зайти в системное меню “Настройка представления и производительности системы”
1. Самый быстрый способ это начать вводить “представления и производительности системы” непосредственно в меню пуск или строке поиска на панели задач Windows.
2. Перейдите во вкладку “Дополнительно” и нажмите кнопку изменить в разделе “Виртуальная память”
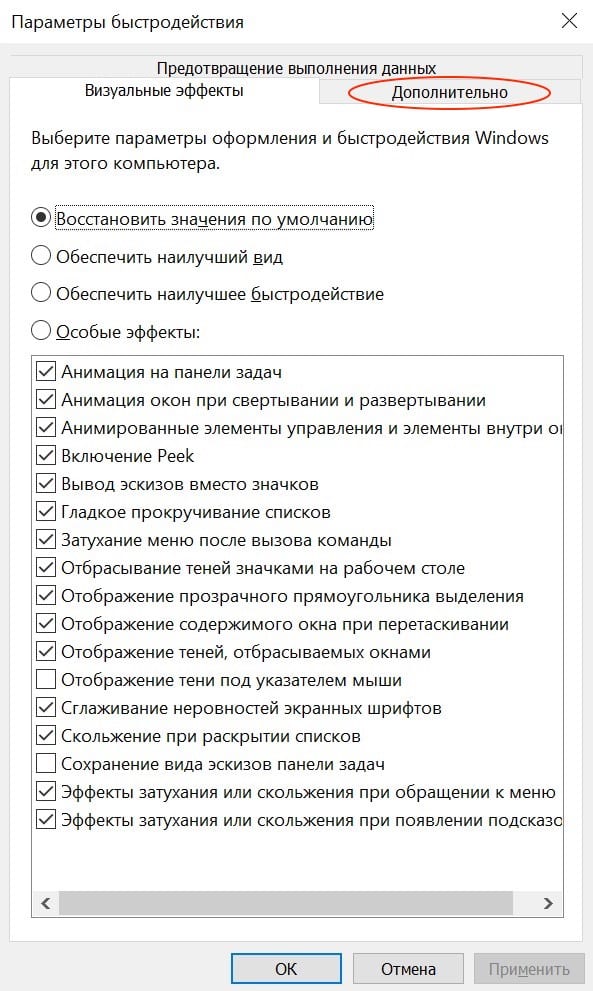

3. Для изменения размера, необходимо снять галочку с чекбокса “Автоматически выбирать объем файла подкачки”
4. Далее выбираем “Указать размер” и вводим необходимый минимальный и максимальный размер файла подкачки и обязательно нажимаем кнопку “Задать”.
5. Перезагружаем компьютер для того чтобы применить изменения.
Как отключить файл подкачки в Windows 10
Чтобы удалить файл подкачки, отмечаем пункт “Без файла подкачки” и нажимаем кнопку “Задать”.
Перенос файла подкачки
Для перемещения файла подкачки на другой жесткий диск необходимо выбрать нужный диск в списке и мы рекомендуем выбрать “Размер по выбору системы”, либо задать размер файла самостоятельно.
Также с файлом подкачки можно управлять через командную строку, для этого у нас есть отдельная статья.
Оптимальный размер файла подкачки
Оптимальный размер файла подкачки зависит от конкретных задач, которые вы будете выполнять за компьютером и размером установленной оперативной памяти на ПК.
Для того, чтобы рассчитать оптимальный размер файла подкачки, нужно максимально нагрузить компьютер вашими повседневными задачами (открыть документы, браузер с большим количеством вкладок, используемые вами программы или максимально ресурсозатратную игру) и посмотреть количество занимаемой оперативной памяти. Для этого откройте “диспетчер задач”, сделать это можно нажав ctrl+alt+del и выбрав в появившемся меню “диспетчер задач”, либо начав вводить в меню пуск “диспетчер задач”.
Далее в случае если диспетчер представлен в минимизированном виде, жмем кнопку “Подробнее”.
В диспетчере переходим во вкладку “Производительность” -> “Память”
Смотрим количество используемой памяти (в нашем случае это 9,9 гбайт) и доступной оперативной памяти
Умножаем это число в 2 раза (в нашем случае 19,8 гбайт) и отнимаем от количества установленной оперативной памяти на компьютере.
Если количество вашей оперативной памяти больше, чем вы используете, то можете отключить файл подкачки. Хотя теоретически, при большом количестве оперативной памяти, отключение файла подкачки сможет увеличить скорость работы системы и сэкономить немного места на жестком диске. Лучше оставьте минимальный размер файла подкачки хотя бы 800 мбайт.
Наша рекомендация: не отключать файл подкачки, чтобы избежать ситуаций с отказом системы в запуске программ из-за недостатка памяти или сбоем программ. Windows 10 отдает предпочтение оперативной памяти и не будет производить частую запись на ваш диск, к тому же современные SSD нормально относятся к большому количеству циклов перезаписи.
Как отключить файл подкачки в Windows 10 — инструкция
Если вы ищите информацию о том, как отключить файл подкачки на Windows 10, то в этой статье есть вся нужная вам информация. Также мы поговорим о том, стоит ли его отключать, и о тех случаях, когда лучше оставить все, как есть. Кроме того, любому более или менее опытному пользователю навык работы с этим файлом действительно необходим.
Файл подкачки – это определенное дополнение к оперативной памяти вашего устройства, которое вы можете найти на жестком диске под именем «pagefail.sys». Он начинает работать, когда оперативная память компьютера занята главными задачами и ее не хватает на какие-либо дополнительные процессы.
Отключение файла подкачки в Виндовс 10
Безусловно это освободит определенное место на жестком диске, но вот как определить будет ли система грамотно работать без него.
Вот те случаи, когда отключать дополнение к оперативной памяти не стоит:
- Для основных процессов компьютера используется слишком много оперативной памяти, и, в результате, ваше устройство попросту «зависает»
- Вы привыкли к использованию программ в фоновом режиме, то есть, например, одновременно играть в игры и слушать музыку
- На вашем устройстве попросту слишком мало оперативной памяти. К примеру, если на вашем устройстве 1 Гб оперативки и установлена ОС Windows 10 Pro 64 bit — pagefail потребуется обязательно
Кстати, о правильной настройке файла подкачки вы можете прочесть на нашем статье.
А вот варианты, когда pagefail в принципе можно выключить:
- Вы установили диск SSD и хотите отключить pagefail с целью продления срока службы нового диска, ведь у него предусмотрено лишь ограниченное число перезаписи данных и цена гораздо выше обычного диска HDD. В этом случае вы можете эксперементировать с очисткой pagefail, но лишь в том случае, если объем оперативной памяти на вашем устройстве превышает 8 Гб.
- Если на компьютере оперативная память 4 или 6 Гб, то без файла подкачки Windows 10 будет нормально работать только совместно с технологией ReadyBoost. Эта технология использования внешних накопителей типа флешек и SD карт для помещения на них системного кеша, что несколько увеличивает производительность.
О том, как изменить файл подкачки в Windows 10, вы узнаете из другой нашей статьи.
Ну что ж, если все «за» и «против» взвешены и решение принято, переходим к техническому вопросу — как удалить файл подкачки на Windows 10.
Как убрать файл подкачки на ОС Windows 10
Для этого потребуется всего несколько простейших шагов:
- Правой кнопкой мыши щелкаем по значку меню «Пуск» и в появившемся меню выбрать «Система»
- Теперь выбираем в левом меню «Дополнительные параметры системы»
- Щелкаем «Параметры»
- Открываем вкладку «Дополнительно» и жмем на «Изменить»
- Отключаем пункт «Автоматически выбирать объем», включаем «Без файла подкачки», жмем «Задать»
- В предупреждающем окне выбираем «Да»
- В окошке «Виртуальная память» нажимаем «Ок»
- Перезагружаем устройство
- После включения компьютера убеждаемся в том, что наш pagefail удален
А вот как отключить pagefail из командной строки
- Чтобы отключить один из имеющихся файлов подкачки, в командной строке вводим: wmic pagefileset where name= “C:\\ pagefail.sys”delete (name= “C:\\ pagefail.sys” – это расположение вашего файла подкачки, вводим соответственно данным вашего устройства)
- А для того, чтобы очистить компьютер от всех файлов такого типа, вводим: wmic pagefileset delete
Дискуссии о том, нужен ли pagefail для нормальной работы операционной системы, частенько можно встретить на специализированных форумах, однако же специалисты так или иначе не рекомендуют его отключать, лучше просто оставить минимальный размер.
Комментарии (3)
Проверьте memtest возможно, проблемы с памятью (нестабильность при разгоне, а может «битая»)
В чём может быть проблема, если в игре бывает выскакивает ошибка «Out of memory: Memory allocation for [число] bytes failed»? Файл подкачки отключён, оперативной памяти 32 Гб и она не заполняется вся при запущенной игре, ещё много её остаётся свободной. Поэтому и непонятны причины.
Создай диск в оперативке и перемести туда файл подкачки.