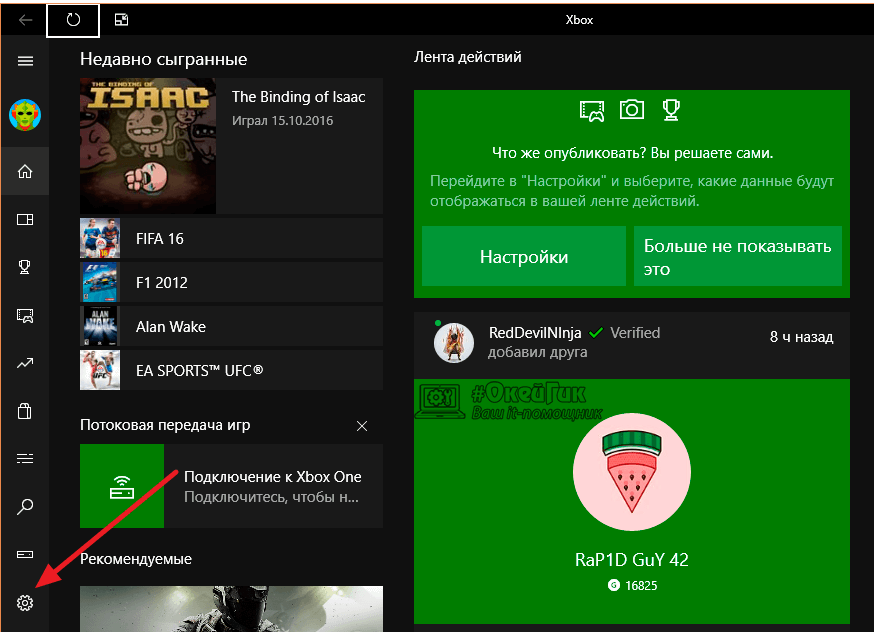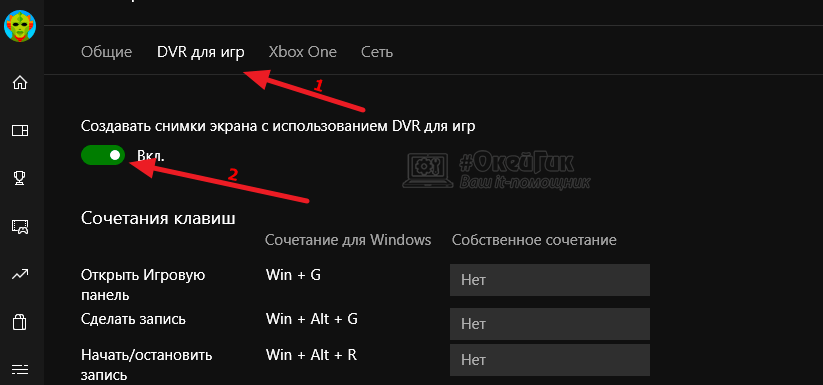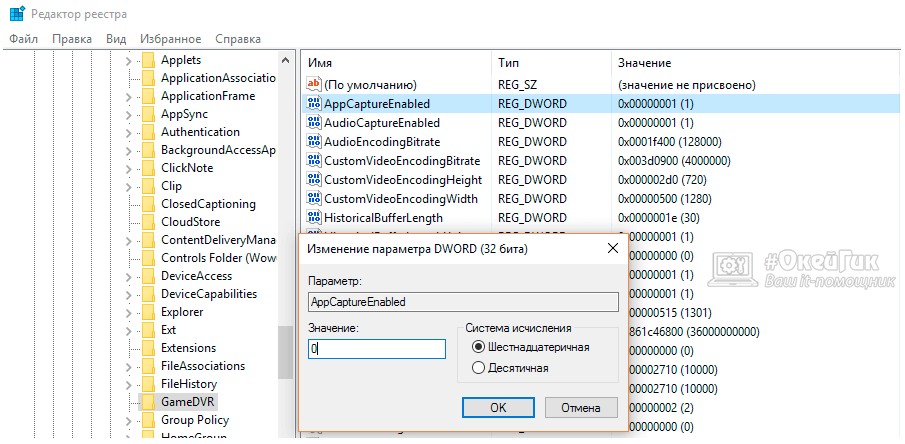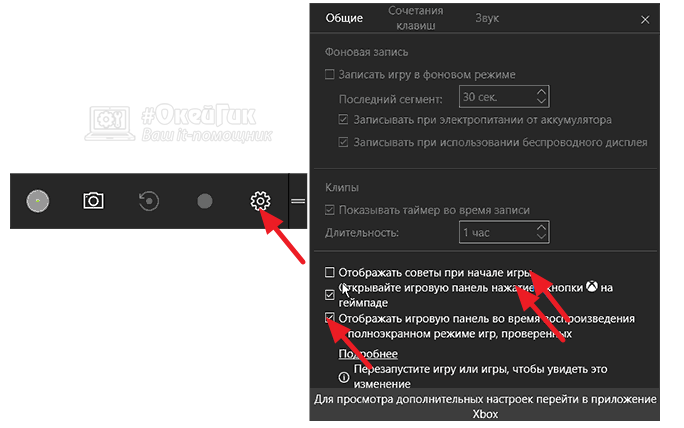- Как отключить Xbox Game Bar в Windows 10
- Xbox Game Bar — что это за программа
- Как отключить Xbox Game Bar в Windows 10
- Параметры системы
- Редактор реестра
- Групповые политики
- Как удалить Xbox Game Bar Windows 10
- Как отключить игровую панель в Windows 10
- Как отключить игровую панель в приложении Xbox на Windows 10
- Как отключить игровую панель в Windows 10 через реестр
- Как настроить игровую панель в Windows 10
- Отключение игрового режима windows 10
- Игровой режим в Windows 10: что такое game mode, как его включить и отключить в играх на Виндовс
- Что такое «Игровой режим» на Windows 10
- Основные функции Game Mode
- Как включить «Игровой режим» на Windows 10
- Активация «Игрового режима» через панель управления Windows 10
- Активация «Игрового режима» с помощью системного реестра Windows 10
- Активация Game Mode через игровую панель
- : как включить «Игровой режим» на Windows 10
- Как удалить функцию «Игровой режим» на Windows 10
- Игровой режим Windows 10: нужен ли или нет?
- Что такое игровой режим в Windows 10
- Редактор реестра
- Как открыть игровой режим в игре
- Стоит ли включать игровой режим Windows 10
- Как отключить игровой режим windows 10
- Отключаем игровой режим в Windows 10
- Способ 1: Меню «Параметры»
- Способ 2: Редактор реестра
- Способ 3: Управление уведомлениями через «Компаньон консоли Xbox»
- Способ 4: Управление панелями в «Режиме игры»
- Как включить игровой режим в Windfows 10
- Как включить игровой режим в Windows 10
- Игровой режим в Windows 10: как включить Game Mode в игре
- Как отключить игровой режим в Windows 10
- Отзывы об игровом режиме в Windows 10
- Выводы статьи
- Включение и отключение игрового режима Windows 10
- Что это такое?
- Как запустить Game Mode?
- Установка обновления
- Запуск Game Mode
- Первый
- Второй
- Что даёт Game Mode?
- Что ещё полезного?
- Игровой режим Windows 10 — как включить/отключить и что умеет
- Что представляет собой режим для игр?
- Полезно ли использовать игровой режим?
- Почему я не могу найти «Игровой режим» в меню компьютера?
- Как включить игровой режим в Windows 10?
- Способ 1: через параметры системы
- Способ 2: при помощи реестра
- Способ 3: используем игровую панель
- Что делать, если игровая панель не всплывает?
- Как отключить игровой режим в Windows?
- Как включить игровой режим в windows 10
- Что такое игровой режим в Windows 10 и зачем он
- Включение и отключение игрового режима Windows 10
- Метод 1: параметры
- Метод 2: редактор реестра
- Активация режима для игр
Как отключить Xbox Game Bar в Windows 10
Отключение Xbox Game Bar уберёт в пользователей возможность использования игрового режима Windows 10. Непосредственно сочетание клавиш Win+G и запускает Xbox Game Bar. Он совместим с большинством игр для компьютера. Но ничего не бывает бесследно, даже интегрированная игровая панель непосредственно влияет на производительность системы.
Эта статья расскажет, как отключить Xbox Game Bar в Windows 10. Рекомендуем не полностью отключать панель Xbox Game Bar, а только тех функций, которые Вам не нужны. Например, игровой режим позволяет системе оптимизировать компьютер для игры (выставлением высокого и низкого приоритетов игре и другим процессам).
Xbox Game Bar — что это за программа
Обновлённый Xbox Game Bar получил большое количество доработок. Даже сама панель, которая открывается поверх игры стала очень удобной в использовании. Для получения всех возможностей нужно обновить до последней версии Windows 10.
- Быстрая запись игровых клипов, создание снимков экрана и трансляция игрового процесса.
- Запись всех предыдущих сеансов игры в фоновом режиме с возможностью их сохранения.
- Автоматическая оптимизация игрового процесса средствами самой операционной системы.
- Использование средств мониторинга нагрузки и просмотра количества кадров в секунду.
- Общение с друзьями без необходимости отвлечения от игрового процесса и сворачивания.
Как отключить Xbox Game Bar в Windows 10
Параметры системы
Перейдите в раздел Параметры > Игры > Меню игры. Теперь ползунок пункта Записывайте игровые клипы, делайте снимки экрана и транслируйте их с помощью меню игры перетяните в положение Отключено.
Дополнительно перейдите в Клипы и ползунок Вести запись в фоновом режиме, пока идёт игра аналогично установите Отключено. Как предупреждают нас разработчики, это может повлиять на качество игры.
Редактор реестра
Перед внесением любых изменений рекомендуем создать резервную копию реестра Windows 10. Вовремя созданная резервная копия даёт возможность в любой момент откатить все изменения.
- Запустите редактор реестра, выполнив команду regedit в окне Win+R.
- Перейдите в раздел HKEY_CURRENT_USER/ System/ GameConfigStore.
- Для отключения измените значение параметра GameDVR_Enabled на 0.
Групповые политики
- Откройте изменение групповой политики, выполнив команду gpedit.msc в окне Win+R.
- Перейдите в расположение Конфигурациякомпьютера > Административные шаблоны > Компоненты Windows > Запись и трансляция игр Windows.
- Значение политики Включает или отключает запись и трансляцию игр Windows измените на Отключено.
Этот параметр включает или отключает запись и трансляцию игр Windows 10. Если этот параметр отключён, запись игр не допускается. Если параметр включён или не настроен, то запись и трансляция (потоковая передача) будет разрешена.
Как удалить Xbox Game Bar Windows 10
Приложение Xbox Game Bar хоть и предустановлено в системе, но обновляется через Магазин Windows 10. А значит его можно и полностью удалить, как и много других стандартных приложений. Смотрите подробно, как удалить стандартные приложения Windows 10.
Можно воспользоваться некоторой хитростью, чтобы обойти все пути поиска нужного идентификатора приложения. Достаточно в контекстном меню пуска выбрать Windows PowerShell (администратор). Теперь в открывшемся окне выполните команду: Get-AppxPackage *xbox* | Remove-AppxPackage.
Обновлённая версия Xbox Game Bar принесла действительно много полезных функций, которые ждали все. Но даже сейчас обладатели слабых компьютеров предпочитают просто её отключить. Хотя прирост производительности будет совсем небольшой, но как говорится, надежда умирает последней. Если же пользователь верит что это увеличит количество кадров, значит вариантов больше нет.
Как отключить игровую панель в Windows 10
Компания Microsoft в операционной системе Windows 10 особое внимание уделила играм. На компьютерах под управлением Windows 10 появилось специальное приложение Xbox, которое является агрегатором игровой активности пользователя. Данное приложение по умолчанию установлено и работает в системе, что может вызывать некоторый дискомфорт.
При запуске практически любого производительного приложения или игры на компьютере, пользователи Windows 10 сталкиваются с автоматически загружаемой игровой панелью. Она необходима, чтобы делать скриншоты в играх, записывать видео и делиться ими с друзьями в ленте активности приложения Xbox. Не всем пользователям игровая панель необходима, и ее автоматический запуск вместе с играми и приложениями можно отключить. Ниже мы рассмотрим, как это сделать.
Как отключить игровую панель в приложении Xbox на Windows 10
Чтобы отключить игровую панель на Windows 10, достаточно воспользоваться установленным по умолчанию приложением Xbox. Найти его можно в меню «Пуск» или через поиск. Запустив приложение Xbox и авторизовавшись в нем под учетной записью Microsoft, проделайте следующие действия:
- Перейдите в параметры приложения, нажав на значок шестеренки в левом нижнем углу экрана;
После отключения в настройках приложения Xbox игровой панели Windows 10, она более не будет запускаться при открытии игр. Стоит отметить, что нельзя будет запустить приложение и сочетанием «горячих клавиш» Windows+G, установленными в системе по умолчанию.
Как отключить игровую панель в Windows 10 через реестр
Второй способ отключить игровую панель в Windows 10 – это деактивировать параметр, отвечающий за нее, через реестр. Для этого нужно сделать следующее:
- Запустите редактор реестра, нажав на клавиатуре сочетание Windows+R и исполнив команду regedit в открывшемся окне;
- Далее проследуйте до раздела:
- Выберите параметр AppCaptureEnabled, нажмите на него дважды левой кнопкой и в графе «Значение» установите 0, после чего нажмите «ОК»;
После этого на компьютере будет отключена игровая панель Xbox. Если она понадобится, достаточно будет вернуть единицу в измененные значения параметров или выполнить восстановление реестра.
Как настроить игровую панель в Windows 10
Полное отключение игровой панели – не лучшее решение, если время от времени она требуется для выполнения тех или иных задач. В таком случае лучше выполнить ее настройку, например, отключить оповещающее окно об ее активации при запуске игр и приложений. Для этого во время появления информационного сообщения о запуске игровой панели нужно нажать на значок с шестеренкой на ней, чтобы раскрылись параметры.
Установите необходимые параметры – можно настроить звуковые оповещения, сочетания клавиш для быстрого старта и прекращения записи и общие параметры.
Отключение игрового режима windows 10
Игровой режим в Windows 10: что такое game mode, как его включить и отключить в играх на Виндовс
После того как представители корпорации Майкрософт наметили новый курс развития, объявив, что их ОС Windows станет единой платформой для различных электронных девайсов и устройств, они выпустили в свет Windows 10.
Новая ОС действительно стала не только универсальной системой для компьютеров, планшетов и смартфонов, но и смогла интегрироваться с консолью Xbox.
Такая интеграция предоставляет ПК-геймерам ряд новых возможностей, таких как: запуск консольных эксклюзивов на компьютере, единый цифровой магазин Microsoft Store и аккаунт Xbox Live, а также специальную функцию «Игровой режим» для Windows 10.
Что такое «Игровой режим» на Windows 10
«Игровой режим» на Windows 10 (Game Mode) является системной функцией ОС (или даже скорее приложением), которая в первую очередь предназначена для оптимизации (обеспечения стабильности) в играх. Данный процесс осуществляется благодаря перераспределению системных ресурсов со сторонних запущенных процессов (программ, служб, приложений) непосредственно на саму игру, с целью увеличения её производительности.
Основные функции Game Mode
Благодаря Game Mode в игре становится меньше пропусков кадров, «фризов», особенно во время интенсивных игровых сцен. Помимо этого, приложение «Игровой режим» предоставляет геймерам ряд дополнительных функций:
- мгновенный доступ к аккаунту Xbox Live (непосредственно во время игры);
- запуск онлайн-трансляции на видеостриминговый сервис (mixer/twitch/);
- запись видеороликов (с автоматическим сохранением на жёстком диске);
- возможность делать скриншоты (с автоматическим сохранением на жёстком диске).
Как включить «Игровой режим» на Windows 10
Существует несколько способов включения функции Game Mode, однако перед тем как её активировать необходимо провести обновление вашей ОС Windows 10 до сборки версии 1703. Для этого:
- Перейдите в панель управления Windows и выберите настройки «Обновление и безопасность».Открыть окно «Панель управления» также можно с помощью горячих клавиш WIN+I
- В открывшейся вкладке нажмите на кнопку «Проверка наличия обновления».Проверить версию сборки обновления вы можете нажав на строке «Журнал обновлений»
- По окончания проверки, нажмите на кнопку «Перезагрузить сейчас» для установки пакета обновления.Если не произвести перезагрузку ПК, то необходимое обновление ну установится
После перезагрузки, на вашем ПК активизируется функция «Игровой режим».
Активация «Игрового режима» через панель управления Windows 10
Для того чтобы включить «Игровой режим», необходимо:
- Перейти в настройки «Параметры» («Пуск»/«Панель управления») и выбрать значок «Игры».Настройки «Игры» станут доступными только после установки пакета обновлений Windows 10 (версии 1703)
- В открывшемся окне настроек перейти на вкладку «Режим игры» и переключить «ползунок» в положение «Вкл».Если нажать на строку «Дополнительные сведения», то откроется подробная справка о функции «Игровой режим»
- Готово. Теперь «Игровой режим» будет активироваться автоматически каждый раз при запуске любой игры.
Чтобы отключить «Игровой режим» достаточно перевести «скролл-кнопку» обратно в положение «Откл». Помимо этого, в параметрах «Игры» можно будет настроить отдельные функции «Игрового режима».
- «Меню игры». Позволяет настроить сочетания горячих клавиш;Чтобы горячие клавиши начали работать переключите «скролл-кнопку» в положение «вкл»
- «DVR для игр». Отвечает за настройки записи видеороликов, а также способа их сохранения на жёстком диске;По умолчанию все записанные видеоролики будут хранится на системном жёстком диске (где установлена ОС Windows)
- «Трансляция». Предоставляет пользователям возможность настроить параметры онлайн-трансляции на видеостриминговые сервисы mixer/twitch/.
Активация «Игрового режима» с помощью системного реестра Windows 10
Для того чтобы провести активацию, необходимо:
- Сочетанием клавиш WIN+R открыть командную строку Windows и ввести значение «regedit».Чтобы запустить командную строку вы также можете воспользоваться поиском в меню «Пуск»
- В открывшемся окне реестра перейти по корневому пути: «HKEY_CURRENT_USER/Software/Microsoft» и выберать категорию с именем «GameBar».Весь проделанный путь будет отображаться в нижней части окна
- В рабочей части окна реестра щёлкнуть на пустом месте ПКМ и выбрать пункт «Создать» — «Параметр DWORD (32 бита)».Даже если у вас 64-разрядная Windows 10, необходимо создать параметр на 32 бита
- В созданном параметре необходимо изменить его название на «AllowAutoGameMode» и выставить параметр «Значение» = 1. Нажать «ОК».Если вы захотите отключить «Игровой режим» через реестр, то в созданном параметре выставите значение «0»
- Готово. Закройте системный реестр и выполните перезагрузку ПК.
Активация Game Mode через игровую панель
Является наиболее простым и удобным способом включения «Игрового режима». Для его активации следует запустить любую игру.
- Находясь в игре откройте Game Bar (сочетание горячих клавиш WIN+G) и нажмите на самый крайний правый значок. Готово, «Игровой режим включен».Чтобы отключить «Игровой режим» достаточно ещё раз нажать на соответствующий значок
- Вы также можете настроить через Game Bar все существующие функции «Игрового режима» (достаточно нажать на соответствующий значок настроек).Вы можете открыть расширенные настройки, нажав на строке «Измените другие настройки в параметрах Windows»
Если говорить о назначении остальных кнопок на Game Bar, то они выполняют следующие функции:
Вы можете свободно перемещать Game Bar по экрану монитора
- Открыть учётную запись Xbox Live.
- Открыть стрминговый сервис «Mixer» (специальный видеохостинг от корпорации Майкрософт).
- Открыть папку с сохранёнными видеороликами и скриншотами. По умолчанию все файлы сохраняются в папку C:\Users\Имя пользователя\Videos\Captures.
- Сделать снимок экрана. Горячие клавиши по умолчанию Win+Alt+PrtScn.
- Записать последние 30 секунд геймплея. Горячие клавиши по умолчанию Win+Alt+G.
- Начать полноценную запись видео (без ограничений по времени). Горячие клавиши по умолчанию Win+Alt+R.
- Начать прямую трансляцию на видеохостинг (mixer/twitch/).
: как включить «Игровой режим» на Windows 10
Проведя несколько тестов «Игрового режима» на разных компьютерах, автор данной статьи мог бы посоветовать следующее.
Если у вас относительно «слабый» ПК (комплектующим более 5 лет), то данный режем может принести видимые результаты, а именно минимизировать просадки в кадрах и немного поднять FPS.
Если же у вас достаточно мощная сборка ПК, то Game Mode не даст вам ощутимых различий в стабильности или общей производительности. В этом случае «Игровой режим» может осуществлять лишь роль мультимедийного инструмента.
Как удалить функцию «Игровой режим» на Windows 10
Если вам недостаточно простого отключения «Игрового режима», то вы можете полностью его удалить из вашей ОС. Для этого:
- Откройте «строку задач» (сочетанием клавиш Win+R) и введите команду PowerShell.Исполняемый файл PowerShell располагается по адресу Windows\System32\WindowsPowerShell
- В появившемся окне задач PowerShell введи в одну строку команду «Get-AppxPackage *xboxapp* | Remove-AppxPackage». Нажмите «Enter».После нажатия клавиши «Enter» появится строка выполнения процесса деинсталляции (в процентах)
- Готово. После перезагрузки системы, функция «Игровой режим» будет удалена с вашего компьютера (даже из настроек «Панели управления»).
Если вы не хотите прибегать к помощи системных утилит Windows для удаления «Игрового режима», то автор данной статьи может посоветовать воспользоваться функцией «отката системы» до более ранней версии. Достаточно лишь создать точку восстановления перед тем как скачивать и устанавливать пакет обновлений Windows 1703.
«Игровой режим» Windows 10 от Майкрософт до сих пор находится в стадии активной разработки, поэтому в настоящее время он не является инструментом первой необходимости.
Если для обладателей слабых ПК, Game Mode ещё может принести ощутимые изменения в приросте FPS и общей стабильности игры, то для пользователей с мощными системами «Игровой режим» будет скорее мультимедийным инструментом для записи игровых роликов или ведения онлайн-трансляций.
Игровой режим Windows 10: нужен ли или нет?
Игровой режим принёс много вкусняшек в Windows 10. При его использовании система оптимизирует компьютер для игры. Можно записывать игровой процесс без использования сторонних программ. Сохранить любой эпичный момент и поделиться с друзьями.
Эта статья расскажет нужен или нет игровой режим Windows 10. Майкрософт зарекомендовала его как функцию для геймеров. В некоторых играх он действительно повышает FPS. Для его использования нужно обновиться до последней версии Windows 10.
Что такое игровой режим в Windows 10
В обновлении Creators Update появилась возможность активировать новый игровой режим. Внешний вид и функциональность которого были под вопросом. Уже в October Update полностью изменили дизайн, но возможностей больше не стало. И только обновление May 2019 Update принесло кардинально новую панель управления.
- Больше кадров в секунду. Включение игрового режима приводит к повышению частоты в плохо оптимизированных играх. Суть заключается в правильном распределении ресурсов системы. Игра должна иметь более высокий приоритет над фоновыми процессами.
- Запись игрового процесса. Можно записывать как игру полностью, так и быстро сохранять самые интересные моменты. Все предыдущие сеансы записываются в фоновом режиме. На слабых компьютерах это может повлиять на качество игры (нужно тестировать).
- Мониторинг производительности. Все данные содержатся в отдельном виджете. Можно настроить отображение процента нагрузки или отображение количества кадров в секунду поверх всех окон. Всё ещё ждём добавления сюда данных с датчиков температуры.
Возможно, Вы замечали, что в процессе игры FPS резко проседает и потом возвращается. Включение игрового режима без всех функций записи и прочих функций может убрать проседания.
Перейдите в расположение Параметры > Игры > Игровой режим. И перетяните ползунок Режим игры в положение Включено.
Редактор реестра
В редакторе реестра можно принудительно включить игровой режим. Вам понадобиться выполнить перезагрузку ПК. Рекомендуем создать резервную копию реестра Windows 10.
Откройте редактор реестра, выполнив regedit в окне Win+R. Перейдите в расположение HKEY_CURRENT_USER \ Software \ Microsoft \ GameBar. Измените значение параметра AllowAutoGameMode на 1.
Как открыть игровой режим в игре
В обновлении Creators Update (1703) достаточно было нажать Win+G и перейти в Настройки игровой панели.
В открывшемся окне настроек для включения режима отметить Используйте для этой игры игровой режим.
В обновлении May 2019 Update (1903) внешний вид несколько изменился и функциональность была доработана. Теперь основные элементы управления разделены по виджетам. Можно включить мониторинг производительности системы.
Клавиши для активации игрового режима не изменились (включаем его нажав сочетание Win+G). Возможность удобной настройки виджетов действительно радует. После активации которого можно сразу же увидеть небольшой прирост производительности.
В меню мини-приложений смотрите все доступные виджеты. Можно установить и сторонние, используя Widget Store. Список сейчас очень скудный, но всё же такая возможность есть. Например, Razer Cortex, Razer Gold & Silver и XSplit Game Bar.
Стоит ли включать игровой режим Windows 10
Всё зависит от выбранной игры и Ваших комплектующих. Например, тестирования показывают повышение количества кадров на 1-3 единицы. В свою очередь, стоит отметить, что исчезают просадки и становиться более ровный фреймрейт. Это на 100% делает игровой процесс более плавным и комфортным.
На слабых ПК не рекомендуем использовать функции фоновой записи игр. Может негативно повлиять на качество игрового процесса в целом. Чем меньше времени Вы установили для фоновой записи, тем меньше нужно будет ресурсов. Запись последней версии 1 минуты может происходить без потерь.
Какой смысл с игрового режима для обладателей мощных компьютеров ответить сложно. Многоядерные процессоры, мощнейшие видеокарты и сверхбыстрые накопители и так без проблем справляются со всеми играми. Можно его включить, но какой смысл если и так у Вас 240 кадров в секунду?
- Нужен ли игровой режим Windows 10. Сам Gaming Mode повышает процесс запущенной игры и ставит его выше всех остальных. Запись видео, мониторинг и удобные виджеты — это как бонус. В целом дополнительная функциональность никогда не помешает.
- Стоит ли включать игровой режим Windows 10. Без тестирования именно на Ваших комплектующих и нужной игры сложно ответить. В любом случае простая его активация точно плохо не повлияет на производительность. Это без фоновой записи игр.
- Как включить & отключить игровой режим Windows 10. Включение и выключение не занимает много времени. Как на компьютере, так и на ноутбуке можно его протестировать. Смотрите, что делать, если не работает счётчик кадров Xbox Game Bar.
Как отключить игровой режим windows 10
«Режим игры» — одно из нововведений в Windows 10, которое нацелено на активных игроков в различные приложения. В его функциональность входит активация вспомогательных горячих клавиш, возможность быстрого создания скриншотов и записи происходящего на экране.
По умолчанию этот режим активен, что вызывает определенные трудности у некоторых юзеров, поэтому возникает надобность его отключения. Сделать это можно четырьмя различными способами, каждый из которых имеет свои особенности.
Давайте остановимся на каждом из них более детально.
Отключаем игровой режим в Windows 10
Отметим, что иногда пользователю требуется просто закрыть некоторые панели или отключить уведомления от центра Xbox, а сам игровой режим нужно оставить во включенном состоянии. В такой ситуации советуем перейти сразу к Способу 4, а всем тем, кто заинтересован в полной деактивации «Режима игры» со всеми панелями и сообщениями, следует выполнить приведенные далее инструкции.
Способ 1: Меню «Параметры»
В Виндовс 10 имеется специально отведенный раздел в меню «Параметры», который отвечает за настройку игрового режима. Через него проще всего и быстрее отключить эту опцию или осуществить ее конфигурацию, отталкиваясь от собственных потребностей. Эта операция займет буквально одну минуту.
Здесь выберите раздел «Игры».
Первая вкладка на левой панели называется «Меню игры». Она отвечает за отображение панели для записей трансляций или снимков экрана. Переместите ползунок опции в состояние «Откл.», чтобы отключить эту панель.
Это были все действия, которые нужно выполнить для успешного отключения игрового режима в Windows 10. После этого можно смело приступать к запуску приложений и быть уверенным, что никакие лишние уведомления или панели не отобразятся в автоматическом режиме.
Способ 2: Редактор реестра
Иногда приведенный выше метод оказывается недейственным из-за определенных сбоев системы или нарушений реестра. В таких ситуациях «Режим игры» с каждой перезагрузкой компьютера будет активироваться заново. Исправляется это путем ручной настройки параметров в редакторе реестра, что выглядит так:
- Откройте утилиту «Выполнить», например, зажав горячую клавишу Win + R. В соответствующем поле введите regedit и нажмите на Enter.
Сейчас можно отдельно настроить отображение каждого элемента на панели игрового режима или вовсе отключить ее.
Для этого дважды кликайте по необходимому параметру левой кнопкой мыши и изменяйте значение на . Поменяйте его на 1, если хотите активировать элемент.
За взаимодействие с самим «Режимом игры» отвечает параметр под названием «AllowAutoGameMode». Он может отсутствовать в активной директории, поэтому придется создать его вручную. Нажмите по свободному месту ПКМ и выберите «Создать» — «Параметр DWORD (32-бита)».
Задайте название объекту AllowAutoGameMode и убедитесь в том, что значение по умолчанию стало . Оно и отвечает за отключение этого режима.
Все изменения, внесенные в редактор реестра, активируются только при создании нового сеанса операционной системы, поэтому перезагрузите компьютер, а уже потом переходите к проверке выполненных действий.
Способ 3: Управление уведомлениями через «Компаньон консоли Xbox»
Сразу отметим, что этот метод подойдет только обладателям аккаунтов Xbox, взаимодействующим с соответствующим приложением в Windows. Он нацелен на отключение всплывающих уведомлений от «Компаньона консоли Xbox», которые могут появляться во время игрового процесса.
- Откройте «Пуск» и используйте поиск, чтобы найти приложение «Компаньон консоли Xbox».
После входа в личный аккаунт переместитесь в раздел «Настройки».
Вас интересуют разделы «Общие» и «Уведомления». В первом активируются связанные аккаунты и автоматический вход. Отключите это, если не хотите, чтобы при каждом запуске игры производилась авторизация и показ уведомлений.
На вкладке «Уведомления» снимите галочки с тех пунктов, которые вам не нужны, а после этого закройте «Компаньон консоли Xbox» и переходите к комфортной игре.
Способ 4: Управление панелями в «Режиме игры»
Как вы уже знаете, этот способ сосредоточен не на полном отключении игрового режима, а позволяет управлять отображаемыми панелями. Это позволит выставить оптимальную конфигурацию, чтобы лишние элементы не мешали игровому процессу. Для начала ознакомьтесь с разделом «Настройки».
Здесь в разделе «Общее» имеется опция «Показывать советы в начале игры». Отключите ее, чтобы не получать бесполезные подсказки. Затем переместитесь в «Уведомления» и другие категории, чтобы отключить или активировать отдельные панели. Обратите внимание и на горячие клавиши.
Все панели по умолчанию вызываются или скрываются через комбинацию Win + G.
Дополнительно обратите внимание на «Наложения». Они позволяют установить параметры записи трансляций. Например, можно отключить отображение на экране информации о производительности или достижениях. Активные сейчас панели помечены звездочкой, а простой клик левой кнопкой мыши по строке отключает или включает эту функцию.
Как включить игровой режим в Windfows 10
Игровой режим Windows 10 призван улучшить производительность компьютера во время игры, отдавая основной приоритет ресурсов ПК для запущенной игры. Игровой режим в Windows появился после выхода обновления Windows 10 Creators Update.
Режим Game Mode в Windows 10 оптимизирует работу операционной системы во время работы компьютерной игры. В игровом режиме повышается быстродействие в игре, работа других запущенных в это время приложений замедляется для того, чтобы они не оттягивали на себя ресурсы компьютера.
За счет правильного распределения ресурсов, возможно, повысится показатель fps в играх. За счет снижения нагрузки на процессор, появится свободная мощность, задействованная в процессе обработки игры.
Учитывайте, что на улучшение быстродействия и оптимальную работу компьютерной игры, в первую очередь оказывают влияние совсем другие факторы: игровая видеокарта, объем оперативной памяти, мощность процессора. Оптимальная производительность в играх, зависит, в основном, от наличия мощного железа, а не от программного обеспечения.
Поэтому включение игрового режима в Windows 10, без наличия оборудования, поддерживающего требовательные игры, если и приведет к росту производительности в компьютерной игре, то совсем на немного. В любом случае, необходимо все пробовать экспериментально на конкретном компьютере с определенной конфигурацией компьютерного железа.
Автор этих строк в игры вообще не играет (хотя мне пришлось в свое время устанавливать на компьютер довольно много игр), на свете есть большое количество геймеров (людей любящих играть в компьютерные игры). Им определенно стоит попробовать режим для игр от Microsoft для того, чтобы получить возможность играть в игры с максимальным комфортом.
Игровой режим в Windows можно включить в конкретной игре, если это улучшает производительность ПК во время прохождения данной игры (необходимо тестирование).
Как включить игровой режим в Windows 10
Сейчас рассмотрим, как активировать игровой режим в Windows 10. Режим игры включен в настройках операционной системы по умолчанию.
Для того, чтобы запустить игровой режим в Windows 10 необходимо сделать следующее:
- Войдите в меню «Пуск», нажмите на «Параметры».
- В окне «Параметры» нажмите на раздел «Игры».
- В разделе «Игры» войдите в настройку «Режим игры».
- В опции «Использовать режим игры» переставьте переключатель в положение «Включено».
В настройке «Меню игры» изменяются параметры взаимодействия с игрой: отображение меню игры в полноэкранном режиме, сочетания клавиш в «Режиме игры», и т. п.
Игровой режим в Windows 10: как включить Game Mode в игре
Игровой режим нужно включить в компьютерной игре, запускаемой в Windows 10, если данный режим помогает улучшить производительность системы, во время использования игры на компьютере.
Для того, чтобы запустить игровой режим Windows 10 в игре, выполните следующие действия:
- Нажмите на клавиши клавиатуры «Win» + «G».
- В открывшейся игровой панели нажмите на значок «Настройки» (шестеренка).
- В окне настроек, во вкладке «Общие», в разделе «Игровой режим» активируйте пункт «Используйте для этой игры игровой режим».
Перезапустите игру для того, чтобы игровой режим вступил в силу.
Как отключить игровой режим в Windows 10
Для того, чтобы выключить игровой режим в Windows 10, необходимо войти в настройки операционной системы:
- Из меню «Пуск» войдите в «Параметры».
- В «Параметрах» откройте категорию «Игры».
- Войдите в раздел «Режим игры».
- В настройке «Использовать режим игры» передвиньте переключатель в положение «Отключено».
Отзывы об игровом режиме в Windows 10
Согласно исследованиям, проведенным компьютерным журналом PC World, при использовании игрового режима был замечен небольшой прирост производительности в играх. Если во время игрового режима на компьютере параллельно работали другие приложения, то наблюдался значительный прирост производительности в играх.
По моему мнению, имеет смысл использовать игровой режим на слабом железе компьютера, или на компьютерах имеющих среднюю конфигурацию. Возможно, в этом случае, вы почувствуете отдачу. Во время игрового режима снижается нагрузка на процессор, что благоприятно сказывается на общей производительности компьютера, особенно в ресурсоемких играх.
На мощном игровом компьютере, при максимальных настройках качества в игре, очевидно, прирост будет незначительным, хотя возможны разные варианты.
Имейте в виду, что многие старые игры не оптимизированы под игровой режим в Windows, поэтому использование данного режима в старых играх может не дать никакого эффекта. В новых играх разработчики учитывают наличие данной технологии.
Выводы статьи
Игровой режим в Windows 10 (Game Mode) позволяет оптимизировать работу операционной системы для улучшения производительности компьютера во время прохождения игры.
https://vellisa.ru/game-mode-windows-10Как включить игровой режим в Windfows 10https://vellisa.ru/wp-content/uploads/2017/09/0-1.pnghttps://vellisa.ru/wp-content/uploads/2017/09/0-1-300×186.png2020-02-05T22:56:35+03:00ВасилийWindowsИгровой режим Windows 10 призван улучшить производительность компьютера во время игры, отдавая основной приоритет ресурсов ПК для запущенной игры. Игровой режим в Windows появился после выхода обновления Windows 10 Creators Update. Режим Game Mode в Windows 10 оптимизирует работу операционной системы во время работы компьютерной игры. В игровом режиме повышается…ВасилийВасилий vas468@gmail.comAdministratorАвтор 700+ статей на сайте Vellisa.ru. Опытный пользователь ПК и ИнтернетИнтернет и программы для всех
Включение и отключение игрового режима Windows 10
«Десятка» — самая лучшая игровая ОС из всего семейства Windows. А если судить по количеству игр, то и самая лучшая игровая ОС для компьютеров. Ещё одним шагом её разработчиков стал выпуск Game Mode, который произошёл совсем недавно. Естественно, многие геймеры заинтересовались и желают выяснить, как запустить игровой режим.
Что это такое?
Игровой режим оптимизирует всю работу ПК, чтобы получить максимальную производительность в той или иной игре.
Достигается это, в первую очередь, за счёт отключения лишних фоновых процессов, плюсом идёт ещё несколько хитростей, которые нашли создатели.
В итоге получаем, что все средства компьютера идут на улучшение игрового процесса, достижение максимального качества графики. Многим геймерам такой режим придётся по душе.
Как запустить Game Mode?
Сделать это сейчас не так-то просто. Дело в том, что официальная версия обновления, в которой присутствует игровой режим, пока что находится в разработке, по крайней мере для российских пользователей.
Поэтому и самого Game Mode пока нет. Однако Виндовс предлагает пользователям обновиться заранее, отчасти на свой страх и риск. Тем, кто уже сильно искушён, можно попробовать.
Обновление называется Creators Update.
Установка обновления
- Открываем меню «Настройки» через «Пуск».
- Выбираем пункт «Обновления».
- Если у вас не установлена самая последняя версия Windows 10, для начала нужно обновиться до неё.
После этого в разделе будет предложено получить обновление для дизайнеров. Нажимаем «Да, покажите, как это сделать».
Открывается сайт Microsoft. Там скачиваем «Помощник по обновлению», а затем следуем его инструкциям.
Обновление Windows 10 через помощника
Запуск Game Mode
Если Windows у вас теперь самой новой версии, можно активировать игровой режим. Разберём подробно, как включить игровой режим в Windows 10. Делается это разными способами.
Первый
- Открываем настройки.
- Открываем раздел «Игры».
- Там находим ползунок «Включение Game Mode» и переводим его в активное положение.
Параметры геймерского режима
Второй
- Запускаем игру.
- Нажимаем сочетание клавиш Win+G.
- Ставим галочку «Использовать игровой режим для этой игры.
Включить режим, как видите, легко, а отключить новую функцию можно такими же способами: снимаем маркер во внутреннем меню или переводим ползунок через настройки.
Что даёт Game Mode?
Не все могут сразу же ощутить разительные отличия в геймплее. Объяснить это можно по-разному.
- У вас очень мощный игровой компьютер. В таком случае никаких дополнительных режимов и не надо — машина отлично справляется со своими задачами без дополнительных средств.
- Запуск игры для вас сопровождается отключением большинства программ и процессов. Максимальную эффективность игровой режим имеет, когда компьютеру приходится справляться сразу со множеством задач — установленный Game Mode выключает их или убирает на второй план и всю мощь процессора и видеокарты оставляет для игр. Если же запущена одна программа, то ПК просто не может найти, где бы что урезать, чтобы её оптимизировать.
Поэтому не ждите, что ваш старенький ноутбук вдруг станет монстром производительности, как только вы установите Game Mode. Нет, функция лишь оптимально распределяет имеющиеся ресурсы, но не добавляет новые.
Что ещё полезного?
Наличие игрового режима — серьёзный шаг на пути к превращению ПК в полноценный геймерский центр.
На Windows 10 уже существует приложение Xbox, с помощью которого компьютер можно соединить с консолью, а также покупать игры, зарабатывать достижения, играть по сети и общаться с другими пользователями.
Кроме того, и без Xbox (приложения) вы можете воспользоваться некоторыми полезными штуками. Для этого в открытой игре нужно нажать сочетание клавиш Win+G.
- Запись стримов. Активируется нажатием одной кнопки.
- Съёмка скриншотов. Делается по тому же принципу.
- В настройках можно выставить запись в фоновом режиме, установить качество звука, установить запись звука с микрофона.
С Creators Update все эти фичи, вероятно, будут работать ещё удобнее.
Параметры ночного света в Windows 10
Разработчики из Microsoft делают всё больше для того, чтобы Windows полюбили как простые юзеры, так и геймеры. Ещё одной ступенькой к признанию со стороны скептически настроенных пользователей стал созданный режим игры.
Игровой режим Windows 10 — как включить/отключить и что умеет
Читайте, как включить или отключить игровой режим Windows 10. А заодно разберемся, что там можно настроить, что умеет такой режим и зачем он нужен.
Для тех, кто регулярно пользуется игровыми приложениями, производительность компьютера стоит на первом месте. Разработчики операционных систем позаботились о геймерах. Они создали «Игровой режим».
Что это такое и как включить игровой режим в Windows, разберемся далее.
Что представляет собой режим для игр?
Операционная система после запуска активирует большое количество служб и фоновых процессов, которые отвечают за функционирование приложений, защиту от вирусов и обновление. Эти ресурсы способны понизить общую производительность игр, а некоторые приложения выводят на экран уведомления в самый ответственный момент.
Игровой режим меняет приоритеты работы операционной системы. Во время его работы наибольшее количество ресурсов перенаправляется на развлекательные приложения. Существенного увеличения быстродействия ожидать не стоит, но от периодических замедлений во время прохождения очередного уровня игровой режим Windows вас избавит.
Полезно ли использовать игровой режим?
После тестирования режима с разными играми было выявлено следующее:
- Незначительного прироста FPS можно ожидать, если использовать специальный режим на ПК с дискретной видеокартой и хорошими аппаратными характеристиками. При этом фоновых процессов не должно быть сильно много – антивирус и стандартные приложения.
- Если включить специальный режим на неигровом ноутбуке или ПК с интегрированной видеокартой и скромными характеристиками, то можно ожидать значительного прироста быстродействия – до 2 раз.
- Также значительные изменения в работе компьютера наблюдаются при большом количестве фоновых программ и вирусах. Для усиления эффекта рекомендуется проверить ПК при помощи антивируса и очистки автозагрузки.
Перед тем как использовать игровой режим в Windows 10, необходимо определиться, действительно ли он вам необходим.
Он может быть настоящей находкой для владельцев ПК со слабыми характеристиками, но иногда активация его не нужна. Если вы ведете во время игры запись видео, то включение специального режима будет вредить этому процессу.
Он может помешать созданию видеофайла – картинка будет с пропусками, задержками, отсутствием звука.
Почему я не могу найти «Игровой режим» в меню компьютера?
У многих пользователей проблема использования игрового режима начинается с поиска его на вашем компьютере. К сожалению, в меню отдельной кнопкой не выведено специальное использование ПК.
Поэтому начинающим пользователям приходится нелегко. На прежних версиях Windows было установлено приложение Xbox, которое было достаточно запустить и игры начинали работать быстро и плавно.
Сейчас на смену ему пришел особый режим, выполняющий те же функции.
Прежде всего необходимо проверить, были ли установлены все обновления операционной системы. Если вы ранее отключали возможность установки свежей версии, то нужный компонент установите вручную. Для этого вам нужно сделать следующее:
- Вызовите окно параметров Windows при помощи сочетания клавиш Win+I. Окно будет поделено на несколько секторов. Вам необходимо выбрать «Обновление и безопасность».
- После перехода к другому окну, проверьте обновления операционной системы. Для этого прочитайте информацию в правой части экрана (там указано, когда были установлены последние апгреды системы). Затем обязательно нажмите на кнопку «Проверить наличие обновлений».
- Если вы ранее не устанавливали новые компоненты, то система предложит вам их скачать и инсталлировать. Дайте свое согласие на это, но только в том случае, если у вас достаточно места на жестком диске. В противном случае нужно сначала очистить системный накопитель от лишних файлов, перенести часть программ на вспомогательный HDD.
- Дождитесь завершения установки, а затем нажмите появившуюся кнопку «Перезагрузить сейчас». Перед этим не забудьте сохранить нужные файлы (например, документы с которыми вы работали), а также закрыть работающие программы.
После загрузки ПК снова зайдите в параметры обновления, чтобы удостоверится, что у вас установлена актуальная версия ОС.
Если и после проведенных манипуляций у вас не работает игровой режим в Windows 10, то необходимо установить отдельно обновление Creators Update.
Его можно скачать с официального сайта Microsoft или найти через «Журнал обновлений» (находится в параметрах) и загрузить вручную.
Как включить игровой режим в Windows 10?
В Windows 10 игровой режим активируется несколькими способами. Можно выбрать наиболее близкий к вам вариант и использовать его всегда.
Способ 1: через параметры системы
Если вы только собираетесь запустить игровое приложение, то лучше всего действовать через меню «Пуск» и его раздел «Параметры». Для этого необходимо следовать инструкции:
- Нажмите Win+I. Среди вкладок выберите вариант «Игры».
- В левой части окна выберите самую нижнюю вкладку «Игровой режим».
- Переместитесь вправо – в верхнем блоке располагается бегунок, с помощью которого можно активировать игровой режим. Для этого достаточно переместить его в активное положение (при этом он окрасится в яркий цвет).
После проведенных манипуляций вы можете запускать любые игры и наслаждаться отдыхом. Игровой режим работает не только с оффлайн приложениями, но и с играми, работающими онлайн через клиентские приложения или браузеры.
Способ 2: при помощи реестра
Если вы используете компьютер только для игр, то можно активировать игровой режим на постоянной основе. Для этого необходимо внести изменения в записи реестра. Чтобы это сделать, следуйте инструкции:
- Откройте меню «Пуск» и в строке поиска введите regedit. Из списка найденных вариантов, выберите верхнюю ссылку, щелкните по ней дважды.
- Перед вами откроется окно реестра. В верхней его строке нужно вписать путь: HKEY_CURRENT_USER \ Software \ Microsoft \ GameBar. Либо в левой части окна при помощи каталога папок пройдите по этому пути.
- После того как вы переместитесь в папку GameBar, перенеситесь в правую часть окна. Щелкните по любому свободному месту правой клавишей мыши и в контекстном меню перейдите от строки «Создать» к варианту «Параметр DWORD (32 бита)».
- В папке появится новый файл. Задайте ему имя AllowAutoGameMode.
- Щелкните по этому файлу правой клавишей мыши и нажмите «Изменить». В небольшом окне, которое появится после этой манипуляции, необходимо ввести: 0 – для отключения игрового режима; 1 – для его активации. Подтвердите свое действие кнопкой «Ок», а затем перезагрузите компьютер.
Перед тем как создавать новый ключ реестра, необходимо проверить папку на наличие файла AllowAutoGameMode. Если он имеется, то можно не удалять и не создавать его заново. Достаточно просто проверить установленное значение и изменить его при необходимости.
Способ 3: используем игровую панель
Если вы уже начали играть и вспомнили, что особый режим не был активирован, то можно не выходя из приложения исправить оплошность. Для этого нужно запомнить простое сочетание клавиш и следовать инструкции:
- Во время игры нажмите сочетание клавиш Win+G.
- Перед вами появится небольшая панель с популярными вариантами команд. Для компактности все они нанесены на строку в виде пиктограмм. Из всех предложенных комбинаций вам необходимо выбрать изображение шестерни.
- Поверх окна игры появится прямоугольник со списком доступных команд. Они разделены на несколько групп. Вам необходимо открыть первую вкладку (если по какой-либо причине меню запустилось не с нее).
- Выберите строку «Использовать игровой режим в этой игре» и поставьте рядом с ней галочку.
Этих простых действий достаточно, чтобы операционная система снижала затраты ресурсов на фоновые программы. Сразу после выхода из игры специальный режим будет деактивирован. Поэтому, если приложение было случайно закрыто, необходимо сразу после его повторного запуска провести описанную манипуляцию.
Что делать, если игровая панель не всплывает?
Если во время использования приложений у вас не включается игровой режим в Windows 10, то необходимо понять – в чем причина. Чаще всего ни один из приведенных способов активации не срабатывает из-за отсутствия нужного обновления. Выше мы уже рассказывали, как проверить и загрузить недостающий файл.
Немного иной ситуация будет, если игровая панель не возникает после набора команды. Разработчики в этом случае рекомендуют поступать одним из способов.
- Открыть «Параметры» и выбрать вкладку «Игры». В левой боковой части выберите пункт «DVR для игр». Активируйте пункт «Запись роликов и снимков экрана». Если галочка на нем стоять не будет, то игровая панель не будет показываться при помощи клавиш Win+G, включать специальный режим придется через реестр или заранее через меню «Параметры».
- Проблемы с запуском игровой панели не редко возникают из-за блокировки «горячих клавиш» самим приложением. В этом случае необходимо изменить сочетание клавиш, чтобы приложение допускало его использование. Можно задействовать любые комбинации, отличающиеся от игровых и не содержащие клавишу Win. Задавать новое сочетание можно в разделе «DVR для игр». В правой части окна перейдите в раздел «Сочетания клавиш» и внесите нужную комбинацию.
Если у вас есть проблемы с вызовом игровой панели, то один из двух предложенных рецептов может подойти.
Как отключить игровой режим в Windows?
Если вы включали игровой режим через параметры или реестр, то прекратить его использование очень просто:
- Вызовите редактор реестра и перейдите по пути HKEY_CURRENT_USER \ Software \ Microsoft \ GameBar. Найдите в конечной папке ключ AllowAutoGameMode. Нажмите на него правой клавишей мыши и из контекстного меню выберите пункт «Изменить». В строке «Значение» введите цифру «0».
- Если вы использовали параметры системы, то необходимо вызвать меню настроек клавишами Win+I. Выбрать пункт «Игры», а затем переместить переключатель «Игровой режим» в выключенное положение.
Как видите отключение игрового режима Windows 10 не отнимает много времени. Запомнить, нужные сочетания и пути очень просто.
Как включить игровой режим в windows 10
В «Креаторс» для десятой Винды спецы Microsoft внедрили прикольные «плюшки» на радость игроманов. А именно — геймерский режим. Разбираемся что это и действительно ли он полезен для геймплея. А также немного «поколдуем» с параметрами операционки компа или ноутбука, чтобы запустить этот режим или, наоборот, прекратить его использование.
Читайте: Что лучше, ноутбук или компьютер (ПК)
Читайте: Что лучше, ноутбук или компьютер (ПК)
Что такое игровой режим в Windows 10 и зачем он
Это уже встроенная в систему опция под названием Game Mode. Ничего скачивать и устанавливать для использования не нужно. Он внедрен, чтобы создать для геймеров супервозможности для игровых забав на компьютере.
В чем суть «Гейм Мод»? Геймплей получает максимальный приоритет после запуска на компе. Это должно обеспечить потрясающее качество графики и суперпроизводительность компьютерных игр. Кроме того, разработчики обещают поднять FPS за счет стопа ненужных, фоновых процессов во время геймплея.
На заметку: Как узнать модель монитора на компьютере
Включение и отключение игрового режима Windows 10
Не займет много времени и не требует от юзера специальных знаний или навыков. Вникнуть в задачу можно 2 способами, детальнее о которых ниже.
Метод 1: параметры
Простая инструкция, как включить игровой режим в Windows 10.
- Зайти в параметры Винды → откроется окошко с несколькими подразделами (ищите игры) → кликаем на него и идем дальше.
- В «Игровом режиме» проверяем, чтобы ползунок возле надписи «Режим игры» был сдвинут в позицию «вкл». Сразу совет, как быстро отключить игровой режим в Windows 10 — просто переместить ползунок на «выкл».
Нюанс: В Fall Creators Update подобного переключателя не будет, только инфа, поддерживается ли геймерский режим на данном ПК.
Затем идем в меню игры. Там — перечень «горячих» клавиш, которые помогут прямо во время геймплея открыть игровой режим, сделать снимок экрана, записать фрагмент, включить/отключить микрофон и пр.
Комбинации можно менять на свое усмотрение или воспользоваться стандартным набором. Запоминаем комбинацию Win + G, она понадобится для активации игровой опции.
Полезная статья: Как сделать скриншот на компьютере и ноутбуке?
Метод 2: редактор реестра
- Запустить программу «Выполнить» через «Пуск».
- В поле «Открыть» написать «regedit» и жать Ок.
- Сделать так, как указано на скрине 1, чтобы попасть в GameBar.
- Клацнуть Правка (на верхней панели) → Создать → DWORD 32 бита → Переименовать вновь созданный параметр на AllowAutoGameMode.
- Дважды щелкнуть по нему кнопкой мышки, чтобы открылось окошко изменений.
- В поле «Значение» написать 1, чтобы включить геймерский режим и 0, если нужно деактивировать его.
Подтвердить действия, кликнув на Ок. Все.
Полезная статья: Сборка системного блока своими руками в 10 этапов: полное руководство
Активация режима для игр
Большинство виртуальных развлечений будут работать на десятой Винде с автоматически запущенным геймерским режимом. Но в некоторых случаях опцию придется активировать вручную.
Пошагово, что для этого потребуется:
| 1. Запустить выбранную игруху | 1. Кликнуть на «шестерню» во всплывшем меню | 1. Закрыть настройки |
| 2. Зажатием Вин + G открыть меню. Оно всплывет поверх происходящего на дисплее | 2. Отметить пункта «Использовать игровой режим» | 2. Выйти из gameplay и снова запустить ее |
В дальнейшем игра будет всегда запускаться с активированным Game Mode, если его не отключить, убрав галочку в разделе использование игрового режима.
Может пригодиться: Компьютер не видит жесткий диск: в чем «корень зла»
Итак, нужна ли помощь геймерской опции во время компьютерного геймплея? Для ПК с «продвинутыми» аппаратными характеристиками, дискретной видеокартой, min количеством запущенных фоновых процессов прирост ФПС незначительный или отсутствует. Это можно проверить, например, с помощью сторонних прог, таких как Fraps, PlayClaw.
Важно: Game Mode может помешать при записи видео с экрана и использования для этого дополнительных приложений. В этом случае целесообразно будет деактивировать его.
Использовать геймерскую опцию стоит для ПК:
- с интегрированной видеокартой (как здесь S3730);
- средними характеристиками;
- при запуске 3, 4 и более фоновых прог.
Именно в этих условиях можно ощутимо увеличить ФПС. В любом случае, стоит потестить «Гейм Мод» на своем компе и в любимых играх, ведь опцию «вкл/выкл» можно буквально за 2-3 сек.