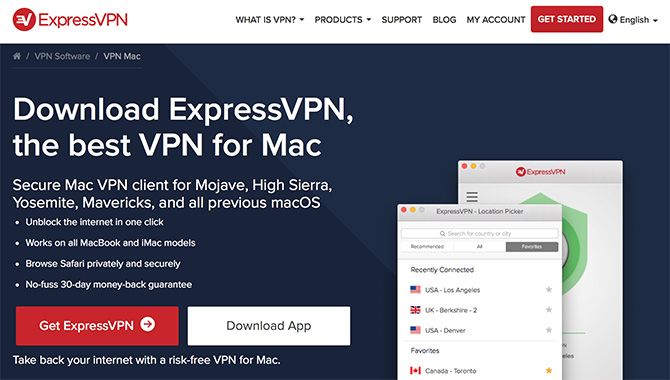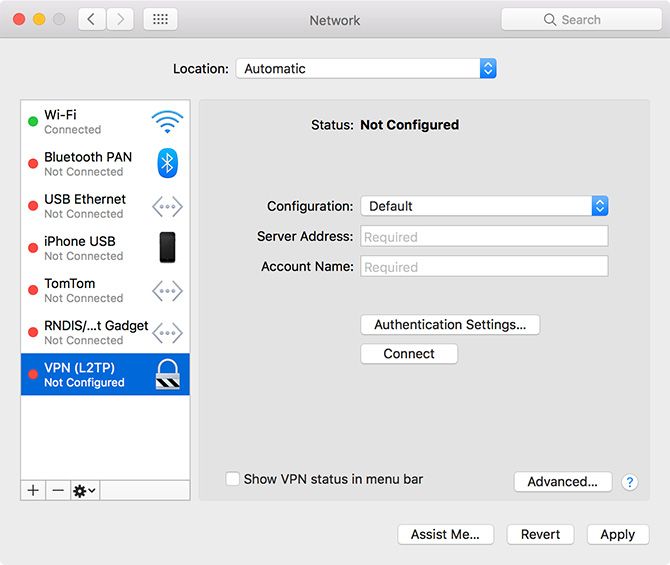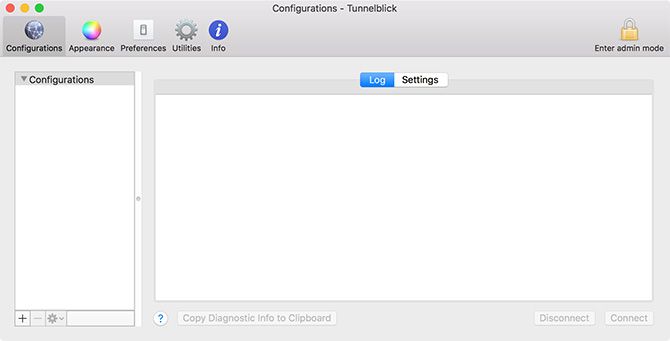- Изменение параметров подключений VPN типа «L2TP через IPSec» на Mac
- Настройка подключения VPN на Mac
- Импорт файла настроек VPN
- Введите настройки VPN автоматически
- IPSec VPN для OS X и iOS. Без боли
- Как настроить VPN на вашем Mac
- Способ 1. Используйте программное обеспечение вашего провайдера VPN
- Способ 2. Использование сетевых инструментов Apple
- Способ 3: использовать стороннее программное обеспечение VPN
- OpenVPN: Tunnelblick
- SSTP: sstp-клиент
- Какое VPN-решение следует использовать?
Изменение параметров подключений VPN типа «L2TP через IPSec» на Mac
Установите настройки VPN, такие как управление отключением VPN и включение подробного протокола подключения для сбора более подробной журнальной информации о сеансе VPN.
Настройки VPN можно задать только для подключения VPN типа «L2TP через IPSec». (Настройки других типов подключений VPN задаются сервером VPN при установлении подключения VPN.)
На Mac выберите меню Apple
> «Системные настройки», затем нажмите «Сеть».
Выберите службу VPN в списке слева.
Если службы VPN нет в списке, нажмите кнопку «Добавить» 
Введите адрес сервера, имя учетной записи и параметры аутентификации, которые Вы получили от своего сетевого администратора или интернет-провайдера.
Нажмите «Дополнения», нажмите «Параметры», затем выберите необходимые параметры.
Отключать при переключении учетной записи пользователя. При смене пользователя будет завершаться сеанс VPN.
Отключать при выходе пользователя из системы. При выходе пользователя будет завершаться сеанс VPN.
Отправить весь трафик через VPN. Все данные будут передаваться через подключение VPN, даже если используется другая сетевая служба, например Wi-Fi или Ethernet.
Подробный протокол подключения. В журнал будет записываться более подробная информация о сеансе VPN. Эти сведения могут быть использованы при устранении неполадок, связанных с подключением VPN.
Источник
Настройка подключения VPN на Mac
Чтобы подключиться к сети VPN, необходимо ввести настройки конфигурации на панели «Сеть». Эти настройки включают адрес сервера VPN, имя учетной записи и другие параметры идентификации, такие как пароль или сертификат, полученные от сетевого администратора.
Если Вы получили файл настроек VPN от администратора сети, можно импортировать его для настройки подключения. Если нет, то настройки можно ввести вручную.
Импорт файла настроек VPN
На Mac выполните одно из следующих действий.
Дважды нажмите на файл, чтобы открыть настройки сети и автоматически импортировать настройки.
Выберите пункт меню «Apple»
> «Системные настройки», нажмите «Сеть», нажмите раскрывающееся меню «Действия» 
Введите настройки VPN автоматически
На Mac выберите меню Apple
> «Системные настройки», затем нажмите «Сеть».
Нажмите кнопку «Добавить» 
Нажмите всплывающее меню «Тип VPN», затем выберите тип VPN-подключения, который Вы хотите настроить, в зависимости от сети, к которой Вы подключаете компьютер. Присвойте имя службе VPN, затем нажмите «Создать».
Протокол L2TP — это расширенная версия протокола PPTP, который используется интернет-провайдерами для поддержки VPN через Интернет.
Протокол IPSec (Internet Protocol Security) является набором протоколов безопасности.
IKEv2 — это протокол, который настраивает сопоставление безопасности в IPSec.
Введите адрес сервера и имя учетной записи для VPN-подключения.
Нажмите «Настройки аутентификации», затем введите информацию, полученную от администратора сети.
Если Вы получили соответствующие указания от администратора сети, нажмите «Дополнительно» и введите дополнительную информацию, такую как параметры сеанса, настройки TCP/IP, DNS-серверы и прокси.
Дополнительная информация, которую Вы можете ввести, зависит от типа настраиваемого VPN-подключения.
Нажмите «Применить», затем нажмите «ОК».
Выберите «Показывать статус VPN в строке меню», чтобы использовать значок статуса VPN для подключения к сети и переключения между службами VPN.
Для удаления конфигурации VPN выберите службу VPN в списке сетевых служб и нажмите кнопку «Удалить» 
Источник
IPSec VPN для OS X и iOS. Без боли
VPN (англ. Virtual Private Network — виртуальная частная сеть) — обобщённое название технологий, позволяющих обеспечить одно или несколько сетевых соединений (логическую сеть) поверх другой сети (например, Интернет).
© Wikipedia
VPN используется для удаленного подключения к рабочему месту, для защиты данных, для обхода фильтров и блокировок, для выдачи себя за гражданина другой страны и вообще — штука незаменимая. Практически повсеместно в качестве простого средства для организации пользовательского VPN используется всем известный OpenVPN, который использовал и я. Ровно до тех пор, пока у меня не появился Macbook и OS X в придачу. Из-за того, что подход Apple к конфигурации DNS сильно отличается от подхода других *nix-систем, проброс DNS через VPN нормально не работал.
После некоторых исследований у меня получилось два варианта:
— Использование DNS «мимо» VPN, что сильно небезопасно, но решает проблему.
— Использование нативных для OS X VPN-протоколов: PPTP и семейства IPSec.
Разумеется, я выбрал второе и разумеется — IPSec, а не устаревший PPTP.
Настройка Linux ( в моем случае — Arch Linux )
- Открыть Настройки → Сеть
- Нажать (+) и выбрать VPN/Cisco IPSec
- Заполнить основную информацию ( адрес, имя пользователя и пароль )
- Выбрать «Настройки аутентификации» и указать группу и PSK ( из файла /etc/racoon/psk.key )
- Подключиться
OS X и IPSec
IPSec это не один протокол, а набор протоколов и стандартов, каждый из которых имеет кучу вариантов и опций. OS X поддерживает три вида IPSec VPN:
— IPSec/L2TP
— IKEv2
— Cisco VPN
Первый вариант избыточен — какой смысл пробрасывать ethernet-пакеты для пользовательского VPN?
Второй — требует сертификатов и сильно сложной настройки на стороне клиента, что тоже нехорошо.
Остается третий, который называется «Cisco», а на самом деле — XAuth+PSK. Его и будем использовать.
Препарация OS X
После некоторых неудачных попыток настроить VPN на OS X, я полез изучать систему на предмет того, как же именно там работает VPN.
Недолгий поиск дал мне файлик /private/etc/racoon/racoon.conf, в котором была строчка include «/var/run/racoon/*.conf»;.
После этого все стало понятно: при нажатии кнопки OS X генерирует конфиг для racoon и кладет его в /var/run/racoon/, после окончания соединения — удаляет. Осталось только получить конфиг, что я и сделал, запустив скрипт перед соединением.
Внутри я нашел именно ту информацию, которой мне не хватало для настройки сервера: IPSec proposals. Это списки поддерживаемых клиентом ( и сервером ) режимов аутентификации, шифрования и подписи, при несовпадении которых соединение не может быть установлено.
Итоговый proposal для OS X 10.11 и iOS 9.3 получился таким:
encryption_algorithm aes 256;
hash_algorithm sha256;
authentication_method xauth_psk_server;
dh_group 14;
Выбор VDS и настройка VPN
Для VPN-сервера я выбрал VDS от OVH, поскольку они дают полноценную виртуализацию с возможностью ставить любое ядро с любыми модулями. Это очень важно, поскольку ipsec работает на уровне ядра, а не пользователя, как OpenVPN.
Режим «Cisco VPN» (XAuth + PSK) предполагает двухэтапную аутентификацию:
— Используя имя группы и PSK для нее ( этап 1 )
— Используя имя пользователя и пароль ( этап 2 )
Настройка racoon
racoon — демон, который занимается управлением ключами ( IKE ). Именно он дает ядру разрешение на провешивание туннеля после того, как аутентифицирует клиента и согласует все детали протокола ( aka proposal ). racoon входит в стандартный пакет ipsec-tools и есть практически в любом дистрибутиве Linux «из коробки».
Используя случайные 64 бита группы и 512 бит ключа, я получаю достаточно вариантов, чтоб сделать перебор бессмысленным.
Настройка Linux
— Необходимо разрешить маршрутизацию: sysctl net.ipv4.ip_forward=1
— Необходимо разрешить протокол ESP и входящие соединения на порты 500/udp и 4500/udp: iptables -t filter -I INPUT -p esp -j ACCEPT; iptables -t filter -I INPUT -p udp —dport 500 -j ACCEPT; iptables -t filter -I INPUT -p udp —dport 4500 -j ACCEPT
— Необходимо включить NAT для нашей сети: iptables -t nat -A POSTROUTING -s 192.168.100.0/24 -j MASQUERADE
— Необходимо создать группу и создать/добавить туда пользователей: groupadd vpn и useradd -G vpn vpn_user
— Необходимо запустить racoon: racoon -vF
Настройка OS X
Настройки → Сеть
Выбрать (+) → VPN → Cisco IPSec → придумать название
Выбрать соединение → ввести адрес сервера, имя пользователя и пароль
Выбрать «Настройки аутентификации» → ввести имя группы и ключ ( именно в таком порядке )
Настройка iOS
Настройки → Основные → VPN → Добавить конфигурацию VPN.
Заполнить форму по аналогии, подключиться. 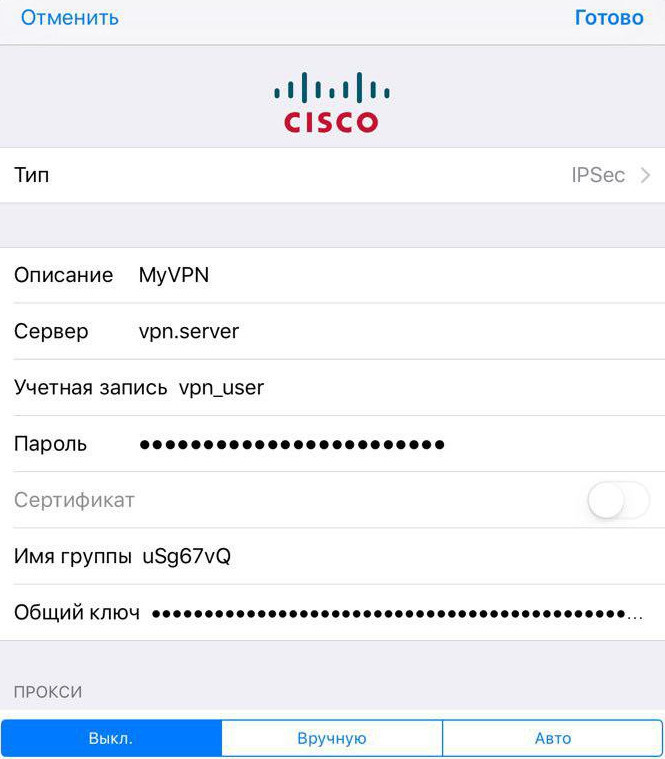
Источник
Как настроить VPN на вашем Mac
У вас есть много причин для использования виртуальной частной сети (VPN) на вашем Mac. Они включают в себя безопасный просмотр по общедоступной сети Wi-Fi, скрытие вашего местоположения, доступ к контенту с блокировкой по регионам и сохранение привычек обмена файлами при себе.
Настроить VPN на вашем Mac очень просто. MacOS имеет встроенную поддержку, а некоторые службы VPN предоставляют собственное программное обеспечение без проблем. Вы также можете установить сторонние инструменты для использования различных протоколов.
Способ 1. Используйте программное обеспечение вашего провайдера VPN
В зависимости от вашего провайдера VPN (ознакомьтесь с нашими лучшими услугами VPN
), они могут предоставлять доступ к программному обеспечению, которое позволяет вам использовать службу. Это программное обеспечение специально для вашего поставщика. Таким образом, вам не нужно возиться с настройкой соединений, вводом IP-адресов или проверкой протоколов, которые вы можете использовать.
Большинство провайдеров VPN предоставляют это программное обеспечение для пользователей Mac и Windows. Пользователям Linux, скорее всего, придется настраивать VPN самостоятельно
, Использование программного обеспечения провайдера — это простой случай загрузки и установки клиента, входа в систему с использованием вашего имени пользователя и пароля, а затем подключения к серверу по вашему выбору.
Программное обеспечение провайдера позволяет легко перемещаться с сервера на сервер, поскольку программное обеспечение хранит список доступных соединений. Если вы используете VPN для доступа к контенту с региональной блокировкой, это позволяет легко выбрать сервер для подключения. Некоторые провайдеры имеют определенные серверы, которые совместимы с трафиком BitTorrent. Программное обеспечение позволяет легко убедиться, что вы не нарушаете правила.
Способ 2. Использование сетевых инструментов Apple
macOS имеет встроенную поддержку для создания VPN-подключений как часть собственных сетевых инструментов Apple. Вы можете получить к ним доступ, перейдя в Системные настройки> Сеть, затем нажмите на плюс кнопка.
Отсюда вы можете указать VPN выберите тип VPN (протокол) и присвойте имя вашему новому VPN-соединению. Это полезно для описания имени вашего соединения, если вы собираетесь использовать более одного VPN-сервера. Например, вы можете планировать доступ к контенту с блокировкой по регионам в других странах.
macOS включает поддержку L2TP (протокол туннелирования уровня 2) через IPSec, Cisco IPSec и более новый протокол IKEv2 (Internet Key Exchange версия 2) при настройке VPN. L2TP считается достаточно безопасным, хотя сам протокол не обеспечивает никакой защиты. Вместо этого он использует защищенный сетевой протокол IPSec, на который по-прежнему полагаются миллионы пользователей VPN каждый день.
IKEv2 — это более современный выбор протокола, который предпочитают быстро восстанавливать VPN-соединение в случае отключения сети. Как и L2TP, он также использует IPSec для шифрования, хотя многие все еще предпочитают L2TP за его скорость.
Настольная ОС Apple, используемая для поддержки PPTP (протокол туннелирования точка-точка). Это гораздо более старый и более уязвимый протокол, который когда-то был любим корпоративными сетями, но с тех пор отошел на второй план. Если вы хотите создать PPTP-соединение, вам нужно использовать стороннее приложение (например, Shimo) для этого. Но вы должны избегать этого, если в этом нет необходимости.
Так какой протокол вы должны использовать? Это зависит от того, какие протоколы ваш VPN
провайдер предоставляет доступ к. Всегда следует избегать PPTP, где это возможно, поскольку L2TP и IKEv2 обеспечивают приемлемый уровень безопасности. Но если вы хотите еще более безопасное VPN-соединение …
Способ 3: использовать стороннее программное обеспечение VPN
Существуют два других протокола VPN, которые не поддерживаются в MacOS: SSTP (протокол туннелирования защищенных сокетов) и OpenVPN.
SSTP является проприетарным стандартом, который в основном работает только с Windows, поскольку принадлежит Microsoft. SSTP использует шифрование SSL 3.0 с закрытым исходным кодом, поэтому он считается очень безопасным (даже если код не открыт для проверки).
OpenVPN, как следует из названия, — это технология с полностью открытым исходным кодом, основанная на OpenSSL. Это означает, что код свободно доступен для ознакомления. Он поддерживает AES (расширенный стандарт шифрования). Этот открытый подход часто хвалят как подтверждение концепции технологии стресс-тестирования против внешних атак.
Оба эти стандарта более безопасны, чем любые, включенные в macOS. Возможно использование программного обеспечения VPN-провайдера, поэтому вы уже можете использовать OpenVPN или SSTP и даже не догадываться. Но если вам нужен больший контроль над настройкой VPN, попробуйте одно из следующих приложений.
Мы порекомендовали другие бесплатные и открытые клиенты MacOS VPN
если вам нужно больше вариантов.
OpenVPN: Tunnelblick
Если вы хотите использовать OpenVPN на своем Mac, Tunnelblick — лучший инструмент для этой работы. Он бесплатный, с открытым исходным кодом и предоставляет простой в управлении графический интерфейс для подключения вашего Mac через OpenVPN. Вы можете добавить длинный список подключений, используя загружаемые файлы конфигурации, а затем выбрать разные серверы, используя значок основного клиента или строки меню.
Скачать: Tunnelblick (бесплатно)
SSTP: sstp-клиент
Хотя SSTP — это технология Windows, возможно подключиться к серверу SSTP с использованием macOS или Linux с помощью sstp-клиента. MacOS-версия этого клиента зависит от проекта Macports; Самый простой способ установить его — использовать менеджер пакетов Mac из командной строки Homebrew.
Скачать: sstp-клиент (бесплатно)
Какое VPN-решение следует использовать?
Ваш провайдер VPN, скорее всего, порекомендует вам использовать их собственный клиент, который упрощает подключение и управление вашими VPN-соединениями. Если вы хотите использовать свой собственный клиент, вам необходимо убедиться, что ваше подключение совместимо с выбранным вами протоколом VPN.
Когда предоставляется выбор, OpenVPN обеспечивает лучшую безопасность, чем L2TP или IKEv2. Вы должны всегда стараться обновлять свой VPN-клиент, так как проблемы безопасности могут возникать (и часто быстро получать исправления).
Другой вариант — установить VPN-соединение на вашем роутере.
, Это позволяет вам управлять вашим соединением для всей сети, идеально, если вы подключаетесь к локальной сети VPN исключительно в целях безопасности.
Источник

 VPN (англ. Virtual Private Network — виртуальная частная сеть) — обобщённое название технологий, позволяющих обеспечить одно или несколько сетевых соединений (логическую сеть) поверх другой сети (например, Интернет).
VPN (англ. Virtual Private Network — виртуальная частная сеть) — обобщённое название технологий, позволяющих обеспечить одно или несколько сетевых соединений (логическую сеть) поверх другой сети (например, Интернет).