- Как отключить кнопку Win в Windows 10
- Как включить кнопку Win
- Как отключить клавишу Windows
- Отключение сочетаний клавиш с использованием клавиши Windows
- Отключение сочетаний с клавишей Win в редакторе локальной групповой политики
- Отключаем сочетания с Windows в редакторе реестра
- Как отключить клавишу Windows с помощью редактора реестра
- Использование программы SharpKeys, чтоб отключить клавишу Windows
- Как отключить комбинации с клавишей Win в программе Simple Disable Key
Как отключить кнопку Win в Windows 10
Случайное нажатие по клавише Windows на клавиатуре может быть очень раздражающим. Иногда это выводит вас из полноэкранной игры, открывая меню «Пуск» или непреднамеренно запускает действие по сочетанию клавиш. К счастью, есть способ отключить кнопку Win на вашем компьютере с Windows 10.

Самый простой способ отключить кнопку Win — использовать бесплатную утилиту Microsoft PowerToys. С PowerToys вы можете переназначить любую клавишу, чтобы иметь функцию любой другой. В этом случае мы изменим кнопку Windows на «Не задано», что означает, что при нажатии ничего не произойдёт.
Чтобы отключить клавишу Windows, загрузите Microsoft PowerToys, если он ещё не установлен. Запустите PowerToys, нажмите «Keyboard Manager» на боковой панели, а затем нажмите Remap A Key («Переопределить клавишу»).
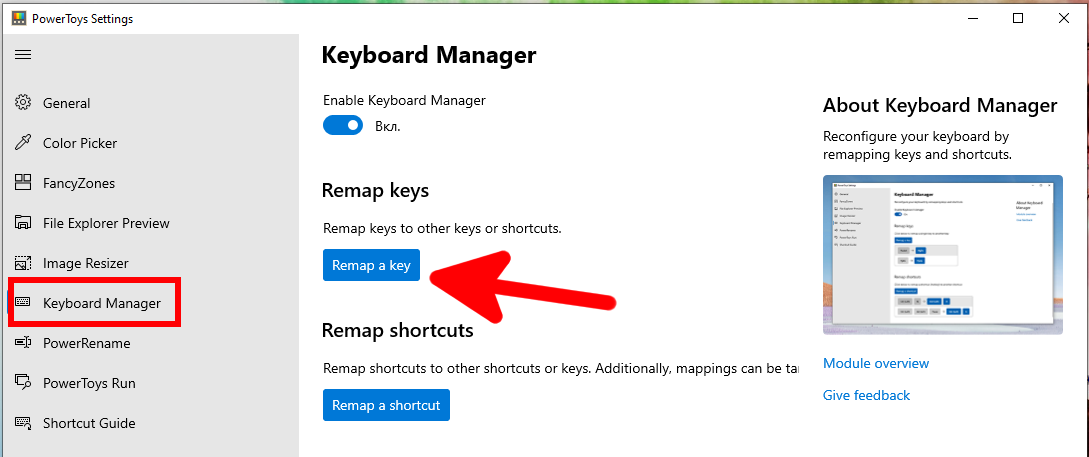
В окне «Remap Keys» нажмите кнопку со знаком «+», чтобы добавить определение сопоставления.

Чтобы изменить сопоставление клавиш, вы выбираете кнопку, которую хотите изменить, в левом столбце, а затем определяете, что вы хотите, чтобы он делал в правом столбце.
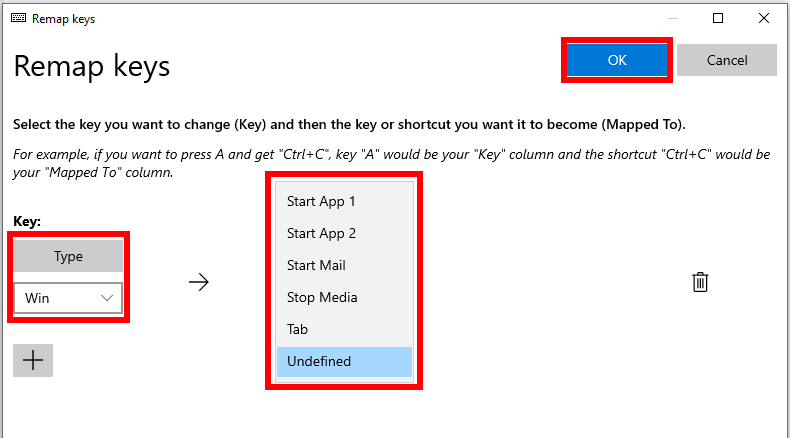
Используя выпадающее меню под заголовком «Key:» слева, выберите «Win». Или кликните на кнопку Type и затем нажмите на клавиатуре кнопку Win.
В разделе «Mapped To:» справа щёлкните раскрывающееся меню и выберите Undefined («Не определено»).
Нажмите «ОК», и Windows предупредит вас, что вы не сможете использовать кнопку Win, потому что она не назначена. Нажмите Continue Anyway («Все равно продолжить»).
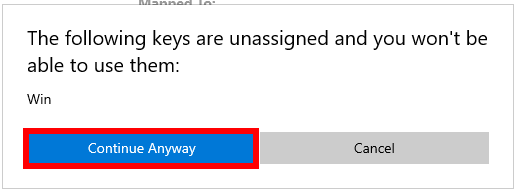
После этого клавиша Windows должна быть отключена. Ваши настройки были сохранены, и вы можете закрыть PowerToys и использовать свой компьютер как обычно.
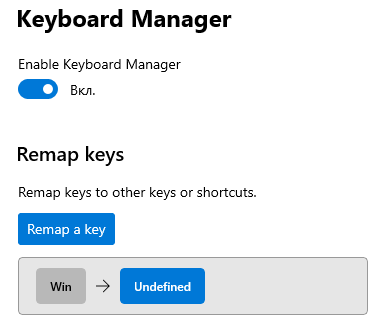
В отличие от других способов переназначения кнопок, таких как использование SharpKeys и реестра Win, вам не придётся выходить из системы или перезагружаться, чтобы изменения вступили в силу. Кнопку Windows будет немедленно отключена.
Как включить кнопку Win
Если вы передумали и хотите снова включить кнопку Win, запустите PowerToys и перейдите в «Keyboard Manager» → Remap a Key («Переопределить клавишу»).
Найдите сопоставление «Win → Undefined» и щёлкните значок корзины рядом, чтобы удалить его. Затем нажмите «ОК», чтобы закрыть окно. После этого ваша кнопка Windows будет работать нормально.
Как отключить клавишу Windows

Сразу предупрежу, что если вы, как и я, часто используете комбинации клавиш наподобие Win + R (диалоговое окно «Выполнить») или Win + X (вызов очень полезного меню в Windows 10 и 8.1), то после отключения они вам станут недоступны, как и многие другие полезные сочетания клавиш.
Отключение сочетаний клавиш с использованием клавиши Windows
Первый способ отключает только все сочетания с клавишей Windows, а не саму эту клавишу: она продолжает открывать меню Пуск. Если вам не требуется полное отключение, рекомендую использовать именно этот способ, поскольку он самый безопасный, предусмотрен в системе и легко откатывается.
Реализовать отключение можно двумя способами: с помощью редактора локальной групповой политики (только в Профессиональной, Корпоративной редакциях Windows 10, 8.1 и Windows 7, для последней доступно также в «Максимальная»), или с помощью редактора реестра (доступно во всех редакциях). Рассмотрим оба способа.
Отключение сочетаний с клавишей Win в редакторе локальной групповой политики
- Нажмите клавиши Win+R на клавиатуре, введите gpedit.msc и нажмите Enter. Откроется редактор локальной групповой политики.
- Перейдите к разделу Конфигурация пользователя — Административные шаблоны — Компоненты Windows — Проводник.
- Дважды кликните по параметру «Отключить сочетания клавиш, в которых используется клавиша Windows», установите значение «Включено» (я не ошибся — именно включено) и примените сделанные изменения.
- Закройте редактор локальной групповой политики.
Чтобы изменения вступили в силу потребуется перезапустить проводник или перезагрузить компьютер.
Отключаем сочетания с Windows в редакторе реестра
При использовании редактора реестра шаги будут следующими:
- Нажмите клавиши Win+R на клавиатуре, введите regedit и нажмите Enter.
- В редакторе реестра перейдите к разделуПри отсутствии раздела создайте его.
- Создайте параметр DWORD32 (даже для 64-битной Windows) с именем NoWinKeys, кликнув правой кнопкой мыши в правой панели редактора реестра и выбрав нужный пункт. После создания, дважды нажмите по этому параметру и задайте значение 1 для него.
После этого можно закрыть редактор реестра, также, как и в предыдущем случае, сделанные изменения заработают только после перезапуска проводника или перезагрузки Windows.
Как отключить клавишу Windows с помощью редактора реестра
Этот метод отключения также предлагается самой компанией Майкрософт и судя по официальной странице поддержки, работает в Windows 10, 8 и Windows 7, но отключает клавишу полностью.
Шаги по отключению клавиши Windows на клавиатуре компьютера или ноутбука в данном случае будут следующими:
- Запустите редактор реестра, для этого вы можете нажать клавиши Win+R и ввести regedit
- Перейдите к разделу (папки слева) HKEY_LOCAL_MACHINE\ SYSTEM\ CurrentControlSet\ Control\ Keyboard Layout
- Кликните в правой части редактора реестра правой кнопкой мыши и выберите в контекстном меню «Создать» — «Двоичный параметр», а затем введите его имя — Scancode Map
- Дважды кликните по этому параметру и введите значение (или скопируйте отсюда) 00000000000000000300000000005BE000005CE000000000
- Закройте редактор реестра и перезагрузите компьютер.
После перезагрузки клавиша Windows на клавиатуре перестанет работать (только что протестировано на Windows 10 Pro x64, ранее при первом варианте этой статьи, тестировалось в Windows 7). В дальнейшем, если вам снова потребуется включить клавишу Windows, просто удалите параметр Scancode Map в том же разделе реестра и перезагрузите компьютер — клавиша снова будет работать.
Оригинальное описание этого способа на сайте Майкрософт находится здесь: https://support.microsoft.com/en-us/kb/216893 (на этой же странице предлагается две загрузки для автоматического отключения и включения клавиши, но почему-то они не работают).
Использование программы SharpKeys, чтоб отключить клавишу Windows
Несколько дней назад я писал о бесплатной программе SharpKeys, позволяющей легко переназначить клавиши на клавиатуре компьютера. Помимо прочего, с помощью нее можно и отключить клавишу Windows (левую и правую, если у вас их две).
Для этого, в главном окне программы нажмите «Add» (Добавить), в левой колонке выберите пункт «Special: Left Windows», а в правой — «Turn Key Off» (выключить клавишу, выбрано по умолчанию). Нажмите «Ок». Проделайте то же самое, но для правой клавиши — Special: Right Windows.
Вернувшись в главное окно программы, нажмите кнопку «Write to registry» и перезагрузите компьютер. Готово.
Чтобы вернуть работоспособность отключенных клавиш, вы можете снова запустить программу (в ней будут отображаться все сделанные ранее изменения), удалить переназначения и снова записать изменения в реестр.
Подробно о работе с программой и о том, где скачать ее в инструкции Как переназначить клавиши на клавиатуре.
Как отключить комбинации с клавишей Win в программе Simple Disable Key
В некоторых случаях необходимым бывает не полностью отключить клавишу Windows, а только её комбинации с определенными клавишами. Недавно мне попалась бесплатная программа Simple Disable Key, которая умеет это делать, причем достаточно удобно (программа работает в Windows 10, 8 и Windows 7):
- Выделив окно «Key», вы нажимаете клавишу, а потом отмечаете «Win» и нажимаете кнопку «Add Key».
- Появится запрос — когда отключать комбинацию клавиш: всегда, в определенной программе или по графику. Выберите желаемый вариант. И нажмите Ок.
- Готово — указанное сочетание Win + клавиша не работают.
Работает это до тех пор, пока запущена программа (можно поставить ее в автозапуск, в пункте меню Options), а в любой момент, кликнув правой кнопкой по значку программы в области уведомлений, вы можете снова включить все клавиши и их комбинации (Enable All Keys).
Важно: на программу может ругаться фильтр SmartScreen в Windows 10, также VirusTotal показывает два предупреждения. Так что, если решите использовать, то на свой страх и риск. Официальный сайт программы — www.4dots-software.com/simple-disable-key/
А вдруг и это будет интересно:
Почему бы не подписаться?
Рассылка новых, иногда интересных и полезных, материалов сайта remontka.pro. Никакой рекламы и бесплатная компьютерная помощь подписчикам от автора. Другие способы подписки (ВК, Одноклассники, Телеграм, Facebook, Twitter, Youtube, Яндекс.Дзен)
13.11.2016 в 18:37
Здравствуйте Дмитрий! Вопрос не совсем в тему, но про кнопку Win. Почти год как перестала работать эта кнопка. (ноутбук) Думал чисто механически клавиша умерла, уже забыл про нее, обхожусь. С тех пор уже на 10-ку с 8.1 перешел. И вот после последнего обновления (мож совпадение) кнопка вдруг воскресла, несколько дней уже работает. Что это было так и не понял. Может Вы в курсе. Так то, заработала ну и хорошо, просто интересно что за чудеса. Чисто любопытство.
14.11.2016 в 10:17
В теории, может быть неверная инициализация клавиатуры (т.е. не те драйвера ставятся). А с обновлением вдруг и драйверы обновились. Но может и ошибаюсь, а дело в чем-то другом.
14.11.2016 в 03:53
А если я, наоборот, хочу включить кнопку Win, но по пути реестра что указн в статье — нет ничего, что можно было бы удалить. Не знаю точно когда компьютер перестал воспринимать нажатия этой кнопки и ее комбинаций (например win+R),
14.11.2016 в 09:45
Не работают обе Win? (слева и справа)
Просто идея, не уверен, что сработает: попробуйте в диспетчере устройств в «Устройства ввода» удалить клавиатуру, а потом в меню Действие — обновить конфигурацию оборудования.
14.11.2016 в 11:48
У меня только левый Win, а аместо правого Fn со значком Тесоро (клавиатура Tesoro lobera spectrum)
Ваш способ не помог, но меня посетила мысль попробовать нажать Fn+Win и, о чудо, заработало!
21.12.2016 в 12:22
Здравствуйте, Дмитрий. Какое-то время долго пользовался OS X и очень привык к удобному переключению языков (Win+пробел). После возвращения на семерку этого сочетания очень не хватает. Есть ли способ запилить это сочетание в Windows 7? Спасибо.
22.12.2016 в 09:56
Здравствуйте.
Первый результат гугла по «Переключение языка по Win+Space в Windows 7», там описано два способа. Второй предпочтительнее (и легче в плане ресурсов).
25.12.2016 в 08:50
21.01.2017 в 12:58
Добрый день! Можно ли сделать чтобы при нажатии клавиши windows не открывалось меню пуск, но при этом она работала (чтобы использовать в играх, чтобы ее можно было назначить как обычную клавишу)?
22.01.2017 в 08:58
Здравствуйте. Да, можно переназначить, но в комментарий я инструкцию не помещу. Возможно, где-то в интернете описано.
16.01.2018 в 21:05
Здравствуйте, столкнулся с проблемой, не работает кнопка М на копьютере, думал проблемы в клавиатуре а как оказалось кнопка работает проверял на другом компе помогите!
Кнопка работает если писать её с шифтом! без шифта не работает ПОМОГИТЕ.
17.01.2018 в 09:14
Здравствуйте. Загадочная ситуация. У меня что-то и идей нет. А в безопасном режиме, например, работает? Вдруг сторонний софт какой-то мешает.
18.09.2018 в 18:36
Добрый день! Такая проблема возникла: с помощью этой программы хотел изменить сочетание leftShift+alt на Space+alt для удобного для меня переключения языка, как на маке. И просто изменил Space на LeftShift. Получилось. Но, теперь функции пробела у меня не существует, LeftShift не срабатывает и теперь у меня 2 LeftShift-a, 1 на Space а 2 на своей же кнопке. И что теперь делать? Назад не выходит вернуть. Всё так же. И как на зло точку восстановления не создал перед этим. Сможете помочь? Может что-то в реестре нужно изменить? Не нахожу в инэте решения этой проблемы, может не там ищу, не знаю
19.09.2018 в 13:03
По идее, достаточно просто убрать изменения + перезагрузить компьютер, чего-то дополнительного не требуется…
25.01.2019 в 02:14
Дмитрий, день добрый. Столкнулся с проблемой на Windows 10, пару дней назад перестала в какой то момент работать кнопка win, как и сказано выше, механических повреждений нет, в реестре откл эту кнопку сам в надежде что заработает, потом удалял этот файл, не прошло. Забавно что при подкл внешней клавиатуры кнопка работает и все нормально. Не как не могу понять в чем дело. Есть какие либо идеи? Буду очень благодарен если поможете чем либо. За ранее спасибо.
25.01.2019 в 12:51
Здравствуйте.
В комбинациях клавиш Win+что-то (например, Win+R) никак не реагирует?
Идей немного:
1. Все-таки аппаратное что-то с самой клавишей.
2. Если ноутбук требует каких-то специфичных драйверов на клавиатуру с сайта производителя, а Windows взяла и обновила их из своих закромов, то это могло послужить причиной.














