Отключение ненужных и неиспользуемых служб в Windows 10
В любой операционной системе, и Windows 10 не исключение, помимо видимого программного обеспечения, есть и различные службы, работающие в фоновом режиме. Большинство из них действительно необходимы, но есть и такие, которые не важны, а то и вовсе бесполезны для пользователя. Последние вполне можно отключить. О том, как и с какими конкретно компонентами это можно сделать, мы расскажем сегодня.
Деактивация служб в Виндовс 10
Прежде чем приступить к отключению тех или иных служб, функционирующих в среде операционной системы, следует понять, зачем вы это делаете и готовы ли мириться с возможными последствиями и/или исправлять их. Так, если цель заключается в повышении производительности компьютера или устранении зависаний, особых надежд питать не стоит – прирост если и будет, то лишь малозаметный. Вместо этого лучше воспользоваться рекомендациями из тематической статьи на нашем сайте.
Со своей стороны мы в принципе не рекомендуем деактивировать какие-либо системные службы, и уж точно не стоит этого делать новичкам и малоопытным пользователям, которые не знают, как исправлять проблемы в работе Виндовс 10. Только в том случае, если вы осознаете потенциальный риск и отдаете отчет в своих действиях, можете переходить к изучению представленного ниже списка. Мы же для начала обозначим, как запустить оснастку «Службы» и отключить компонент, который кажется ненужным или действительно является таковым.
- Вызовите окно «Выполнить», нажав «WIN+R» на клавиатуре и введите в его строку следующую команду:
Нажмите «ОК» или «ENTER» для ее выполнения.
В открывшемся диалоговом окне в выпадающем списке «Тип запуска» выберите пункт «Отключена», затем нажмите по кнопке «Остановить», а после – «Применить» и «ОК» для подтверждения изменений.
Важно: Если вы по ошибке отключили и остановили службу, работа которой необходима для системы или лично для вас, или ее деактивация повлекла за собой проблемы, включить данный компонент можно аналогичным вышеописанному образом – просто выберите соответствующий «Тип запуска» («Автоматически» или «Вручную»), нажмите по кнопке «Запустить», а затем подтвердите внесенные изменения.

Службы, которые можно отключить
Предлагаем вашему вниманию список служб, которые можно деактивировать без вреда для стабильности и корректной работы ОС Windows 10 и/или некоторых ее компонентов. Обязательно читайте описание каждого элемента, чтобы понять, пользуетесь ли вы той функциональностью, которую он обеспечивает.
- Dmwappushservice – служба маршрутизации пуш-сообщений WAP, один из так называемых элементов слежки Microsoft.
- NVIDIA Stereoscopic 3D Driver Service – если на своем ПК или ноутбуке с графическим адаптером от NVIDIA вы не смотрите стереоскопическое 3D-видео, данную службу можно смело отключить.
- Superfetch – может быть отключена, если в качестве системного диска используется SSD.
- Биометрическая служба Windows – отвечает за сбор, сравнение, обработку и хранение биометрических данных о пользователе и приложениях. Работает только на устройствах со сканерами отпечатка пальца и прочими биометрическими датчиками, поэтому на остальных может быть отключена.
- Браузер компьютеров – можно отключить, если ваш ПК или ноутбук является единственным устройством в сети, то есть не подключен к домашней сети и/или другим компьютерам.
- Вторичный вход в систему – если вы являетесь единственным пользователем в системе и в ней нет других учетных записей, эта служба может быть отключена.
- Диспетчер печати – отключать стоит исключительно в том случае, если вы не пользуетесь не только физическим принтером, но и виртуальным, то есть не экспортируете электронные документы в формат PDF.
- Общий доступ к подключению к Интернету (ICS) – если вы не раздаете со своего ПК или ноутбука Wi-Fi, и к нему не требуется подключаться с других устройств для обмена данными, службу можно отключить.
- Рабочие папки – предоставляет возможность настройки доступа к данным внутри корпоративной сети. Если вы в таковую не входите, можно отключать.
- Сетевая служба Xbox Live – если не играете на Xbox и в Windows-версии игр для этой консоли, службу можно отключить.
- Служба виртуализации удаленных рабочих столов Hyper-V – это виртуальная машина, интегрированная в корпоративные версии Windows. Если вы таковой не пользуетесь, можете смело деактивировать как конкретно эту службу, так и указанные ниже, напротив которых мы установили пометку «Hyper-V» или это обозначение есть в их названии.
- Служба географического положения – название говорит само за себя, с помощью этой службы система отслеживает ваше местоположение. Если считаете ее ненужной, можете отключать, но помните, что после этого даже стандартное приложение «Погода» будет работать некорректно.
- Служба данных датчиков – отвечает за обработку и хранение сведений, получаемых системой с установленных в компьютере датчиков. По сути, это банальная статистика, не представляющая интереса для рядового пользователя.
- Служба датчиков – аналогично предыдущему пункту, может быть отключена.
- Служба завершения работы в качестве гостя — Hyper-V.
- Служба лицензий клиента (ClipSVC) – после отключения этой службы могут неправильно работать приложения интегрированного в Windows 10 Microsoft Store, поэтому будьте осторожны.
- Служба маршрутизатора AllJoyn – протокол передачи данных, который рядовому пользователю скорее всего не потребуется.
- Служба наблюдения за датчиками – аналогично службе датчиков и их данных, может быть деактивирована без вреда для ОС.
- Служба обмена данными — Hyper-V.
- Служба общего доступа к портам Net.TCP – предоставляет возможность совместного использования TCP-портов. Если таковая вам не нужна, можете деактивировать функцию.
- Служба поддержки Bluetooth – можно отключить лишь в том случае, если вы не используете Bluetooth-совместимые устройства и не планируете этого делать.
- Служба пульса — Hyper-V.
- Служба сеансов виртуальных машин Hyper-V.
- Служба синхронизации времени Hyper-V.
- Служба шифрования дисков BitLocker – если вы не используете данную функцию Windows, можете отключать.
- Удаленный реестр – открывает возможность удаленного доступа к реестру и может быть полезна для системного администратора, но рядовому пользователю не нужна.
- Удостоверение приложения — идентифицирует ранее заблокированные приложения. Если не пользуетесь функцией AppLocker, можете смело отключать данную службу.
- Факс – крайне маловероятно, что вы пользуетесь факсом, поэтому можно смело деактивировать необходимую для его работы службу.
- Функциональные возможности для подключенных пользователей и телеметрия – одна из множества «следящих» служб Windows 10, а потому ее отключение не повлечет за собой негативных последствий.
На этом мы закончим. Если же помимо работающих в фоне служб, вас беспокоит еще и то, как якобы активно Майкрософт следит за пользователями Виндовс 10, рекомендуем дополнительно ознакомиться со следующими материалами.
Заключение
Напоследок еще раз напомним – не стоит бездумно отключать все представленные нами службы Windows 10. Делайте это только с теми из них, которые вам действительно не нужны, и чье предназначение вам более чем понятно.
Как отключить службу Windows 10
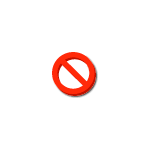
В этой инструкции два способа отключить службу Windows 10 — простой «стандартный» и дополнительный, с помощью редактора реестра на случай, если первый метод не работает.
Важное примечание: отключение тех служб, у которых тип запуска не изменяется может быть потенциально нежелательным для работы ОС. Рекомендую создать точку восстановления системы или резервную копию реестра Windows 10 перед отключением.
Простое отключение службы в services.msc
Первый метод предполагает простое отключение службы (изменение типа запуска на «Отключена») в утилите управления службами Windows 10.
Порядок действий будет следующим:
- Нажмите клавиши Win+R на клавиатуре, введите services.msc и нажмите Enter.
- В открывшемся списке служб Windows 10 выберите ту, которую требуется отключить и дважды нажмите по ней.
- В открывшемся окне вы можете остановить службу (но не обязательно), а затем выбрать в поле «Тип запуска» пункт «Отключена» и нажать «Ок».
- Закройте список служб и перезагрузите компьютер.
Готово, после перезагрузки компьютера служба будет отключена. Однако, учитывайте, что отключение служб может привести к появлению тех или иных ошибок в работе системы, её утилит и функций, а также других служб, которые зависимы от отключенных служб.
Ещё один вариант этого же метода — отключение службы с помощью командной строки, запущенной от имени администратора. Команда имеет вид:
Имя службы можно посмотреть в свойствах службы (в окне на 3-м шаге выше), а пробел после «start=» обязателен.
Еще одна похожая команда:
В этом примере команда отключит только службу с указанным именем. Однако, с её же помощью можно выполнить и более изощренные вещи, например, в следующем варианте будут отключены все службы, имя которых начинается с «Dell»:
Отключение службы с помощью редактора реестра в случае, когда поле «Тип запуска» не активно
В ситуации, когда отключение службы обычными методами невозможно, а поле «Тип запуска» не активно, вы можете использовать редактор реестра для отключения службы Windows 10:
- В services.msc откройте свойства службы и посмотрите её имя.
- Нажмите клавиши Win+R, введите regedit и нажмите Enter.
- В открывшемся редакторе реестра перейдите к разделу
- Внутри этого раздела найдите подраздел с именем службы, которую требуется отключить и выберите его. В правой части обратите внимание на параметр с именем Start.
- Дважды кликните по имени параметра и установите для него значение 4.
- Закройте редактор реестра и перезагрузите компьютер, служба будет отключена.
Этот параметр также может иметь значения 2 (тип запуска «Автоматически») или 3 («Вручную»).
Если какие-то службы не используются, и вы предполагаете, что не потребуются в дальнейшем, их можно удалить, подробнее: Как удалить службу Windows 10.
А вдруг и это будет интересно:
Почему бы не подписаться?
Рассылка новых, иногда интересных и полезных, материалов сайта remontka.pro. Никакой рекламы и бесплатная компьютерная помощь подписчикам от автора. Другие способы подписки (ВК, Одноклассники, Телеграм, Facebook, Twitter, Youtube, Яндекс.Дзен)
18.06.2019 в 09:01
спасибо, бро,чёткА, очень понравилось и много раз надо было, вообще давно подписан и все траблы решаю через мою «ремонтку», кредит доверия есть, я достаточно знаю, но имею провалы в памяти, поэтому приятно сюда возращаться-корректировать систему
единственное удивлён статьям по стороннему софту, я склоняюсь к штатным средствам вин 10, но это на любителя
19.06.2019 в 09:42
Я и сам к ним (встроенным средствам системы) склоняюсь для большинства задач (ну.. кроме, например, восстановления данных) и часто об этом пишу. А про не самый лучший сторонний софт бывает публикую статьи, но среди них нет рекламных, а наоборот, стараюсь показать что особо смысла нет (а это может быть важно для начинающего, который привык всё разрекламированное устанавливать).
07.01.2020 в 18:03
Вчера пытался оптимизировать систему и отключил одну из таких служб (Dell inspiron 7577) после чего пропало окошко входа в систему (вводиться пароль или отпечаток пальца) и не смог решить проблему.
08.01.2020 в 10:29
Здравствуйте.
можно где-то сделать загрузочную флешку с такой же windows как на ноутбуке, загрузиться с нее и на втором экране внизу слева выбрать «восстановление системы», а затем использовать точки восстановления при их наличии.
31.03.2020 в 18:37
Здравствуйте Дмитрий, как отключить эту службу-UnistoreSvc? я его отключаю через реестр, но он опять сам включается под другим названиям.
01.04.2020 в 12:56
Как это под другими названиями? Можно пример, как было, а как она потом (под каким названием) снова включилась?
12.02.2021 в 14:39
Здравствуйте! Можете, пожалуйста, подсказать, что нужно сделать, чтобы самой можно было изменять тип запуска службы или остановить? Потому что мне не дает делать изменения система, поле «Тип запуска» не активно и «состояние». Как вернуть себе права, если меня даже в папки некоторые система не пускает, пишет нет доступа, хотя учетка админа
13.02.2021 в 08:51
Здравствуйте.
Вы можете в принципе, в реестре поменять параметр Start для этих служб. Для этого предварительно правый клик по «папке» службы в редакторе реестра — там «разрешения» и меняется владелец раздела, а затем — права доступа предоставляются вашему пользователю (у меня статьи такой нет, но можно погуглить на тему изменения владельца и разрешений для раздела реестра).
Но осторожней, они не просто так защищены эти службы. Рекомендую сначала точку восстановления создавать.











