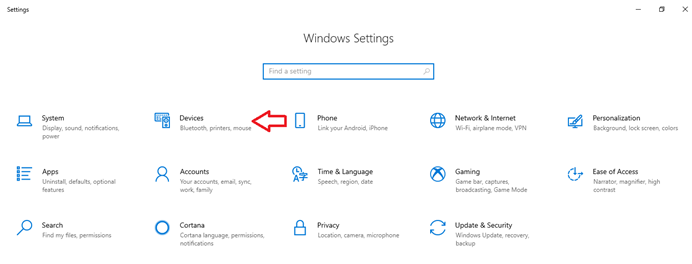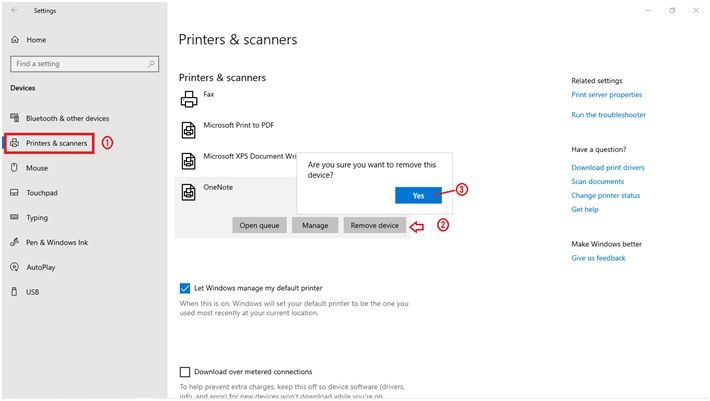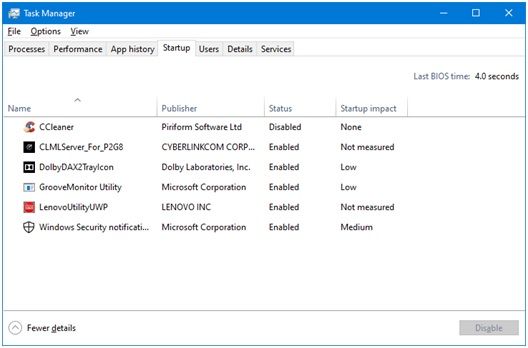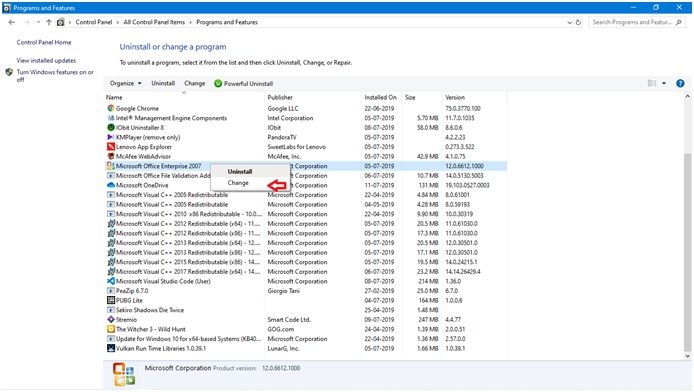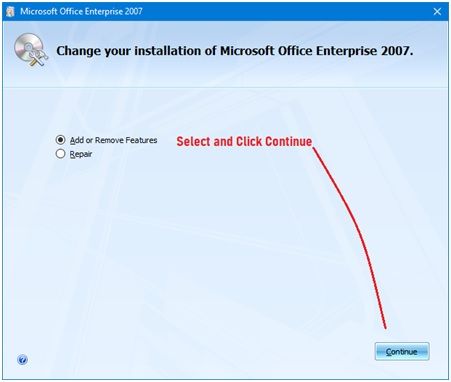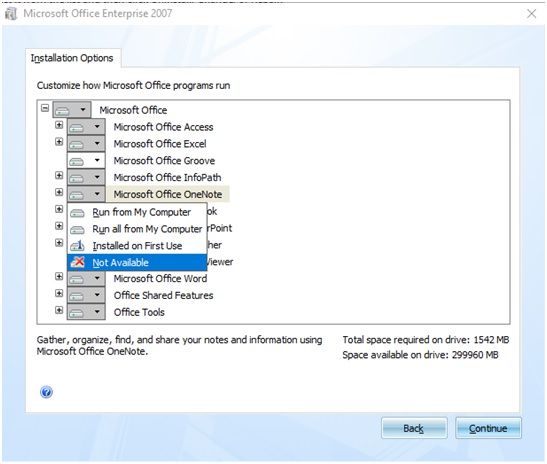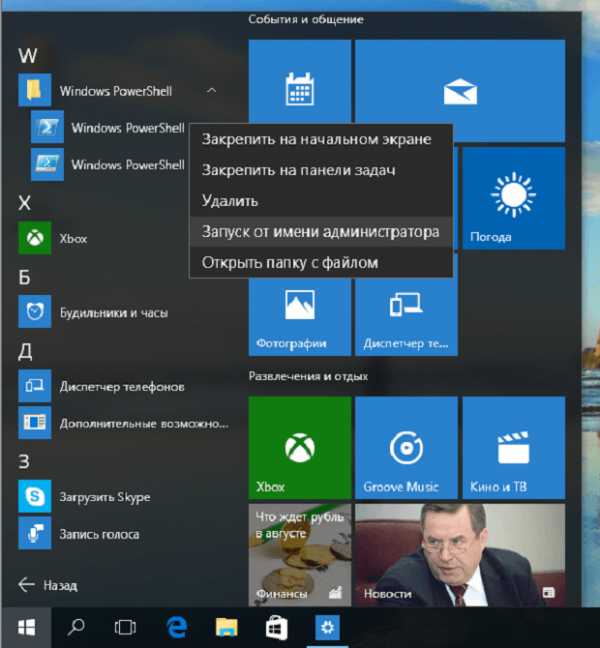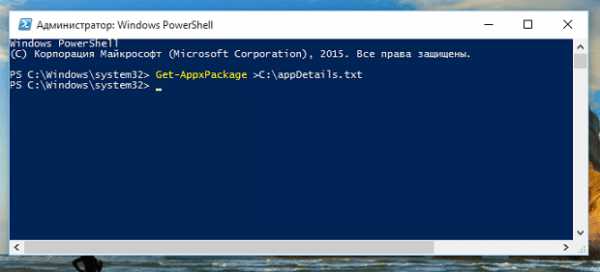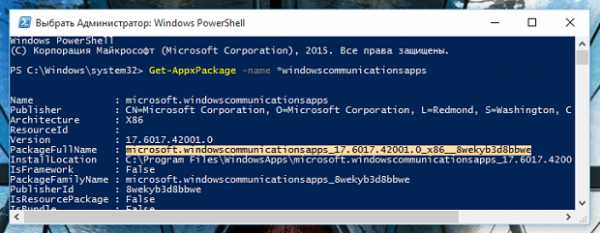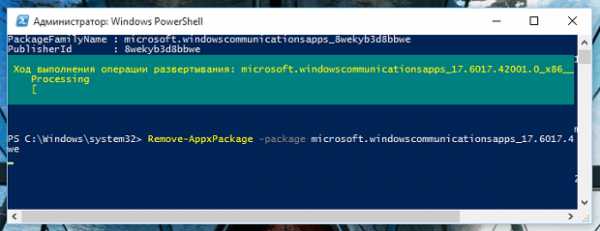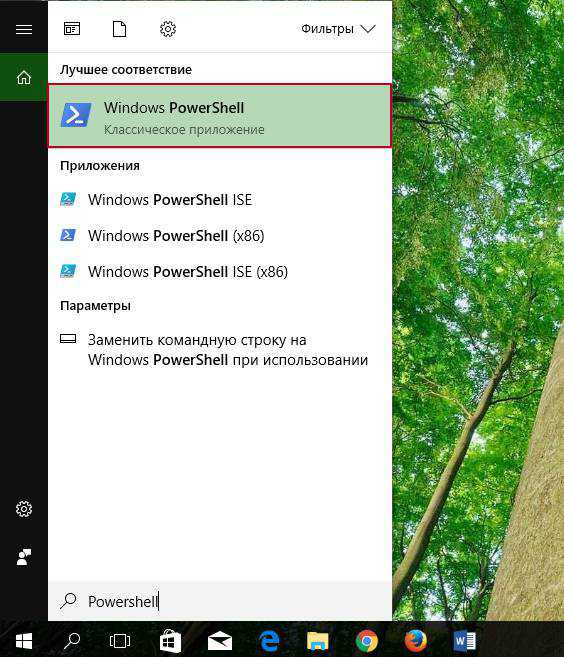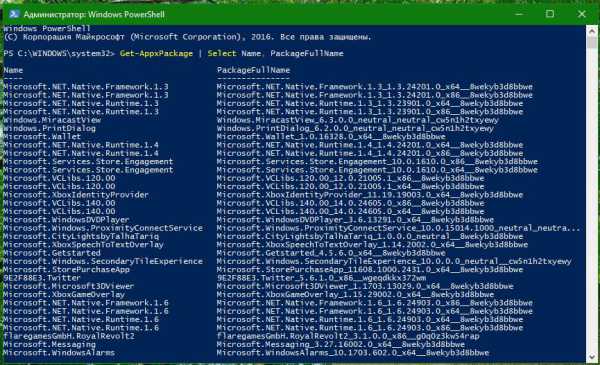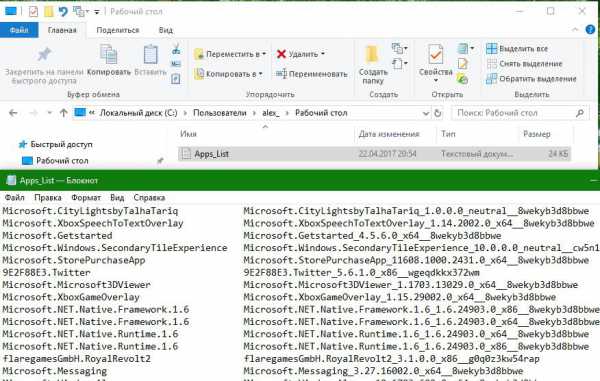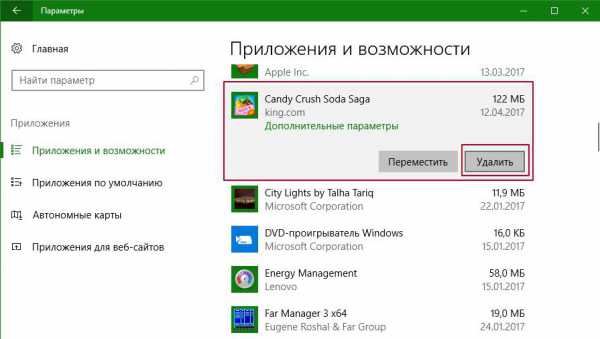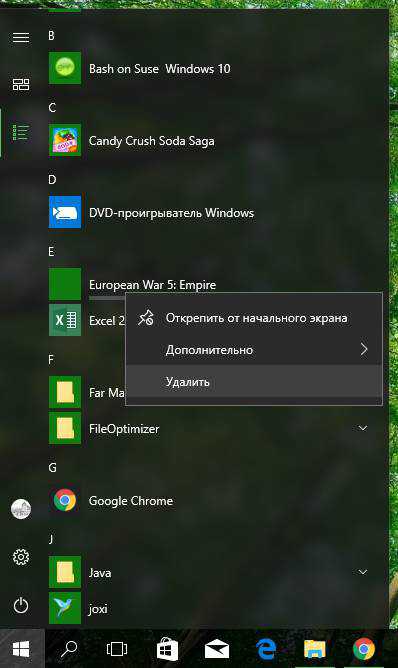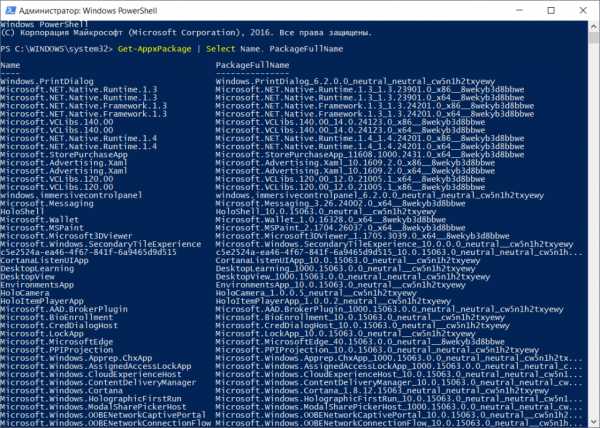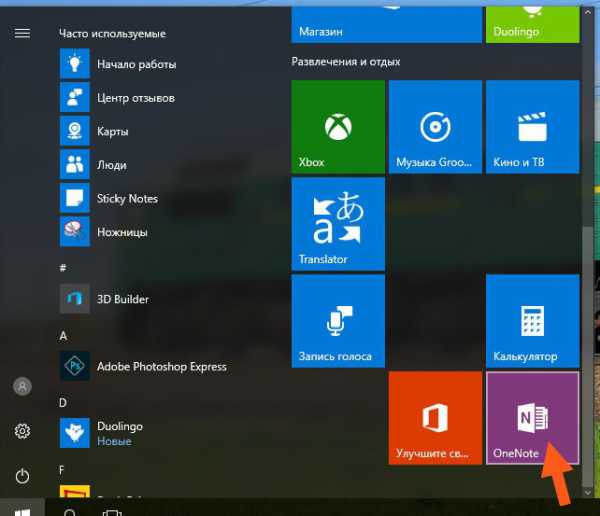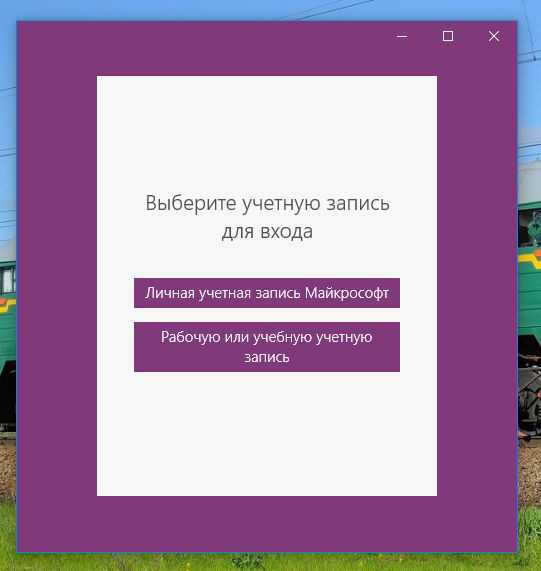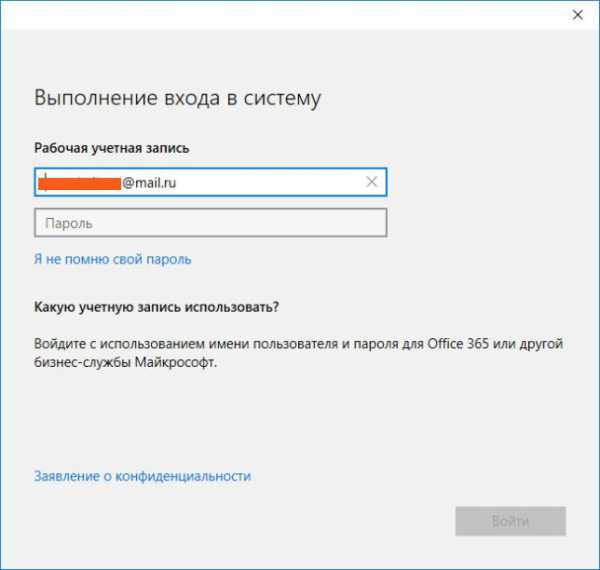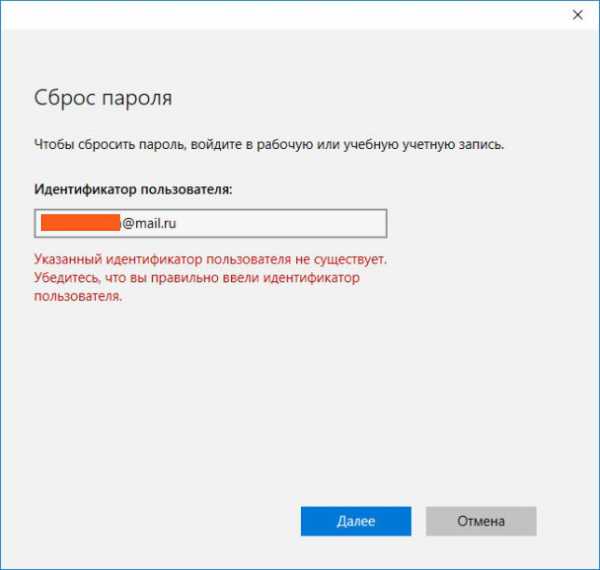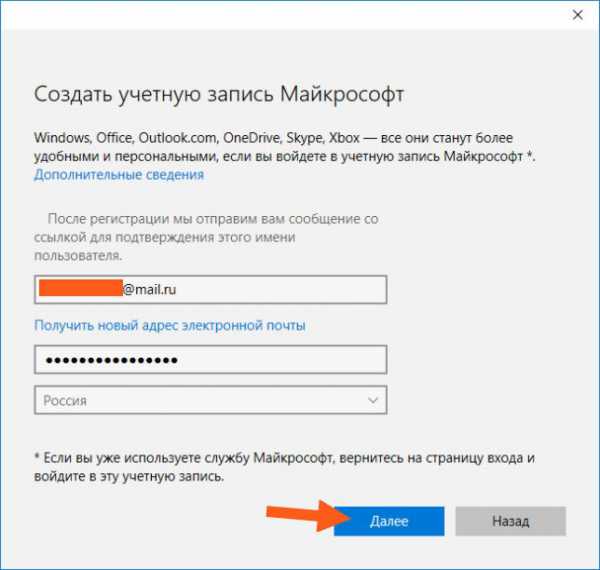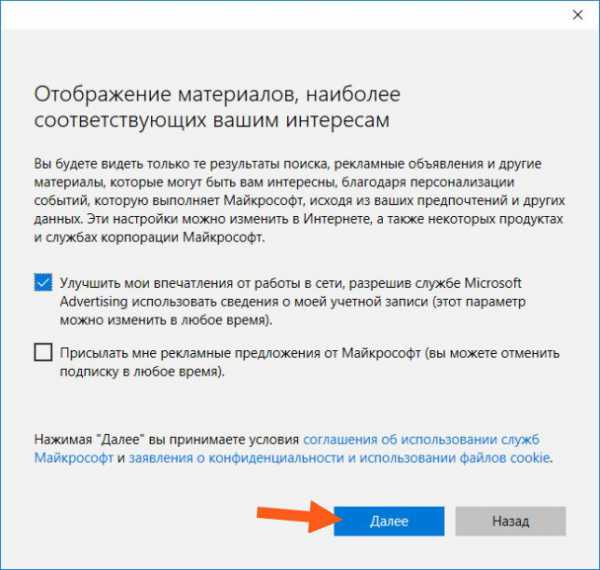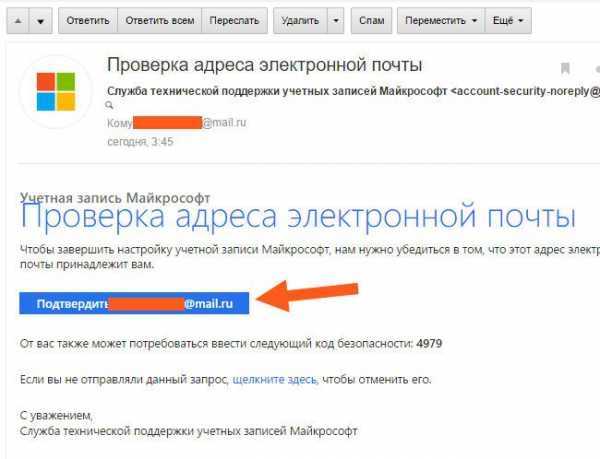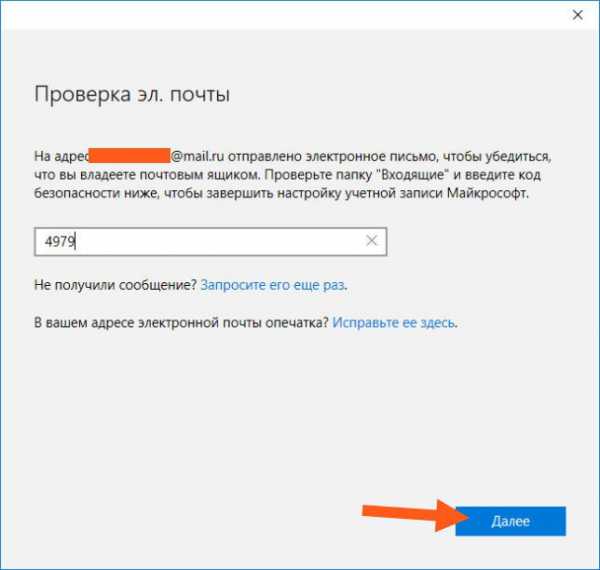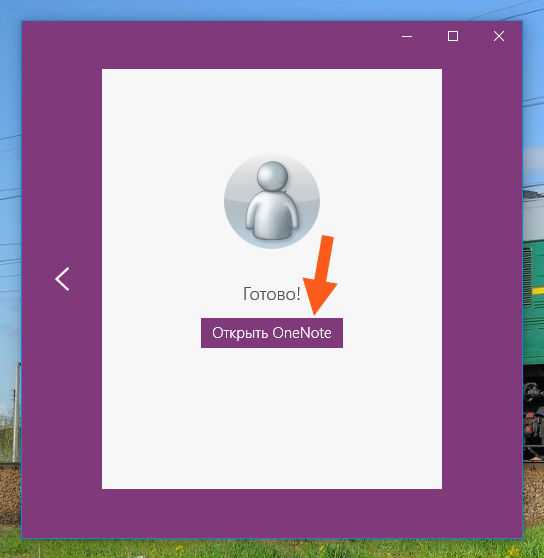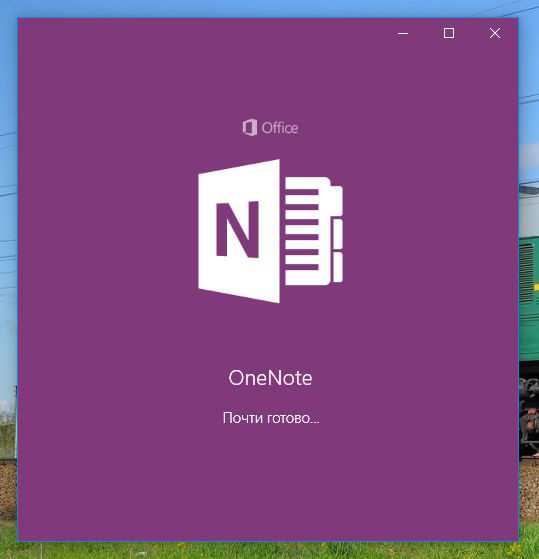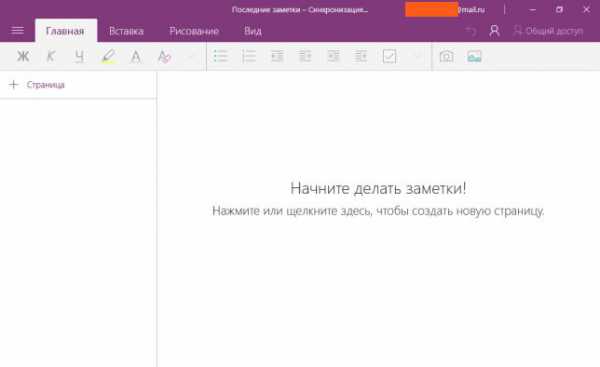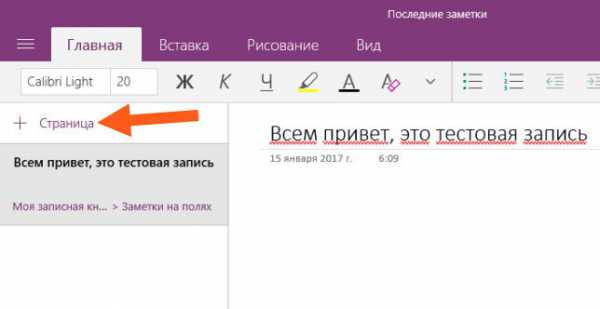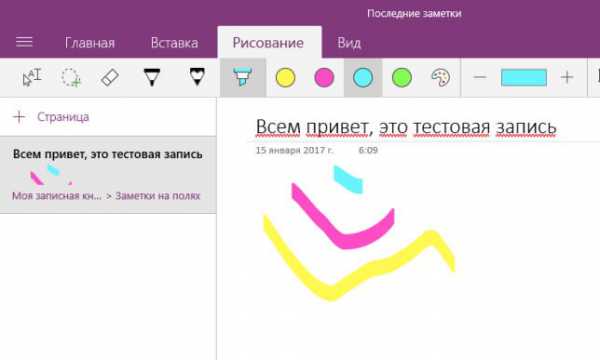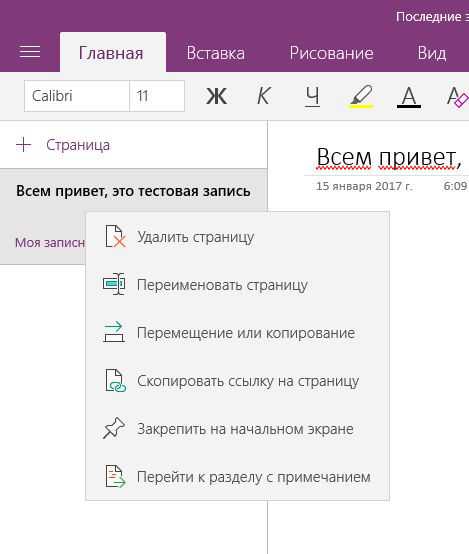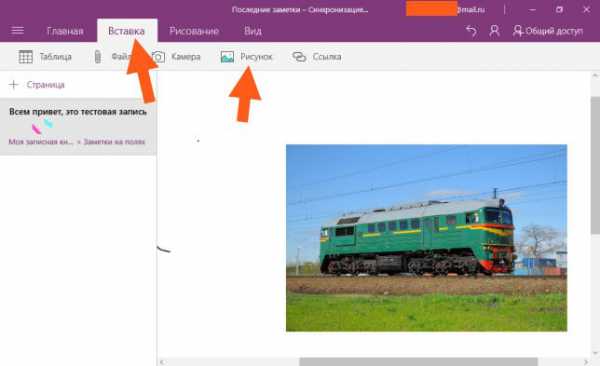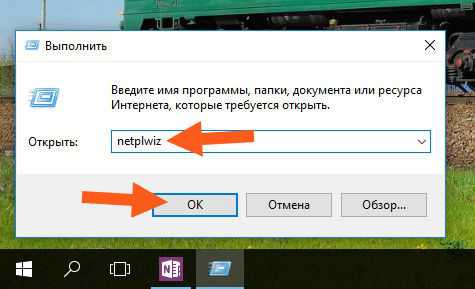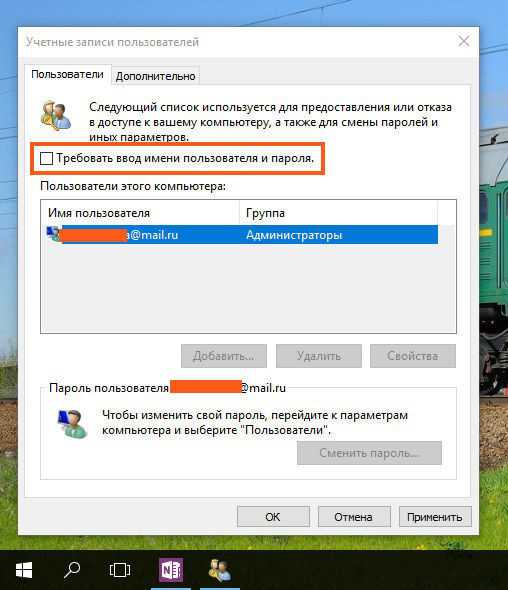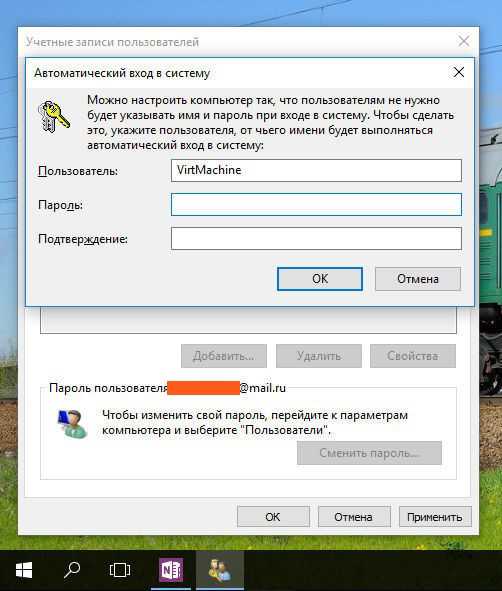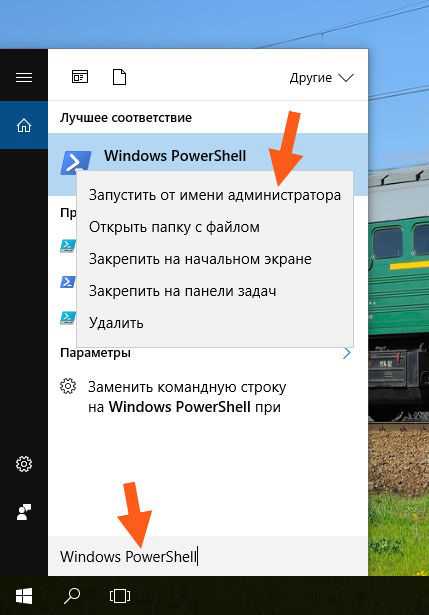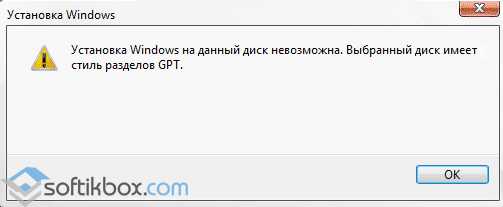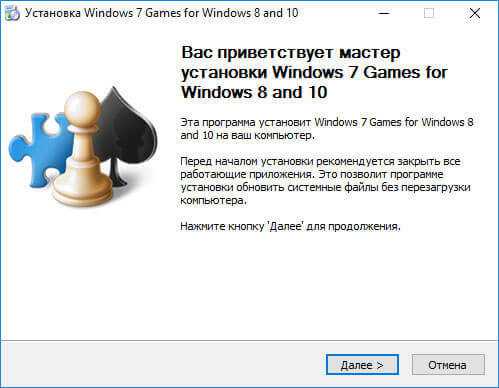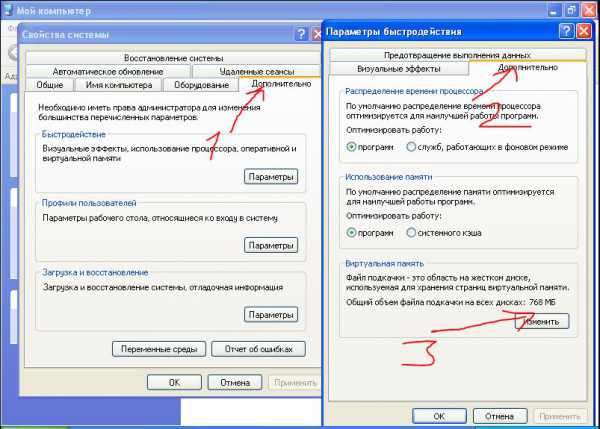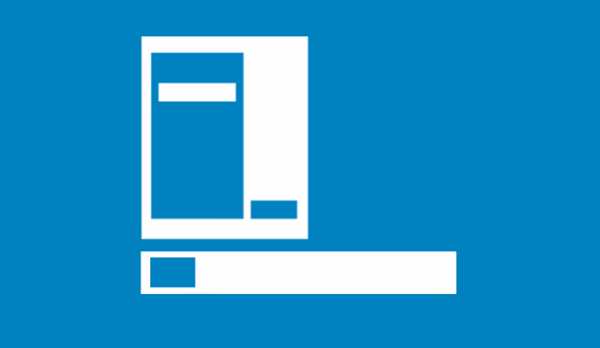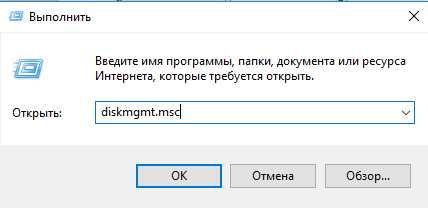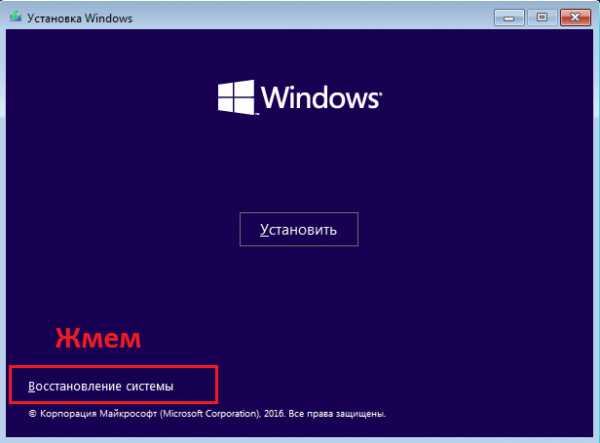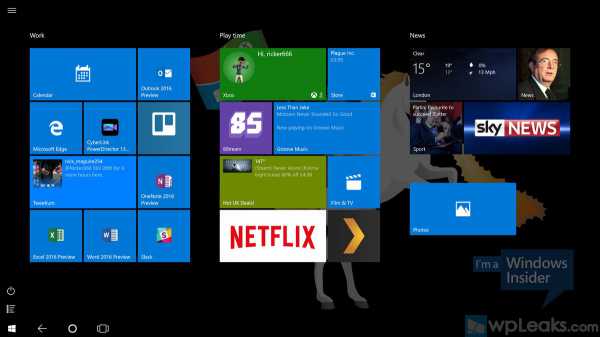- Как отключить Microsoft OneNote во время запуска? [Решено]
- Остановить запуск OneNote с Windows 10
- 1) FIX 1 (удалить как принтер по умолчанию)
- Как отключить Microsoft OneNote — Вокруг-Дом — 2021
- Table of Contents:
- Диспетчер задач Windows 8.1
- Шаг 1
- Шаг 2
- Шаг 3
- Программа настройки системы Windows 7 и Vista
- Шаг 1
- Шаг 2
- Шаг 3
- Шаг 4
- Программа настройки системы Windows XP
- Шаг 1
- Шаг 2
- Шаг 3
- Шаг 4
- ❌Как удалить встроенные приложения Windows Edge, Internet Explorer, Media Player и QuickTime, Xbox (Апрель 2021).
- Как отключить проверку орфографии в OneNote в Windows 10
- Отключить функцию орфографических ошибок в OneNote
- Отключите проверку орфографии в OneNote 2016
- Приложение OneNote для Windows 10
- Используйте Onetastic Addin
- Windows 10 как удалить onenote
- Удаляем неудаляемые универсальные приложения в Windows 10
- Зачем удалять программы
- Особенности универсальных приложений
- Удаление через PowerShell
- Как удалить предустановленные приложения Windows 10
- Как удалить приложения в Windows 10.
- Краткий список команд, которые вы можете использовать, чтобы удалить определенные приложения в Windows 10.
- Как удалить приложение для всех учетных записей пользователей
- Как удалить приложение для новых учетных записей пользователей
- Как удалить встроенные приложения в Windows 10
- OneNote — что это за программа
- Удаление OneNote из компьютера
- OneNote что это за программа
- OneNote -текстовый редактор
- Работа с программой OneNote
- Убрать обязательный ввод пароля при входе в систему
- Удаление OneNote
- Смотрите также
Как отключить Microsoft OneNote во время запуска? [Решено]
Многие офисы по всему миру и многие домашние пользователи также используют приложения Microsoft для повседневной работы. Пакет содержит много важных приложений для различных целей, таких как редактирование текста, презентации, почта базы данных и другие. В этой статье я покажу, как отключите OneNote от вашей системы Windows 10.
Остановить запуск OneNote с Windows 10
Есть способы отключить запуск OneNote и удалить его значок из области уведомлений. Здесь я покажу вам три исправления отключить OneNote в Windows 10.
1) FIX 1 (удалить как принтер по умолчанию)
Как уже говорилось ранее, при установке Microsoft Office OneNote устанавливается в качестве принтера по умолчанию для заданий печати. Здесь я покажу вам, как удалить OneNote, установленный в качестве принтера по умолчанию. Шаги для этого:
- открыто настройки. Нажмите на приборы.
2. На левой панели выберите Принтеры и Сканеры.
3. На правой панели выберите Одна нота из списка принтеров, доступных в Принтеры сканеры
4. Выберите Удалить устройство.
5. Нажмите на да в следующем всплывающем окне.
Это удалит виртуальный принтер OneNote в качестве принтера по умолчанию.
Теперь я покажу, как удалить OneNote из меню «Автозагрузка».
2) FIX 2 (удалить OneNote из автозагрузки)
OneNote также настроен на запуск во время загрузки Windows. Это может эффективно замедлить работу ПК, используя системные ресурсы прямо из автозагрузки. Сейчас покажу как удалить OneNote во время запуска.
- Щелкните правой кнопкой мыши на старте или нажмите Win + X открыть меню WinX.
- Выбрать Диспетчер задач.
3. Перейти к Запускать
4. Прокрутите, чтобы найти Одна нота.
5. Выберите Одна нота и нажмите на Отключить.
Это отключит OneNote при запуске и поможет вам сэкономить драгоценные системные ресурсы, которые OneNote занимал при запуске. Теперь, если вам нужен OneNote, вы должны запустить его вручную из меню «Пуск».
Если вы хотите удалить OneNote из вашей системы, здесь я покажу вам как навсегда удалить OneNote из Windows 10.
3) ИСПРАВЛЕНИЕ 3 (окончательно удалить OneNote)
Если вы абсолютно не используете Microsoft OneNote, есть один способ навсегда удалить его из вашей системы. Далее я покажу вам, как отключить OneNote навсегда.
- открыто Панель управления.
- Выбрать Программы и особенности. Это приведет вас к Удалить или изменить программу
- Из приведенного списка приложений найдите Microsoft Office Enterprise.
- Щелкните правой кнопкой мыши в Microsoft Office Enterprise и выберите + Изменить.
5. В следующем окне выберите Добавить или удалить функцию и нажмите на следующий. Это приведет вас к Варианты установки.
6. В Варианты установки Меню, найдите Microsoft Office OneNote.
7. Нажмите на значок диска рядом с Microsoft Office OneNote и выберите Нет в наличии
8. Нажмите на Продолжить настроить Microsoft Office Enterprise и удалить OneNote.
Используя эти методы, вы можете безвозвратно удалить Microsoft OneNote с вашего ПК. Если вы не используете OneNote, вы можете удалить OneNote навсегда, используя метод, описанный выше.
Вывод
OneNote — очень полезное приложение для тех, кто любит делать заметки в Интернете и создает журналы. Однако это не полезно для всех. Используя эти 3 метода, приведенные выше, вы теперь знаете как остановить запуск OneNote в Windows 10. Прокомментируйте ниже, если вы нашли эти методы полезными для удаления OneNote из вашей системы Windows.
Как отключить Microsoft OneNote — Вокруг-Дом — 2021
Table of Contents:
Хотя Microsoft OneNote является полезной программой для организации ваших заметок, она может увеличить время загрузки вашего компьютера и использовать ценные ресурсы, если она автоматически запускается при загрузке вашего компьютера. Для предотвращения автоматического запуска OneNote не требуется удалять программу с компьютера. Если вы используете Windows 8, вы можете запретить запуск программы, отключив ее в разделе «Автозагрузка» диспетчера задач. Если ваша версия Windows — XP, Vista или Windows 7, вы можете найти возможность отключить OneNote в утилите Конфигурация системы.
Отключение Microsoft OneNote может освободить ресурсы компьютера для других программ. Кредит: tetmc / iStock / Getty Images
Диспетчер задач Windows 8.1
Шаг 1
Щелкните правой кнопкой мыши кнопку «Пуск», затем выберите «Диспетчер задач» в меню быстрого доступа.
Шаг 2
Нажмите «Подробнее», затем выберите вкладку «Автозагрузка».
Шаг 3
Выберите «Microsoft OneNote», затем нажмите кнопку «Отключить».
Программа настройки системы Windows 7 и Vista
Шаг 1
Нажмите кнопку «Пуск», затем введите «msconfig» в поле поиска.
Шаг 2
Выберите «msconfig.exe» из списка результатов, затем нажмите вкладку «Автозагрузка».
Шаг 3
Снимите флажок рядом с «Microsoft OneNote», затем нажмите кнопку «ОК».
Шаг 4
Нажмите кнопку «Перезагрузить», чтобы перезагрузить компьютер и применить изменения.
Программа настройки системы Windows XP
Шаг 1
Нажмите кнопку «Пуск», затем выберите «Выполнить».
Шаг 2
Введите «msconfig» в поле «Открыть», затем нажмите «ОК».
Шаг 3
Перейдите на вкладку «Автозагрузка», затем снимите флажок «Microsoft OneNote».
Шаг 4
Нажмите «ОК», затем нажмите «Перезагрузить», чтобы перезагрузить компьютер и сохранить изменения.
❌Как удалить встроенные приложения Windows Edge, Internet Explorer, Media Player и QuickTime, Xbox (Апрель 2021).
Как отключить проверку орфографии в OneNote в Windows 10
При необходимости можно настроить параметры приложений Microsoft Office, таких как Word, PowerPoint, для включения или отключения функции проверки орфографии. Это особенно полезно в тех случаях, когда мы пишем письмо или делаем заметки для блога или чего-то такого. В других случаях мы не требуем этого. Например, в случаях, когда мы добавляем такие вещи, как имена контактов и другие собственные имена, проверка правописания не может распознать разницу и хотя и не обязательна, помечает их красными волнистыми линиями внизу. Приложение OneNote не является исключением из этого правила. Если вы не хотите, чтобы функция корректуры в OneNote была отключена, следуйте инструкциям.
Если вы хотите отключить автоматическую проверку орфографии и грамматики в приложении OneNote 2016 или OneNote для Windows 10, вам придется изменить настройки первого и использовать дополнение Onetastic во втором.
Отключить функцию орфографических ошибок в OneNote
OneNote имеет те же функции проверки правописания и грамматики, что и в Microsoft Office. Мы рассмотрим способ отключения этой функции в приложениях OneNote 2016 и OneNote для Windows 10. Чтобы узнать разницу между ними, см. Наш предыдущий пост о разнице между OneNote и OneNote 2016.
Отключите проверку орфографии в OneNote 2016
Запустите OneNote 2016. Перейдите в меню «Файл», щелкните его и выберите «Параметры» в списке, отображаемом слева.
Затем выберите вкладку «Проверка» и в разделе « Исправление правописания в OneNote » снимите флажок « Проверять правописание при вводе текста вариант.
Наконец, нажмите кнопку «ОК», чтобы изменения вступили в силу.
Приложение OneNote для Windows 10
Откройте приложение OneNote и выберите « Настройки и другие » в виде 3 точек.
Затем выберите «Настройки»> «Параметры» и прокрутите вниз, чтобы найти « Проверка ».
Найдя, переместите ползунок в положение «Вкл» из «Выкл», чтобы скрыть орфографические ошибки.
Используйте Onetastic Addin
Onetastic – это бесплатная надстройка для Microsoft OneNote. Дополнительный инструмент добавляет множество новых функций в приложение OneNote (меню, макросы, OneCalendar, инструменты для работы с изображениями и многое другое). Кроме того, он может копировать и вставлять текст из изображения. Единственное, что считается недостатком этого гениального дополнения, – это его доступность, доступная только пользователям Desktop. Мобильные пользователи не могут использовать эту функцию. Кроме того, Onetastic доступен только в Windows.
Чтобы увидеть, как это работает, загрузите и установите его. Обязательно выберите правильную версию этой надстройки (32-разрядная или 64-разрядная версия надстройки в соответствии с версией OneNote 2016)
После этого запустите исполняемый файл и Запустите OneNote , когда будет предложено.
После этого перейдите на вкладку “Главная” и перейдите в раздел Загрузить макросы , как показано на снимке экрана ниже.
Оказавшись там, нажмите «Показать макросы из Macroland».
Затем выберите макрос Без проверки правописания и нажмите кнопку Установить .
Когда вы закончите, вы заметите уведомление «Проверка отсутствия орфографии» синего цвета. Выйдите из окна.
Переключитесь на OneNote 2016, и на вкладке «Главная» на вкладке «strong» Проверка орфографии вам будет виден. Просто нажмите на эту опцию и выберите Без проверки правописания .
Когда выбрано, вы найдете красные волнистые линии, появляющиеся под словом, мгновенно исчезают.
Windows 10 как удалить onenote
Удаляем неудаляемые универсальные приложения в Windows 10
В поставку операционной системы «из коробки» включен целый ряд стандартных программ. Как в Windows 10 удалить неудаляемые универсальные приложения, чтобы очистить систему от лишнего?
Зачем удалять программы
Microsoft вместе с «чистой» системой предоставляет целый список дополнительных предустановленных приложений. Многие из них новичкам могут быть полезны. Однако опытные пользователи обычно уже сформировали свой личный список необходимых программ, им дополнительные «навязанные» приложения лишь мешают.
Кроме того, что предустановленные приложения могут быть бесполезны, они занимают ресурсы и память компьютера. На устаревшей и слабой машине наличие даже простых программ может оказаться критичным для работоспособности всей системы.
Особенности универсальных приложений
Стандартные программы для ПК можно удалить через раздел Программ и компонентов. Универсальные же приложения удаляются через подраздел Системы.
При этом большинство предустановленных компонентов можно удалить лишь в теории. Для них предусмотрено наличие кнопки удаления, однако этот элемент интерфейса неактивен. Избавиться от приложений средствами самой системы невозможно, для этого придется использовать обходной путь.
Удаление через PowerShell
В первую очередь необходимо запустить от имени администратора PowerShell.
В появившейся консоли требуется выполнить команду вида Get-AppxPackage -name *. За символом * укажите название приложения, которое хотите деинсталлировать (без пробела). Например, окончание команды для удаления OneNote будет выглядеть как *OneNote.
Приложения почты и календаря по отдельности удалить нельзя. Для того, чтобы убрать их из системы, требуется ввести команду с окончанием *windowscommunicationsapps.
Чтобы получить названия всех приложений, примените инструкцию Get-AppxPackage. Она запишет имена приложений в отдельный файл (путь к нему нужно указать дополнительно, прибавив к команде >C:\appDetails.txt, где имя файла может быть произвольным).
После запуска команды на удаление приложения система выдаст несколько строк текста с дополнительными сведениями о программе, удаление которой подготавливается. Внимание следует обратить на строчку, где приведено название пакета, PackageFullName. При удалении Почты и Календаря строка выглядит подобно windowscommunicationsapps_17.6017.42001.0_x86_8wekyb3d8bbwe.
Этот текст необходимо скопировать и добавить после команды на удаление всего пакета — Remove-AppxPackage –package. Затем подтвердите выполнение, нажав Ввод, и дождитесь окончания процесса.
При верном выполнении приложение будет удалено из системы. В списке программ и меню Пуск оно все еще будет отображаться, и по щелчку на иконке заново скачается и установится из Магазина. Если включены автоматические апдейты системы, приложение также может быть восстановлено Windows без согласия пользователя.
Этот способ не работает для браузера Edge. Вероятно, не подойдет он и для удаления самого приложения Магазина.
Как удалить предустановленные приложения Windows 10
Рекомендуем: Как отключить иконку Защитника Windows, в Windows 10 Creators Update?
Windows 10, как и Windows 8 поставляется с определенным набором универсальных или современных (UWP) приложений. Погода, OneNote, Люди, Деньги, Windows Store, Диспетчер телефона, Groove Музыка, Камера, Get Office, Get Skype, Календарь и Почта, Калькулятор, Будильник, Кино и ТВ, Диктофон. Это неполный список приложений, установленных в ОС Windows 10.
При первом входе в систему, Windows 10 устанавливает эти приложения для учетной записи пользователя.
Некоторые из предустановленных приложений, таких как калькулятор, Погода, Почта необходимы для большинства пользователей, в то время как другие не представляют никакой ценности. Такие приложения, как Люди, Спорт, Фотографии и 3D-Builder абсолютно бесполезны для большинства пользователей ПК, поскольку есть доступные и лучшие альтернативы. Например, классический Photo Viewer («Просмотр фотографий Windows») лучше, чем новое приложение Фотографии.
Вы, возможно, заметили, что есть приложения, которые не могут быть удалены с помощью панели управления или настроек в Windows 10. Для удаления этих приложений нужно использовать PowerShell или сторонние утилиты. Если UWP приложения вам не нужны или вы пользуетесь своим набором программ, вот как удалить их.
Как удалить приложения в Windows 10.
Чтобы удалить приложения установленные по умолчанию в Windows 10, вам необходимо открыть PowerShell от имени Администратора.
Откройте меню Пуск (нажмите Win клавишу на клавиатуре) и введите Powershell. В результатах поиска, кликните правой кнопкой мыши на Powershell и выберите «Запуск от имени администратора». Или вы можете нажать Ctrl+Shift+Enter чтобы открыть его в качестве администратора. Открытие PowerShell от имени администратора важно, в противном случае выполнение команды будет терпеть неудачу.
Для начала, давайте посмотрим список всех установленных универсальных приложений для текущей учетной записи пользователя.
Введите или скопируйте вставьте следующую команду:
Get-AppxPackage | Select Name, PackageFullName
Вы получите Список установленных пакетов приложений
Для удобства, вы можете сохранить его в файл, вывод команды выглядит следующим образом:
Get-AppxPackage | Select Name, PackageFullName >»$env:userprofile\Desktop\Apps_List.txt»
Список приложений, будет сохранен в файле — Apps_List.txt, по следующему пути
C:\Пользователи\Имя Пользователя\Рабочий стол
Теперь вы можете использовать этот список для удаления отдельных приложений с помощью следующей команды:
Например, я удалю Minecraft с помощью команды:
Вы можете использовать комбинацию командлетов Get-AppxPackage и Remove-AppxPackage в одной команде, чтобы удалить приложение, не указав его полное имя пакета. Вместо этого, вы можете использовать шаблоны. Следующая команда делает то же самое, как и команда выше:
Get-AppxPackage *Minecraft* | Remove-AppxPackage
Краткий список команд, которые вы можете использовать, чтобы удалить определенные приложения в Windows 10.
Удалить приложение 3D Builder
Get-AppxPackage *3dbuilder* | Remove-AppxPackage
Удалить приложение Будильники и часы
Get-AppxPackage *WindowsAlarms* | Remove-AppxPackage
Удалить приложение App Connector
Get-AppxPackage *Appconnector* | Remove-AppxPackage
Удалить Asphalt 8: Airborne
Get-AppxPackage *Asphalt8Airborne* | Remove-AppxPackage
Удалить приложение Калькулятор
Get-AppxPackage *WindowsCalculator* | Remove-AppxPackage
Удалить приложение Почта и Календарь
Get-AppxPackage *windowscommunicationsapps* | Remove-AppxPackag
Удалить приложение камеры
Get-AppxPackage *WindowsCamera* | Remove-AppxPackage
Удалить приложение Candy Crush Soda Saga
Get-AppxPackage *CandyCrushSodaSaga* | Remove-AppxPackage
Удалить приложение Facebook
Get-AppxPackage *Facebook* | Remove-AppxPackage
Удалить приложение Обращение за помощью
Get-AppxPackage *WindowsFeedbackHub* | Remove-AppxPackage
Удалить приложение Улучшите свой Office,
Get-AppxPackage *officehub* | Remove-AppxPackage
Удалить приложение Получить Skype
Get-AppxPackage *Microsoft.SkypeApp* | Remove-AppxPackage
Удалить приложение Советы
Get-AppxPackage *Getstarted* | Remove-AppxPackage
Удалить приложение Groove Музыка
Get-AppxPackage *ZuneMusic* | Remove-AppxPackage
Удалить приложение Карты
Get-AppxPackage *WindowsMaps* | Remove-AppxPackage
Удалить приложение Сообщения+ Skype
Get-AppxPackage *Messaging* | Remove-AppxPackage
Удалить приложение Microsoft Solitaire Collection
Get-AppxPackage *MicrosoftSolitaireCollection* | Remove-AppxPackage
Удалить приложение Бумажник Microsoft
Get-AppxPackage *Wallet* | Remove-AppxPackage
Удалить приложение Платные данные Wi-Fi и сотовой связи
Get-AppxPackage *OneConnect* | Remove-AppxPackage
Удалить приложение Кино и ТВ
Get-AppxPackage *ZuneVideo* | Remove-AppxPackage
Удалить приложение Netflix
Get-AppxPackage *Netflix* | Remove-AppxPackage
Удалить приложение Новости
Get-AppxPackage *BingNews* | Remove-AppxPackage
Удалить приложение OneNote
Get-AppxPackage *OneNote* | Remove-AppxPackage
Удалить Paint 3D приложение
Get-AppxPackage *MSPaint* | Remove-AppxPackage
Удалить приложение Pandora
Get-AppxPackage *PandoraMediaInc* | Remove-AppxPackage
Удалить приложение Люди
Get-AppxPackage *People* | Remove-AppxPackage
Удалить приложение Телефон
Get-AppxPackage *CommsPhone* | Remove-AppxPackage
Удалить приложение Фото
Get-AppxPackage *Photos* | Remove-AppxPackage
Удалить приложение Skype Preview
Get-AppxPackage *SkypeApp* | Remove-AppxPackage
Удалить приложение Спорт
Get-AppxPackage *bingsports* | Remove-AppxPackage
Удалить приложение Sticky Notes
Get-AppxPackage *MicrosoftStickyNotes* | Remove-AppxPackage
Удалить Магазин с текущей учетной записи -(НЕ РЕКОМЕНДУЕТСЯ)
Get-AppxPackage *WindowsStore* | Remove-AppxPackage
Удалить приложение Sway
Get-AppxPackage *Office.Sway* | Remove-AppxPackage
Удалить приложение Twitter
Get-AppxPackage *Twitter* | Remove-AppxPackage
Удалить приложение 3D-Просмотр
Get-AppxPackage *Microsoft3DViewer* | Remove-AppxPackage
Удалить приложение Запись голоса
Get-AppxPackage *soundrecorder* | Remove-AppxPackage
Удалить приложение Погода
Get-AppxPackage *bingweather* | Remove-AppxPackage
Удалить приложение Xbox
Get-AppxPackage *XboxApp* | Remove-AppxPackage
Удалить приложение Xbox One SmartGlass
Get-AppxPackage *XboxOneSmartGlass* | Remove-AppxPackage
Как удалить приложение для всех учетных записей пользователей
Чтобы удалить приложение из всех учетных записей пользователей, измените нужную команду следующим образом:
Get-AppxPackage -allusers *PackageName* | Remove-AppxPackage
Как удалить приложение для новых учетных записей пользователей
Каждый раз, когда вы создаете нового пользователя, приложения по умолчанию будут установлены заново для этого пользователя. Для того, чтобы удалить приложения для новых учетных записей, которые будут созданы в будущем, выполните следующую команду в Powershell.
Get-AppxProvisionedPackage –online | where-object <$_.packagename –like "*PackageName*">| Remove-AppxProvisionedPackage –online Замените участок PackageName на нужное имя приложения.
Совет: Посмотрите, как удалить все приложения, идущие в комплекте с Windows 10, но оставить Магазин Windows.
Некоторые Универсальные приложения могут быть удалены с помощью Приложения Параметры. Кроме того, вы можете использовать Параметры для удаления настольных приложений.
Перейдите Параметры — Приложения — приложения и возможности.
Найдите приложение, которое вы хотите удалить в списке и выберите его.
Кнопка Удалить появится под именем приложения. Нажмите на нее, чтобы удалить приложение.
И напоследок, Windows 10 позволяет удалять приложения прямо из меню Пуск.
Найдите нужное приложение в списке приложений слева или если приложение имеет плитку, кликните правой кнопкой мыши на плитку или на приложение в списке.
И удалите его с помощью команды контекстного меню Удалить. Это работает как для UWP (приложений из Магазина) так и классических настольных приложений.
Как удалить встроенные приложения в Windows 10
Для того, чтобы удалить такие приложения, зайдите в PowerShell от имени администратора и введите команду вида Get-AppxPackage *Краткое_Название_Программы* | Remove-AppxPackage .
Список кратких названий программ, которые можно удалить:
- soundrecorder — приложение Запись голоса, если вы им не пользуетесь — можно удалять.
- calculator — Калькулятор, аналогично можно удалить, если вы пользуетесь другим.
- onenote — OneNote, программа для создания заметок.
- camera — Камера, особенно забавно наблюдать это приложение на ПК без встроенных камер.
- 3dbuilder — 3D Builder, программа для создания 3D-моделей, можно удалять.
- photos — Фотографии, если пользуетесь другим просмотрщиком — можно удалять.
- stickynotes — программа для создания заметок на рабочем столе.
- zunemusic — музыка Groove.
Эти программы удаляются относительно безболезненно. Список всех программ можно вывести с помощью команды Get-AppxPackage | Select Name, PackageFullName — краткие названия есть в колонке слева:
Однако будьте осторожны и не удаляйте достаточно важные для системы приложения, такие как, например, Магазин Windows.
OneNote — что это за программа
Привет! Сегодня мы расскажем про интересную программу на Windows 10 — OneNote. Вы узнаете что это за программа OneNote, как ей пользоваться и нужно ли её удалять.
Microsoft в новых версиях Windows сделали большой упор на наличие собственных предустановленных приложений. Наличие таких программ вызывает интерес у пользователей. Одной из таких утилит является OneNote.
Microsoft OneNote — это персональный электронный блокнот для создания быстрых текстовых, рукописных, фото и аудио заметок.
Такая персональная цифровая записная книжка позволяет зафиксировать поручения, мысли, идеи и планы в виде заметок и списков. OneNote имеет стандартный набор для таких блокнотов — редактор текста и настройку отображения. Однако, остальные функции выделяют его на фоне других программ.
Также вы можете делать в OneNote быстрые вставки из фото, видео или аудиозаписей. В любой момент можно отредактировать запись рукописным текстом или разноцветным рисунком, что очень удобно делать на планшетах и смартфонах.
Благодаря кроссплатформенности программа доступна на Windows, Android, iOS, Windows Phone, а также в онлайн-режиме. Синхронизируйте вашу учетную запись Майкрософт в OneNote на всех устройствах, и вы сможете быстро перекидывать нужную информацию и иметь доступ к документам отовсюду. Все ваши файлы и заметки хранятся в облаке OneDrive и надежно защищены.
Дополнительные возможности программы:
- Добавление пометок через письмо на [email protected] позволяет отправлять вставки в блокнот созданный в OneNote;
- Сохранение web-страниц и их просмотр в оффлайн режиме;
- Общий доступ — вы можете добавить пользователя и отправить ему ссылку для общего просмотра.
- Легкий просмотр всех записей.
- Интеграция с другими программами от Microsoft (Office Lens, Office 365, Outlook).
Программка входит в состав Windows 10 и не требует загрузки. Но если вдруг её нет, вы можете установить приложение напрямую из встроенного магазина Wndows Store.
Удаление OneNote из компьютера
Программа абсолютно не нагружает систему и весит очень мало. Но если вдруг вы не желаете видеть OneNote в списке приложений, тогда вы можете удалить его из системы Windows 10/8/8.1 полностью.
- Вам необходимо открыть Windows PowerShell. Я открыл поиск и вбил туда название.
- Открыть его с правами администратора.
- В появившемся синем окне ввести следующий код: Get-AppxPackage *OneNote* | Remove-AppxPackage и нажать Enter.
- Тем самым вы запустите процесс удаления приложения.
Выводы: Надеюсь вы разобрались с тем, что это за программа OneNote, какие функции она выполняет и как нужно её использовать. А вот насколько она будет полезна на ПК или телефоне — решать вам.
OneNote что это за программа
OneNote что это за программа? Разработчики компании Microsoft в каждую из версий ОС Windows встраивали стандартные приложения, которые помогали пользователю адаптировать операционку под собственные нужды и упростить работу. Например, в любой версии встраивался браузер Internet Explorer, Блокнот и пр. Но в Windows 10, пользователи реально были удивлены наличием множества стандартных программ, которые до этого устанавливались только пользователем. К таким приложениям можно отнести скайп, браузер Microsoft Edge и др., которые встроены, в так называемом, плиточном варианте. К подобным программам относится и OneNote. Что это за программа и почему ей было отведено место среди стандартных приложений?
OneNote -текстовый редактор
OneNote представляет собой текстовый редактор, типа блокнот, но с гораздо большим набором инструментов. Множество пользователей утверждают, что особенно это приложение актуально на планшетах и ноутбуках с сенсорным экраном, ведь здесь возможно выполнять рукописный ввод, тем самым ускорять процесс набора текста. К тому же, здесь можно работать не только с текстом, но и с изображениями (блокнот и Paint в одном приложении). И хоть эта программа предусматривается в любой из версий Windows 10, ее не всегда можно найти в сборках, но, при необходимости, ее можно скачать с официального сайта абсолютно бесплатно. В переустановленной ОС Windows 10 ее ярлык в виде плитки размещается в меню «Пуск», как и множество других стандартных приложений.
Работа с программой OneNote
После первого запуска OneNote, необходимо пройти процедуру авторизации. Для этого можно использовать, как учетную запись Майкрософт, так и рабочую (учебную).
Проблема состоит в том, что, если у вас нет ни той, ни другой учетной записи, воспользоваться программой вы не сможете и процедуру регистрации необходимо пройти. В противном случае у Вас на экране будет появляться окно с вводом пароля, а при попытке его восстановления, будет сообщение, что указанный электронный ящик отсутствует в системе.
Этот факт конечно не может не напрягать, ведь до этого, ни один блокнот не работал настолько замысловато и не требовал никаких регистраций. Поэтому, создание учетной записи Майкрософт для использования OneNote необходима. Вернитесь на главное окно и заполните все поля, которые предусмотрены для создания учетной записи.
На следующем этапе нужно установить или снять галочки на двух пунктах. Это личное дело каждого пользователя, но лично я установил галку на первом и не ставил на втором пункте.
Далее программа спросит, хотите ли вы осуществить вход в Windows при помощи созданной учетной записи и попросит ввести пароль. Если Вы изначально при установке ОС не устанавливали пароля, оставьте поле пустым и нажмите далее.
После этого на почту, которая указывалась при регистрации, должно прийти письмо, которое подтвердит, что этот ящик действительно ваш и вы имеете к нему доступ
Введите код безопасности в указанное поле и кликните «Далее».
Только лишь после этого вы наконец-то сможете зайти в программу OneNote и посмотреть ее функции и возможности. Этот процесс конечно утомителен, и множество юзеров видя прохождение регистрации сразу же отказываются от использования этого приложения. Но проявив упорство, программу все-таки удается запустить.
Нажав на кнопку «открыть OneNote», пойдет процесс открытия приложения для его использования.
Этот процесс может провисеть не одну минуту. У некоторых терпения не хватает, и они закрывают программу и перегружают ОС. При этом, после перезагрузки, многих удивляет, что теперь для входа необходимо вводить пароль от учетной записи Майкрософт. Введите пароль, и Вы попадете снова в среду Windows. Повторите попытку открытия программы, и она должна запуститься практически мгновенно.
Главное окно выглядит следующим образом:
Нажав на кнопку «+ Страница», в правом окне вы сможете вводить текст. Элементы форматирования чем-то сходны с офисным приложение Word, но все-же выбор инструментов довольно ограничен.
Также, перейдя на вкладку «Рисование» можно на этом же листе осуществлять рисование фигур, линий и т.п. Там можно выбрать нужный цвет, использовать ластик для стирания ненужных фрагментов и т.п.
Для переименования страницы, можно кликнуть ПКМ по «+ Страница» и выбрать соответствующий пункт. Также, в контекстном меню есть еще несколько функций, которые могут быть полезными при работе.
На вкладке вставка можно осуществить размещение картинки и даже сделать скриншот при помощи веб камеры и разместить его здесь.
В общем то, приложение довольно простенькое и любому из пользователей не составит труда его освоить, тем более, если он работал в среде Word.
Убрать обязательный ввод пароля при входе в систему
Конечно же многих юзеров раздражает ввод пароля при запуске. Но этот момент можно подправить:
- нажмите комбинацию Win+R;
- введите команду netplwiz и кликните «Ок»;
- в появившемся окне достаточно снять галочку с пункта «Требовать ввод имени пользователя и пароля» и подтвердить это действие, нажав на «Ок»;
- в целях безопасности, система затребует ввод пароля дважды. Введите его, нажмите «Ок» и впоследствии Вам не придется вводить ничего при запуске ОС.
Удаление OneNote
Хоть сама программа и не требует множества ресурсов, некоторые пользователи стараются избавляться от ненужных приложений. Для удаления стандартного OneNote необходимо:
- в поисковой строке ввести Windows PowerShell, и в результате поиска кликнуть ПКМ и запустить эту утилиту от имени администратора;
- введите команду Get-AppxPackage *OneNote* | Remove-AppxPackage и нажмите Enter. Спустя пару мгновений, программа OneNote будет полностью удалена с вашего компьютера.
Подводя итоги, хочется сказать о том, что ничего примечательного в этом приложении нет, существуют множество программ, которые способны составить конкуренцию. При этом, в них нет никаких сложностей с запуском, что играет не маловажную роль.
Смотрите также
Copyright (c) 2020 HTFI. Копирование информации разрешено, при условии указания активных ссылок на источники.