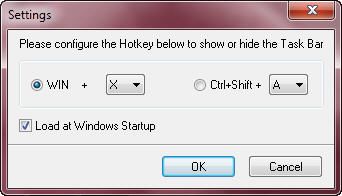- Скрываем панель задач горячими клавишами
- Встроенная функция автоматического отображения панели задач
- Как полностью отключить панель задач Windows?
- 7 ответов
- Windows 10: Как отключить функцию «Персонализированная панель задач»
- Примеры персонализации
- Как отключить персонализированную панель задач в Windows 10
- Редактор локальных групповых политик
- Редактор реестра
- Windows PowerShell
- Скрытие панели задач в Windows 7
- Скрываем панель задач в Windows 7
- Способ 1: Сторонняя утилита
- Способ 2: Стандартный инструмент Windows
- Скрываем элементы панели задач
Скрываем панель задач горячими клавишами
Компания Microsoft, признаться, хорошо поработала над панелью задач в Windows. И смотрится она отлично, и функционал на высоте. Если кто ещё не понимает о чём речь, панель задач это полоса с кнопкой «Пуск», ярлыками программ и системным треем (там где часики). Из неё мы запускаем приложения, можем скрывать и разворачивать свёрнутые программы.
Но некоторые всё же задаются вопросом как убрать панель задач с помощью горячих клавиш. Для этого есть совсем крохотная программка TaskBar Hider.
Работает TaskBar Hide элементарно, но красиво. При нажатии горячих клавиш, по умолчанию «Win + X», панель скрывается, а при повторном нажатии – отображается, причём без всякой анимации, а значит — быстро. При этом кнопка «Пуск» всегда на виду! Правда, в Windows 10 кнопка «Пуск» пропадает вместе со всей панелью. Смотрится такой рабочий стол весьма симпатично. Помимо выбора горячей клавиши, у программы есть всего одна настройка «Load at Windows startup» — запуск вместе с Windows.
Программа TaskBar Hider не требует установки и абсолютно бесплатна. Ещё один нюанс, в Windows 10 не работают сочетания «Win+», только «Ctrl+Shift+».
Встроенная функция автоматического отображения панели задач
У панели задач есть встроенная функция «Автоматически скрывать панель задач». Работает она так: панель не отображается совсем, но при подведении мышки к краю рабочего стола, она отображается. Те, кто любит прятать панель задач, уже заметили что это не всегда бывает удобно. При случайном движении мыши панель всплывает, а потом может не скрыться автоматически (это какой-то глюк Windows 7). Да и при каждом нажатии на кнопку «Пуск» всплывает вся панель. Включить эту опцию можно кликнув правой кнопкой мыши по пустому месту на панели задач и в свойствах поставить соответствующую галочку.
Если панель задач всплыла и не хочет прятаться, или наоборот, то придётся перезапустить «Проводник». Для этого:
- Нажимаем правой кнопкой мыши по пустому месту на панели задач и выбираем «Запустить диспетчер задач»
- Переходим на вкладку «Процессы» и ищем в списке «explorer.exe»
- Нажимаем правой кнопкой мыши и выбираем «Завершить процесс». Должно починиться.
Как полностью отключить панель задач Windows?
Я установил Taskbar eliminator, в то время как он работает большую часть времени, оповещения будучи панель задач обратно.
Я также установил object dock, который может отключить панель задач, Object dock появляется во время изменения окна.
кто-нибудь удавалось навсегда удалить, скрывая панель задач в Windows 7?
обновление
Я нашел приложение, которое, кажется, работает:
Я взял прыжок и установил замену оболочки (bblean). Пока все хорошо.
7 ответов
единственный способ сделать это было бы полностью и полностью прекратить использование Проводника Windows, и использовать пользовательскую оболочку заменить explorer полностью. Это означает, что у вас больше не будет обычного меню «Пуск», окон Проводника и т. д., И вам придется полностью полагаться на какое-то другое программное обеспечение для просмотра вашей файловой системы. Некоторые люди делают это, и есть доступные замены, так что если вы действительно хотите полностью устранение окон панель задач, найти и использовать один из них по вашему выбору. Существует уже вопрос суперпользователь обсуждение различных вариантов.
для того, чтобы полностью заменить explorer, и ваша замена будет оболочкой по умолчанию, которая открывается при входе в систему, создайте REG_SZ значение имени Shell на [HKEY_CURRENT_USER\Software\Microsoft\Windows NT\CurrentVersion\Winlogon] использование редактора реестра. Это полностью заменит проводник для вашей учетной записи, что делает ненужным использование каких-либо методов сокрытия/убийства панели задач.
«панель задач магия» является ответом на все ваши проблемы.
У меня была прямо противоположная проблема, как вы, моя панель задач пропала (это встроенная версия для размещенного киоска, но я также использовал машину по другим причинам, поэтому мне нужна панель задач) и понял, что магия панели задач, почему я не мог получить свою панель задач. Меню Пуск по-прежнему работает, если вы нажмете клавишу Windows, и все остальное по-прежнему работает нормально, панель задач просто perma отключена.
Он также содержит инструкции для загрузки и установки.
Try Панель Задач Hider. Вы можете поместить его в папку автозагрузки и использовать сочетание клавиш для отображения/скрытия панели задач. Он работает на 64-разрядной версии Windows 7.
вы все еще можете получить доступ к меню Пуск с Win ключ, даже если панель задач скрыта.
вот мое решение (он скрывает, а не заменяет или удаляет родную панель задач — это позволяет ему работать с программами, которые имеют зависимость от родной панели задач, таких как дисплей слияния панели задач). http://www.eightforums.com/software-apps/11066-disable-taskbar-always-top.html#post275120
- устранить глупую линию, которая автоматически скрывает листья с некоторыми развернутыми приложениями, такими как Google Хром
Если вы переместите панель задач к левому или правому краю до выполнения вышеуказанных шагов, вы не получите глупую линию автоматического скрытия в верхней или нижней части Goggle Chrome. Поскольку встроенная панель задач больше не чувствительна к мыши, это не повлияет на использование горячих углов или нескольких мониторов (например, у меня есть встроенная панель задач слева от моего среднего монитора, и она не всплывает при перемещении между мониторами, используя шаги в этом пост.)
хорошо, я думаю, что наконец — то-наконец-получил обходной путь, который:
сохраняет родную панель задач Windows 7/8 скрытой для вашего сеанса (у вас есть несколько шагов, которые вам нужно сделать при запуске каждый раз, или если вы вручную снимите скрыть панель задач).
предотвращает родной Windows 7/8 панель задач от открытия всплывающих окон или программ, ищущих внимания (мигает панель задач вещь).
предотвращает родная панель задач от мыши чувствительна (т. е. несмотря на автоматическое скрытие, она больше не будет отображаться при наведении мыши на скрытую панель задач).
позволяет использовать область экрана, которая занята родной панели задач (это проблема не комбинируя панель задач-скрыть с параметром автогида; вы не можете использовать этот экран недвижимости).
позволяет запускать альтернативные панели задач, которые зависят от сохранения собственного функционала панели задач (например, дисплей Fusion Multi-Monitor панель задач + Настройки > Дополнительные Параметры > Показать Все Montiors)
скачать и запустить этот реестр редактировать, чтобы предотвратить всплывающие уведомления шар из родной панели задач / системном трее:
уведомления-включить или отключить воздушные шары сообщений — Windows 7 форумы справки
(Вы можете открыть его в блокноте, чтобы увидеть, что изменения он будет делать до его установки, если вы хотите).
скачать и запустить панель задач-скрыть отсюда:
скрыть панель задач: скрыть панель задач в Windows 8 / 7 с помощью горячей клавиши
настроить панели задач для автоматического скрытия
Необязательно:
- Добавить ярлык на панель задач-скрывать.exe в папке автозагрузки, чтобы он автоматически запускался с Windows при запуске (вам все равно нужно использовать Ctrl + Esc горячие клавиши, чтобы активировать функции панели задач-скрыть-хотя вы могли бы также сценарий это, если вы были действительно заинтересованы).
Папка Автозагрузки:
C:\Users<Имя Пользователя>\Папка AppData\Роуминг\Microsoft\ОС Windows\Главное Меню\Программы\Автозагрузка
шаги, чтобы скрыть панель задач после каждого запуска или вручную отменить скрытие с помощью Панели задач-скрыть
убедитесь, что панель задач-скрыть работает.
убедитесь, что панель задач находится в состоянии автоматического скрытия (т. е. вам придется смотреть на любые программы, которые в настоящее время ищут внимания).
после того, как панель задач «автоматически скрыты», нажмите горячие клавиши для Панели задач-скрыть (Ctrl + Esc)
[Это должно означать, что встроенная область панели задач больше не чувствительна к активности мыши]
Windows 10: Как отключить функцию «Персонализированная панель задач»
Microsoft представила новую функцию «Персонализированная панель задач» в июле 2020 года в инсайдерской сборке Windows 10 Build 20161 (Dev), а затем добавила ее для Windows 10, версия 20H2 в сборке Windows 10 Build 19042.423 (Beta).
Основная идея заключалась в том, что набор иконок адаптируется под нужды конкретного пользователя еще на этапе первичной настройки (out-of-box experience).
Примеры персонализации
Набор иконок подстраивается под активность пользователя. Если пользователь активно пользуется приложением «Ваш телефон», то на панели добавляется иконка для быстрого доступа к программе или если пользователь имеет аккаунт Xbox Live, то на панели появится соответствующая иконка.
Microsoft убеждена, что новая функция предоставляет пользователь необходимый контент без награмождения панели задач.
Данная функция доступа в системах Windows 10, версия 20H2 при чистой установке системы, но не при обновлении с предыдущих версий. Текущие клиенты Microsoft, которые заново настраивают систему, могут настроить значки панели задач в зависимости от учетной записи, которая используется для входа в систему.
В октябре 2020 года Microsoft приступила к тестированию новой функции первичной настройки Windows 10, которая позволит создавать более персонализированные системы на основе пользовательских предпочтений.
Как отключить персонализированную панель задач в Windows 10
Администраторы Windows 10 могут отключить персонализированную панель задач с помощью политики под названием «Отключить оптимизированное для облака содержимое» или с помощью редактора реестра.
Редактор локальных групповых политик
- Нажмите сочетание клавиш Windows + R , чтобы открыть окно команды «Выполнить».
- Введите gpedit.msc и нажмите OK, чтобы открыть редактор локальных групповых политик.
- Перейдите по следующему пути: Конфигурация компьютера > Административные шаблоны > Компоненты Windows > Содержимое облака
- В правой части окна выберите пункт «Отключить оптимизированное для облака содержимое» и дважды кликните по нему.
- Выберите опцию «Включено», чтобы отключить функцию «Персонализированная панель задач».
- Нажмите кнопку «Применить» и затем «ОК».
В описании политики сообщается:
С помощью этого параметра политики можно отключить оптимизированное для облака содержимое во всех функциях Windows.
Если включить эту политику, функции Windows, которые используют клиентский компонент оптимизированного для облака содержимого, вместо него будут использовать резервное содержимое по умолчанию.
Если отключить или не настроить эту политику, функции Windows смогут использовать оптимизированное для облака содержимое.
Редактор реестра
При настройке политики в реестр добавляется параметр DWORD. Вы можете вручную добавить данный параметр в реестр. Это единственный доступный вариант для Windows 10 редакции «Домашняя».
- Нажмите сочетание клавиш Windows + R , чтобы открыть окно команды «Выполнить».
- Введите regedit и нажмите OK, чтобы открыть редактор реестра.
- Перейдите по следующему пути:
- Если раздел отсутсвует, кликните правой кнопкой мыши по разделу Windows и выберите Создать > Раздел.
- Присвойте новому разделу имя CloudContent и нажмите Enter.
- Кликните правой кнопкой мыши по разделу CloudContent и выберите Создать > Параметр DWORD (32 бита).
- Назовите новый параметр DisableCloudOptimizedContent и нажмите Enter.
- Дважды кликните по созданному параметру и поменяйте значение с 0 на 1.
- Нажмите кнопку OK.
- Перезагрузите компьютер
После применения изменений новые учетные записи будут работать со стандартной панелью задач, а не с персонализированной, основанной на подключенных устройствах и службах.
Windows PowerShell
Вы также можете использовать PowerShell для внесения изменений:
- Нажмите сочетание клавиш Windows + X , чтобы открыть меню администратора.
- Выберите Windows PowerShell (администратор) из списка.
- Запустите следующую команду:
После применения изменений новые учетные записи будут работать со стандартной панелью задач, а не с персонализированной, основанной на подключенных устройствах и службах.
Что вы думаете о персонализированной панели задач и других функциях персонализации в Windows 10?
Скрытие панели задач в Windows 7
По умолчанию панель задач в операционной системе Windows 7 отображается внизу экрана и имеет вид отдельной строки, куда помещена кнопка «Пуск», где отображаются иконки закрепленных и запущенных программ, а также присутствует область инструментов и уведомлений. Конечно, сделана данная панель хорошо, ею удобно пользоваться и она значительно упрощает работу за компьютером. Однако не всегда она нужна или определенные значки мешают. Сегодня мы рассмотрим несколько способов скрытия панели задач и ее элементов.
Скрываем панель задач в Windows 7
Существует два метода редактирования отображения рассматриваемой панели – применение системных параметров или установка специального стороннего софта. Каждый юзер выбирает тот метод, который будет оптимальным для него. Мы же предлагаем ознакомиться с ними и выбрать наиболее подходящий.
Способ 1: Сторонняя утилита
Одним разработчиком была создана простая программа под названием TaskBar Hider. Ее название говорит само за себя – утилита предназначена для скрытия панели задач. Она бесплатная и не требует инсталляции, а загрузить ее можно так:
- По ссылке выше перейдите на официальный сайт TaskBar Hider.
- Опуститесь по вкладке вниз, где найдите раздел «Downloads», а затем нажмите на соответствующую ссылку для начала скачивания последней или другой подходящей версии.
Запустите исполняемый файл.
Установите подходящую комбинацию клавиш для включения и отключения панели задач. Кроме этого вы можете настроить запуск программы вместе с операционной системой. По завершении конфигурации щелкните на «ОК».
Теперь вам доступно открытие и скрытие панели через активацию горячей клавиши.
Стоит отметить, что TaskBar Hider не работает на некоторых сборках операционной системы Виндовс 7. Если вы столкнулись с такой проблемой, рекомендуем протестировать все рабочие версии программы, а если ситуация не будет решена, обратитесь напрямую к разработчику через его официальный сайт.
Способ 2: Стандартный инструмент Windows
Как уже было сказано выше, в Виндовс 7 имеется стандартная настройка по автоматическому сворачиванию панели задач. Активируется эта функция буквально в несколько кликов:
- Нажмите на любом свободном месте панели ПКМ и выберите «Свойства».
Во вкладке «Панель задач» отметьте галочкой пункт «Автоматически скрывать панель задач» и щелкните на кнопку «Применить».
Вы также можете перейти в «Настроить» в блоке «Область уведомлений».
Здесь осуществляется скрытие системных значков, например, «Сеть» или «Громкость». После завершения процедуры настройки нажмите на «ОК».
Теперь, когда вы наводите указатель мыши на месторасположение панели задач, она открывается, а если курсор убрать, она снова исчезнет.
Скрываем элементы панели задач
Иногда требуется скрыть панель задач не полностью, а только отключить отображение ее отдельных элементов, преимущественно ими выступают различные инструменты, показанные в правой части полосы. Настроить их быстро поможет редактор групповых политик.
Рассматриваемые ниже инструкции не подойдут обладателям Windows 7 Домашняя Базовая/Расширенная и Начальная, поскольку там отсутствует редактор групповых политик. Вместо этого мы рекомендуем изменить один параметр в редакторе реестра, который отвечает за отключение ВСЕХ элементов системного трея. Настраивается он следующим образом:
- Запустите команду «Выполнить», зажав горячую клавишу Win + R, напечатайте regedit , после чего кликните на «ОК».
Перейдите по пути, указанному ниже, чтобы попасть в папку «Explorer».
На пустом месте нажмите ПКМ и выберите пункт «Создать» — «Параметр DWORD (32 бита)».
Присвойте ему имя NoTrayItemsDisplay .
Дважды кликните на строке левой кнопкой мыши для открытия окна настроек. В строке «Значение» укажите число 1.
Теперь все элементы системного трея не будут отображаться. Вам потребуется удалить созданный параметр, если хотите вернуть их состояние.
Сейчас перейдем непосредственно к работе с групповыми политиками, в них вам доступно более детальное редактирование каждого параметра:
- Переход к редактору осуществляется через утилиту «Выполнить». Запустите ее зажатием комбинации клавиш Win + R. Напечатайте gpedit.msc , а затем кликните на «ОК».
Перейдите к директории «Конфигурация пользователя» — «Административные шаблоны» и выберите состояние «Меню «Пуск» и панель задач».
В первую очередь рассмотрим настройку «Не отображать панели инструментов в панели задач». Нажмите дважды на строке, чтобы перейти к редактированию параметра.
Отметьте маркером пункт «Включить», если хотите отключить отображение настраиваемых элементов, например, «Адрес», «Рабочий стол», «Быстрый запуск». Кроме этого другие пользователи не смогут вручную добавить их, предварительно не изменив значение данного инструмента.
Далее советуем обратить внимание на параметр «Скрыть область уведомлений». В случае когда он активирован в правом нижем углу не отображаются уведомления пользователя и их значки.
Включение значений «Удалить значок центра поддержки», «Скрыть значок сети», «Скрыть индикатор батареи» и «Скрыть значок регулятора громкости» отвечает за отображение соответствующих пиктограмм в области системного трея.
Предоставленные нами инструкции должны помочь вам разобраться с отображением панели задач в операционной системе Windows 7. Мы детально рассказали о процедуры скрытия не только рассматриваемой строки, но и затронули отдельные элементы, что позволит создать оптимальную конфигурацию.