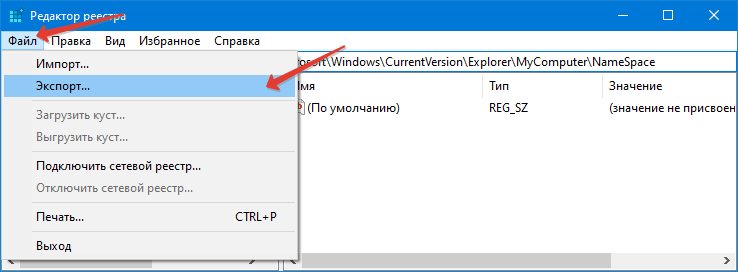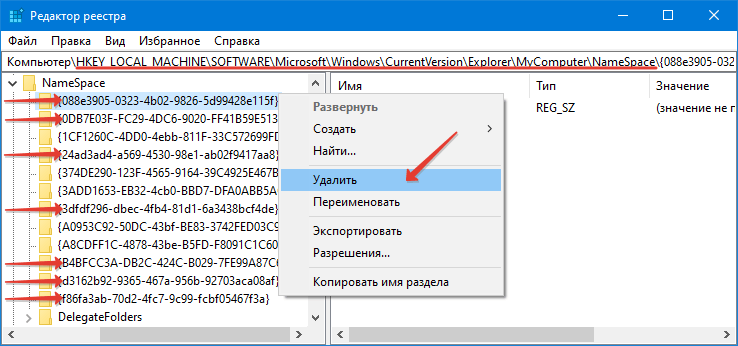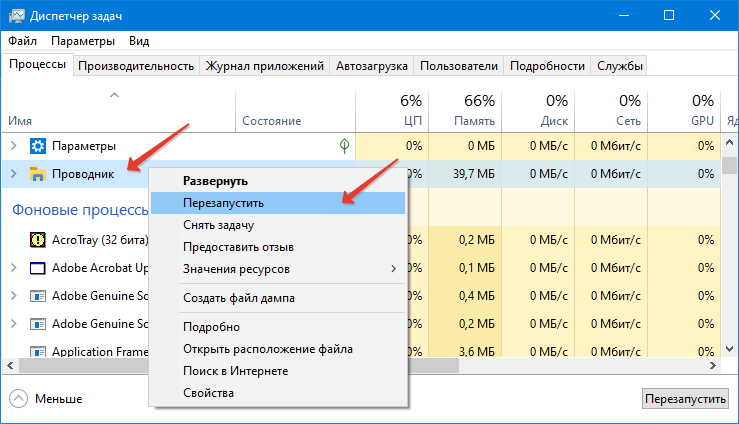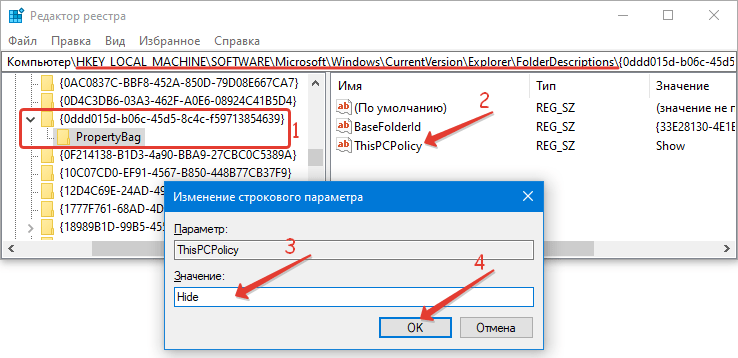- Скрытие скрытых папок в ОС Windows 10
- Способ 1: «Вид» Проводника
- Способ 2: «Параметры Проводника»
- Как убрать (восстановить) папки пользователя в окне «Этот компьютер» в Windows 10
- Как убрать (восстановить) папки пользователя в окне «Этот компьютер» используя редактор реестра
- Как убрать (восстановить) папки пользователя в окне «Этот компьютер» с помощью файлов реестра
- Как убрать папки из моего компьютера в Windows 10
- Этот компьютер
- Навигационная панель
- Как убрать часто используемые папки и последние файлы в Windows 10
- Включаем автоматическое открытие «Этот компьютер» и убираем панель быстрого доступа
- Как убрать последние открытые файлы в панели задач и меню Пуск (появляются при нажатии правой кнопкой мыши по значку программы)
Скрытие скрытых папок в ОС Windows 10
Способ 1: «Вид» Проводника
Отключить ранее включенное отображение по умолчанию скрытых файлов и папок в Виндовс 10 проще всего через панель инструментов системного файлового менеджера.
- Откройте «Проводник», например, воспользовавшись клавишами «WIN+E», и перейдите во вкладку «Вид».
Ранее показанные скрытые папки и файлы исчезнут.

Способ 2: «Параметры Проводника»
Иногда после выполнения вышеизложенных рекомендаций некоторые скрытые элементы остаются видимыми. Отключить их можно через «Параметры Проводника». В целом же этот способ можно использовать не только как дополнение к предыдущему, но и как более эффективную альтернативу.
- Запустите «Панель управления», например, воспользовавшись поиском по системе или вызвав оснастку «Выполнить» (клавиши «WIN+R»), введя команду control и нажав «ОК».
Читайте также: Как вызвать строку «Выполнить» в Виндовс 10
Измените режим просмотра на «Крупные значки».
Откройте «Параметры Проводника».
Совет: Существует и более быстрый способ перехода к этому разделу – достаточно в «Проводнике» открыть вкладку «Вид», а в ней нажать на кнопку «Параметры».
В появившемся окне настроек перейдите во вкладку «Вид» и пролистайте в самый низ содержимое списка «Дополнительные параметры».
Для того чтобы снова включить отображение скрытых элементов, выполните рекомендации из инструкции в обратном порядке или ознакомьтесь с отдельной статьей на нашем сайте.
Если же вам нужно сделать скрытой произвольную папку на диске, воспользуйтесь следующим руководством.
Как убрать (восстановить) папки пользователя в окне «Этот компьютер» в Windows 10
В операционной системе Windows 10 при открытии окна «Этот компьютер» отображаются пользовательские папки: «Видео, Загрузки, Музыка, Документы, Изображения, Рабочий стол». Доступ к личным каталогам стал более удобным и быстрым, тем не менее, некоторые пользователи их не используют вообще и хотели бы их удалить. Если вы относитесь к их числу, то в этой инструкции вы узнаете как убрать (восстановить) папки пользователя в окне «Этот компьютер».
Как убрать (восстановить) папки пользователя в окне «Этот компьютер» используя редактор реестра
Для того чтобы убрать пользовательские папки, воспользуемся редактором реестра. Перед тем как редактировать реестр Windows, создайте точку восстановления системы
Нажмите на клавиатуре сочетание клавиш 
В открывшемся окне Редактора реестра перейдите в следующий раздел:
Далее, например чтобы скрыть пользовательскую папку «Изображения», найдите раздел <0ddd015d-b06c-45d5-8c4c-f59713854639>и перейдите в подраздел PropertyBag . В подразделе PropertyBag дважды щёлкните по параметру ThisPCPolicy и установите значение Show или Hide, в зависимости что вы хотите — скрыть или показать данную папку.
Стоить отметить что для пользовательской папки Рабочий стол необходимо создать строковый параметр ThisPCPolicy и установить значение Hide для того чтобы её скрыть.
Чтобы скрыть пользовательскую папку Объемные объекты, в разделе <31c0dd25-9439-4f12-bf41-7ff4eda38722>необходимо создать подраздел PropertyBag и затем в этом подразделе создать строковый параметр ThisPCPolicy и установить в качестве его значения Hide .
Разделы для пользовательских папок:
Как убрать (восстановить) папки пользователя в окне «Этот компьютер» с помощью файлов реестра
Ниже представлены листинги файлов реестра для удаления пользовательских папок в окне «Этот компьютер».
Вы можете по отдельности создать и применить файл реестра чтобы скрыть нужную папку.
Скрыть (убрать) папку Видео:
Windows Registry Editor Version 5.00.
Скрыть (убрать) папку Загрузки:
Windows Registry Editor Version 5.00.
Скрыть (убрать) папку Музыка:
Windows Registry Editor Version 5.00.
Скрыть (убрать) папку Рабочий стол:
Windows Registry Editor Version 5.00.
Скрыть (убрать) папку Документы:
Windows Registry Editor Version 5.00.
Скрыть (убрать) папку Изображения:
Windows Registry Editor Version 5.00.
Скрыть (убрать) папку Объемные объекты:
Windows Registry Editor Version 5.00.
Ниже представлен листинг файла реестра который скрывает (убирает) сразу все пользовательские папки.
Windows Registry Editor Version 5.00.
;Hide Videos Folder
;Hide Downloads Folder
;Hide Music Folder
;Hide Desktop Folder
;Hide Documents Folder
;Hide Pictures Folder
;Hide 3D Objects Folder
Чтобы восстановить по отдельности нужную папку, создайте и примените соответствующий файл реестра.
Показать (восстановить) папку Видео:
Windows Registry Editor Version 5.00.
Показать (восстановить) папку Загрузки:
Windows Registry Editor Version 5.00.
Показать (восстановить) папку Музыка:
Windows Registry Editor Version 5.00.
Показать (восстановить) папку Рабочий стол:
Windows Registry Editor Version 5.00.
Показать (восстановить) папку Документы:
Windows Registry Editor Version 5.00.
Показать (восстановить) папку Изображения:
Windows Registry Editor Version 5.00.
Показать (восстановить) папку Объемные объекты:
Windows Registry Editor Version 5.00.
Ниже представлен листинг файла реестра который восстанавливает сразу все пользовательские папки.
Windows Registry Editor Version 5.00.
;Show Videos Folder
;Show Downloads Folder
;Show Music Folder
;Show Desktop Folder
;Show Documents Folder
;Show Pictures Folder
;Show 3D Objects Folder
Также можно скачать файл реестра убирающий все пользовательские папки.
Вы можете скачать файл реестра восстанавливающий все пользовательские папки.
После применения файлов реестра или при ручном редактировании указанных параметров в реестре, изменения вступают в силу сразу, но если изменения не применились, то перезапустите проводник Windows или выполните выход из системы.
Как убрать папки из моего компьютера в Windows 10
Мой компьютер в Windows 10 стал называться «Этот компьютер». В левой части окна при открытии данного каталога отображается ряд часто используемых каталогов пользователей, которые далеко не всем и не всегда нужны. Сегодня и разберёмся, как убрать папки из моего компьютера Windows 10 двумя способами без помощи посторонних инструментов.
Этот компьютер
1. Запустите редактор реестра, например, через, контекстное меню Пуска.
2. Разверните ветку HKEY_LOCAL_MACHINE.
3. Зарезервируйте ветку « SOFTWARE\Microsoft\Windows\CurrentVersion\Explorer\MyComputer\NameSpace »: вызовите пункт главного меню «Файл», выберите команду «Экспорт» и укажите место для хранения резервной копии изменяемого раздела.
4. Удалите записи реестра, соответствующие каталогам в окне Проводника Этот компьютер. Они расположены по пути:
- Загрузки – <088e3905-0323-4b02-9826-5d99428e115f>;
- Изображения – <24ad3ad4-a569-4530-98e1-ab02f9417aa8>;
- Документы –
; - Музыка –<3dfdf296-dbec-4fb4-81d1-6a3438bcf4de>;
- Видео –
; - Рабочий стол –
; - Объёмные объекты – <0db7e03f-fc29-4dc6-9020-ff41b59e513a>.
Из окна Проводника каталоги исчезнут в реальном времени. Чтобы они пропали и из боковой панели, необходимо перезапустить одноимённый процесс. Для этого:
- вызовите Диспетчер задач;
- кликните «Больше» для отображения подробных сведений;
- через контекстное меню процесса Проводник вызовите команду «Перезапустить»;
- подтвердите выполнение операции.
Если хотите более простого решения, выйдите из системы, а затем опять авторизуйтесь в учётной записи.
Если возникли проблемы, выполните сохраняемый ранее файл (в формате reg) и подтвердите внесение изменений в реестр. После перезапуска Проводника всё будет в порядке.
Навигационная панель
1. Откройте редактор реестра.
1. Разверните ветку «HKEY_LOCAL_MACHINE».
2. Следуйте по пути: « HKEY_LOCAL_MACHINE\SOFTWARE\Microsoft\Windows\CurrentVersion\Explorer\ ».
3. Перейдите в « FolderDescriptions ».
Здесь увидите множество каталогов с названиями в шестнадцатеричной системе (цифры и 6 первых букв английского языка). Нас интересуют:
4. Откройте нужный раздел и перейдите в ветку « PropertyBag ».
5. Дважды кликните по параметру « ThisPCPolicy » для открытия диалога его редактирования.
6. Установите значение « Hide », чтобы не отображать соответствующий каталог в навигационной панели, либо « Show » — чтобы обратно показать его.
Для скрытия каталога Рабочий стол придётся создать новый строковый параметр с названием «ThisPCPolicy» и присвоить ему значение «Show» либо «Hide».
Как убрать часто используемые папки и последние файлы в Windows 10

В этой короткой инструкции — о том, как отключить показ панели быстрого доступа, и, соответственно часто используемых папок и файлов Windows 10 таким образом, чтобы при открытии проводника просто открывался «Этот компьютер» и его содержимое. Дополнительно описывается как убрать последние открытые файлы при правом клике по значку программы в панели задач или в Пуске. На схожую тему: Как убрать недавние файлы и документы, последние закрытые сайты из панели задач Windows 10.
Примечание: способ, описанный в этом руководстве убирает часто используемые папки и последние файлы в проводнике, но оставляет саму панель быстрого запуска. Если же требуется убрать и её, для этого можно использовать следующий метод: Как убрать быстрый доступ из проводника Windows 10.
Включаем автоматическое открытие «Этот компьютер» и убираем панель быстрого доступа
Все, что требуется для выполнения задачи — зайти в Параметры папок и изменить их необходимым образом, отключив хранение информации о часто используемых элементах системы и включив автоматическое открытие «моего компьютера».
Для входа в изменение параметров папок, вы можете перейти на вкладку «Вид» в проводнике, кликнуть по кнопке «Параметры», а затем выбрать «Изменить параметры папок и поиска». Второй способ — открыть панель управления и выбрать пункт «Параметры проводника» (в поле «Просмотр» панели управления должно стоять «Значки»).
В параметрах проводника, на вкладке «Общие» вам следует изменить всего пару настроек.
- Для того, чтобы открывалась не панель быстрого доступа, а этот компьютер, вверху в поле «Открыть проводника для» выберите «Этот компьютер».
- В разделе конфиденциальность снимите отметку «Показать недавно использовавшиеся файлы на панели быстрого доступа» и «Показать часто используемые папки на панели быстрого доступа».
- Заодно, рекомендую нажать кнопку «Очистить» напротив «Очистить журнал проводника». (Так как в случае, если этого не сделать, любой, кто снова включит отображение часто используемых папок, увидит, какие папки и файлы вы часто открывали перед тем, как отключить их показ).
Нажмите «Ок» — готово, теперь никаких последних папок и файлов отображаться не будет, по умолчанию будет открывать «Этот компьютер» с папками документов и дисками, а «Панель быстрого доступа» хоть и останется, но будет отображать лишь стандартные папки документов.
Как убрать последние открытые файлы в панели задач и меню Пуск (появляются при нажатии правой кнопкой мыши по значку программы)
Для многих программ в Windows 10 при нажатии правой кнопкой мыши по значку программы в панели задач (или меню Пуск) появляется «Список переходов», отображающий файлы и другие элементы (например, адреса сайтов для браузеров), которые открывались этой программой в последнее время.
Чтобы отключить последние открытые элементы в панели задач, выполните следующие действия: зайдите в Параметры — Персонализация — Пуск. Найдите пункт «Показывать последние открытые элементы в списке переходов в меню Пуск или на панели задач» и выключите его.
После этого можно закрыть параметры, последние открытые элементы больше отображаться не будут.
А вдруг и это будет интересно:
Почему бы не подписаться?
Рассылка новых, иногда интересных и полезных, материалов сайта remontka.pro. Никакой рекламы и бесплатная компьютерная помощь подписчикам от автора. Другие способы подписки (ВК, Одноклассники, Телеграм, Facebook, Twitter, Youtube, Яндекс.Дзен)
17.08.2015 в 12:16
Дмитрий, заранее извиняюсь если не по теме, но меня больше интересует как из Области навигации убрать ненужные папки: Сеть, Домашняя группа, OneDrive. Находил статьи, но получилось через реестр только «Сеть» убрать. Если можно подскажите как сделать! Да я думаю не мне одному интересно это.
18.08.2015 в 11:52
Денис, я сам пока с этим не экспериментировал, но видел инструкции в Интернете, поищите, должны найтись. А так я могу предложить сходу лишь убрать область навигации в «Вид».
18.08.2015 в 18:03
Спасибо! А можно как-нибудь очистить поле «Этот компьютер», так чтобы в нем были только Диски (как раньше), а папки пусть живут во вкладке Библиотека.
19.08.2015 в 11:05
Можно. С помощью редактора реестра. В комментарий не умещу, но поищите по запросу Убрать папки из этот компьютер (у меня на сайте нет), подойдет инструкция для 8.1
19.08.2015 в 23:10
Спасибо! Нашел прям сразу по запросу Убрать папки из этот компьютер, если кому нужно воспользуйтесь этой фразой
20.08.2015 в 14:36
А подскажите как убрать «Недавние» документы, при нажатии правой клавишей мыши на закрепленной программе в Панеле задач? Раньше в настройках Пуска можно было настроить списки перехода, а щас как? Неужели через реестр?
21.08.2015 в 07:36
В поиске в панели задач введите «Меню пуск», а дальше все станет ясно.
21.08.2015 в 08:20
Спасибище, а я искал Панель задач! Спасибо Вам и Вашему сайту
Жду новых статей!
18.09.2017 в 12:48
Для «Меню Пуск» результаты не найдены. Надо вводить в поиске «Параметры меню Пуск».
19.09.2017 в 08:28
Ну вообще, я вроде писал так: начать вводить «меню пуск». И уже при вводе слова «меню» будет отображен нужный результат. А при вводе «пуск» действительно исчезает из списка.
07.04.2016 в 20:08
Здравствуйте. Подскажете пожалуйста. В общем пользовался на андройде прогой WiFiFileTransfer. Для работы в адресной строке нужно было вводить сетевой адрес 192.168.1.104. Чтобы не писать каждый раз, я закрепил этот адрес в панели быстрого доступа, но теперь не могу отключить эту папку. Дело в том что нажимая правой кнопкой на папке, меню свойства не выпадает, т.е. его вообще нет. Кнопка DEL тоже нечего не дает. Кто нибудь сталкивался с этой проблемой?
27.04.2016 в 10:50
Спасибо, но у меня никаких изменений не произошло, Всё так и отображается.
05.06.2016 в 14:52
Здравствуйте, Дмитрий!
Спасибо за сайт! очень много полезностей для неуверенных пользователей
А не знаете ли случайно, как добавить «recent» в окно сохранения файлов (как было в 7ке или Vista, точно уже не помню, но было очень удобно), в частности, из браузера? или это от настроек браузера зависит? т.к. из Ворда такая опция есть, а из Яндекс. браузера уже — нет.
Заранее признательна за ответ!
Прошу прощения, наврала. из Ворда — тоже, нет. Значит, браузер не виноват
06.06.2016 в 11:02
Ирина, здравствуйте. В браузерах такого не встречал, думаю, потому что это все-таки не редакторы в которых есть «последние» файлы. В браузерах вместо этого история.
В новых Office приложениях есть такое: файл — открыть — последние. В сохранении нет, но там можно добавить «места» и ими оперировать для сохранения в конкретное место.
18.09.2017 в 13:05
Ирина, я недавно случайно познакомился с бесплатной утилитой «AnVir Task Manager» (anvir.net) — среди её функций есть та, которая Вам нужна. Для её активации нужно при установке программы выставить галочку «Добавить список последних открытых папок в диалогах «Сохранить как» и «Открыть». После этого в левом нижнем углу диалогов «Открыть» появится кнопка «История», а на панели инструментов диалога «Сохранить» — дополнительная кнопка с изображением медицинского красного креста. Архиудобная вещь, поскольку «быстрый доступ от Майкрософт» не работает. Остальные функции утилиты используйте по желанию, лично я после ознакомления с ними пришёл к выводу об их для меня ненужности и отключил их (за исключением уведомления о самовольном добавлении программ в автозагрузку — вот это полезная штука).
27.02.2020 в 22:49
Здравствуйте!После обновления Windows 10 Домашней до версии 1909 в Проводнике в левом столбце появилась строчка : «Панель управления», раскрывающаяся вдобавок на 9 пунктов. Скрин можно посмотреть вот по этой ссылке в моем облаке Майл.ру. Это у всех появилось или только у меня? И можно ли убрать эту строку как-нибудь, например, через редактор реестра? Спасибо…благодаря вашим инструкциям уже убрал оттуда: быстрый доступ, избранное, два одинаковых диска, объемные объекты…..
28.02.2020 в 08:45
Здравствуйте. Нет, не у всех. А правый клик по ней — убрать из панели быстрого доступа — есть такой пункт?
29.02.2020 в 14:54
Есть пункт «удалить», но когда его нажимаешь-то ничего не происходит…
19.04.2020 в 17:34
24.05.2020 в 16:16
Спасибо! На Windows 10 10.0.18363 Домашняя для одного языка x64 все работает!