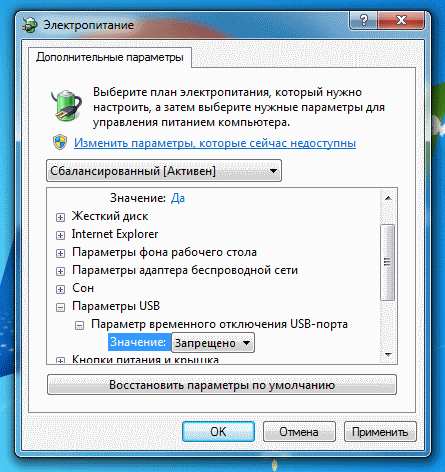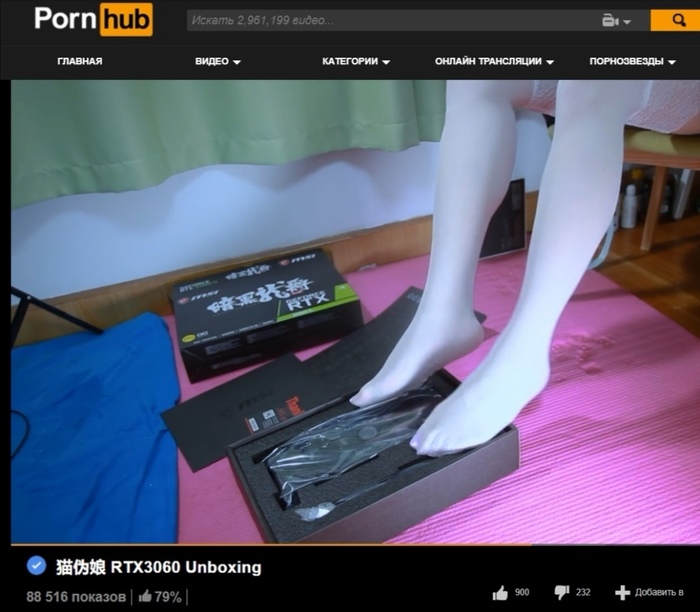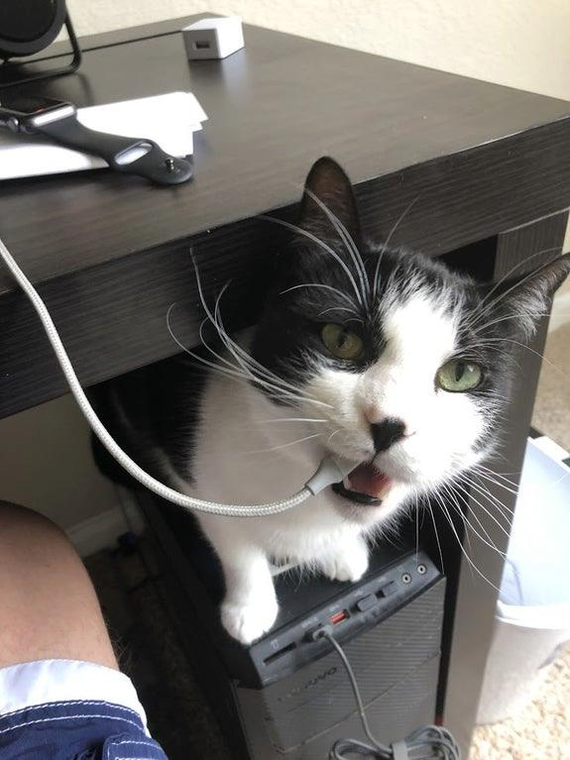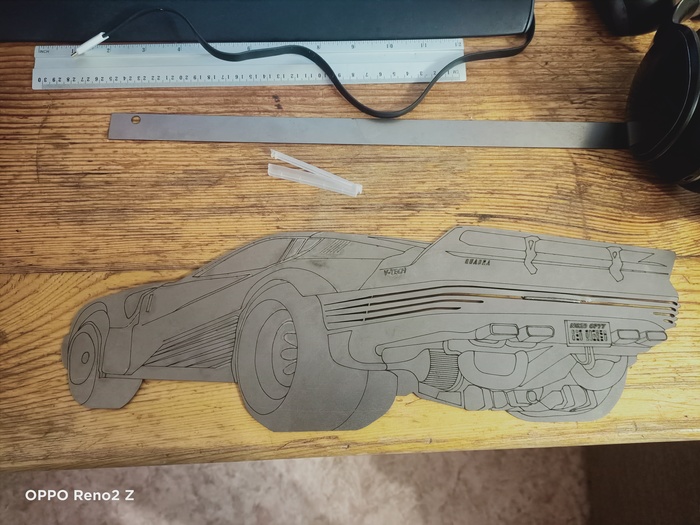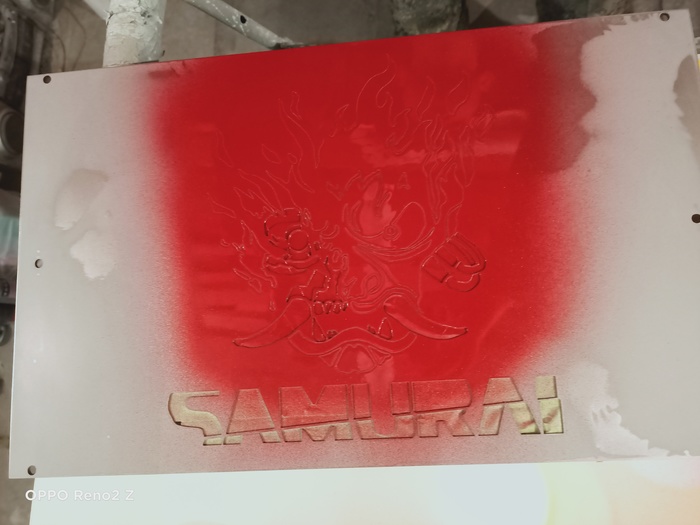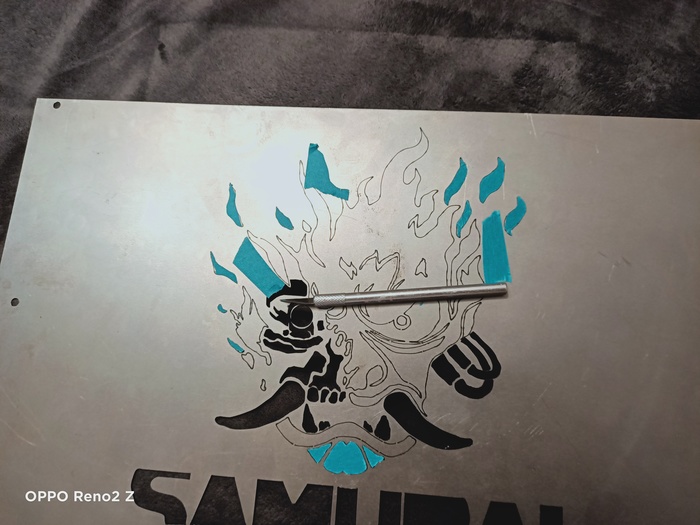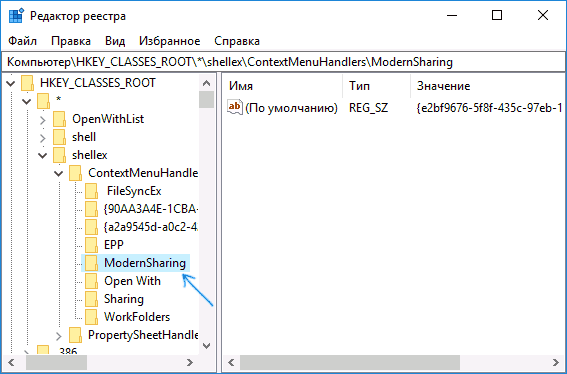- Отключаем питание на USB портах при выключенном ПК
- В чем суть проблемы
- Как в BIOS перекрыть подачу тока на порты USB
- Как отключить порты USB через управление электропитанием
- Как запретить временное отключение USB-порта в Windows 10?
- Как исправить проблему с питанием usb порта в Windows 7?
- Как отключить питание USB в спящем режиме Windows 10 ?
- Дубликаты не найдены
- Я понемногу покупал запчасти в течение многих лет, наконец, готов к сборке
- Новый вид извращений от япошек
- Обнаружено новое устройство
- Корпус для пк в стилистике Cyberpunk 2077, часть 1
- PhisonWP — утилита для снятия защиты от записи USB носителей с Windows10
- Выживаем как можем
- Вышла шестая версия российской операционной Linux-системы: доступна и обычным ПК
- USB 3.0 caddy — они существуют!
- Обновление.
- Windows creators fall update. Нам нужно не всё.
- Узнать боль
- USB ломатель
Отключаем питание на USB портах при выключенном ПК
Всем привет! Сегодня я расскажу, как отключить питание USB при выключенном компьютере, если он все еще работает, хотя и не должен.
В чем суть проблемы
Проблема возникает независимо от операционной системы, установленной на ПК, и встречается и на Виндовс 7, и в Windows 10, и в «Восьмерке». Не влияет и бренд материнской платы: с этим сталкиваются владельцы Asus, MSI, Gigabyte, Asrock и других системных плат.
Суть в том, что даже в спящем режиме, когда комп или ноутбук выключен, но не обесточен полностью, то есть не отключен источник бесперебойного питания или сетевой фильтр, на порты ЮСБ по-прежнему подается напряжение.
Многие современные мышки, клавиатуры и прочие периферические устройства оборудованы подсветкой. Если комп или ноут стоит в той же комнате, где вы обычно спите, такая иллюминация может банально мешать заснуть.
Для современного пользователя ПК это как никогда актуально: мозг перегружен потоками информации, нервы расшатаны от высокого темпа жизни, а со сном у многих сегодня наблюдаются проблемы.
Решить проблему существенно проще, чем кажется — достаточно прекратить подачу питания на порты USB в спящем режиме. Сразу уточняю: через командную строку это сделать невозможно — только в БИОСе или в настройках управления питанием.
Как в BIOS перекрыть подачу тока на порты USB
Опция доступна в некоторых версиях «классического» БИОСа и современных моделях UEFI, графической надстройки над системой ввода-вывода. Разницы нет, так как формулировки в обоих случаях мало отличаются.
Чтобы запустить BIOS, нужно перезагрузить компьютер и до загрузки операционной системы нажать кнопку F2, F10, Delete или Escape (зависит от модели системной платы и вшитого в нее БИОСа).
Там нужно найти раздел Advanced, а в нем опцию Deep Sleep и присвоить ей значение Enabled. Таким образом активируется режим «глубокого сна», и компьютер должен прекратить подачу энергии на порты ЮСБ в выключенном состоянии.
Как включить обратно, если это нужно? Опции Deep Sleep присвоить значение Disabled. Не забудьте сохранить изменения в настройках. После этого можно перезагрузить компьютер.
В некоторых случаях таких манипуляций может оказаться недостаточно из-за конфликта БИОСа с драйверами USB. Для устранения проблемы перейдите в Диспетчер задач, кликните правой кнопкой мышки по каждому из портов в разделе Контроллеры USB и выберите опцию «Обновить драйвера». После перезагрузки конфликт пропадет, и функция будет работать нормально.
Как отключить порты USB через управление электропитанием
Еще один способ, который работает не на всех системных платах. Перейдите на Панель управления и выберите пункт «Управление электропитанием». Здесь нас интересует раздел «Действия кнопок питания» — «Настройка кнопок».
Чтобы отключить в спящем режиме порты ЮСБ, снимите галочку «Включить быстрый запуск» и примените эти настройки.
Также советую ознакомиться с инструкциями «Файл подкачки для 8 Гб ОЗУ» и «Можно ли увеличить оперативную память на компьютере». О том, нужна ли дефрагментация SSD, вы можете почитать в этом посте.
Не забывайте делиться постами моего блога в социальных сетях — так вы помогаете его продвижению. До скорой встречи!
Как запретить временное отключение USB-порта в Windows 10?
На самом деле эта функция доступна ещё со времён Windows 7 и по большему счёту порядок действий с тех пор не изменился. Рассмотрим его на примере актуальной версии Windows 10. Как правило, по умолчанию функция временного отключения USB-порта активирована как минимум для режима энергосбережения. Собственно с целью экономии заряда система и приостанавливает работу USB-портов в моменты простоя, поэтому соответствующие настройки можно найти в разделе «Электропитание» системной Панели управления.

О том, как открыть панель управления в Windows 10 Creators Update, мы уже рассказывали ранее, удобнее всего использовать поисковую строку на панели задач, где достаточно набрать «Панель управления», в которой перейти в раздел «Электропитания» (если включён режим отображения категорий, то сначала необходимо нажать на пункт «Оборудование и звук»). В открывшемся окне перейти к настройкам нужной схемы электропитания.

Не следующем экране необходимо нажать на пункт «Изменить дополнительные параметры питания».

Откроется новое окно с полным списком дополнительных параметров, в котором необходимо найти пункт «Параметры USB» > «Параметр временного отключения USB-порта» и установить значение «Запрещено», после чего нажать ОК для сохранения внесённых изменений. Аналогичным образом функция включается обратно.

Стоит отметить, что приведённый выше пример — не панацея от всех возможных проблем, связанных с работой USB-устройств, причины могут быть самыми разными, но тем не менее может помочь в тех ситуациях, когда проблема связана с работой этой функции.
Как исправить проблему с питанием usb порта в Windows 7?

Начиная с Windows XP, операционная система Windows включает в состав специальный механизм под названием «USB Selective Suspend» (выборочная приостановка портов). Этот механизм позволяет системе отключать определенные usb-порты, не затрагивая остальные. Предполагается, что данный инструмент поможет в сохранении электропитания, за счет отключения периодически используемых портов. Тем не менее, иногда происходит сбой, и usb-порт не получает обратно питание. Так что, если вы используете стационарный компьютер или ноутбук, который не нуждается в таком типе энергосбережения, то вам стоит подумать об отключении данной функции. Сохраненной энергии едва ли хватит погасить время, затраченное на исправление проблем.
Примечание: Учтите, что по умолчанию, данная функция включена даже на стационарных машинах.
Функцию можно отключить или включить через панель управления:
- Откройте Панель управления
- Перейдите в «Оборудование и звук»
- Выберите пункт «Выбор плана электропитания» в области «Электропитание»
- Напротив нужного плана, нажмите ссылку «Настройка плана электропитания»
- Теперь, нажмите ссылку «Изменить дополнительные параметры питания»
- Откроется диалоговое окно, как показано на рисунке выше
- Найдите запись «Параметры USB» и раскройте его
- Затем раскройте пункт «Параметр временного отключения USB-порта»
- Используя выпадающее меню, включите или отключите временную приостановку usb-портов, как показано на рисунке выше
- Нажмите «ОК»
Примечание: В более поздних версиях, проблема, кажется, обстоит еще хуже. Настройка может обернуться не только изменением одного параметра в «где-то за тридевять земель», но и в некоторых ситуациях потребовать редактирование реестра, с поиском идентификаторов в диспетчере устройств.
Кстати, проблему зависания usb-порта так же можно решить перезагрузкой компьютера. Не всегда, но часто помогает.
Теперь, вы знаете как исправить досадную проблему с питанием usb-порта в Windows 7, а так же знаете альтернативный способ.
Как отключить питание USB в спящем режиме Windows 10 ?
Дубликаты не найдены
это в винде можно делать. в управление электропитанием
Прям всё всё? А как же настройки bios\eufi ?
я думаю как вариант поставить в планировщик задания что при уходе в сон драйвера отключаются а при пробуждении включаются. Вот только не могу спрогнозировать на сколько корректно будет работать. ни разу не делал. Если входишь по паролю то можно отключать устройства при блокировке экрана. и настроить комп чтобы он блокировал экран перед сном. как вариант. А так в настройках биоса попробуй убрать wake on USB либо типа такого.
А кто производитель? У acer есть прога quick acess, там есть этот пункт.
Ps прочел теги) мб у асуса есть похожее?
попробуй в биосе поменять acpi на не s1и s3 выбери третий вариант. Потому как в таблицы s1 и s3 питание USB прописанны.
Последние материнки без контроля за SS выходили в 1999-2000.
Пора менять пеку возможно?
Либо искать лучше, Sleeping states \ power mode что то такое
как это ACPI нету??
Если UEFI биос то попробуй зайти в меню дополнительно и найти параметр APR(помоему так завется) и там есть обычно первый параметр глубокий сон нужно поставить включено.
В AI Suite тоже ничего нет?
Я понемногу покупал запчасти в течение многих лет, наконец, готов к сборке
Новый вид извращений от япошек
Обнаружено новое устройство
Корпус для пк в стилистике Cyberpunk 2077, часть 1
Давно горел идеей сделать свой корпус для пк и вот я решился.
Начал в компасе прикидывать варианты ,на фото ниже 6 вариант конструкции.
Было вырезано много деталей на лазере, в собранном виде выгладит примерно так
Далее собираю все и несу к бате на работу для покраски (частично не все детали были еще готовы).
Лого компании CD Projekt red должен был быть раскрашен ,но я немного подзабил забыл
Кулера воткнул какие были(. Как зп придет возьму без подсветки.
Дорезаю недостающие детали
Опять крашу, но теперь в гараже, и уже сам.
Маляр я так себе
И начинаю мучение с боковой крышкой. Спойлер ее нужно переделывать на манер букв, а именно для меньших трудозатрат вырезать отдельно(покрасить) и приклеить по контуру.
Много мучений. Наклеиваю скотч на закосяченую крышку, обрезаю и переклеиваю на окрашенную.
Готово иду задувать
Результат краска сделал бум(порвало). Собираюсь иду в гараж в попытках спасти рисунок
Это мой первый пост, не бейте палкой пожалуйста)
PhisonWP — утилита для снятия защиты от записи USB носителей с Windows10
PhisonWP – консольная утилита от товарища null21, для управления статусом WriteProtect на флешках с контроллером Phison. Поможет как свободно блокировать на запись флешку, так и снимать эту защиту в нужный момент.
Инструкция: открываем консоль (Пуск-Выполнить-CMD), переходим в директорию куда вы положили утилиту и пишем:
PhisonWP ‘буква диска’ ‘WP-статус для установки’
PhisonWP.exe I ; Получить текущий статус
PhisonWP.exe I ON ; Активировать защиту от записи
PhisonWP.exe I OFF ; Отключить защиту от записи
где I, это буква диска, которая присвоена вашей флешке.
Проверил — сняла защиту с трёх флешек, которые валялись у меня давно в ящике, по 14 Гб каждая.
Выживаем как можем
Вышла шестая версия российской операционной Linux-системы: доступна и обычным ПК
Российская компания МЦСТ, разрабатывающая архитектуру «Эльбрус» и одноимённые микропроцессоры, объявила о выходе новой версии дистрибутива «Эльбрус Линукс» — она получила цифровой индекс 6.0 и создана для процессорных архитектур «Эльбрус», SPARC и х86
«Эльбрус Линукс» 6.0 основана на ядре Linux 5.4, то есть на самой новой версии с расширенным сроком поддержки (LTS). Благодаря новой версии ядра, обновлённый дистрибутив получил поддержку современных аппаратных компонентов, в числе которых и производительные видеокарты, — это существенно расширяет сферы применения компьютеров с этим дистрибутивом
USB 3.0 caddy — они существуют!
Долгое время меня терзает вопрос: как впихнуть USB 3.0 в старичка ASUS U30SD? Каких только безумных идей мне не приходило в голову, но все тщетно.
То есть фирма Dell позаботилась о своих пользователях. Правда, эти штуки сейчас «out of stock».
Люди, выручайте! Где купить такую фиговину? Лучше бы на асус, но готов расковырять и любого другого вендора.
Буду благодарен за любую наводку.
P.S. Ни expresscard, ни PCMCIA в ноуте нет.
Обновление.
Windows creators fall update. Нам нужно не всё.
Всем добрый вечер. Скорее всего у многих обладателей Windows 10 в скором времени или уже загрузит крупное обновление под названием creators fall update. В этой версии майки добавили ряд «нужных» возможностей вроде второй кнопки «Отправить» и «Редактировать с помощью Paint 3D» в контекстном меню, неудаляемой папки «Объемные объекты» в меню проводника и ещё пары очень полезных приложений.
Для того, чтобы убрать папку «Объемные объекты», музыка и т.п. из проводника
1. Жмём Win+R на клавиатуре, вводим команду regedit и нажимаем OK/Enter.
2. Переходим в HKEY_LOCAL_MACHINE\SOFTWARE\Microsoft\Windows\CurrentVersion\Explorer\MyComputer\NameSpace\
3. Находим там раздел и удаляем его.
3.1 Если Windows 64 битный то нужно удалить такой-же раздел ещё и в HKEY_LOCAL_MACHINE\SOFTWARE\WOW6432Node\Microsoft\Windows\CurrentVersion\Explorer\MyComputer\NameSpace\
1. Качаем файл реестра отсюда.
2. Запускаем, соглашаемся.
3. Перезапускаем проводник.
4. Идём искать завалявшийся на полке пряник и мысленно благодарим ребят которые создали эти файлы.
Что бы убрать OneDrive:
2. Идём в HKEY_CLASSES_ROOT\CLSID\ находим параметр System.IsPinnedToNameSpaceTree и устанавливаем его значение равным 0.
2.1 Если Windows 64 битная, то кроме этого нужно так же изменить значение System.IsPinnedToNameSpaceTree в HKEY_CLASSES_ROOT\Wow6432Node\CLSID\
Что бы убрать пункт «Изменить с помощью Paint 3D» и вторую кнопку «Отправить» которая, к слову у меня даже не работает делаем следующее:
2. Перейти в HKEY_LOCAL_MACHINE\SOFTWARE\Classes\SystemFileAssociations\.bmp\Shell
и внутри этого раздела удалить подраздел «3D Edit».
3. Повторить то же самое для аналогичных разделов, в которых вместо .bmp указаны следующие расширения файлов: .gif, .jpeg, .jpe, .jpg, .png, .tif, .tiff
Для удаления второй кнопки «Отправить»:
2. В редакторе реестра переходим HKEY_CLASSES_ROOT\*\shellex\ContextMenuHandlers и удаляем подраздел ModernSharing
3. Перезагружаем проводник
ВСЁ. Надеюсь кому-то будет полезно.
Узнать боль
Когда Windows уже даже не стесняется
USB ломатель
Мой знакомый трудился продавцом в компьютерном магазине. Простите, то есть был менеджером по продажам it-техники. Однажды продал он очередному клиенту компьютер. Через неделю покупатель привез системный блок обратно с жалобой на то, что спереди корпуса не работают порты usb.
Проверили служебной флешкой, действительно- порты материнской платы накопитель видят, а порты корпуса нет.
Заменили порты, проверили, все работает. Но через неделю клиент вернулся вновь с той же проблемой. Возмущенный гражданин сердился, ругался и вопрошал доколе ему будут тулить всякий хлам.
-А ваша флешка с вами?
-Она всегда со мной!
-Покажите пожалуйста, как вы ее вставляете.
Мужик с победным видом достает из кармана жменю какого-то железа, находит там флеш-накопитель и втыкает в usb-порт. Корпус системника жалобно скрипит, флешка изгибается дугой- она была нанизана за ушко на связку двух десятков ключей.