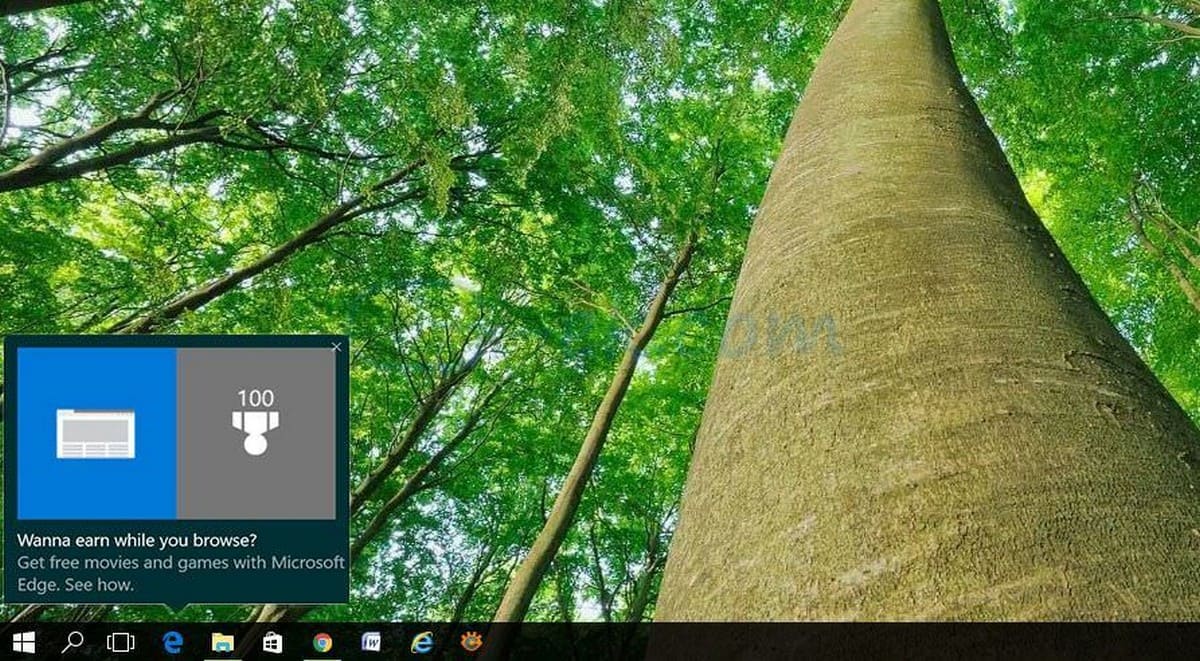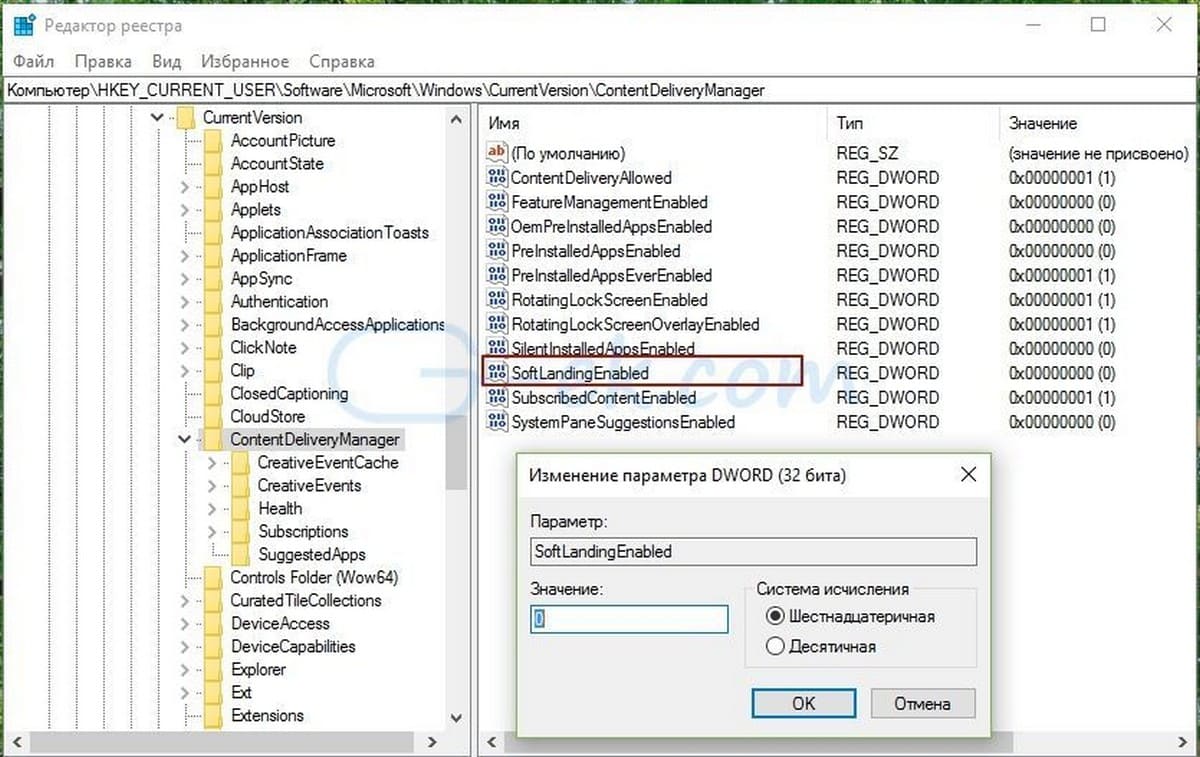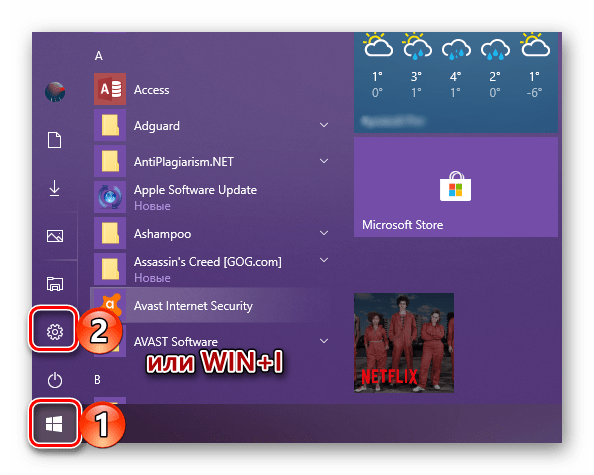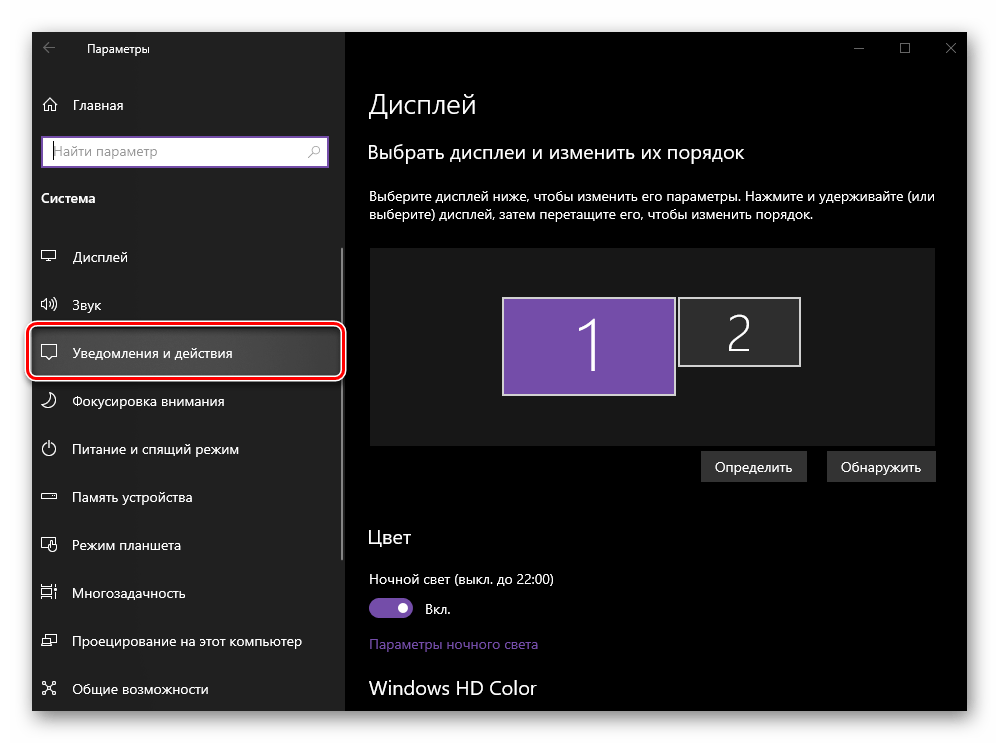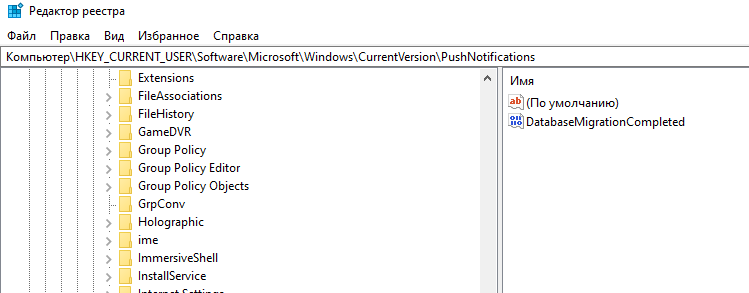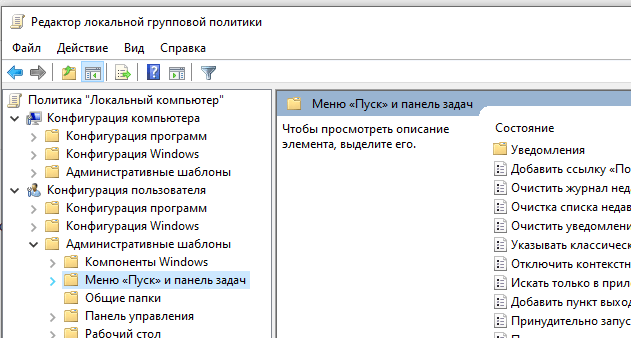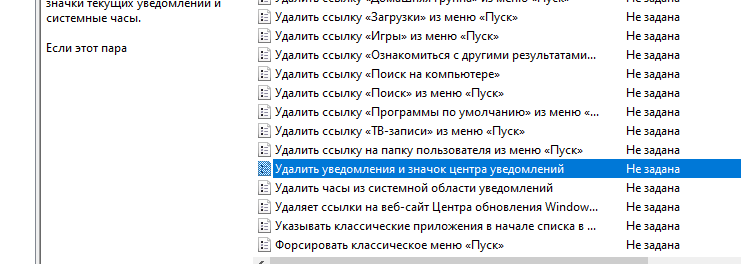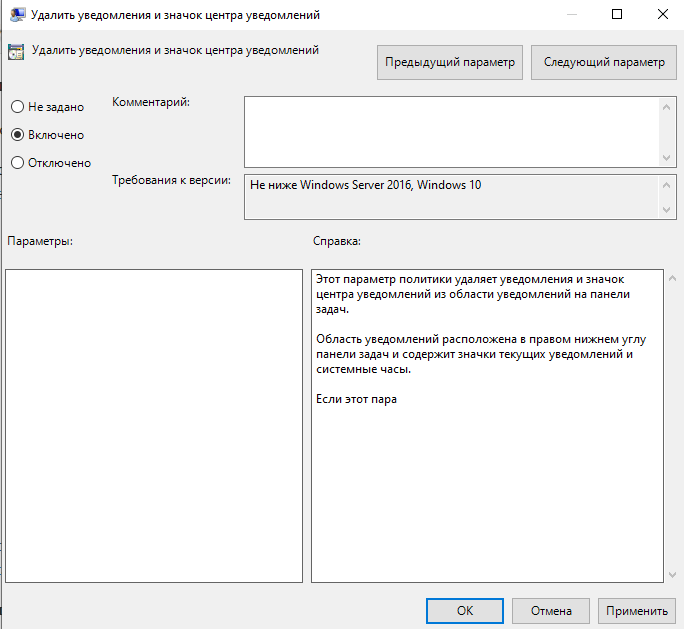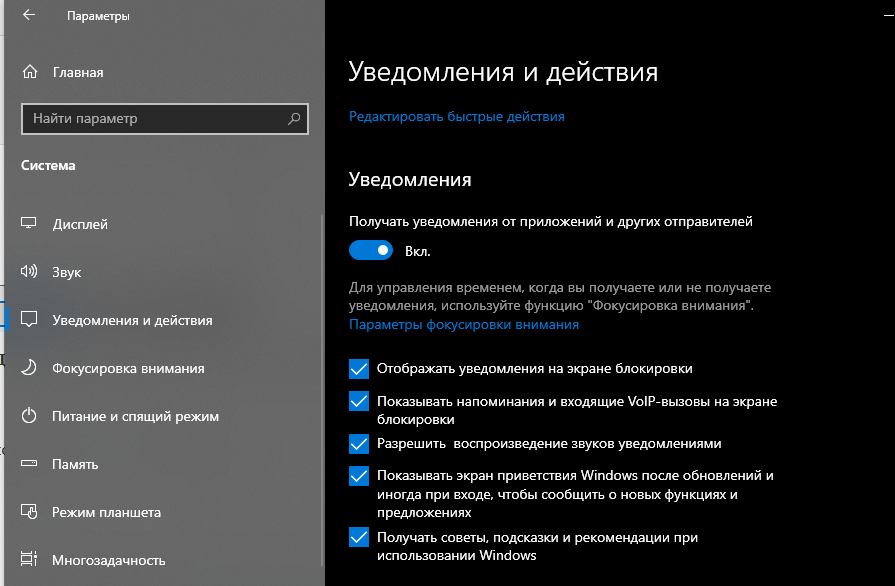- Мешает всплывающая подсказка? Отключаем в Windows 10
- ВСПЛЫВАЮЩАЯ ПОДСКАЗКА
- Как в приложении Параметры Windows 10 отключить подсказки
- Как Отключить подсказки Windows 10
- В качестве альтернативы, вы можете отключить эту функцию с помощью реестра.
- Как в ОС Windows 10 отключить уведомления и убрать всплывающие сообщения
- Что такое «Центр уведомлений» и «Область уведомлений» и для чего они нужны
- Как отключить уведомления на Windows 10
- С помощью «Параметров»
- Опция «Не беспокоить»
- Редактор реестра
- Отключения «Центра уведомлений»
- С помощью реестра
- Редактор групповых политик
- Удаление значка на Панели задач
Мешает всплывающая подсказка? Отключаем в Windows 10
После наведения пользователем курсора мыши на папку, файл или ярлык, через секунду появляется всплывающая подсказка. Так, по умолчанию, работает системная функция Windows.
В основном она полезна и предоставляет нужную информацию. Таким способом можно быстро посмотреть размер файла, дату создания и изменения, расположение, содержимое и его тип, не задействуя «Свойства» объекта в контекстном меню.
Также существует несколько причин для отключения такой всплывающей подсказки. И у каждого пользователя они будут свои.
Например, если вам нужно сделать скриншот или просмотреть список файлов без мешающего и отвлекающего внимание желтого прямоугольника с данными. Такое часто случается.
Если вы относитесь к той категории пользователей, которые ищут способ заставить операционную систему не демонстрировать подсказку при наведении курсора на какой-либо объект, то прочитайте эту инструкцию. В ней я продемонстрирую пошаговый процесс выполнения задуманного. Давайте приступим!
ВСПЛЫВАЮЩАЯ ПОДСКАЗКА
Откройте компьютер в Проводнике, нажмите на пункт меню «Файл» и далее на «Изменить параметры папок и поиска».
В диалоговом окне перейдите на вкладку «Вид» и в Дополнительных параметрах снимите флажок с пункта «Отображать описание для папок и элементов рабочего стола». После чего нажмите поочередно на кнопки «Применить» и «ОК».
Больше ничего не потребуется. Наслаждайтесь полученным результатом. Не забывайте, что вы можете вернуть все обратно к настройкам по умолчанию.
Много, много таких полезных компьютерных советов вы сможете найти в Карте блога. Принимайте участие в обсуждении советов на наших страницах Facebook и Google+, комментируйте их.
Как в приложении Параметры Windows 10 отключить подсказки
При работе с универсальным приложением «Параметры» в последних сборках Windows 10 на экране иногда появляются подсказки, в которых даются советы по использованию той или иной системной настройки. Эти рекомендации будут полезны новичкам, но более опытным пользователям они, право, ни к чему. Более того, эти простейшие советы могут их раздражать и мешать нормальной работе.
Если вы тоже придерживайтесь того же мнения, вот простой способ их отключить. Сделать это можно двумя способами: через реестр и с помощью редактора локальной групповой политики.
Сначала первый способ.
Откройте редактор реестра командой regedit и перейдите к следующему ключу:
В правой колонке создайте новый 32-битный параметр типа DWORD и установите в качестве его значения 0.
Чтобы настройки вступили в силу, перезагрузите компьютер. Больше советы показываться не будут.
Второй способ также прост.
Откройте командой gpedit.msc редактор локальных групповых политик и перейдите по цепочке Конфигурация компьютера -> Административные шаблоны -> Панель управления. Справа вы увидите настройку «Разрешить онлайн-советы». Нажмите ссылку «Изменить параметр политики».
Установите в открывшемся окне радиокнопку в положение «Отключено» и сохраните настройку.
Показ подсказок будет отключён.
Перезагружать системы в этом последнем случае не нужно.
Как Отключить подсказки Windows 10
Публикация: 10 Ноябрь 2016 Обновлено: 25 Февраль 2018
Если вы работаете в Windows 10, операционная система иногда показывает ряд советов об ее использовании. Подсказки показуются не часто и могут выглядеть как уведомление тост. Некоторые пользователи считают их полезными, других они очень раздражают. Если вы не хотите видеть подсказки и рекомендации об использовании системой, вот как их отключить.
Лучший пример, Windows 10 показывает, подсказки для браузера с предложением сменить существующий браузер обратно на Edge:
Windows 10 показывает подсказки, чтобы помочь вам узнать свои новые возможности. Иногда рекомендации касаются встроенных приложений, таких как Edge, или демострирует альтернативные способы, выполнения ваших регулярных задач.
Чтобы отключить советы такого рода в Windows 10, выполните следующие действия.
Откройте Параметры Windows
Перейдите к Система -> Уведомления и действия.
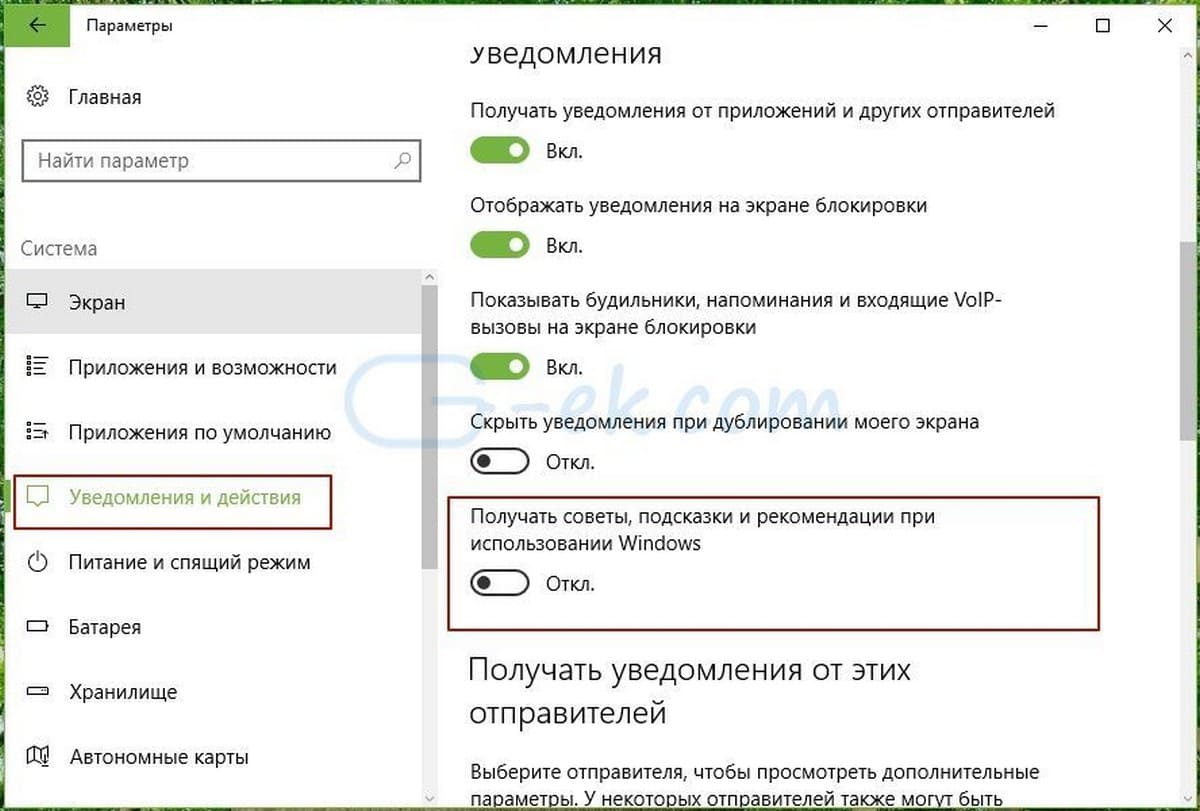
Советы и рекомендации будут отключены немедленно.
В качестве альтернативы, вы можете отключить эту функцию с помощью реестра.
Откройте редактор реестра .
Измените значение ключа SoftLandingEnabled . Установите его значение равным 0, чтобы отключить подсказки. Значение по умолчанию равно 1, это означает, что подсказки включены.
Теперь, возможно, придется выйти и войти в систему еще раз, или перезагрузить ПК, чтобы изменения вступили в силу.
Как в ОС Windows 10 отключить уведомления и убрать всплывающие сообщения
Работая за компьютером, пользователь нередко сталкивается с оповещениями. Они поступают от различных приложений и своим появлением порой раздражают владельца ПК, который не знает, как отключить уведомления в операционной системе Windows 10. К счастью, встроенные средства ОС позволяют избавиться от постоянных напоминаний, которые отвлекают человека от рабочего процесса.
Что такое «Центр уведомлений» и «Область уведомлений» и для чего они нужны
Прежде чем ознакомиться с вариантами отключения оповещений, нужно разграничить понятия «Области» и «Центра» уведомлений. В первом случае речь идет о рабочем пространстве в правом нижнем углу экрана. Как правило, напоминания появляются справа над Панелью задач. Здесь же находится значок «Области уведомлений», с помощью которого можно ознакомиться с последними сообщениями системы.
Таким образом, когда мы говорим о всплывающих уведомлениях, речь идет об «Области», а не «Центре». Что тогда собой представляет «Центр уведомлений»? Это тоже рабочая область, собирающая в себе системные оповещения. Но, в отличие от «Области», она располагается в параметрах Windows 10. Кроме того, «Центр» от «Области» отличает количество сообщений. Если в первом случае высвечивается только последнее напоминание, то во втором – отображаются все сообщения ОС от самых разных приложений.
Исходя из особенностей двух разделов, можно сделать вывод об их предназначении. «Область» необходима для своевременного получения информации, а «Центр» – для ознакомления с пропущенными событиями.
Как отключить уведомления на Windows 10
Больше всего пользователей раздражает именно «Область». В ней выскакивают оповещения, которые приходится постоянно закрывать, в то время как «Центр» не дает о себе знать до запуска со стороны владельца компьютера. Поэтому отключение всплывающих окон подразумевает деактивацию «Области», которую можно осуществить несколькими способами.
С помощью «Параметров»
Самый легкий способ убрать постоянные оповещения – отключить их показ в настройках компьютера. Для этого потребуется:
- Зайти в «Параметры» (через меню «Пуск» или поисковую строку).
- Перейти в раздел «Система», а затем – «Уведомления и действия».
- Опустившись вниз, вы увидите блок «Уведомления». Здесь находятся переключатели, отвечающие за показ оповещений. Чтобы избавиться от них, необходимо деактивировать ползунок «Получать уведомления от приложений и других отправителей».
- Останется лишь сохранить изменения.
Чтобы ощутить изменения, достаточно несколько часов попользоваться компьютером. Вы заметите, что над Панелью задач перестали всплывать сообщения, и больше ничего не отвлекает от работы или просмотра контента.
Опция «Не беспокоить»
Этот метод стоит порекомендовать тем, кого, в целом, не раздражают оповещения, но в некоторых случаях хочется отключить всплывающие окна. Например, когда вы смотрите кино или работаете, не желая отвлекаться на посторонние сообщения. Активация режима «Не беспокоить» происходит следующим образом:
- Щелкните ПКМ по значку «Области уведомлений», который располагается в правом нижнем углу экрана (здесь собираются все последние оповещения).
- Нажмите кнопку «Включить режим Не беспокоить».
- Закройте диалоговое окно.
Также активировать режим «Не беспокоить» можно в «Центре уведомлений», вызвав его комбинацией клавиш «Win» + «A». Вне зависимости от выбранного способа, всплывающие окна исчезают ровно до того момента, пока пользователь не захочет отключить опцию.
Редактор реестра
Альтернативный вариант, позволяющий удалить оповещения. Действовать нужно по следующему алгоритму:
- Откройте окно «Выполнить» комбинацией клавиш «Win» + «R».
- Введите запрос «regedit».
- В Редакторе реестра перейдите по пути «HKEY_CURRENT_USER/Software/Microsoft/Windows/CurrentVersion/PushNotifications».
- Щелкните ПКМ по параметру «ToastEnabled» и нажмите кнопку «Изменить».
- Установите значение «0».
Чтобы изменения вступили в силу, потребуется перезагрузить компьютер. Для возврата к исходным настройкам вы можете активировать оповещения стандартным способом или изменив в Редакторе реестра значение параметра «ToastEnabled» на «1».
Отключения «Центра уведомлений»
В отличие от «Области», «Центр» не сильно раздражает рядовых пользователей, но, при необходимости, вы вправе его отключить. Для этого воспользуйтесь одним из предложенных способов.
С помощью реестра
Скрыть «Центр» позволяет Редактор реестра. И принцип действий здесь такой же, как и в случае со всплывающими окнами. Но интересовать нас будет другая директория, расположенная по адресу «HKEY_CURRENT_USER/Software/Policies/Microsoft/Windows/Explorer».
Оказавшись в нужной папке, сделайте следующее:
- Щелкните ПКМ.
- Нажмите «Создать».
- Выберите «Параметр DWORD (32 бита)».
- Присвойте параметру имя «DisableNotificationCenter» и установите значение «1».
По аналогии со всплывающими окнами останется перезагрузить ПК. После этого «Центр уведомлений» исчезнет.
Редактор групповых политик
Второй метод, позволяющий выключить бесполезный раздел компьютера, требует от пользователя выполнения действий из следующей инструкции:
- Откройте окно «Выполнить».
- Введите команду «gpedit.msc».
- Перейдите по пути «Конфигурация пользователя/Административные шаблоны/Меню Пуск и Панель задач».
- Двойным щелчком ЛКМ запустите «Удалить уведомления и значок Центра уведомлений».
- Установите значение «Включено».
После сохранения изменений логотип «Центра» перестанет отображаться в системной панели. Для надежности рекомендуется перезагрузить ПК.
Удаление значка на Панели задач
Наконец, убрать навсегда или выключить временно значок «Центра уведомлений» можно через настройки самой системной панели. Для этого:
- Щелкните ПКМ по нижней области экрана.
- Перейдите в «Параметры панели задач».
- В блоке «Область уведомлений» кликните по надписи «Включение и выключение системных значков».
- Напротив логотипа «Центр уведомлений» установите значение «Выкл.».
Указанный раздел параметров позволяет отключить и другие элементы Панели задач. Регулируйте значки по своему усмотрению, убирая лишние, и оставляя нужные кнопки.