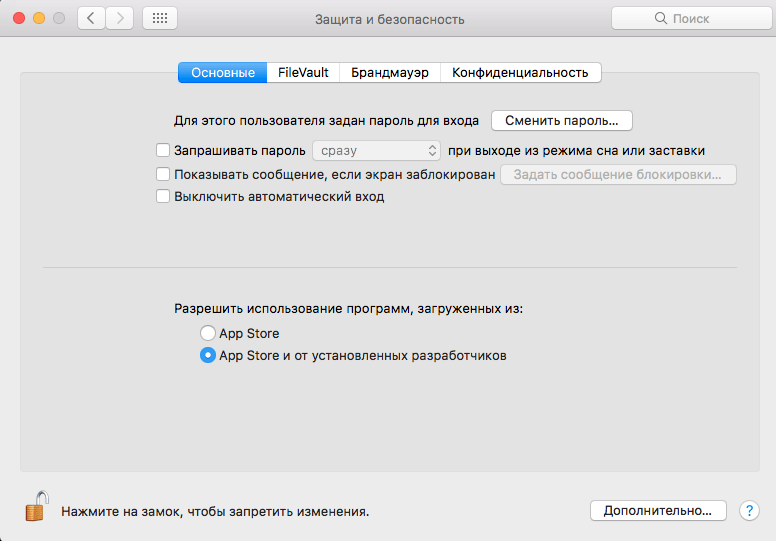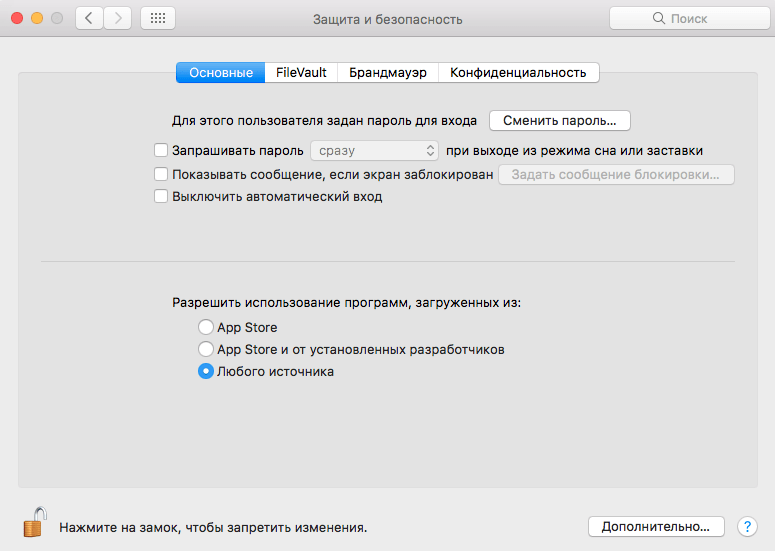- Как запускать программы из любых источников в macOS Sierra
- Как обойти защиту Gatekeeper?
- Как отключить Gatekeeper в macOS Sierra?
- Как вернуть прежние настройки Gatekeeper?
- Отключение проверки файлов mac os
- Как отключить проверку приложений в Mac OS
- Открытие приложения от неустановленного разработчика на Mac
- [Mac OS X] Отключаем проверку образов
- Лонгриды для вас
- Обходим систему безопасности macOS
- Cнятие карантина для указанного приложения в macOS
Как запускать программы из любых источников в macOS Sierra
После того, как Apple выпустила первую beta-версию macOS Sierra во время WWDC 2016 пользователи обнаружили, что система больше не дает возможности настраивать Gatekeeper.
Функция Gatekeeper предназначена для того, чтобы запретить неопытному пользователю устанавливать программы из сомнительных источников. По умолчанию, на Mac можно запускать программы от сертифицированных разработчиков и из Mac App Store.
В предыдущих версиях операционной системы для Mac в настройках можно было отключить Gatekeeper, запуская программы из любого источника. Однако, с выходом macOS Sierra эта опция была удалена.

Как обойти защиту Gatekeeper?
Чтобы открыть программу от несертифицированного разработчика в обход защиты Gatekeeper, нажмите на ярлыке правой клавишей мыши (либо левой клавишей мыши в сочетании с клавишей Control, либо тапнув двумя пальцами по трекпаду), и выберите опцию Открыть. Gatekeeper предупредит, что приложение может содержать вирусы, но позволит его запустить.
Как отключить Gatekeeper в macOS Sierra?
Чтобы появилась возможность без дополнительных действий запускать программы из любого источника, необходимо ввести в Терминал следующую команду (потребуется ввести пароль администратора):
sudo spctl —master-disable
После того, как вы ввели эту команду, откройте Системные настройки —> Защита и безопасность. Здесь во вкладке Основные появится возможность разрешить запуск приложений из «Любого источника». Эта практически полностью отключает Gatekeeper.

Не забывайте, что Gatekeeper — важная функция безопасности macOS, которая предотвращает установку вредоносных программ. Не стоит отключать Gatekeeper, если вы не считаете это необходимым.
Как вернуть прежние настройки Gatekeeper?
Чтобы вернуть настройки Gatekeeper в прежнее состояние вернитесь в Терминал и введите следующую команду:
sudo spctl —master-enable
После следующего запуска Системных настроек раздел Защита и безопасность будет выглядеть, как и прежде.
Источник
Отключение проверки файлов mac os
All about macOS and iOS
Как отключить проверку приложений в Mac OS
В Mac OS существует специальный сервис Gatekeeper — в переводе на русский «хранитель ворот», созданный для проверки цифровой подписи приложений и при вероятных проблемах не дающий запускать их.
С одной стороны, вроде бы это полезный защитник — если вы волнуетесь за свою безопасность, то настройте ее на максимум и проблемы будут практически исключены. Однако чаще пользователей волнует, как отключить проверку приложений мак, как устанавливать программы на Mac OS Mojave от любого разработчика, потому что этот защитник докучает им своей назойливостью.
Ранее, до Mac OS Sierra, GateKeeper отключался проще, но и теперь программы можно запустить, а защитника — при необходимости отключить.
Если достаточно решить вопрос, как отключить проверку программ Mac, не разбираясь, как Gatekeeper Mac отключить целиком, то просто нажмите на ярлыке определенной программы с зажатым Ctrl и нажимайте на Открыть. Gatekeeper предупредит об опасности, но разрешит запуск.
Чтобы не мучиться каждый раз, что не запускаются программы Mac OS Sierra без подобных танцев с бубном, наберите в Терминале (нужен админский пароль) такую команду:
sudo spctl —master-disable
Далее откройте настройки системы, там «Безопасность и защита», вкладка Основные. Там должна будет появиться возможность разрешения запуска каких бы то ни было приложений, то есть вопрос, как отключить Gatekeeper Mojave, будет практически полностью решен.
Также существует скрипт от TNT Team, решающий проблемы с «хранителем ворот» на macOS Sierra, подробнее о котором узнать вы можете из этого тематического видео:
Источник
Открытие приложения от неустановленного разработчика на Mac
Если Вы пытаетесь открыть приложение, которая не зарегистрирована в Apple установленным разработчиком, появляется диалоговое окно с предупреждением. Это не обязательно означает, что с приложением что-то не так. Например, некоторые приложения были созданы до начала регистрации разработчиков. Однако приложение не проверялась, поэтому macOS не может определить, было ли приложение изменено или повреждено после выпуска.
Вредоносное ПО часто распространяется следующим образом: в приложение встраивается опасный код, а затем зараженное приложение распространяется далее. Незарегистрированное приложение от неустановленного разработчика может содержать вредоносный код.
Безопаснее всего загрузить новую версию приложения из Mac App Store или использовать альтернативное приложение установленного разработчика.
Чтобы запустить приложение в обход настроек безопасности, выполните следующее.
В Finder 
Не используйте для этого Launchpad. В Launchpad нельзя использовать контекстное меню.
Удерживая клавишу Control, нажмите на значок приложения, затем выберите «Открыть» в контекстном меню.
Приложение сохраняется в списке исключений из настроек безопасности, и в дальнейшем его можно будет запускать двойным нажатием, как любое зарегистрированное приложение.
Примечание. Можно также внести заблокированное приложение в список исключений. Для этого нажмите кнопку «Подтвердить вход» в панели «Общие» в разделе настроек «Защита и безопасность». Эта кнопка доступна в течение примерно часа после попытки открыть приложение.
Чтобы изменить эти настройки на Mac, выберите меню Apple
> «Системные настройки», нажмите «Защита и безопасность», затем нажмите «Основные».
Как изменить настройки безопасности, описано в разделе Защита компьютера Mac от вредоносного ПО.
Источник
[Mac OS X] Отключаем проверку образов
Все мы сталкиваемся с тем, что при монтировании образов дисков происходит их проверка системой. Иногда это длится достаточно долго. Если целостность монтируемого образа не вызывает сомнения, то можно отключить эту проверку. Есть два варианта отключения.
Первый вариант – пропуск уже начавшейся проверки:
Нажмите кнопку Пропустить, показанную на картинке. Проверка прекратится, затем образ будет смонтирован.
Второй вариант – совсем отключить проверку образов. Сделать это можно выполнив в Терминале следующую команду:
defaults write com.apple.frameworks.diskimages skip-verify -bool true
Вернуть проверку образов можно командой:
defaults write com.apple.frameworks.diskimages skip-verify -bool false
Новости, статьи и анонсы публикаций
Свободное общение и обсуждение материалов
Лонгриды для вас
Беспроводная зарядка для iPhone необязательно должна стоить дорого. Более того, смартфоны Apple не поддерживают по-настоящему быструю зарядку, поэтому для них можно взять кое-что попроще. Вот вам несколько вариантов на выбор
Apple не имеет привычки торопиться с внедрением инновационных технологий, предпочитая доводить свои наработки до ума. Это как нельзя лучше доказывает прототип старых Apple Watch, которые должны были быть совсем не такими, какими они вышли в продажу
Пока Apple не представила iMac на Apple Silicon, выбор настольного компьютера — не такая уж и простая задача. В этом материале мы разберём все десктопные Mac, которые Apple продаёт на данный момент, и определим, стоит ли их покупать.
Источник
Обходим систему безопасности macOS
Самым безопасным местом для загрузки программ на Mac остаётся фирменный магазин App Store и я настоятельно рекомендую устанавливать софт именно оттуда. Но что делать, если хочется немного «попиратствовать», а в macOS Catalina ещё сильнее затянули гайки с установкой приложений из непроверенных источников (наши любимые торренты относятся именно к таким).
Сегодня расскажу как можно довольно просто побороть вот такую ошибку при открытии приложений: «Приложение повреждено и его не удается открыть. Переместите приложение в Корзину.»
Для начала вернём в системные настройки выбор пункта, разрешающий использование приложений, загруженных из «Любого источника» (по умолчанию он теперь скрыт). А находится эта настройка тут «Системные настройки — > Защита и безопасность -> Основные», если кто не знал.
Чтобы появился пункт из «Любого источника» выполним в Терминале следующую команду (команда выполняется единожды):
Обычно этого хватает чтобы разблокировать работу неподписанных приложений, но не всегда.
Cнятие карантина для указанного приложения в macOS
Если чуда не произошло и приложение по-прежнему отказывается запускаться выдавая ошибку, попробуем удалить его из карантина macOS пишем в Терминале следующую команду:
В конце ставим пробел и перетащив иконку нужной программы в окно Терминала нажимаем Enter. Теперь программа должна запуститься без проблем. По традиции предлагаю почитать про безопасное открытие программ и технологию Gatekeeper на Mac на сайте Apple https://support.apple.com/ru-ru/HT202491 (правда про обход системы безопасности там не будет написано).
Подписывайтесь на канал Яндекс.Дзен и узнавайте первыми о новых материалах, опубликованных на сайте.
ЕСЛИ СЧИТАЕТЕ СТАТЬЮ ПОЛЕЗНОЙ,
НЕ ЛЕНИТЕСЬ СТАВИТЬ ЛАЙКИ И ДЕЛИТЬСЯ С ДРУЗЬЯМИ.
Источник