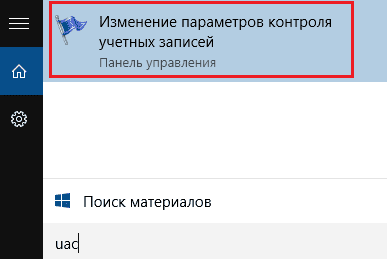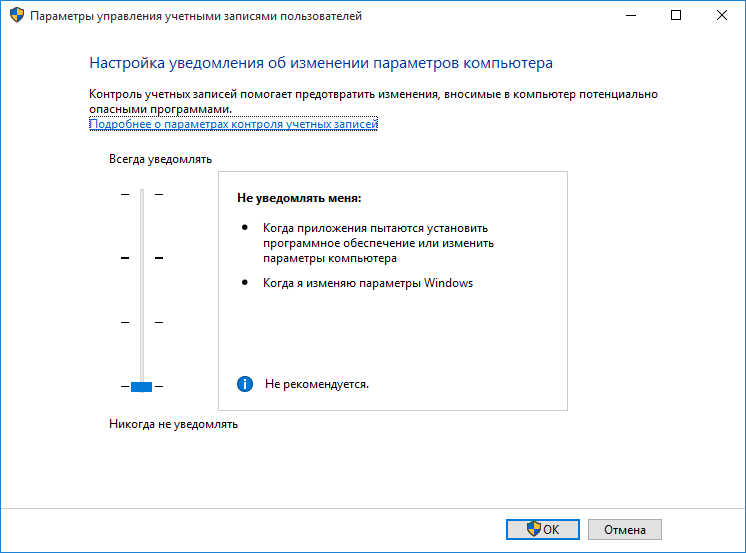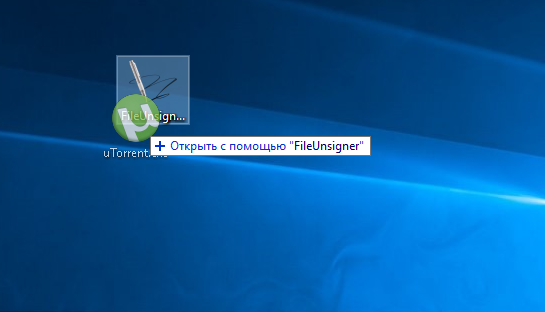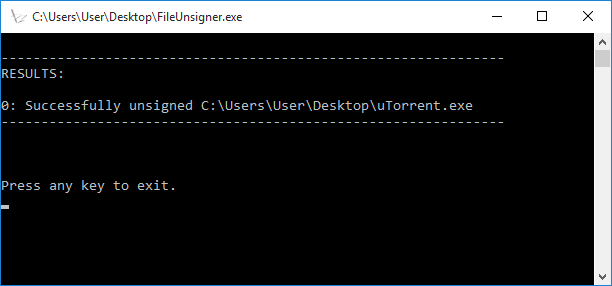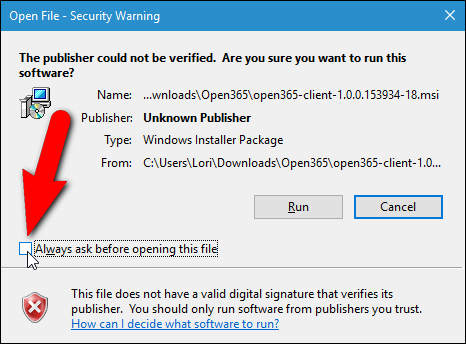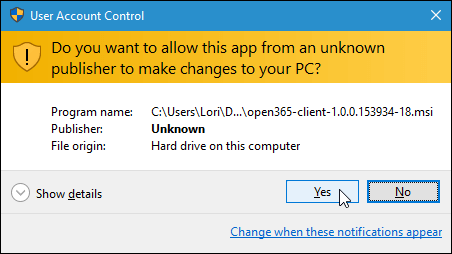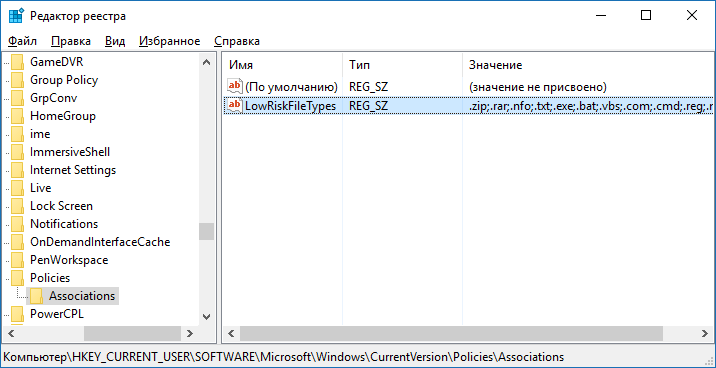- Не удалось проверить издателя программы — что это значит?
- сообщение о невозможности проверки издателя на Windows
- Как отключить проверку издателя при запуске программ?
- Возможные риски отключения функция проверки издателя
- Узнаем, как разблокировать издателя в Windows 10
- Причина блокировки
- Способы разблокировки
- Способ 1 — отключение контроля учетных записей
- Способ 2 — удаление цифровой подписи
- Вывод
- Как убрать сообщение «Издатель не может быть проверен»
- Как разблокировать файл, при запуске которого появляется сообщение «Издатель не может быть проверен»?
- Как разблокировать файл через свойства?
- Отключаем сообщение с помощью реестра
Не удалось проверить издателя программы — что это значит?
Иногда при запуске скачанных из интернета программ (особенно установщиков) на экране отображается сообщение: «Не удается проверить издателя. Вы действительно хотите запустить эту программу?».
Обычно у пользователя сразу возникает мысль, что запускаемое приложение — очередной вирус, и его ни в коем случае нельзя запускать. Но затем это окошко появляется даже при запуске программ, полученных от доверенного источника? Здесь пользователь не безосновательно начинает подозревать свою операционную систему — что-то с ней не так, раз она не может проверить издателя каждой второй запускаемой программы. Что же происходит на самом деле?
сообщение о невозможности проверки издателя на Windows
Согласно политике безопасности Windows, каждая запускаемая в операционной системе программа должна иметь специальную цифровую подпись, в которой прописаны различные данные, включая сведения о ее разработчике. Для получения этой цифровой подписи издатель проходит ряд бюрократических процедур. В итоге, сведения о разработчике добавляются в базу Microsoft, а затем (после очередного обновления системы) становятся доступными на любом компьютере под управлением Windows.
Производя запуск программы, система первым делом считывает данные цифровой подписи, затем сверяет их с базой Microsoft. Если все проходит успешно, приложение запускается. Если системе не удается проверить издателя, отображается соответствующее сообщение.
Спрашивается, а зачем предоставлять возможность запуска этой программы? Все просто — далеко не все разработчики приложений имеют возможность или желание официально регистрировать себя или свой продукт в базе Microsoft. Но это не делает их злоумышленниками, а их программы — вирусами. В Microsoft это понимают, поэтому просто предупреждают своих пользователей о том, что запускаемое приложение без цифровой подписи может быть лишь потенциально опасным. Подробно об этом мы рассказывали в большом материале Вредоносные и потенциально нежелательные программы .
Как отключить проверку издателя при запуске программ?
Дальнейшая инструкция 100% работает в операционных системах Windows 7 и выше. Сразу подчеркнем, что, отключение проверки издателя будет необходимо проводить после каждого обновления операционной системы. Приступим.
- Сначала необходимо запустить системное приложение «Редактор локальной групповой политики». Для этого нажмите на клавиатуре комбинацию клавиш Win + R, затем впишите в открывшееся окошко «Выполнить» команду msc и нажмите «ОК».
- Нужное приложение будет запущено. В левой части окна раскройте раздел «Конфигурация пользователя».
- Далее откройте подраздел «Административные шаблоны».
- В правой части окна найдите элемент «Риск по умолчанию для вложений». Кликните по нему два раза, чтобы открыть окно свойств.
- В левой части окна свойств переведите переключатель в положение «Включено». Затем нажмите кнопку «ОК».
- Далее найдите и два раза кликните по элементу «Список включений для типов файлов с низким уровнем риска».
- В открывшемся окне свойств также переведите переключатель в положение «Включено», а затем в поле «Укажите расширения с низким уровнем риска» впишите «.exe» (без кавычек, английская раскладка клавиатуры).
- Нажмите «ОК» для сохранения настроек.
Теперь Windows не будет выводить на экран сообщения об отсутствующих/неверных сведениях об издателе любых запускаемых/устанавливаемых программ. Вообще, созданное нами исключение распространяется только на исполнимые файлы с расширением .exe. Но есть и другие типы исполняемых файлов, например — .cmd или .msi. Если вы и их хотите добавить в список исключений, просто впишите данные расширения в окно свойств элемента «Список включений для типов файлов с низким уровнем риска» через точку с запятой:
Возможные риски отключения функция проверки издателя
Если на компьютере установлена надежная антивирусная программа, тогда риск запуска программ без цифровой подписи минимален. Антивирус обычно определяет, опасен ли скачанный из интернета исполнимый файл, еще до окончания процедуры скачивания. И моментально блокирует его, если обнаружена угроза.
Наличие или отсутствие информации об издателе программы никак не определяет ее опасность или безопасность. Самые «умные» вирусы способны не только обходить этот встроенный механизм защиты Windows, но и многие антивирусные программы. Т.е. даже при включенной функции проверки издателя, защититься от подобных вирусов вряд ли удастся.
Но все-таки есть пара положительных моментов в использовании функции проверки издателя.
- Во-первых, он защищает от случайного запуска программы. Бывают ведь ситуации, когда в окне браузера пользователь случайно нажал кнопку «Скачать», а затем кликнул по файлу в списке загрузок. Последнее действие приводит к запуску скачанной программы. И тут система автоматически проверяет издателя программы, затем блокирует дальнейший ее запуск, если проверка не удалась. Пользователь может кликнуть кнопку «Отмена» в открывшемся окне и избежать тем самым возможные негативные последствия работы этой программы.
- Во-вторых, этот же механизм защиты также не дает запустить какой-либо программе другую программу. Сегодня в сети полно «безобидных» и, как правило, бесплатных приложений (к примеру, чистильщики мусора или торрент-клиенты), которые в процессе своей работы без ведома пользователя могут установить на компьютер какую-либо другую программу. При попытке ее запуска также сработает функция проверки издателя.
Таким образом, оставить ли функцию проверки издателя включенной и постоянно сталкиваться с неудобствами при запуске программ или выключить ее и подвергнуть, хоть и минимальному, риску заражения компьютера вирусами — решать только пользователю.
Остались вопросы, предложения или замечания? Свяжитесь с нами и задайте вопрос.
Узнаем, как разблокировать издателя в Windows 10
Некоторые пользователи, перешедшие на Windows 10, сталкиваются с неприятной проблемой: при попытке установить какую-либо программу появляется сообщение об ошибке. В уведомлении написано, что издатель данного приложения был заблокирован, поэтому его продукты инсталлировать нельзя.
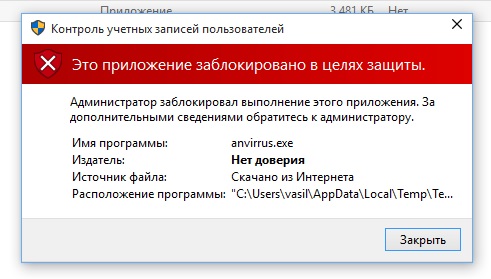
Причина блокировки
Виной всему чрезмерно ответственная работа системы контроля учетных записей (UAC), блокирующей программы с недействительной цифровой подписью.
Целью этого ограничения является поддержание безопасности Windows, однако на практике встречаются некоторые «перегибы» – у программы с цифровой подписью всё в порядке, но система всё-равно может заблокировать её установку.
С основной причиной мы разобрались, теперь давайте посмотрим, как разблокировать издателя программ в Windows 10.
Способы разблокировки
Есть разные способы обойти инструмент защиты, который иногда ошибается и начинает блокировать запуск нормальных программ. Ниже будет рассмотрено два простых метода, применение которых не требует наличия специальных знаний у пользователя.
Способ 1 — отключение контроля учетных записей
Раз причиной возникновения необходимости разблокировать издателя Windows 10 является контроль учетных записей, то решение проблемы стоит начать с отключения этой функции.
Важно! После установки нужной программы обязательно включите контроль учетных записей, иначе Windows 10 будет защищена не в полной мере.
Итак, чтобы временно отключить контроль учетных записей:
- Откройте встроенный поиск рядом с меню Пуск и наберите в поисковой строке «UAC».
- Запустите найденный инструмент «Изменение параметров контроля».
- Передвиньте ползунок в нижнее положение «Никогда не уведомлять» и нажмите «Ок».
- Попробуйте снова запустить установку программы, которая ранее оказалась заблокированной – на этот раз никаких проблем возникнуть не должно.
Если вопрос, как разблокировать издателя в Windows 10, не разрешился после применения этого способа, то вам придется удалить цифровую подпись, которая и является причиной появления ошибки.
Способ 2 — удаление цифровой подписи
Сделать это можно с помощью утилиты FileUnsigner:
- Скачайте с официального сайта архив с утилитой и распакуйте его на жестком диске компьютера.
- Перетащите установочный файл (который блокируется системой) на распакованный FileUnsigner.exe.
- Утилита автоматически удалит цифровую подпись и выведет результат операции на консоль. При успешном удалении появится сообщение «Successfully unsigned».
После выполнения этих действий вы без проблем запустите инсталляцию программы, которая ранее расценивалась как потенциально опасная.
Вывод
Теперь вы знаете, как разблокировать издателя программ в Windows 10. Безопаснее пользоваться вторым способом, так как отключение функции контроля учетных записей негативно сказывается на защите системы. Однако, если сразу после установки нужной программы заново выставить высокий уровень контроля, то никаких проблем возникнуть не должно. Главное быть уверенным, что Windows 10 ошибается, и вы устанавливаете полезную программу, а не вредоносное приложение.
Как убрать сообщение «Издатель не может быть проверен»
При работе с системой возникают разного рода проблемы, которые нам мешают. Одной из них является сообщение при запуске любого исполняемого файла «Не удается проверить издателя». Данное сообщение появляется в том случае, когда Microsoft не признает запущенное приложение доверенным, поэтому запуск блокируется таким образом.
Если вы уверены, что запущенный файл загружен из надёжного источника и вы запускали его до этого, то попробуем избавиться от появления этой ошибки.
Главное убедитесь, что файл действительно надёжен и не является вредоносным. После этого мы можем разблокировать его и запускать, как обычно.
Как разблокировать файл, при запуске которого появляется сообщение «Издатель не может быть проверен»?
Самый простой способ разблокировать файл – запустить файл и когда появится мучающее вас сообщение снять галочку напротив пункта «Всегда спрашивать при открытии этого файла», потом нажимаем кнопку «Открыть» (Run).
Если появится окно контроля учетных записей, то подтверждаем действие нажатием по кнопке «Да» (Yes).
Теперь вы не увидите это сообщение при запуске этого файла.
Как разблокировать файл через свойства?
Убрать появление сообщения об издателе можно через свойства файла. Важно, чтобы файл находился на рабочем столе, папке пользователя, в загрузках или других системных папках, только так вы сможете разблокировать файл.
Итак, нажимаем по файлу правой кнопкой мыши и выбираем «Свойства».
Переходим на вкладку «Общие» и внизу находим галочку «Разблокировать», отмечаем её. Так можно сделать в любой версии Windows. После того, как поставили галочку нажимаем ОК.
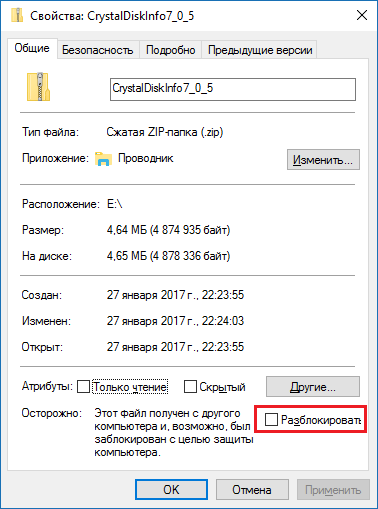
Примечание: Если галочки нет, то файл уже разблокирован.
Отключаем сообщение с помощью реестра
Сейчас мы будем редактировать реестр для избавления системы от этого сообщения. Чтобы запустить реестр необходимо нажать клавиши Win+R и ввести следующую команду: regedit. Потом переходите в следующий раздел реестра:
Если раздела Associations нет, то создаём его.
В последнем каталоге вам нужно нажать правой кнопкой мыши в правой части окна и выбрать пункт «Строковый параметр», назвать его именем LowRiskFileTypes. В значении данного параметра нужно выставить типы файлов, чем больше, тем лучше. Чтобы вам не тратить время на прописывание всех типов файлов, вот вам готовый твик реестра, который достаточно запустить, и он выполнится. Скачать можно отсюда.
Для того, чтобы изменения вступили в силу, перезагрузите компьютер. После этого сообщения «Не удается проверить издателя» больше не будет. Надеюсь данная статья вам поможет в данном вопросе.