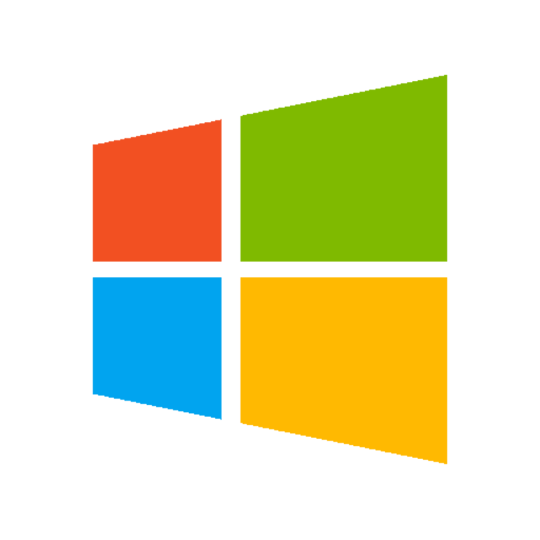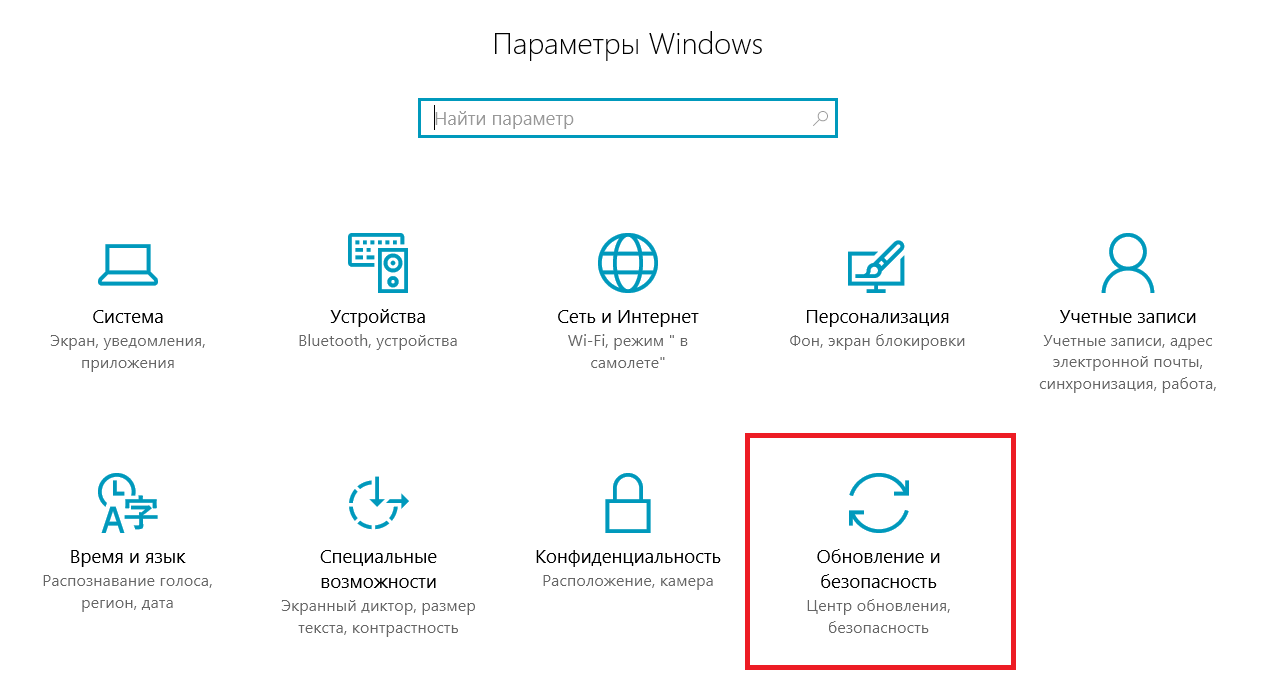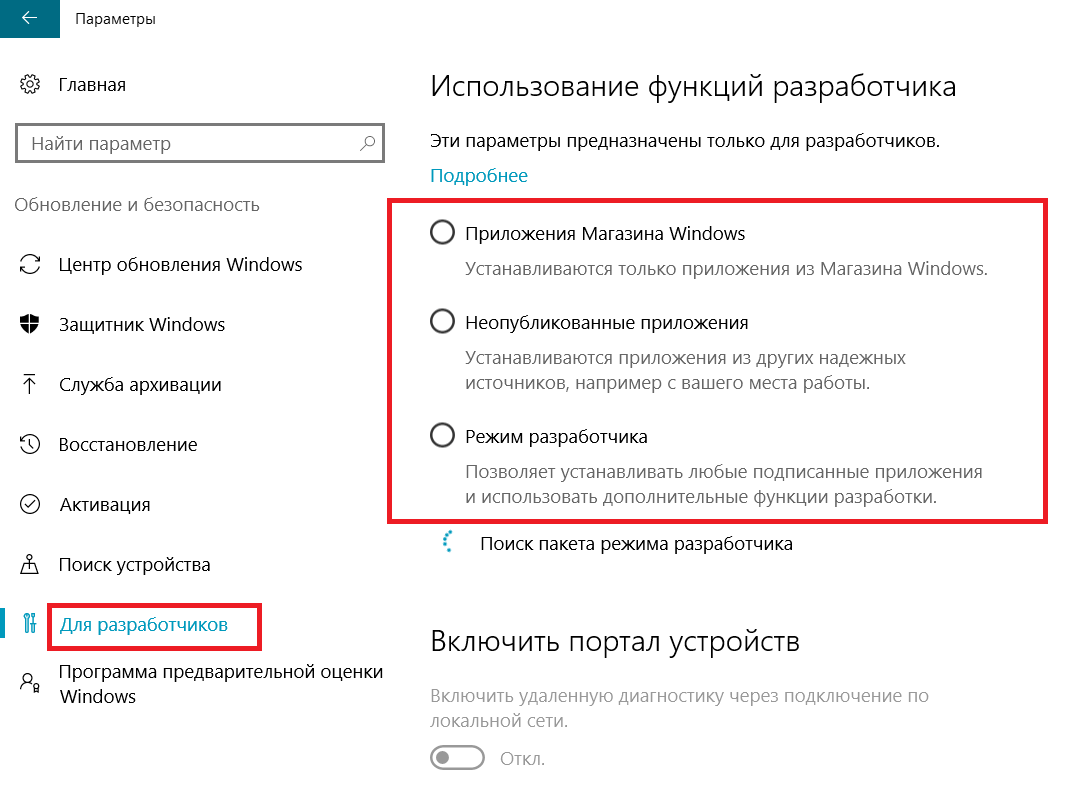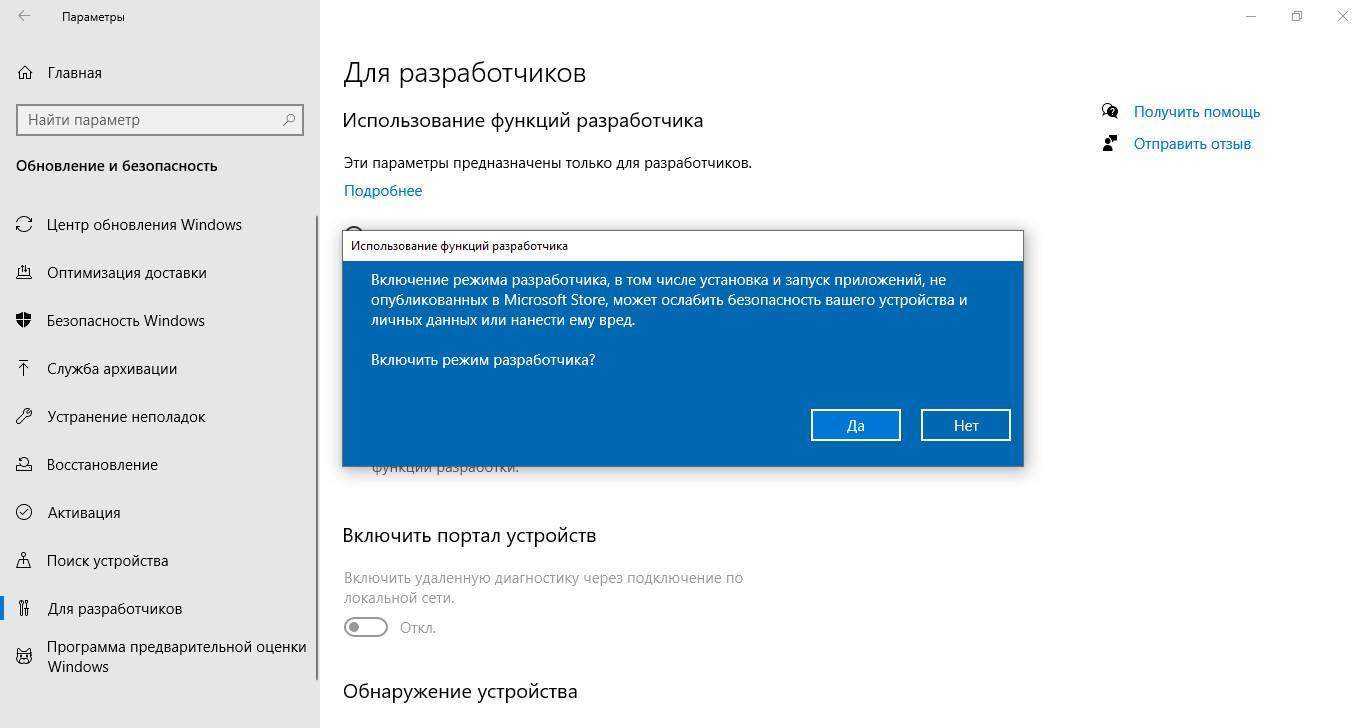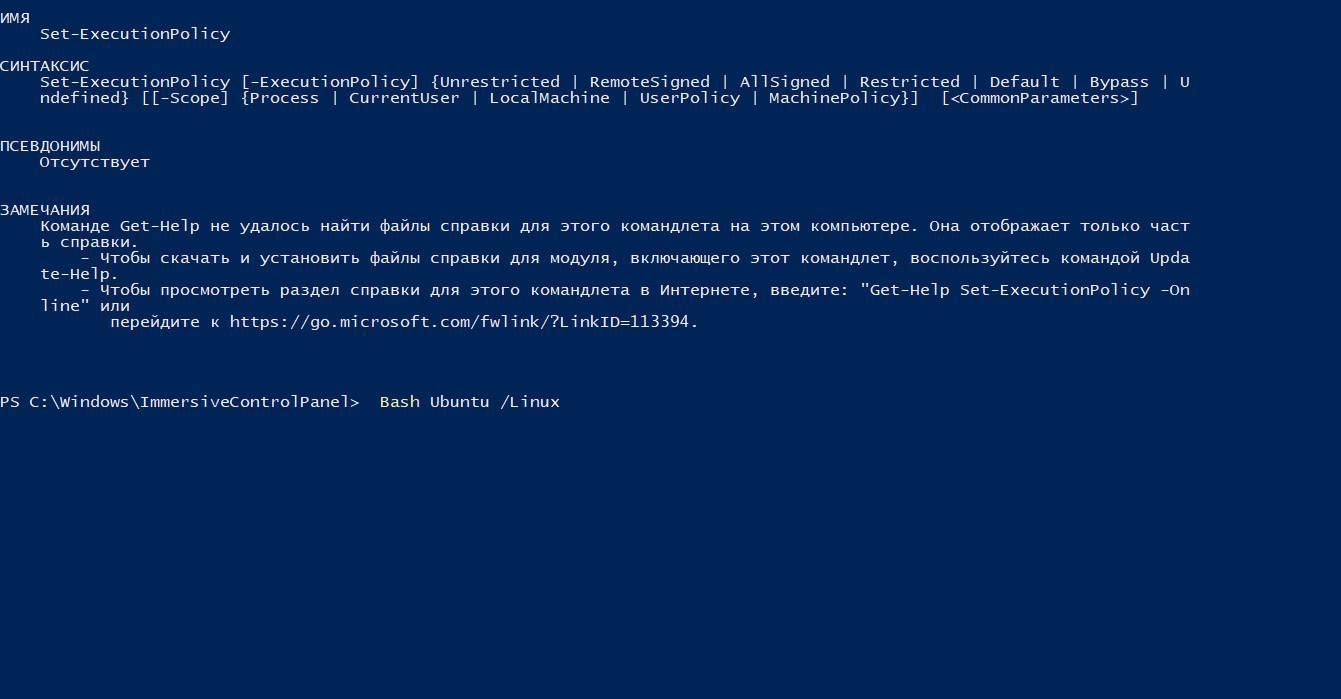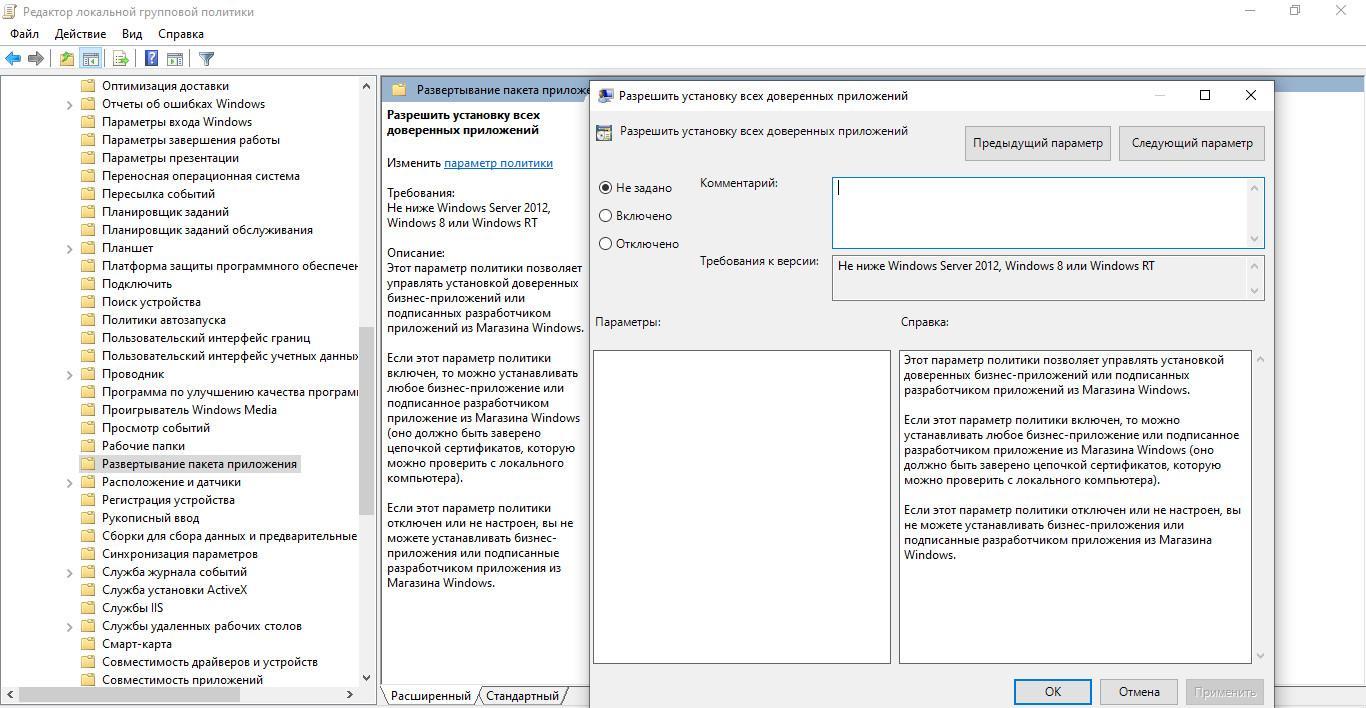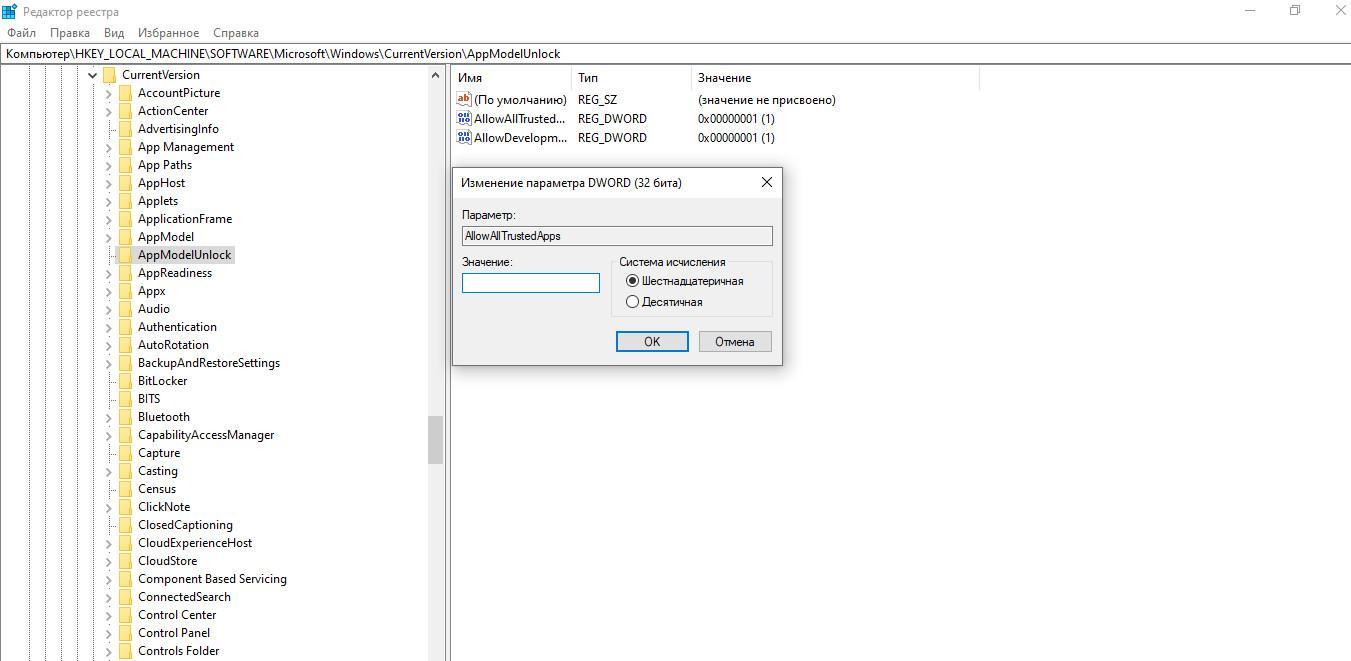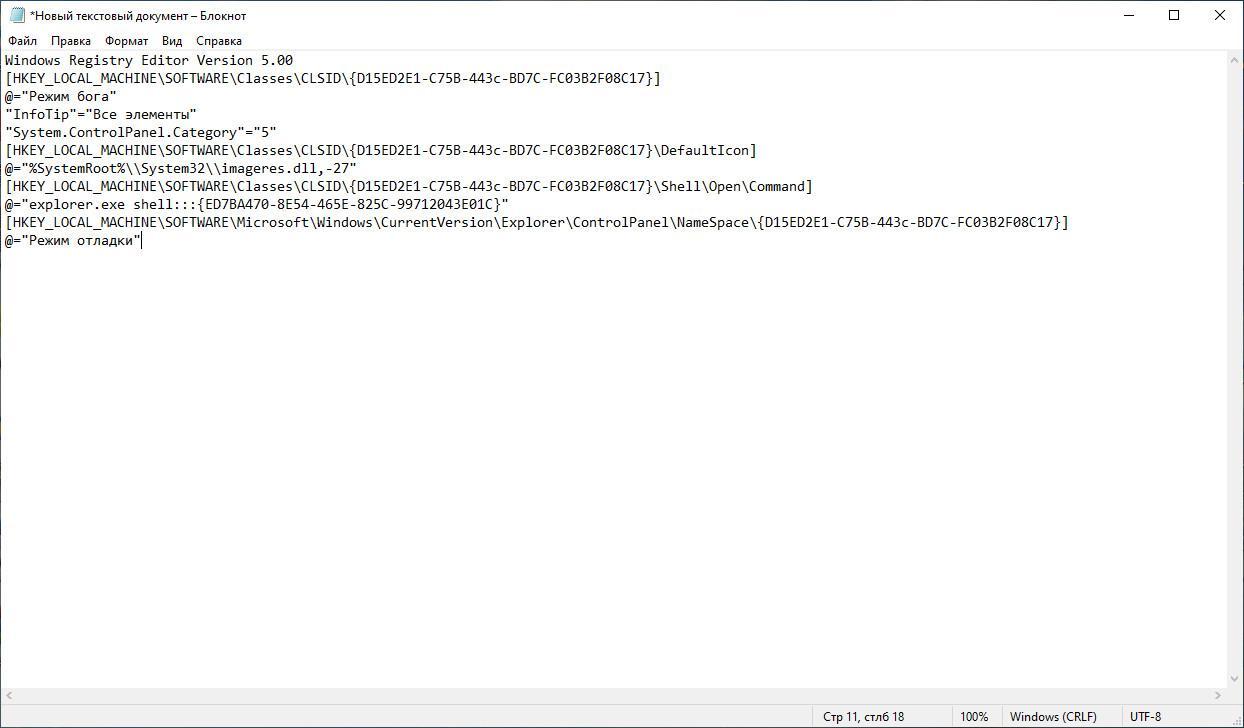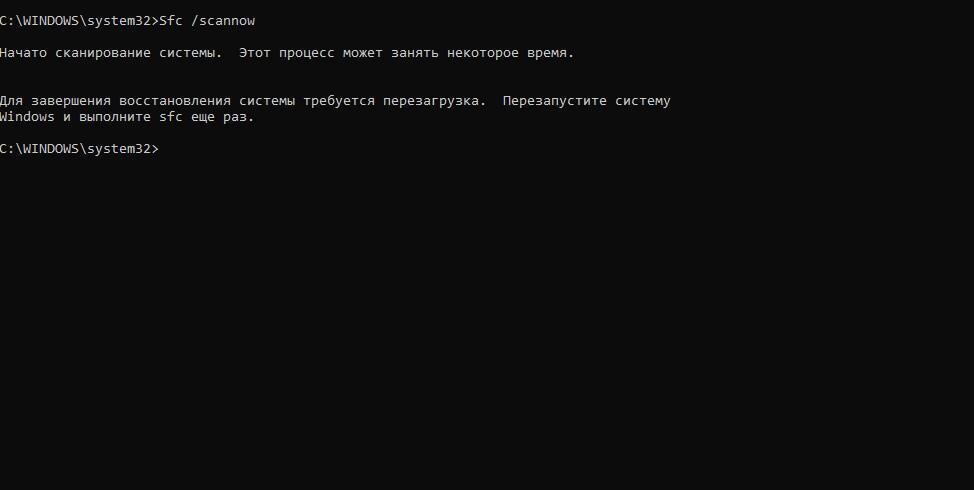- Включить или отключить режим разработчика в Windows 10
- Включить или отключить режим разработчика в Windows 10
- Способ 1. Включение или отключение режима разработчика в настройках Windows 10
- Способ 2. Включение или отключение режима разработчика в редакторе реестра
- Способ 3: Включение или отключение режима разработчика в редакторе групповой политики
- Как включить режим разработчика Windows 10
- Что такое среда отладки для разработчиков
- Для чего нужна отладка
- Активация отладки с помощью штатных средств ОС
- Через gpedit.msc
- Через реестр
- Дополнительный метод активации с помощью создания скрипта в блокноте
- Деактивация отладки в Виндовс 10
- Ошибки при включении и методы их устранения
- LiveInternetLiveInternet
- —Метки
- —Рубрики
- —Музыка
- —Поиск по дневнику
- —Подписка по e-mail
- —Статистика
- Включение или отключение режима разработчика Windows 10
- Как включить режим разработчика Windows 10 — 1 способ
- Включение режима разработчика Windows 10 в Редакторе локальной групповой политики — 2 способ
- Включение режима разработчика в Редакторе реестра — 3 способ
- Как выключить режим разработчика Windows 10
- Выводы статьи
Включить или отключить режим разработчика в Windows 10
Включить или отключить режим разработчика в Windows 10: раньше, чтобы разрабатывать, устанавливать или тестировать приложения в Windows, вам необходимо приобрести лицензию разработчика от Microsoft, которая должна обновляться каждые 30 или 90 дней, но с момента появления Windows 10 больше не требуется лицензии разработчика. Вам просто нужно включить режим разработчика, и вы можете начать установку или тестирование своих приложений в Windows 10. Режим разработчиков поможет вам протестировать ваши приложения на наличие ошибок и дальнейших улучшений, прежде чем отправлять их в Windows App Store.
Вы всегда можете выбрать уровень безопасности своего устройства, используя следующие настройки:
Поэтому, если вы разработчик или вам нужно протестировать стороннее приложение на своем устройстве, вам нужно включить режим разработчика в Windows 10. Но некоторые люди также должны отключить эту функцию, так как не каждый использует режим разработчика, поэтому, не теряя посмотрим, как включить или отключить режим разработчика в Windows 10 с помощью приведенного ниже руководства.
Включить или отключить режим разработчика в Windows 10
Способ 1. Включение или отключение режима разработчика в настройках Windows 10
- Нажмите Windows + I, чтобы открыть «Настройки», затем щелкните значок «Обновление и безопасность».
Способ 2. Включение или отключение режима разработчика в редакторе реестра
- Нажмите Windows + R, затем введите regedit и нажмите Enter, чтобы открыть редактор реестра.
- Перейдите к следующему разделу реестра:
HKEY_LOCAL_MACHINE \ SOFTWARE \ Microsoft \ Windows \ CurrentVersion \ AppModelUnlock - Щелкните правой кнопкой мыши на AppModelUnlock и выберите New> DWORD (32-bit) значение.
- Введите это вновь созданное DWORD как AllowAllTrustedApps и нажмите Enter.
- Аналогично создайте новый DWORD с именем AllowDevelopmentWithoutDevLicense.
- Теперь, в зависимости от вашего выбора, установите указанные выше ключи реестра как:
Приложения Магазина Windows. Задайте значение AllowAllTrustedApps и AllowDevelopmentWithoutDevLicense равным 0 Неопубликованные приложения — установите значение AllowAllTrustedApps равным 1 и AllowDevelopmentWithoutDevLicense равным 0
Режим разработчика. Задайте значение AllowAllTrustedApps и AllowDevelopmentWithoutDevLicense равным 1 - Закройте все и перезагрузите компьютер.
Способ 3: Включение или отключение режима разработчика в редакторе групповой политики
- Нажмите Windows Key + R, затем введите gpedit.msc и нажмите Enter.
- Перейдите по следующему пути:
Конфигурация компьютера> Административные шаблоны> Компоненты Windows> Развертывание пакета приложений - Обязательно выберите «Развертывание пакета приложений», затем в правой области окна дважды щелкните « Разрешить все доверенные приложения для установки» и « Разрешитьразработку приложений Windows Store и установку их изполитики интегрированной среды разработки (IDE) ».
- Чтобы включить режим разработчика в Windows 10, установите указанные выше политики в положение «Включено», а затем нажмите «Применить», а затем «ОК».
Примечание. Если в будущем вам нужно отключить режим разработчика в Windows 10, просто установите указанные выше политики в значение «Отключено».
Как включить режим разработчика Windows 10
В Windows 10 существует режим разработчика, с помощью которого владельцы персональных компьютеров могут производить тестирование программного обеспечения и оптимизацию. Благодаря этому приложения будут работать стабильно и без вылетов. Помимо этого отладка может понадобиться, когда нужно произвести инсталляцию программного обеспечения, которое не представлено в магазине «Microsoft Store». Также разработчики приложений могут писать программный код и сразу же производить его отладку. Таким образом, у многих пользователей возникает вопрос, как включить режим разработчика Windows 10?
Что такое среда отладки для разработчиков
Режим разработчика представляет собой средство для отладки программного кода и тестирования приложений. Пользователи могут создавать новое программное обеспечение для ОС и оптимизировать его. Для отладки программного кода используется среда разработки под названием Visual Studio Basic. Данная утилита позволяет создать новые приложения, которые могут иметь графический и текстовый пользовательский интерфейс.
Возможности режима разработчика:
- Отображение теневых копий на локальном диске. Данная опция будет полезна, когда пользователю нужно произвести очистку тома от мусора. Тем самым это позволит освободить место и оптимизировать систему.
- Возможность настроить подключение к удаленному компьютеру. Благодаря данной опции, простые пользователи могут подключиться к удаленному компьютеру и просматривать различную информацию. Помимо этого, здесь допускается настройка межсетевого экрана и встроенной антивирусной программы.
- Возможность использовать скрипты без проверки цифровой подписи. Для того, чтобы выполнить отладку программного кода запускается встроенная утилита PowerShell. Просмотреть полный сценарий скрипта можно только с проверенной цифровой подписью.
- Использование консоли отладки Bash. Благодаря данной опции, разработчики могут производить отладку программного кода, который создается для приложений с поддержкой ОС Linux.
- Удаленная настройка и управления компьютером. Данная опция позволяет производить настройку параметров для удаленного компьютера.
- Обнаружение периферийных устройств. Пользователи могут настроить доступ к подключенному девайсу с использованием локальной сети.
Консоль отладки Bash, с помощью которой можно тестировать приложения для Linux
Для чего нужна отладка
Отладка необходима в следующих случаях:
- Необходимо установить программное обеспечение, которое отсутствует в официальном магазине Windows. Все приложения, размещенные в Microsoft Store, имеют отметку о том, что они прошли тестирование и не содержат вредоносного кода. Если данных сведений нет, то инсталлировать такую утилиту не получится.
- Требуется произвести запуск утилиты с расширенными правами доступа. Многие приложения требуют права администратора, так как большинство функций могут затрагивать конфигурацию системных файлов и сетевых настроек.
- Показа папок, файлов и системных компонентов на локальном диске. Если требуется очистить систему от ненужных файлов, то необходимо настроить опцию отображения скрытых каталогов. Некоторые компоненты ОС скрыты в теневом разделе жесткого диска: дампы, временные копии, недействительные temp-файлы. Все это засоряет локальный том и снижает производительность Windows.
Активация отладки с помощью штатных средств ОС
Многие пользователи спрашивают, как включить режим разработчика в ОС Виндовс 10? Сделать это можно несколькими способами:
- Использовать системную утилиту управления параметрами gpedit.msc.
- Отредактировать файлы конфигурации системного реестра.
Активация отладки через утилиту gpedit.msc
Через gpedit.msc
Чтобы среда для разработчиков могла включаться, необходимо настроить параметры редактора групповой политики:
- Необходимо вызвать системную утилиту «Выполнить».
- В поисковой строке необходимо ввести исполняемую команду «gpedit.msc».
- После этого появится сообщение о том, что идет загрузка консоли редактора групповой политики.
- Далее нужно перейти в пункт «Пакеты программных компонентов».
- После, следует перейти во вкладку «Администрирование».
- В главном окне нужно найти файл конфигурации «Среда разработки программ».
- Кликнуть по данному компоненту ПКМ и выбрать пункт «Свойства».
- В пункте «Комментарий» указать «Включено».
- Затем необходимо найти файл конфигурации «Разрешить администратору устанавливать проверенные приложения».
- Щелкнуть по элементу ПКМ и выбрать вкладку «Свойства».
- Отметить чекбокс «Включать» и нажать «Применить».
Через реестр
Чтобы режим разработчика мог включиться, необходимо отредактировать несколько ключей системного реестра:
- Перейти в стартовое окно и нажать на поисковую строку.
- В поисковую строку нужно ввести код «regedit».
- Кликнуть по иконке системного реестра ПКМ и выбрать пункт «Запустить, с расширенными правами доступа».
- Далее нужно перейти в каталог с наименованием «HKEY_LOCAL_MACHINE».
- После этого следует открыть пункт «Windows».
- Затем необходимо перейти в раздел «CurrentVersion» и «AppModel».
- В главном окне нужно найти параметр «AllowAllTrusted».
- Кликнуть по компоненту ПКМ и найти вкладку «Значение».
- Вместо цифры 0 поставить 1.
В конце обязательно нужно выполнить рестарт системы.
Изменение параметров реестра, чтобы активировать отладку
Дополнительный метод активации с помощью создания скрипта в блокноте
- Необходимо кликнуть по рабочему столу ПКМ и выбрать пункт «Создать».
- Далее требуется открыть «Создать текстовый документ».
- Откроется текстовый редактор «Блокнот», где нужно прописать исполняемый скрипт.
- Нажать «Сохранить» и поставить параметр кодировки «Юникод».
- Название файла должно быть следующим «godmode.reg».
- Запустить исполняемый элемент с расширенными правами доступа.
После всех проделанных действий нужно дождаться завершения инициализации скрипта и применения настроек.
| [HKEY_LOCAL_MACHINE\SOFTWARE\Classes\CLSID\ @=»Режим отладки» |
Создание исполняемого скрипта в текстовом редакторе
Деактивация отладки в Виндовс 10
Чтобы выключить среду отладки, необходимо выполнить следующую инструкцию:
- В поисковую строку нужно ввести код «regedit».
- Кликнуть по иконке ПКМ и выбрать пункт «Запустить, с расширенными правами доступа».
- Далее нужно перейти в «HKEY_LOCAL_MACHINE».
- Открыть пункт «Windows», «CurrentVersion» и «AppModel».
- В главном окне нужно найти параметр «AllowAllTrusted».
- Кликнуть по компоненту ПКМ и найти вкладку «Значение».
- Вместо цифры 1 поставить 0, чтобы отключить компонент.
Ошибки при включении и методы их устранения
При включении режима отладки могут происходить различные ошибки. Например, в параметрах, чекбокс «Включить режим отладки» не отображается. В этой ситуации нарушена целостность компонентов ОС. Необходимо попробовать произвести активацию среды через реестр или утилиту gpedit.msc. Если данные способы не помогли решить проблему, необходимо открыть командную строку и прописать код «scannow /sfc». Система выполнит анализ компонентов и восстановит поврежденные файлы.
Случается также, что когда пользователь производит активацию среды отладки, то появляется сообщение с кодом ошибки «0x80004005». Данная проблема наблюдается при плохом интернет-соединение или слабом сигнале беспроводной точки доступа. Необходимо перезагрузить ПК и заново настроить параметры сети. В случае с маршрутизатором, достаточно сбросить настройки до заводских.
Проверка целостности системы, если наблюдается ошибка при включении опции
Включить отладку на Windows 10 можно с помощью штатных средств ОС. С ее помощью, пользователи могут разрабатывать приложения и устанавливать стороннее программное обеспечение. Если наблюдаются ошибки при открытии отладки, необходимо проверить целостность компонентов Windows, а также заново настроить сетевые параметры.
LiveInternetLiveInternet
—Метки
—Рубрики
- Армия (193)
- Авиация (35)
- БРАУЗЕРЫ (435)
- Google Chrome (93)
- Brave Browser (2)
- UC Browser (2)
- Comodo Dragon (2)
- NAVER Whale Browser (1)
- SlimBrowser (1)
- Aurora (1)
- Lemon Browser (1)
- Coc Coc (1)
- Maxthon (1)
- Vivaldi (1)
- Internet Explorer, Microsoft Edge (26)
- Mozilla Firefox (60)
- Opera (44)
- Safari (9)
- SeaMonkey (6)
- Slimjet (3)
- TOR (1)
- Yandex (36)
- Амиго (4)
- Гогуль (1)
- Спутник (2)
- ВИДИО (1673)
- Youtube (1233)
- Программы для создания видио (59)
- Видео 360 градусов (1)
- Как скачать видио (53)
- ФЛЭШКИ (27)
- РАМОЧКИ (632)
- Летние (162)
- Осенние (73)
- Зимние (62)
- Весенние (42)
- Музыкальные (24)
- Для поздравлений (21)
- Для видио (14)
- Кулинарные (3)
- Для текста (237)
- ВИРТУАЛЬНЫЕ ЭКСКУРСИИ (528)
- ДЕТИ (55)
- ДОКУМЕНТАЛЬНОЕ КИНО (52)
- ЖЗЛ (55)
- ЖКХ (44)
- ЗАКОНОДАТЕЛЬСТВО (85)
- ЗДОРОВЬЕ (502)
- Гигиена, зарядка (24)
- Лекарства (17)
- Народные средства (152)
- ИГРЫ (59)
- ИЛЛЮЗИИ (16)
- ИСКУССТВО (353)
- ЖИВОПИСЬ (108)
- ПИСАТЕЛИ (4)
- ПОЭЗИЯ (103)
- ФОКУСЫ (6)
- ИСТОРИЯ (257)
- КОСМОС, НЛО (36)
- КУЛИНАРИЯ (396)
- Блюда из грибов (16)
- ВЫПЕЧКА (43)
- ЗАКУСКИ (42)
- КАШИ (5)
- Мясные блюда (57)
- НАПИТКИ (17)
- Пельмени и т.д. (3)
- Рыбные блюда (42)
- САЛАТЫ (28)
- Советы (35)
- Соления, Копчения, Консервация (42)
- Спиртное (11)
- СУП (16)
- ТОРТЫ (26)
- МУЗЫКА (1598)
- Как скачать музыку (24)
- ПЛЕЕРЫ МУЗЫКАЛЬНЫЕ (83)
- ПЛЭЙКАСТЫ (1205)
- МУЛЬТФИЛЬМЫ (22)
- НАУКА (79)
- НЕПОЗНАННОЕ (42)
- ОБРАЗОВАНИЕ (315)
- ДЕТСКИЕ РАЗВИВАЮЩИЕ ЗАНЯТИЯ (книги, пособия) (236)
- Общество (436)
- ОТКРЫТКИ, ПОЖЕЛАНИЯ (61)
- ОФОРМЛЕНИЕ ДНЕВНИКОВ, ПОСТОВ, БЛОГОВ (170)
- WordPress (1)
- ЛИРУ (22)
- Оформление текста (2)
- ПЕНСИИ и ЛЬГОТЫ (33)
- ПОСЛОВИЦЫ, ПОГОВОРКИ, ПРИТЧИ и т.д (240)
- АФОРИЗМЫ, ЦИТАТЫ (53)
- ГОРОСКОПЫ (76)
- ЗАГАДКИ И Т.Д. (91)
- ПРАЗДНИКИ (174)
- 1 АПРЕЛЯ (10)
- 23 ФЕВРАЛЯ (9)
- 8 МАРТА (23)
- 9 МАЯ (35)
- ДЕНЬ РОЖДЕНИЯ (15)
- НОВЫЙ ГОД (24)
- СВЯТЫЕ ПРАЗДНИКИ (41)
- ПРИРОДА (408)
- ПТИЦЫ (26)
- ВЕСНА (10)
- НАСЕКОМЫЕ (1)
- Водный мир (23)
- ЗИМА (29)
- ЛЕТО (5)
- ОСЕНЬ (57)
- ФАУНА (137)
- ФЛОРА (31)
- Психология (27)
- РАБОТА С КОМПЬЮТЕРОМ И ИНТЕРНЕТОМ (3942)
- Ватсап, Сипнет и т.д (26)
- Монитор (19)
- Оперативная память (18)
- Linux (7)
- Операционные системы, альтернатива Windows (3)
- Российские операционные системы и компьютеры (2)
- Анонимная операционная система Tails (1)
- Mac OS X (5)
- Office (138)
- WiFi — беспроводная сеть (142)
- Windows 10 (580)
- Windows 7 (397)
- Windows 8 (171)
- Windows ХР (39)
- АНТИВИРУСЫ, ВИРУСЫ (492)
- АРХИВЫ, АРХИВАЦИЯ (33)
- БИОС (14)
- Видиокарта (14)
- ВИРТУАЛЬНЫЕ МАШИНЫ (7)
- Жёсткий диск (96)
- Клавиатура, мышь (141)
- Материнская плата (7)
- Модем, Флешка (136)
- НОУТБУК, ПЛАНШЕТ, ТЕЛЕВИЗОР (169)
- Облачные хранилища файлов (24)
- Обои для рабочего стола (49)
- Операционная Система Windows (139)
- Платежи (4)
- ПРИНТЕР, СКАНЕР (27)
- ПРОГРАММЫ ДЛЯ КОМПЬЮТЕРА (1284)
- Работа с файлами и папками (140)
- РЕЕСТР (32)
- СКАЙП, ВЕБ-КАМЕРА (85)
- РЕФОРМА (14)
- РУКОДЕЛИЕ (197)
- Советы хозяйке (94)
- СМАРТФОН и ТЕЛЕФОН (212)
- СОЦИАЛЬНЫЕ СЕТИ (194)
- Facebook (17)
- Gmail (12)
- Mail.ru (13)
- Twitter (7)
- Yahoo (6)
- В Контакте (28)
- ЛИРУ (17)
- Одноклассники (28)
- Сайты (72)
- Яндекс (10)
- СПОРТ (10)
- СПРАВОЧНИКИ (78)
- СССР (172)
- ТЕХНИКА (18)
- ФОТО (215)
- Как скачать фото (15)
- Фоторамки (5)
- СЛАЙД — ШОУ (28)
- ФОТОАППАРАТ (8)
- ФОТОШОП (315)
- ГЕНЕРАТОРЫ (18)
- КОЛЛАЖИ (8)
- Программы фотошопа (97)
- Уроки по фотошопу (28)
- ФИЛЬТРЫ (7)
- ХУДОЖЕСТВЕННЫЕ ФИЛЬМЫ (70)
- ЭКОНОМИКА (81)
- Налоги (24)
- ЭЛЕКТРОННЫЕ И АУДИКНИГИ (36)
- Создание электронных книг (2)
- ЮМОР (1493)
- МОТИВАТОРЫ и ДЕМОТИВАТОРЫ (395)
- КОТОМАТРИЦА (973)
—Музыка
—Поиск по дневнику
—Подписка по e-mail
—Статистика
Включение или отключение режима разработчика Windows 10
Пятница, 15 Февраля 2019 г. 16:02 + в цитатник
В операционной системе Windows 10 имеется «Режим разработчика» необходимый программистам и обычным пользователям для установки приложений Windows не из Магазина Microsoft (Microsoft Store), проведения исследований и экспериментов. Эта полезная функция включается в настройках системы.
В режиме разработчика пользователь может тестировать самостоятельно созданные приложения, не из Windows Store, не подписанные сертификатом. В режиме разработки доступна отладка приложений UWP в Visual Studio, появится возможность для изменения настроек операционной системы из одного места, снимаются некоторые ограничения, действующие в обычном режиме работы ОС.
Для доступа к расширенным возможностям системы, необходимо включить режим разработчика Windows. Большинству обычных пользователей активация режима разработчика не потребуется, потому что данный функционал им не нужен.
При установке пакета режима разработчика, в некоторых случаях, появляется ошибка «Не удалось установить пакет режима разработчика. Код ошибки 0x80004005». Возможные причины появления ошибки:
- Нет доступа к серверам Майкрософт, например, из-за блокировки серверов в файле hosts.
- Отсутствие или неправильная настройка интернета.
- Блокирование интернет-соединения сторонним антивирусом, установленным на компьютере.
- Изменение настроек операционной системы, вызванное действиями сторонних приложений, например, по борьбе со «шпионством» Windows
- Недоступность режима разработчика из-за изменений в политиках Windows. В приложении «Параметры» появляется сообщение: «Некоторыми параметрами управляет ваша организация». Это следствие изменений в локальных групповых политиках, реестре, административных правах, сделанными администратором компьютера или сторонними программами.
Устраните причины проблемы, загрузите пакет режима разработчика на компьютер.
В статье вы найдете инструкции про включение режима разработчика в Windows 10 тремя разными способами, и про отключение режима разработчика на компьютере.
Как включить режим разработчика Windows 10 — 1 способ
Самый простой способ включения режима разработчика в Windows 10: использование системного приложения «Параметры».
- Войдите в меню «Пуск», нажмите на «Параметры».
- В окне «Параметры» войдите в «Обновление и безопасность».
- В разделе «Для разработчиков», в опции «Использование функций разработчика» активируйте пункт «Режим разработчика».
- Откроется окно «Использование функций разработчика», в котором нужно нажать на кнопку «Да», для включения режима разработчика.
- Некоторое время займет поиск и установка пакета режима разработчика. После завершения процесса, режим разработчика будет активирован на компьютере.
Выполните перезагрузку системы для того, чтобы настройки вступили в силу.
Включение режима разработчика Windows 10 в Редакторе локальной групповой политики — 2 способ
Редактор групповой политик (gpedit.msc) отсутствует в версиях Windows 10 Домашняя (Windows 10 Home) и Windows 10 Домашняя для одного языка (Windows 10 Single Language). Данным способом смогут воспользоваться пользователи старших версий операционной системы: Windows 10 Профессиональная (Windows 10 Pro) и Windows 10 Корпоративная (Windows 10 Enterprise).
- Нажмите на клавиши «Win» + «R» на клавиатуре.
- В диалоговом окне «Выполнить» введите команду: «gpedit.msc» (без кавычек), нажмите на «ОК».
- В разделе «Конфигурация компьютера» пройдите по пути: «Конфигурация компьютера» → «Административные шаблоны» → «Компоненты Windows» → «Развертывание пакета приложений».
- Кликните два раза левой кнопкой мыши поочередно по настройкам «Разрешить разработку приложений Магазина Windows и их установку из интегрированной среды разработки (IDE)» и «Разрешить установку всех доверенных приложений».
- В окне с опциями каждого параметра активируйте чекбокс «Включено», а затем нажмите на кнопки «Применить» и «ОК».
Закройте окно Редактора локальной групповой политики, выполните перезагрузку компьютера.
Включение режима разработчика в Редакторе реестра — 3 способ
С помощью редактора реестра можно включить режим разработчика во всех версиях Windows 10.
- Запустите редактор реестра Windows.
- В окне «Редактор реестра» пройдите по пути:
- Если здесь нет параметров «AllowAllTrustedApps» и «AllowDevelopmentWithoutDevLicense», кликните правой кнопкой мыши по свободному месту в окне редактор реестра.
- В контекстном меню выберите «Создать» → «Параметр DWORD (32 бита)».
- Присвойте имя параметру «AllowAllTrustedApps» (без кавычек).
- Щелкните по параметру правой кнопкой мыши, в контекстном меню выберите «Изменить…».
- В окне «Изменение параметра DWORD (32 бита)», в поле «Значение» установите «1» (без кавычек), нажмите на кнопку «ОК».
- Аналогичным способом создайте параметр DWORD (32 бита) с именем «AllowDevelopmentWithoutDevLicense» со значением «1».
Закройте окно редактора реестра, перезагрузите ПК.
Как выключить режим разработчика Windows 10
Режим разработчика в любое время, при необходимости, можно отключить на данном компьютере. Прочитайте, как это можно сделать тремя разными способами.
В приложении «Параметры»:
- В приложении «Параметры» откройте «Обновление и безопасность», нажмите на опцию «Для разработчиков», снимите указатель с параметра « Режим разработчика», поставьте указатель на параметр «Приложения из Microsoft Store» (значение по умолчанию), или на параметр «Неопубликованные приложения» (этот режим позволяет использовать приложения, еще неподписные и сертифицированные в Microsoft Store).
- Выполните перезагрузку системы.
В редакторе групповых политик:
- В окне «Редактор локальной групповой политики» пройдите по пути: «Конфигурация компьютера» → «Административные шаблоны» → «Компоненты Windows» → «Развертывание пакета приложений».
- Выберите поочередно опции «Разрешить разработку приложений Магазина Windows и их установку из интегрированной среды разработки (IDE)» и «Разрешить установку всех доверенных приложений».
- В настройках каждого параметра выберите опцию «Не задано».
- Перезагрузите ПК.
В редакторе реестра:
- В окне «Редактор реестра» пройдите по пути:
- Удалите ранее созданные параметры «AllowAllTrustedApps» и «AllowDevelopmentWithoutDevLicense» или присвойте им значения «0» (без кавычек).
- Перезагрузите компьютер.
Выводы статьи
Режим разработчика в Windows 10 позволяет получить доступ к дополнительным возможностям операционной системы. Режим разработчика понадобится при установке, создании и тестировании приложений, изменения настроек системы. С помощью нескольких способов пользователь имеет возможность для включения или отключения режима разработчика Windows на компьютере.