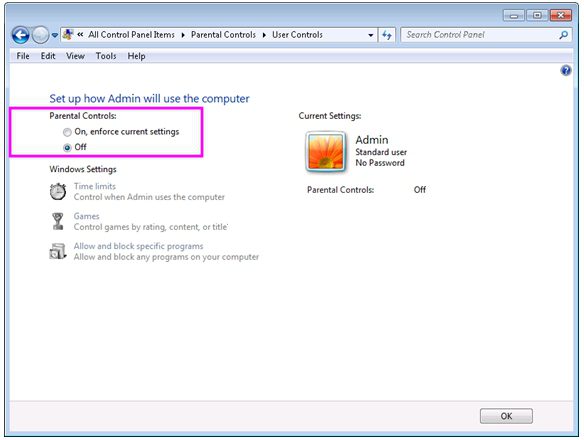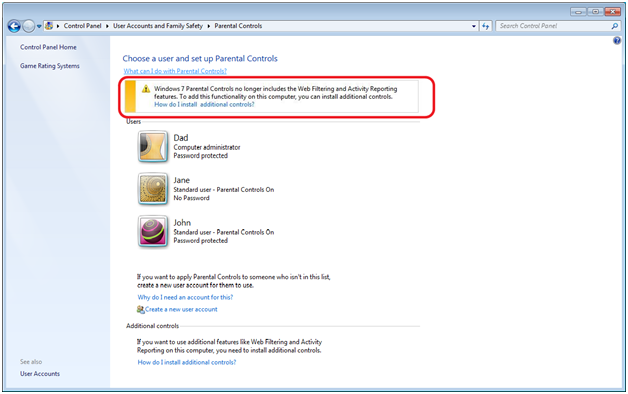- Отключение родительского контроля в Windows 10
- Способ 1: Ручное отключение параметров
- Способ 2: Полное удаление учетной записи с повторным добавлением
- Отключение родительского контроля в Windows 7
- Отключаем родительский контроль в Виндовс 7
- Способ 1: «Панель управления»
- Способ 2: «Групповые политики Windows»
- Отключение родительского контроля в сторонних программах
- Заключение
- Как отключить родительский контроль?
- Как снять родительский контроль с компьютера
- Как отключить родительский контроль на Windows 7
- Итоги решения проблемы отключения родительского контроля
Отключение родительского контроля в Windows 10
Родительский контроль в Windows 10 — продвинутая технология, позволяющая администратору добавлять в систему учетную запись ребенка, следить за ней и устанавливать определенные ограничения. Однако со временем надобность в таких опциях может отпасть, поэтому некоторые юзеры сталкиваются с задачей отключения параметров контроля. Существует два способа осуществления этой задачи, подразумевающие выполнение абсолютно разных действий.
Способ 1: Ручное отключение параметров
Этот метод предполагает ручное отключение каждого параметра, относящегося к родительскому контролю. Его преимущества заключается в том, что пользователь самостоятельно выбирает, какие из ограничений оставить, а какие можно выключить. Перед началом выполнения данного способа убедитесь, что вы имеете доступ к учетной записи администратора и точно произведете успешный вход через официальный сайт.
- Существует вариант перехода на необходимую страницу управления напрямую через браузер, но это подходит далеко не всем пользователям, поэтому мы предлагаем воспользоваться альтернативным и более удобным. Для начала откройте «Пуск» и оттуда перейдите в раздел «Параметры».
Через левую панель переместитесь к категории «Семья и другие пользователи».
Ознакомьтесь со списком учетных записей. Если здесь имеется профиль с подписью «Ребенок», значит, для него можно отключить родительский контроль.
Произойдет запуск установленного по умолчанию браузера, где потребуется выполнить вход в учетную запись администратора, о чем мы уже говорили выше.
На появившейся странице отыщите ребенка и перейдите к разделу «Действие» или «Время использования устройства», если хотите сначала заняться параметрами доступа к компьютеру.
Для начала давайте ознакомимся с первой вкладкой под названием «Недавние действия». Здесь вы можете переместить ползунки в состояние «Откл.», чтобы больше не получать уведомления и отчеты по электронной почте, если ребенок будет осуществлять различные действия в операционной системе.
Следующая вкладка «Ограничения для приложений и игр» ограничивает не доступ к устройству, а к конкретным программам и играм. Отключение этого параметра происходит по аналогичному принципу.
В «Ограничения на содержимое» параметры отвечают за автоматическую блокировку нежелательного контента.
На этой вкладке стоит опуститься немного ниже, чтобы отключить и ограничения на недопустимые веб-сайты, если это требуется.
Далее идет раздел «Расходы». В случае активации соответствующих параметров любые приобретения будут согласовываться со взрослыми, а также на электронную почту отправляется уведомление при покупке. Отключите эти параметры, чтобы снять такие ограничения.
Только что мы вкратце рассказали обо всех присутствующих параметрах, связанных с родительским контролем в Windows 10. Дополнительно ознакомьтесь и с описаниями от разработчиков, чтобы изучить все нюансы подобных конфигураций. После этого вы можете самостоятельно решить, какие из пунктов отключать, а какие оставить в активном состоянии, чтобы все еще следить за действиями ребенка или ограничить его пребывание за компьютером.
Способ 2: Полное удаление учетной записи с повторным добавлением
Дело в том, что добавленную учетную запись ребенка не получится так просто перевести во взрослую, поскольку все зависит от указанного при регистрации возраста. Из-за этого остается только удалить ее и повторно добавить, но уже как обычный профиль, к которому по умолчанию не будут применяться вообще никакие ограничения. Эта процедура выполняется буквально в несколько кликов и выглядит так:
- В том же меню «Учетные записи» нажмите по надписи «Управление семейными настройками через Интернет», чтобы открыть страницу с параметрами.
После этого возле нужной учетной записи разверните список «Дополнительные параметры».
В появившемся списке отыщите «Удалить из семейной группы».
Закройте браузер и вернитесь к окну «Параметры». Как видно, профиль ребенка здесь больше не отображается. Теперь вам нужно нажать на «Добавить пользователя для этого компьютера».
Заполните появившуюся на экране форму, введя электронный адрес или создав новые данные.
После успешного добавления нового юзера он сможет выполнять вход в систему при ее загрузке и управлять всеми нужными файлами и программами. В семейную группу такой профиль входить не будет, поэтому ограничения через сайт на него установить не получится. В данном случае это производится администратором путем редактирования локальных групповых политик.
Только что мы разобрались с темой отключения родительского контроля в Windows 10. Если вам повторно потребуется его активировать для какой-то учетной записи, рекомендуем прочесть детальную инструкцию на нашем сайте, чтобы при выполнении этой задачи учитывать абсолютно все нюансы.
Отключение родительского контроля в Windows 7
Отключаем родительский контроль в Виндовс 7
Методов отключения родительского контроля существует два – через «Панель управления» и редактор групповых политик Windows. Обратите внимание, что все манипуляции следует производить из-под учётной записи с полномочиями администратора.
Способ 1: «Панель управления»
Основной и самый простой метод отключения функции контроля аккаунтов заключается в использовании соответствующей опции в «Панели управления».
- Откройте «Мой компьютер» сочетанием клавиш Win+E, далее нажмите на ссылку «Открыть панель управления» в верхней части окна.
Найдите блок «Учётные записи пользователей…» и кликните по нему.
Далее щёлкните по элементу «Родительский контроль».
Далее отметьте пункт «Выкл.» слева от иконки профиля.
Готово – таким образом мы отключили родительский контроль.
Способ 2: «Групповые политики Windows»
Также родительский контроль можно убрать посредством отключения одного из параметров в групповых политиках Виндовс.
- Вызовите «Пуск» и наберите в строке поиска сочетание gpedit.msc. Далее наведите курсор на результат, кликните правой кнопкой мыши и выберите пункт «Запуск от имени администратора».
Найдите параметр «Контроль учётных записей: поведение запроса на повышение прав для обычных пользователей» и дважды кликните по нему левой кнопкой мыши.
В выпадающем меню выберите «Автоматически отклонять запрос…», затем нажмите «Применить» и «ОК».
Далее таким же образом откройте параметр «Контроль учётных записей: поведение запроса на повышение прав для администраторов…», но здесь установите вариант «Повышение без запроса».
Закрывайте редактор групповых политик и перезагружайте компьютер.
После перезагрузки родительский контроль должен отключиться.
Отключение родительского контроля в сторонних программах
Некоторые сторонние программы, в основном защитное ПО, предлагают собственные решения родительского контроля. Если вас интересует отключение этой опции в одной из таких программ, воспользуйтесь соответствующим её названию разделом на нашем сайте.
Заключение
Как видим, отключить родительский контроль в Windows 7 достаточно просто.
Как отключить родительский контроль?
Как только вышла новая операционная система Windows 7, многие младшие пользователи столкнулись со следующей проблемой «Родительский контроль». Данная программа помогает родителям ограничить своих детей, а вот детям эта программа не приходится по душе.
Как снять родительский контроль с компьютера
Для того чтобы снять родительский контроль с компьютера нужно для начала запустить «Пуск» или же запустить командную строку. В первой ситуации, в поиск вы должны ввести «Gredit.msc» и обнаружить окно «Параметры безопасности». Обязательно обратите внимание на раздел «Конфигурация компьютера» — «Локальные политики». Обе опции, находящиеся там, следует изменить и произвести активацию функций «Запрос учетных данных на безопасность» и «Повышение без запроса».
Помимо этого родительский контроль может быть установлен на платформе браузера, который находится на вашем компьютере. Для того, чтобы убрать его, скачиваем любую шпионскую программу: Snitch, Hide Trace или другую. После активируем эту программу и заходим на запрещенный сайт сети Интернет. После выведения на экран защиты родительского контроля, вы обновляете страницу и заходите абсолютно на другой, уже не важно какой сайт, где родителям потребуется ввести пароль, а вы при помощи шпионских программ узнаете этот пароль и будете его использовать при снятии родительского контроля.
Как отключить родительский контроль на Windows 7
Если же вам требуется отключить родительский контроль на компьютере, операционной системой которого является Windows 7, процесс снятия родительского контроля осуществляется намного легче. Родительский контроль на Windows 7 меняется с помощью настроек программ, но для этого вам обязательно нужно войти в систему от имени учетной записи администратора. Если проблем с этим не возникло, то вам достаточно зайти на «Панель управления», нажав кнопку «Пуск» и выбрать пункт «Родительский контроль». Там вы увидите кнопку, которая позволит осуществить деактивацию данного приложения.
Обойти родительский контроль можно единственным способом, сбросить пароль от учетной записи и задать новый. Для этого, вам нужно будет провести операцию с использованием процесса «Sethc.exe».
В данном процессе находится учетная запись, которую вам и нужно преобразовать. По умолчанию, «net user «Администратор» /active:yes» , а её необходимо активировать командой, изменив структуру поля «net user «Администратор» password» . Другой способ заключается в том, что можно подсмотреть пароль родителей.
Для этого скачиваем программу «Punto switcher», ждём, пока родители зайдут в учётную запись от имени администратора и куда-нибудь отойдут. Запускаем программу, а позже смотрим полный отчёт о том, что вводили и куда заходили родители, когда сидели за компьютером.
Не стоит забывать о том, что родительский контроль может быть установлен с помощью роутера, который обеспечивает доступ в Интернет. Есть два довольно простых способа сброса программы родительского контроля. Первый основан на смене «mac» адреса в диспетчере устройств (сетевых адаптеров), второй это иголкой нажать на кнопочку «Reset».
Для того, чтобы сменить «mac» адрес роутера, нужно зайти в раздел сетевые адаптеры и кликнуть в окне свойства адаптеров кнопку «Дополнительно». В графе сетевой адрес вы должны установить новое значение.
Также «mac» адрес можно изменить путём перехода к реестрам. В данном разделе будет указано множество папок, одна из которых будет относиться к MAC-адресу, который и нужно изменить. Второй способ менее рекомендован и менее практичен, так как придётся вновь делать перенастройку.
Многие родители, устанавливают родительский контроль при помощи антивирусной программы Kaspersky.ru. Для того чтобы обойти родительский контроль Касперского, нужно в меню «Пуск» зайти во вкладку «Автозагрузка». Там следует убрать все галочки в окна, которые относятся к программе Касперский.
Другой способ основан на полном удалении программы и вновь её установке, но если версия лицензионная, то это чревато последствиями.
Итоги решения проблемы отключения родительского контроля
Взламывая родительский контроль нужно, прежде всего, разобраться, где он всё — таки находится. Напоминаем ещё раз, что родительский контроль может быть установлен:
- В самом компьютере отдельной программой;
- В операционной системе Windows 7;
- На платформе антивирусной программы «Kaspersky.ru»;
- На платформе постоянно используемого браузера.
Вновь напоминаем о том, что нужно сменить пароль на самой учетной записи, восстановив его от имени администратора и лишь затем можно отключить программы связанные с родительским контролем.
Напоследок, проводите все операции связанные с изменением работы программы «Родительский контроль» с умом, чтобы потом не возникло новых неприятностей связанных с ремонтом техники.
Функция родительского контроля — это организация ограничений или запрета пользования детьми определенных компьютерных программ, интернета или игр. Для этого существует множество специальных приложений, но обеспечить функцию защиты.
SuperFetch – известная технология, связанная с ReadyBoost в операционных системах Windows 7, Vista и также 8|8.1. Суть ее состоит в том, что она ускоряет работу программ посредство использования кэша оперативной памяти, с которым вы часто проводите операции.
Наверное, вы очень часто замечали и продолжаете замечать, как вам при установке, удалении, внесении изменений и открытии какого-то приложение, открывается надоедливое диалоговое окно UAC в Windows 7. Как отключить его, чтобы оно больше не.