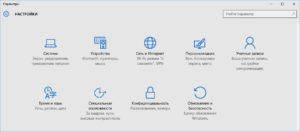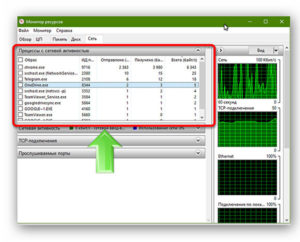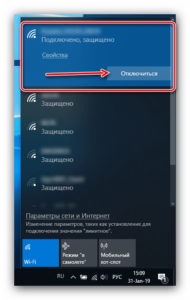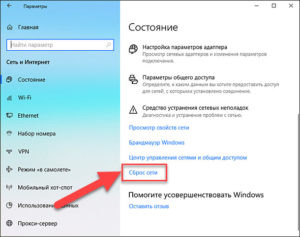- Отключение интернета на компьютере с Windows 10
- Отключаем интернет на «десятке»
- Вариант 1: Подключение по Wi-Fi
- Вариант 2: Проводное подключение
- Заключение
- Как выключить интернет на Windows 10 — отключение соединения на ПК
- Отключение программ от интернета с помощью брандмауэра
- Инструкция по отключению интернета на операционной системе Windows 10
- Отключение от сети WiFi
- Отключение от проводного интернета
- Возможные проблемы при отключении интернета и их пути решения
- Как включить или отключить сетевое обнаружение в Windows 10
- Управление через параметры общего доступа
- Управление через командную строку и Windows PowerShell
- Команды для русскоязычной локализации Windows
- Команды для английской локализации Windows
Отключение интернета на компьютере с Windows 10
Отключаем интернет на «десятке»
Отключение интернета на Windows 10 ничем принципиальным не отличается от подобной процедуры для других ОС этого семейства, и зависит в первую очередь от типа соединения — кабельного или беспроводного.
Вариант 1: Подключение по Wi-Fi
Беспроводное соединение намного удобнее подключения по Ethernet, и для некоторых компьютеров (в частности, некоторых современных ноутбуков) является единственным доступным.
Способ 1: Значок в трее
Основной метод отключения от беспроводного соединения представляет собой задействование штатного списка сетей Wi-Fi.
- Взгляните на системный трей, расположенный в правом нижнем углу дисплея компьютера. Найдите на нём значок с иконкой антенны, от которой отходят волны, наведите на него курсор и кликните левой кнопкой мыши.
Откроется список распознанных сетей Wi-Fi. Та, к которой ПК или ноутбук подключены в текущий момент, расположена в самом верху и выделена синим. Найдите в этой области кнопку «Отключиться» и нажмите на неё.
Способ 2: Режим «В самолёте»
Альтернативный способ отсоединения от «паутины» заключается в активации режима «В самолёте», в котором выключается вся беспроводная связь, в том числе и Bluetooth.
- Проделайте шаг 1 из предыдущей инструкции, но на этот раз воспользуйтесь кнопкой «Режим “В самолёте”», расположенной внизу перечня сетей.

Для отключения этого режима просто кликните по этой иконке и снова нажмите на кнопку «Режим “В самолёте”».
Вариант 2: Проводное подключение
В случае соединения с интернетом по кабелю доступен только один вариант отключения, порядок действий следующий:
- Снова взгляните на системный трей – вместо иконки Wi-Fi должен быть значок с изображением компьютера и кабеля. Кликните по нему.
Откроется пункт «Ethernet» категории параметров «Сеть и Интернет». Здесь нажмите на ссылку «Настройка параметров адаптера».
Найдите среди устройств сетевую карту (обычно она обозначена словом «Ethernet»), выделите её и нажмите правую кнопку мыши. В контекстном меню щёлкните по пункту «Отключить».
К слову, таким же образом можно отключить и адаптер беспроводной связи, что является альтернативой способам, представленным в Варианте 1.
Заключение
Отключение интернета на Windows 10 представляет собой тривиальную задачу, с которой может справиться любой пользователь.
Как выключить интернет на Windows 10 — отключение соединения на ПК
Одна из лучших, и на сегодняшний день, последних операционных систем из Windows NT — это система Windows 10. Она имеет одно из самых низких показателей недостатков. Единственное на что важно обращать внимание, это использование интернет подключения. Особенно если есть лимит на трафик, чтобы не допустить перерасход. Или более бытовые причины для отключения всемирной сети, например, отпуск, переезд.
В таких случаях необходимо не просто отключение, а полная деактивация, для того чтобы не взималась плата за использование сети. А бывают ситуации, когда надо сделать вид, будто windows 10 сама отключает интернет соединение, особенно, когда родители борются со своими детьми-подростками, постоянно сидящими за компьютером.
Легче самостоятельно решить такую проблему, чем часами добиваться действий провайдера, в ожидании ответа от оператора и переключаться с одного специалиста на другого. Есть несколько методов как выключить интернет на Windows 10 или же отключить некоторые программы.
Большинство используемых программ и приложений автоматически подключаются к сети для загрузки обновлений или вспомогательных плагинов. Пока таких программ несколько штук, то это незаметно, но чем больше их количество, тем быстрее это начинает ощущаться при работе с компьютером.
Отключение программ от интернета с помощью брандмауэра
Обратите внимание! Важно, если загрузка сайта и в целом работа ПК стала медленней либо есть перерасход лимита по трафику, возможно есть большое количество программ, которые используют интернет в своих целях.
Чтобы узнать, как отключить интернет на Windows 10, для таких приложений, нужно найти специальный, встроенный в систему инструмент — брандмауэр. И отключить через него.
Итак, чтоб найти программы, эксплуатирующие интернет автоматически, нужно:
- Запустить «Монитор ресурсов». Для этого необходимо ввести запрос в форме поиска, около иконки «Пуск»;
- Открыть вкладку «Сеть» в окне «Монитора ресурсов»;
Проанализировать данные списка. В нем указаны все программы, которые используют internet. Возможно некоторым или большинству программ это не нужно. Тогда для них можно закрыть возможность использования трафика.
После анализа, остается только выключить программы, согласно инструкции. Для этого следует воспользоваться брандмауэром. Для начала нужно зайти в панель управления компьютером и перейти в подраздел системы и безопасности. Также, стоит обратить внимание на правый верхний угол, и переключить просмотр в режим «Категории». После чего можно открывать «Брандмауэр Windows».
Обратите внимание! Все окна, которые подсвечиваются зеленым цветом, означают что Брандмауэр включённый.
Если же нет, тогда желательно включить. Для этого следует нажать на «Включение и выключение брандмауэра Защитника Windows» и разрешить все опции.
Следующий шаг — выключение программ. Нужно открыть «Дополнительные параметры» и выбрать левое окошко «Правила для входящих подключений», потом правое «Создать правило». Поставить галочку для программ и запомнить, что нужно нажимать «Далее» после проделанных действий. После выбрать «Обзор» и выделить конкретное приложение, для которого нужен запрет выхода в интернет. Дальше включить блокировку подключений и снова разрешить все опции.
Обратите внимание! Следует запомнить название этой блокировки и нажать «Готово».
Последний шаг — выбрать правила для исходящих подключений, которые появятся и «Создать правило». Затем повторить вышеперечисленные действия. Таким образом проблема отключения интернета для программ решена.
Инструкция по отключению интернета на операционной системе Windows 10
Еще можно заблокировать доступ. Главной особенностью hosts есть то, что он не только разрешает, но и может запретить доступ до интернета для программ и приложений.
Соответственно, чтобы ответить на вопрос, как отключить интернет на Windows 10 при помощи hosts, необходимо выполнить последовательность действий, приведенных ниже:
- Для начала следует установить на свой технический носитель специальную программу Fiddler2 согласно разрядности системы — 32х или 64х.
- Открыть приложение, которое самостоятельно использует сеть в своих целях.
- Обратить внимание на адрес, с которым работает Fiddler2? Предварительно запустив его. Например, программа Skype часто использует адрес rad.msn.com с целью рекламы.
- Нужно открыть Hosts с помощью блокнота и ввести «0.0.1 rad.msn.соm» После чего сохранить и перезагрузить устройство.
Обратите внимание! Непосредственно на системе Windows 10 процедура выключения доступа до сети не отличается по сравнению с другими ОС этой же платформы. Все зависит от вида интернет соединения — через кабель или без.
Отключение от сети WiFi
Беспроводная сеть, на сегодня — единственная возможность выхода в Интернет для ноутбуков и мелких гаджетов. Классический вариант отключиться от сети, это задействовать встроенную функцию штатного списка сетей. Она расположена в правом нижнем углу монитора и имеет рисунок антенны с волнами.
Нажав на нее можно увидеть список сетей, которые в досягаемости ноутбука. Следует выбрать ту, к которой он подключен на данный момент и нажать на кнопку сбоку, чтоб отключить его.
Есть еще второй метод, когда нужно отключить соединение на время или в самолете, исходя из названия режима. Его включение находится сразу по соседству с предыдущей иконкой сети. Достаточно просто нажать на значок, чтоб он засветился голубым цветом.
Отключение от проводного интернета
Ниже Подробное описание как выключить интернет на Виндовс 10 при кабельном соединении
Обратите внимание! При подключении интернета через кабель к стационарному компьютеру, возможен только один вариант его отключения.
Следует снова взглянуть на нижний правый угол монитора, там будет иконка, которая отвечает за подключение, но рисунок будет в виде компьютера. Нажав на нее откроется список видимых сетей. Обычно та, к которой подключен ПК в самом вверху. Нужно выбрать ее.
В пункте «Ethernet», отыскать категорию с параметрами сети и интернета и найти настройку параметров адаптера. Следующий шаг, выделение сетевой карты, которая обычно называется «Ethernet». На нее нужно нажать правой клавишей мышки и отключить. Этот метод, как один из вариантов, также подходит для отключения беспроводной сети.
Возможные проблемы при отключении интернета и их пути решения
Иногда при решении проблемы как отключить или наоборот, как быстро подключаться к интернету Вин 10 могут возникнуть различного рода неполадки. Универсальный метод — это найти в браузере официальное руководство Windows, где есть список всевозможных проблем, возникающих при сетевых подключения и их устранение. Но поскольку он довольно длинный и искать можно часами, ниже рассмотрено несколько основных и часто возникающих вопросов.
Обратите внимание! Если при отключении и повторном подключении возникла проблема, а внутренний механизм компьютера не может удалить неполадку, тогда можно сбросить сеть вручную.
На Виндовс 10 такую функцию сделали автоматической, начиная с версии 1607. Она специально разработана для улучшения и упрощения работы пользователям.
Для начала следует открыть окно параметров через панель пуск или с помощью комбинации клавиш Windows и Х. В открытом окне выбрать раздел с сетью и интернетом. Далее в правой колонке состояния прокрутить страницу до конца и использовать функцию сброса сети. В подтверждающем окне нужно согласиться. Это действие полностью переустановит настройки сети и перезагрузит систему.
Важно! После использования такой функции нужно переустановить сетевое программное обеспечение.
Еще есть вариант удалить дублированное имение сети SSID. Довольно распространённая проблем при попытке подключения к сети, после отключения. Такое часто случается если техническое устройство было подключено с сети с неким названием в одном месте, а через некоторое время возникла потребность подключить его к сети с таким же названием в другом. Естественно устройство не подключится, поскольку оно использует настройки, сохранённые ранее от предыдущей сети, в том числе и пароль. Поэтому нужно просто удалить ненужную сеть с одинаковым именем из списка.
В заключении стоит отметить, что отключение возможности доступа в сеть на Windows 10 довольно простая задача, которою сможет решить любой пользователь.
Как включить или отключить сетевое обнаружение в Windows 10
В этой статье показаны действия, с помощью которых можно включить или отключить сетевое обнаружение в операционной системе Windows 10.
Сетевое обнаружение — это параметр сети, который определяет, может ли компьютер находить другие компьютеры и устройства в сети и могут ли другие компьютеры в сети обнаруживать ваш компьютер.
По умолчанию при первом подключении к новой сети (проводной или беспроводной), мастер сетевого расположения предложит вам разрешить другим компьютерам и устройствам в этой сети обнаруживать ваш ПК.
В зависимости от выбранного сетевого расположения Windows автоматически назначит сети состояние обнаружения сети и откроет соответствующие порты Брандмауэра Windows для этого состояния.
В случае необходимости, можно включить или отключить сетевое обнаружение, при этом не изменяя сетевое расположение. Например для сетевого профиля «Частная сеть», по умолчанию ваш компьютер является обнаруживаемым и виден другим компьютерам в сети, но можно сделать свой компьютер невидимым для других устройств отключив сетевое обнаружение.
Сетевое обнаружение требует, чтобы службы указанные ниже, были включены, настроены на автоматический режим и запущены:
- DNS-клиент (DNS-Client — Dnscache)
- Хост поставщика функции обнаружения (Function Discovery Provider Host — fdPHost)
- Публикация ресурсов обнаружения функции (Function Discovery Resource Publication — FDResPub)
- Обнаружение SSDP (SSDP Discovery — SSDPSRV)
Управление через параметры общего доступа
Чтобы включить или отключить сетевое обнаружение, нажмите на панели задач кнопку Пуск и далее выберите Параметры 

В открывшемся окне «Параметры Windows» выберите Сеть и Интернет.
Затем на вкладке Состояние, в правой части окна в разделе «Изменение сетевых параметров» выберите Параметры общего доступа.
В открывшемся окне «Дополнительные параметры общего доступа», разверните нужный профиль сети (по умолчанию будет открыт текущий профиль) для которого требуется включить или отключить сетевое обнаружение, установите переключатель в соответствующее положение и нажмите кнопку Сохранить изменения .
В профиле частной сети можно также включить или выключить автоматическую настройку подключенных к сети устройств, если включено обнаружение сети.
Управление через командную строку и Windows PowerShell
Данный способ позволяет включить или отключить сетевое обнаружение для всех сетевых профилей.
Команды для русскоязычной локализации Windows
Чтобы включить сетевое обнаружение для всех сетевых профилей, откройте командную строку или консоль Windows PowerShell от имени администратора и выполните следующую команду:
netsh advfirewall firewall set rule group=»Обнаружение сети» new enable=Yes
Чтобы отключить сетевое обнаружение для всех сетевых профилей, откройте командную строку или консоль Windows PowerShell от имени администратора и выполните следующую команду:
netsh advfirewall firewall set rule group=»Обнаружение сети» new enable=No
Команды для английской локализации Windows
Чтобы включить сетевое обнаружение для всех сетевых профилей, откройте командную строку или консоль Windows PowerShell от имени администратора и выполните следующую команду:
netsh advfirewall firewall set rule group=»Network Discovery» new enable=Yes
Чтобы отключить сетевое обнаружение для всех сетевых профилей, откройте командную строку или консоль Windows PowerShell от имени администратора и выполните следующую команду:
netsh advfirewall firewall set rule group=»Network Discovery» new enable=No