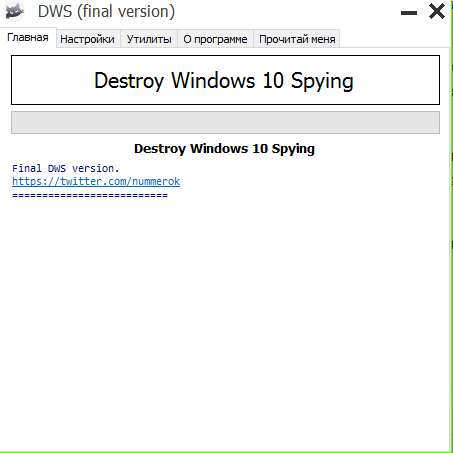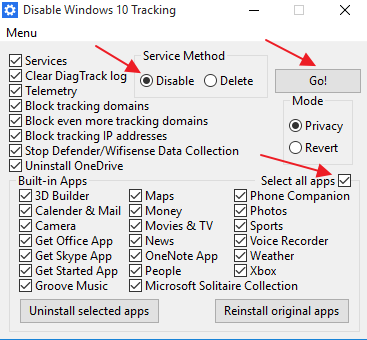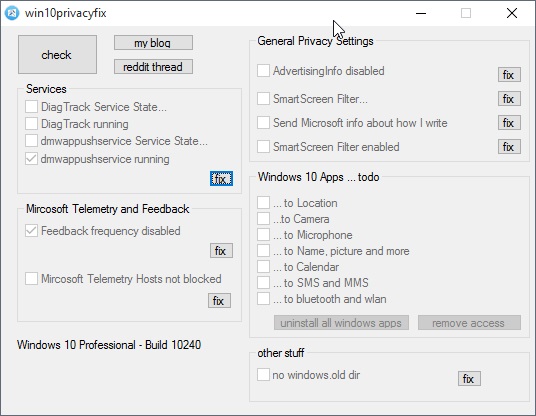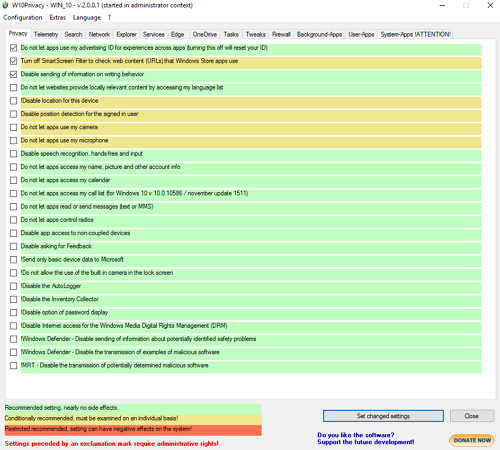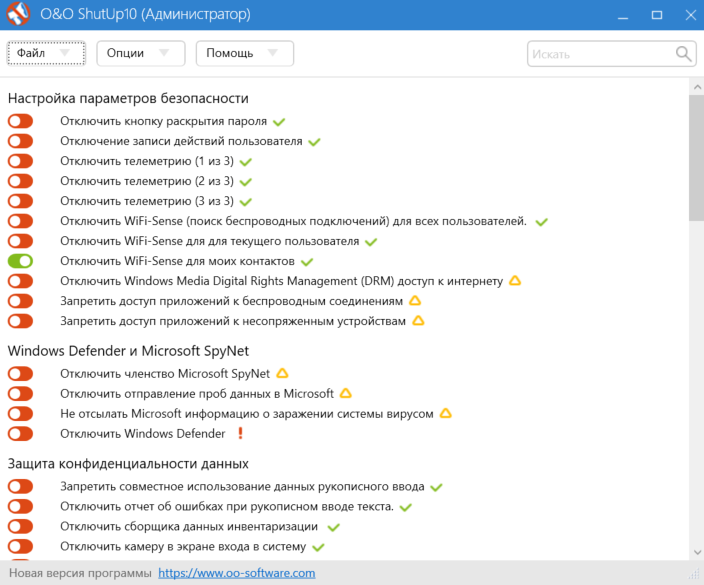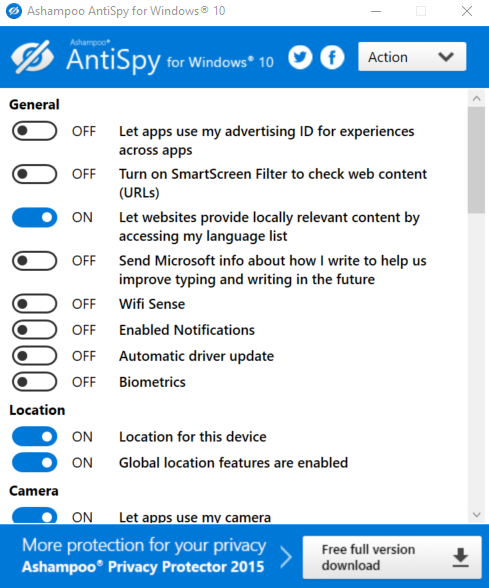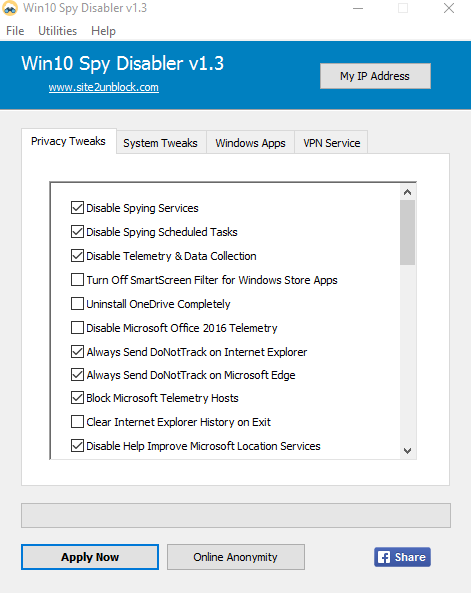- Скрытие скрытых папок в ОС Windows 10
- Способ 1: «Вид» Проводника
- Способ 2: «Параметры Проводника»
- 11 бесплатных утилит, которые отключают слежку в Windows 10
- Destroy Windows 10 Spying
- Disable Win Tracking
- DoNotSpy 10
- Windows 10 Privacy and Shit
- Windows 10 Privacy Fixer
- W10 Privacy
- Shut Up 10
- Spybot Anti-Beacon for Windows 10
- Ashampoo AntiSpy for Windows 10
- Windows Privacy Tweaker
- Win10 Spy Disabler
- Как отключить слежку Windows 10
- Настройка безопасности личных данных при установке Windows 10
- Отключение слежки Windows 10 после установки
- Общие
- Расположение
- Речь, рукописный ввод и ввод текста
- Камера, микрофон, сведения учетной записи, контакты, календарь, радио, обмен сообщениями и другие устройства
- Отзывы и диагностика
- Фоновые приложения
- Дополнительные настройки конфиденциальности и безопасности
- Программы для отключения слежки Windows 10
- DWS (Destroy Windows 10 Spying)
- O&O ShutUp10
- Ashampoo AntiSpy for Windows 10
- Дополнительная информация
Скрытие скрытых папок в ОС Windows 10
Способ 1: «Вид» Проводника
Отключить ранее включенное отображение по умолчанию скрытых файлов и папок в Виндовс 10 проще всего через панель инструментов системного файлового менеджера.
- Откройте «Проводник», например, воспользовавшись клавишами «WIN+E», и перейдите во вкладку «Вид».
Ранее показанные скрытые папки и файлы исчезнут.

Способ 2: «Параметры Проводника»
Иногда после выполнения вышеизложенных рекомендаций некоторые скрытые элементы остаются видимыми. Отключить их можно через «Параметры Проводника». В целом же этот способ можно использовать не только как дополнение к предыдущему, но и как более эффективную альтернативу.
- Запустите «Панель управления», например, воспользовавшись поиском по системе или вызвав оснастку «Выполнить» (клавиши «WIN+R»), введя команду control и нажав «ОК».
Читайте также: Как вызвать строку «Выполнить» в Виндовс 10
Измените режим просмотра на «Крупные значки».
Откройте «Параметры Проводника».
Совет: Существует и более быстрый способ перехода к этому разделу – достаточно в «Проводнике» открыть вкладку «Вид», а в ней нажать на кнопку «Параметры».
В появившемся окне настроек перейдите во вкладку «Вид» и пролистайте в самый низ содержимое списка «Дополнительные параметры».
Для того чтобы снова включить отображение скрытых элементов, выполните рекомендации из инструкции в обратном порядке или ознакомьтесь с отдельной статьей на нашем сайте.
Если же вам нужно сделать скрытой произвольную папку на диске, воспользуйтесь следующим руководством.
11 бесплатных утилит, которые отключают слежку в Windows 10
Новая операционная система Microsoft Windows 10 получила достаточно теплый прием у блогеров и специалистов по компьютерным технологиям. Что еще более важно, новая Ос была принята с распростертыми объятьями пользователями, которые мечтали расстаться с Windows 8 на своем ноутбуке и начать с чистого листа.
Несомненно, Windows 10 вдохнул новую жизнь в линейку Windows. Однако, есть и плохие новости. Как многие пользователи знают, Windows 10 шпионит практически за всем, что вы делаете. За всем. Microsoft не стесняется отслеживать любую вашу активность на устройстве под управлением Windows 10, причем не только сетевую. И даже если вы не агент спецслужб, вам это вряд ли придется по нраву.
По умолчанию Windows 10 настроена на максимальное получение о действиях пользователя за компьютером. Причем, если вы почитаете лицензионное соглашение с Microsoft (с которым вы кстати согласились при установке Windows 10 и которое никто не читает), у вас волосы встанут дыбом! Вы сами позволяете Microsoft шпионить за вами, а уж как компания распорядиться данной информацией – одному *** известно.
Итак, если вы хотите прекратить слежку в Windows 10, вам несказанно повезло. Сегодня я познакомлю вас с 11 различными утилитами, которые раз и навсегда решат проблему слежения в Windows 10.
Destroy Windows 10 Spying
Destroy Windows 10 Spying – одна из самых популярных, простых и эффективных программ, которых позволяют отключить слежку в Windows 10. Программа в одно нажатие позволяет отключить отслеживание пользовательской активности, удалите ненужные встроенные приложения WIndows 10, а также очистить или изменить файл hosts. Также с помощью данной утилиты можно настроить параметры конфиденциальности Windows 10.
Destroy Windows 10 Spying содержит профессиональный режим для более гибкой настройки, но если вы не знаете, зачем он вам нужен – не включайте его.
Работает программа очень просто – запускаете ее, нажимаете на кнопку “Destroy Windows 10 Spying” и дожидаетесь окончания работы утилиты.
Disable Win Tracking
Disable Win Tracking позволяет выборочно отключить или удалить любую службу, которая может использоваться для слежения за вами, а также выборочно удалить любое из предустановленных приложений Windows 10. Интересная фишка программы в том, что она позволяет заново включить любую из служб (если вы не удалили ее безвозвратно), а также заново установить любое из удаленных предустановленных приложений.
Работать с программой крайне просто.
- Запускаете скачанный файл
- Отмечаете галочками сервисы, которые хотите удалить (верхняя часть программы). Также отмечаете необходимый режим работы программы (Service Method). Если хотите отключить службы – “Disabled”, если безвозвратно удалить – “Delete”. Жмете кнопку “Go”
- В нижней части программы отмечаете предустановленные программы Windows 10, которые хотите удалить. если хотите удалить все – выбираете “Select all apps”
- Жмете “Unistall selected apps” для удаления выбранных программ.
- Также возможно восстановить отключенные службы/удаленные приложения. Для этого необходимо выбрать нужные службы/приложения в окне программы и отметить режим “Revert” для служб и нажить”Reintall original apps” для приложений.
В целом, вполне удобная программа. Особенно интересна возможность “вернуть все, как было”.
DoNotSpy 10
Программа DoNotSpy имеет множество настроек, которые позволят опытному пользователю гибко настроить уровень своей конфиденциальности. Однако у этой программы есть и минус – вместе с бесплатной версией программы устанавливается ПО. которое порой будет показывать рекламу в браузере. За платную версию нужно отдать 5 баксов. Так что бесплатную версию ставить не советую, а тратить или нет свои деньги на эту программу – решать вам.
Windows 10 Privacy and Shit
Windows 10 Privacy and S**t является обычным набором кода. Необходимо скачать текст кода с официальной странички, создать файл .bat и выполнить его. Запускаете файл от имени администратора и дальше он все делает сам – отключает следящие за вами службы, телеметрию, изменяет файл hosts.
Windows 10 Privacy Fixer
Windows 10 Privacy Fixer обладает компактным интерфейсом, посредством которого вы можете изменить важные параметры конфиденциальности в Windows 10. Нажимаете на кнопку “Check” и программа проверяет вашу систему на наличие включенных сервисов и служб, которые следят за вами.
Windows 10 Fixer Privacy позволит вам отключить 4 основных сервиса связанные со службой телеметрии и обратной связи, блокировать телемtтрию посредством файла hosts, запретить приложениям доступ к системным функциям, таким как местоположение и календарь, а также внести изменения в общую конфиденциальность (например, отключить уникальный рекламный идентификатор)
Также вы можете использовать данную программу, чтобы удалить все встроенные приложения Windows 10. Имейте ввиду, что бэкап не создается и с помощью данной программы вы не сможете восстановить эти приложения после удаления.
К сожалению, в Windows 10 Fixer Privacy отсутствуют объяснения некоторых функций программы, что порой вызывает легкое недоумение.
W10 Privacy
W10 Privacy обладает огромным количеством настроек и вряд ли ее можно рекомендовать начинающему пользователю. Однако для опытного пользователя она будет находкой – ведь с ее помощью можно не только полностью отключить слежку в Windows 10 и удалить любые встроенные приложения, но и невероятно точно и гибко настроить уровень своей конфиденциальности. Однозначно рекомендуется всем опытным пользователям.
Shut Up 10
Утилита с простым и понятным названием Shut Up 10 приятно удивила. Она обладает русскоязычным интерфейсом, гибкими настройками, руководством по использованию, а также пояснением к каждой опции. Если Вам интересно, что делает эта программа, чтобы повысить уровень вашей конфиденциальности, вы можете потратить не один час, читая описания к функциям программы. Рекомендуется пользователям с любым уровнем опыта.
Spybot Anti-Beacon for Windows 10
Spybot Anti-Beacon for Windows 10 был создан авторами Spybot Search & Destroy, популярного анти-шпионского ПО для Windows. Утилита позволяет блокировать телеметрию и хосты, запрещать использование рекламного идентификатора, отключать обновления Windows и некоторые функции Windows 10, которые могут нежелательно сказаться на вашей конфиденциальности.
Программ при старте сканирует систему и выводит отчет. Нажмите кнопку “Immunize”, чтобы произвести изменения или “Undo”, чтобы отменить их.
Ashampoo AntiSpy for Windows 10
Ashampoo AntiSpy for Windows 10 предлагает создать точку восстановления при старте, что уже хорошо=). При запуске программа показывает список всех настроек системы, связанных с вашей приватностью и личной жизни. Все настройки поделены на категории (общие,местоположение, камера и т.д.), что очень удобно.
Для того, чтобы применить рекомендованные действия достаточно нажать на меню “Action” в правом верхнем углу программы и выбрать “Set all reccomended settings”. К сожалению в программе отсутствует описание настроек, что может являться проблемой для неопытных пользователей.
Windows Privacy Tweaker
Еще одна программа, которая сканирует ваш компьютер при старте и сообщает вам какие настройки приватности желательно изменить.
Windows Privacy Tweaker отображает все настройки в 4 вкладках (Службы, Планировщик задач, реестр и защита USB). Все настройки, которые угрожают вашей приватности, выделены красным. Также программ поддерживает работу с командной строкой и предлагает создать точку восстановления при старте. Также вносит изменения в реестр систему (вы контролируете какие). В целом, не рекомендую начинающему пользователю, так как программа на английском и не содержит пояснений к функциям.
Win10 Spy Disabler
Win10 Spy Disabler требует установки, в отличии от вышеперечисленных программ. При старте она отображает текущее состояние служб и системных настроек, отвечающих за приватность. Интерфейс программы состоит из 4 вкладок (Настройки приватности, системные настройки, приложения Windows, VPN сервис). Отмечаете галочками нужные пункты и жмете “Apply Now”. Программа не очень доброжелательна к новичкам, так как отсутствуют описания функций, а раздел VPN создан лишь для рекламы сервиса HideMyAss. В целом неплохая программа, опять же для тех, кто знает за что отвечают функции программы.
Итак, сегодня мы рассмотрели 11 бесплатных утилит, которые могут отключить слежку в Windows 10. Надеюсь, мой обзор помог вам найти программу, которая подходит именно вам. Я бы рекомендовал использовать Destroy Windows 10 Spying и Shut Up 10 для отключения слежки в Windows 10.
Как отключить слежку Windows 10

Если вы сильно обеспокоены безопасностью своих конфиденциальных данных и хотите обеспечить их максимальную сохранность от доступа Microsoft, в этой инструкции несколько способов отключить слежку Windows 10, подробное описание настроек, позволяющих максимально эти данные обезопасить и запретить Windows 10 шпионить за вами. См. также: Использование программы WPD app для отключения телеметрии (слежки) Windows 10.
Настроить параметры передачи и хранения личных данных в Windows 10 можно уже в установленной системе, а также на этапе ее установки. Ниже будут рассмотрены сначала настройки в программе установки, а затем в уже работающей на компьютере системе. Дополнительно, имеется возможность отключения слежения с помощью бесплатных программ, самые популярные из которых представлены в конце статьи. Внимание: одно из побочных действий отключения шпионства Windows 10 — появление в настройках надписи Некоторыми параметрами управляет ваша организация.
Настройка безопасности личных данных при установке Windows 10
Один из этапов установки Windows 10 — настройка некоторых параметров конфиденциальности и использования данных.
Начиная с версии 1703 Creators Update, параметры эти выглядят как на скриншоте ниже. Для отключения вам доступны следующие опции: определение местоположения, отправка диагностических данных, подбор персоанлизированной рекламы, распознавание речи, сбор данных диагностики. При желании, вы можете отключить любые из этих настроек.
Во время установки Windows 10 версий до Creators Update, после копирования файлов, первой перезагрузки и ввода или пропуска ввода ключа продукта (а также, возможно, подключения к Интернету), вы увидите экран «Повысить скорость работы». Если нажать «Использовать стандартные параметры», то отправка многих личных данных будет включена, если же внизу слева нажать «Настройка параметров», то мы можем изменить некоторые параметры конфиденциальности.
Настройка параметров занимает два экрана, на первом из которых имеется возможность отключить персонализацию, отправку данных о вводе с клавиатуры и голосовом вводе в Майкрософт, а также слежение за местоположением. Если вам требуется целиком отключить «шпионские» функции Windows 10, на этом экране можно отключить все пункты.
На втором экране в целях исключения отправки каких-либо личных данных, рекомендую отключить все функции (прогнозирование загрузки страниц, автоматическое подключение к сетям, отправка сведений об ошибках в Microsoft), кроме «SmartScreen».
Это всё, имеющее отношение к конфиденциальности, что можно настроить при установке Windows 10. Дополнительно, вы можете не подключать учетную запись Microsoft (так как многие ее параметры синхронизируются с их сервером), а использовать локальный аккаунт.
Отключение слежки Windows 10 после установки
В настройках Windows 10 имеется целый раздел «Конфиденциальность» для настройки соответствующих параметров и отключения некоторых функций, имеющих отношение к «слежке». Нажмите на клавиатуре клавиши Win+I (либо кликните по значку уведомлений, а затем — «Все параметры»), после чего выберите нужный пункт.
В параметрах конфиденциальности есть целый набор пунктов, каждый из которых рассмотрим по порядку.
Общие
На вкладке «Общие» здоровым параноикам рекомендую отключить все опции, кроме 2-й:
- Позволить приложениям использовать мой идентификатор получателя рекламы — выключить.
- Включить фильтр SmartScreen — включить (пункт отсутствует в Creators Update).
- Отправлять в Майкрософт мои сведения о написании — выключить (пункт осутствует в Creators Update).
- Позволить веб-сайтам предоставлять местную информацию за счет доступа к моему списку языков — выключить.
Расположение
В разделе «Расположение» вы можете отключить определение местоположения для вашего компьютера в целом (отключается и для всех приложений), а также для каждого приложения из тех, что могут использовать такие данные, по-отдельности (ниже в этом же разделе).
Речь, рукописный ввод и ввод текста
В этом разделе вы можете отключить слежение за набираемыми вами символами, речевым и рукописным вводом. Если в разделе «Наше знакомство» вы видите кнопку «Познакомьтесь со мной», это означает, что данные функции уже отключены.
Если же вы видите кнопку «Остановить изучение», то нажмите ее для того, чтобы отключить хранение этой личной информации.
Камера, микрофон, сведения учетной записи, контакты, календарь, радио, обмен сообщениями и другие устройства
Все эти разделы позволяют переключить в положение «Выключено» использование приложениями соответствующего оборудования и данных вашей системы (самый безопасный вариант). Также в них можно разрешить их использование для отдельных приложений и запретить для других.
Отзывы и диагностика
Ставим «Никогда» в пункте «Windows должна запрашивать мои отзывы» и «Базовые сведения» («Основной» объем данных в версии Creators Update) в пункте об отправке данных корпорации Майкрософт, если у вас нет желания делиться информацией с нею.
Фоновые приложения
Многие приложения Windows 10 продолжают выполняться даже когда вы ими не пользуетесь и даже если их нет в меню «Пуск». В разделе «Фоновые приложения» вы можете отключить их, что позволит не только предотвратить отправку каких-либо данных, но и сэкономить заряд батареи ноутбука или планшета. Также можете посмотреть статью о том, как удалить встроенные приложения Windows 10.
Дополнительные параметры которые может иметь смысл отключить в параметрах конфиденциальности (для версии Windows 10 Creators Update):
- Использование приложениями данных вашего аккаунта (в разделе Сведения учетной записи).
- Разрешение приложениям доступа к контактам.
- Разрешение приложениям доступа к электронной почте.
- Разрешение приложениям использовать диагностические данные (в разделе Диагностика приложения).
- Разрешение приложениям доступа к устройствам.
Дополнительные настройки конфиденциальности и безопасности
Для большей безопасности, следует также выполнить еще несколько действий. Вернитесь в окно «Все параметры» и перейдите в раздел «Сеть и Интернет» и откройте раздел Wi-Fi.
Отключите пункты «Искать платные планы для соседних рекомендуемых открытых точек доступа» и «Подключаться к предложенных открытым хот-спотам» и Сети Hotspot 2.0.
Вновь вернитесь в окно настроек, после чего перейдите в «Обновление и безопасность», после чего в разделе «Центр обновления Windows» нажмите «Дополнительные параметры», а затем кликните «Выберите, как и когда получать обновления» (ссылка внизу страницы).
Отключите получение обновлений из нескольких мест. Это также отключит получение обновлений с вашего компьютера другими компьютерами в сети.
И, в качестве последнего пункта: вы можете отключить (или поставить запуск вручную) службу Windows «Служба диагностического отслеживания», так как она также занимается отправкой данных в Майкрософт в фоновом режиме, при этом ее отключение не должно влиять на работоспособность системы.
Дополнительно, если вы пользуетесь браузером Microsoft Edge, загляните в дополнительные настройки и отключите функции прогнозирования и сохранения данных там. См. Браузер Microsoft Edge в Windows 10.
Программы для отключения слежки Windows 10
С момента выхода Windows 10 появилось множество бесплатных утилит для отключения шпионских функций Windows 10, самые популярные из которых представлены далее.
Важно: настоятельно рекомендую создавать точку восстановления системы перед использованием этих программ.
DWS (Destroy Windows 10 Spying)
DWS — самая популярная программа для отключения слежки Windows 10. Утилита на русском языке, постоянно обновляется, а также предлагает дополнительные опции (отключение обновлений Windows 10, отключение защитника Windows 10, удаление встроенных приложений).
Об этой программе есть отдельная обзорная статья на сайте — Использование Destroy Windows 10 Spying и где скачать DWS
O&O ShutUp10
Бесплатная программа для отключения слежки Windows 10 O&O ShutUp10, наверное, одна из самых простых для начинающего пользователя, на русском языке и предлагает набор рекомендованных настроек для безопасного отключения всех функций слежения в 10-ке.
Одно из полезных отличий данной утилиты от других — подробные пояснения по каждой отключаемой опции (вызывается нажатием по названию включаемого или отключаемого параметра).
Скачать O&O ShutUp10 можно с официального сайта программы https://www.oo-software.com/en/shutup10
Ashampoo AntiSpy for Windows 10
В первоначальной версии этой статьи я писал о том, что появилось много бесплатных программ для отключения шпионских возможностей Windows 10 и не рекомендовал их использовать (малоизвестные разработчики, быстрый выход программ, а следовательно, их возможная недоработанность). Теперь же одна из довольно известных компаний Ashampoo выпустила свою утилиту AntiSpy для Windows 10, которой, как мне кажется, можно доверять, не боясь что-либо испортить.
Программа не требует установки, и сразу после запуска вы получите доступ к включению и отключению всех имеющихся функций отслеживания пользователя в Windows 10. К сожалению для нашего пользователя, программа на английском языке. Но и в данном случае вы можете ее легко использовать: просто выберите в разделе Action пункт Use recommended settings, чтобы разом применить рекомендованные настройки безопасности личных данных.
Скачать Ashampoo AntiSpy for Windows 10 можно с официального сайта www.ashampoo.com.
WPD — еще одна качественная бесплатная утилита для отключения слежки и некоторых других функций Windows 10. Из возможных недостатков — наличие только русского языка интерфейса. Из преимуществ — это одна из немногих утилит, поддерживающая версию Windows 10 Enterprise LTSB.
Основные функции отключения «шпионства» сосредоточены на вкладке программы с изображением «глаза». Здесь вы можете отключить политики, службы и задания в планировщике заданий, так или иначе связанные с передачей и сбором личных данных Майкрософт.
Также интересными могут оказаться и две других вкладки. Первая — Firewall Rules, позволяющая в один клик настроить правила брандмауэра Windows 10 таким образом, чтобы были заблокированы серверы телеметрии Windows 10, доступ к интернету сторонних программ или же отключить обновления.
Вторая — удобное удаление встроенных приложений Windows 10.
Скачать WPD можно с официального сайта разработчика https://getwpd.com/
Дополнительная информация
Возможные проблемы, вызываемые программами для отключения слежки Windows 10 (создавайте точки восстановления, чтобы при необходимости можно было легко откатить изменения):
- Отключение обновлений при использовании параметров по умолчанию — не самая безопасная и полезная практика.
- Добавление множества доменов Майкрософт в файл hosts и правила брандмауэра (блокировка доступа к этим доменам), последующие возможные проблемы с работой некоторых программ, которым требуется доступ к ним (например, проблемы с работой Skype).
- Потенциальные проблемы с работой магазина Windows 10 и некоторых, иногда необходимых, служб.
- При отсутствии точек восстановления — сложность вручную вернуть параметры в исходное состояние, особенно для начинающего пользователя.
И в завершение мнение автора: на мой взгляд, паранойя по поводу шпионства Windows 10 излишне раздута, и куда чаще приходится сталкиваться именно с вредом от отключения слежки, особенно начинающими пользователями с помощью бесплатных программ для этих целей. Из функций, которые действительно мешают жить могу отметить лишь «рекомендуемые приложения» в меню Пуск (Как отключить рекомендуемые приложения в меню Пуск), а из опасных — автоматическое подключение к открытым сетям Wi-Fi.
Особенно удивительным мне кажется тот факт, что никто так сильно не ругает за шпионство свой Андроид-телефон, браузер (Google Chrome, Яндекс), социальную сеть или мессенджер, которые всё видят, слышат, знают, передают куда следует и не следует и активно используют именно личные, а не обезличенные данные.
А вдруг и это будет интересно:
Почему бы не подписаться?
Рассылка новых, иногда интересных и полезных, материалов сайта remontka.pro. Никакой рекламы и бесплатная компьютерная помощь подписчикам от автора. Другие способы подписки (ВК, Одноклассники, Телеграм, Facebook, Twitter, Youtube, Яндекс.Дзен)
20.05.2018 в 11:42
Здравствуйте, Дмитрий! Расскажите, пожалуйста, как в Windows 10 April 2018 Update (версия 1803) запретить работу фоновых приложений в разделе «Конфиденциальность». Дело в том, что после их ручного отключения после перезагрузки ПК они снова оказываются включенными. Скорее всего — это особенность этой версии Windows. По-видимому это надо делать через реестр или редактор локальных групповых политик. Заранее спасибо.
20.05.2018 в 16:58
Здравствуйте. Пока не могу: сам не замечал этого, а сейчас в поездке и без Windows под рукой.
23.05.2018 в 15:45
Windows 10 (1803). Конкретно у меня фоновые приложения после перезагрузки опять самопроизвольно включаются. Помогает только изменение групповой политики «Разрешить приложениям для Windows работать в фоновом режиме».
15.06.2018 в 14:26
А где это найти? «Разрешить приложениям для Windows работать в фоновом режиме».
16.06.2018 в 10:10
Параметры — Конфиденциальность — Фоновые приложения
25.11.2019 в 23:05
Не, имелось ввиду, наверное: «Редактор локальной групповой политики» (Win+R → gpedit.msc \ Или Win+S → «групп»)
А в нём: Конфигурация компьютера → Административные шаблоны → Все параметры → Разрешить приложениям для Windows работать в фоновом режиме
31.10.2018 в 00:15
Специалисты, сторонним софтом не могут не то что отключить а даже заблокировать слив данных.
03.06.2019 в 20:23
«Особенно удивительным мне кажется тот факт, что никто так сильно не ругает за шпионство свой Андроид-телефон, браузер (Google Chrome, Яндекс), социальную сеть или мессенджер, которые всё видят, слышат, знают, передают куда следует и не следует и активно используют именно личные, а не обезличенные данные.»
Проблема не в том, что они шпионят. Проблема в том, что они не могут делать это НЕЗАМЕТНО. Передавать гигабайты данных на некий адрес в Массачусетсе — я ж не замечу этого, сидя на интернете с узким каналом в 128кбит через 3г модем, да? Или дикие фризы, потому что некое мне не нужное приложение решило пошарить в системе как раз в тот момент, когда у меня тут ПвП в разгаре и каждый фрейм на счету. Если бы эти твари шпионили незаметно — да не проблема, мне нечего скрывать от АНБ. Был старый комп, вин7, i7-3770-8 ddr3-970 видюха — 86 фпс. Покупаю i7-8700-32 dd4-2080 — приходится ставить под это вин10 и что я вижу? 77 фпс. Алло, гараж! Я апнул систему на несколько поколений — почему минут 10% производительности?
19.05.2020 в 17:26
Здравствуйте, Дмитрий. Подскажите можно ли почти все фоновые приложения отключать? Это никак не отразиться на основной работе системы? И еше вопрос а кроме фоновых приложений другие разделы конфиденциальности кроме слежки как-то нагружают систему и память?
20.05.2020 в 13:02
Здравствуйте.
Можно, ничего не случится.
Вообще, любая функциональность как-то да нагружает систему, но в целом эта нагрузка как правило не та, которую можно заметить.
08.12.2020 в 10:00
Ashampoo Antispy — вообще помойка. Кнопки управления неудачные.
Теста ради разрешил в настройках конфиденциальности Винды использование камеры. После использовал Ashampoo Antispy, где все отключил. Захожу обратно в настройки винды — и они не тронуты. Программа пустышка, фикция.