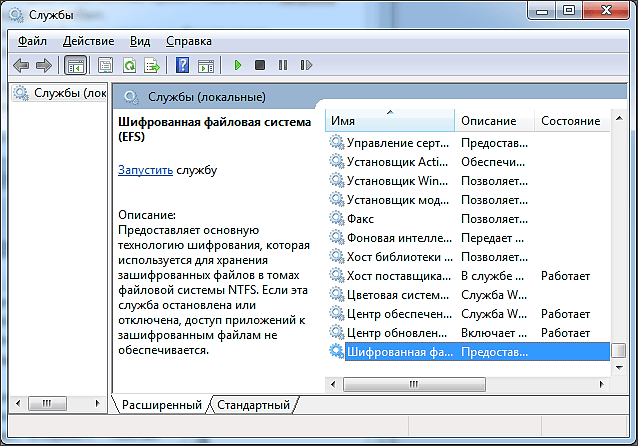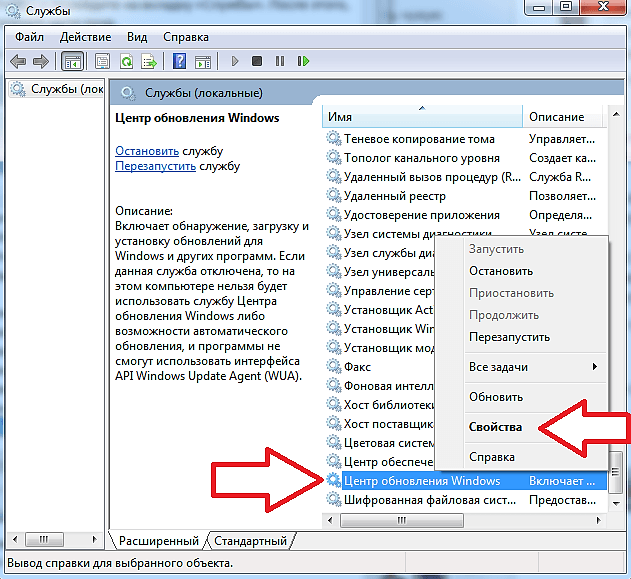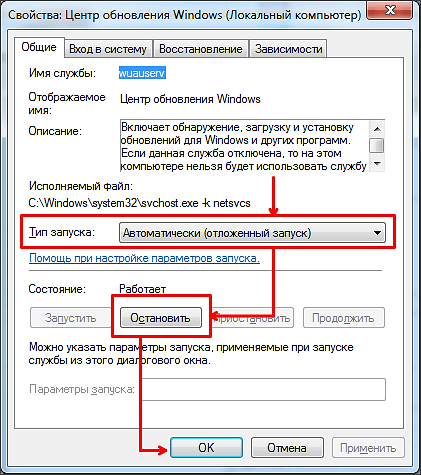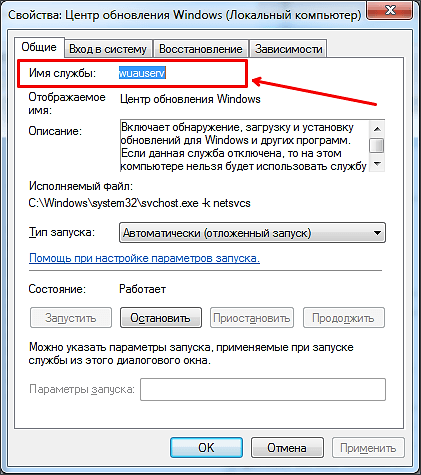- Как остановить, запустить, отключить службы
- Как вручную остановить службу?
- Как вручную запустить службу?
- Как вручную отключить службу?
- Как автоматически остановить, запустить, отключить службу?
- Как удалить службу в Windows 10
- Удаление служб Windows 10 через командную строку
- Удаление служб Windows 10 через PowerShell
- Удаление служб Windows 10 через Редактор реестра
- Отключение служб windows через командную строку
- Управление работой служб с помощью консоли управления.
- Управление службами из командной строки.
- Как отключить службу в Windows 7 или Windows 8
- Как отключить службы c помощью командной строки
Как остановить, запустить, отключить службы
Привет всем! Как-то я рассказывал про отключение служб windows 7 для повышения производительности, а в этой статье я покажу как можно отключать системные службы вручную, а как автоматически.
При настойке операционной системы, очень часто приходится выполнять одни и те же действия, по отключению одних и тех же служб. Это меня раздражало и я никак не мог найти способ по его автоматизации. Но теперь я создал файл, который автоматически отключает ненужные мне службы. Если и у вас есть такая потребность, то читайте ниже, как это можно осуществить!)
В Windows 7, 8, 10, чтобы работать со службами, нужно:
- Открыть пуск
- Нажать правой кнопкой мыши по компьютеру и выбрать управление
- Перейти службы и управления
- Службы. Появится список служб.
Как вручную остановить службу?
- Для того чтобы остановить службу, кликаем правой кнопкой мыши и выбираем свойство
- Нажимаем остановить
Как вручную запустить службу?
- Для того чтобы запустить службу, кликаем правой кнопкой мыши и выбираем свойство
- Нажимаем запустить
Как вручную отключить службу?
- Для того чтобы отключить службу, кликаем правой кнопкой мыши и выбираем свойство
- Нажимаем остановить (можно и без этого, но тогда придется перезагружать компьютер, чтобы она была отключена)
- Выбираем тип запуска отключена (часто люди интересуются как остановить службу обновления windows, как раз таким способом и нужно)
Когда я писал статью про то какие службы можно отключить, меня просили написать скрипт, который автоматически отключал необходимые службы автоматически. И решение я нашел недавно. Для этого необходимо остановить службу из командной строки. Но опять же с одной стороны это выглядит сложно, но в конце статьи я вас научу, как это делать просто.
Как автоматически остановить, запустить, отключить службу?
Для начала скачайте мой шаблон. Это службы, который я обычно отключаю сразу, как поставлю хороший антивирус.

Теперь смотрите нужные нам команды (команды берутся без кавычек):
- «net stop имя_службы» — эта команда останавливает службу
- «net start имя_службы» — эта команда запускает остановленную службу
- «sc config имя_службы start= значение» — эта команда меняет тип запуска службы.
Поле «значение» может быть 3 типов:
- auto (автоматически);
- demand (по требованию, вручную);
- delayed-auto (отложенный запуск);
Поле «имя_службы» можно узнать следующим образом:
- Кликаем правой кнопкой мыши по необходимой службе и выбираем свойство
- Имя службы это и есть то имя, которое нам нужно
Теперь кликаем по скачанному файлу (Отключаем ненужные службы.bat) выше правой кнопкой мыши и нажимаем изменить.
У меня первая строчка останавливает службу, а вторая отключает её и так повторяется 4 раза с разными службами. В конце пауза, чтобы можно было посмотреть, что было сделано.
- Т.е. ищем название службы
- Пишем команду остановки или запуска
- Пишем команду типа запуска
- Сохраняем файл
- Кликаем по нему просто два раза кнопкой мыши и все. Скрипт будет автоматически выполнять ваши команды.
Таким образом, если вы часто что-то отключаете или останавливаете, вам просто необходим этот способ для экономии вашего времени!
Как удалить службу в Windows 10
В процессе использования Windows 10 в системе неизбежно накапливается большое количество служб. Обычно они появляются при установке программ и постоянно висят в памяти расходуя ресурсы компьютера. Обычно такие ненужные службы просто останавливают и переводят в ручной режим запуска. Но, если вы уверены, что какая-то из служб вам точно не понадобится, то вы можете полностью удалить ее из Windows 10. В этой статье мы рассмотрим, сразу три способа, как удалить службу в Windows 10. Это будут способы с использование командной строки, редактора реестра и PowerShell.
Удаление служб Windows 10 через командную строку
Первый способ удаления служб из операционной системы Windows 10 заключается в использовании командной строки и команды « sc delete ». Данная команда выполняет удаление раздела реестра, который отвечает за работу указанной службы, что приводит к удалению службы из системы. Если в момент удаления служба все еще работает, то она помечается для удаления в будущем.
Для того чтобы удалить службу при помощи данной команды необходимо знать имя службы, под которым она зарегистрирована в системе. Чтобы узнать это имя можно воспользоваться встроенной программой «Службы». Чтобы запустить программу «Службы» нажмите комбинацию клавиш Window-R и выполните команду « services.msc ». Также эту программу можно найти в « Панели управления », а разделе « Система и безопасность – Администрирование – Службы ».
В программе « Службы » нужно найти службу, которую вы хотите удалить из Windows 10, кликнуть по ней правой кнопкой мышки и перейти в « Свойства ».
В результате появится небольшое окно с информацией о выбранной вами службе. Здесь, на вкладке « Общее », в самом верху окна будет указано « Имя службы ». То именно то имя, которое нам и нужно для удаления.
После этого нужно открыть командную строку с правами администратора. Для этого проще всего воспользоваться поиском в меню «Пуск». Откройте меню « Пуск », введите команду « cmd » и запустите ее от имени админа.
После запуска командной строки можно приступать к удалению службы. Для этого сначала желательно остановить работу службы. Это можно сделать при помощи команды « sc stop ServiceName », где « ServiceName » — это название службы, которое вы узнали на предыдущем этапе.
После остановки службы ее можно удалить. Для этого используйте команду « sc delete ServiceName ». Как и в предыдущем случае, « ServiceName » нужно заменить на название нужной вам службы.
После этого в командной строке должно появиться сообщение об успешном удалении службы. Но, если что-то не сработало, то вы можете попробовать другой способ удаления.
Удаление служб Windows 10 через PowerShell
Также для удаления службы в Windows 10 вы можете воспользоваться PowerShell. Как и обычную командную строку, консоль PowerShell нужно запускать с правами администратора. Для этого откройте меню « Пуск », введите поисковый запрос « PowerShell » и запустите его от имени админа.
Работу в PowerShell можно начать с выполнения команды (командлета) « Get-Service », который выведет на экран список всех зарегистрированных в системе служб с указанием их имен. Но, если имя службы слишком длинное, то оно не поместится на экране. В этом случае вы можете узнать его через « services.msc », так как это описано в начале статьи.
После этого удаляемую службу желательно остановить. Для этого выполняем команду « Stop-Service -Name ServiceName -Force », где « ServiceName » — это название службы, которое вы узнали на предыдущем этапе.
Завершающий этап – удаление службы из Windows 10. Для этого выполняем команду « Remove-Service -Name ServiceName ». Как и в предыдущем случае, « ServiceName » нужно заменить на название нужной вам службы.
Больше информации об управлении службами при помощи PowerShell можно узнать на сайте Майкрософт: Get-Service, Stop-Service и Remove-Service.
Удаление служб Windows 10 через Редактор реестра
Если описанные выше способы не сработали (что маловероятно), то вы можете попробовать удалить службу через редактор реестра Windows 10. Для этого нажмите комбинацию клавиш Windows-R и в открывшемся меню выполните команду « regedit ».
Таким образом вы откроете редактор реестра Windows 10. Здесь нужно перейти в раздел « HKEY_LOCAL_MACHINE\ SYSTEM\ CurrentControlSet\ Services » и найти подраздел с названием службы, которую необходимо удалить из системы.
Для удаления службы необходимо удалить весь подраздел с нужным названием и перезагрузить компьютер.
Отключение служб windows через командную строку
Службы Windows (Windows Service) — приложения (программы), работающие в фоновом режиме, без пользовательского интерфейса. Грубо говоря, некий аналог демонов в Unix системах.
Управление работой служб с помощью консоли управления.
Для управления службами в Windows существует графическая утилита — службы (services.msc), для ее запуска необходимо перейти:
Панель управления (Control Panel) —> Администрирование (Administrative Tools) —> Службы (Services) или в строке поиска меню Пуск (Start) ввести services.msc.
Вид окна службы services.msc.
Из этой консоли можно просматривать, запускать, останавливать, изменять параметры и тип запуска служб.
Различные варианты запуска служб.
1) Автоматически (отложенный запуск) — служба будет запущена спустя некоторое время после старта операционной системы, используется для служб, ненужных при загрузке операционной системы, позволяет оптимизировать процесс загрузки.
2) Автоматически — служба будет запущена при старте операционной системы.
3) Вручную — служба запускается пользователем, приложениями или другими службами.
4) Отключена – службу нельзя запустить.
Примечание: Существует еще один вариант (обязательная служба) — автоматически запускается и пользователь не может остановить эту службу).
Управление службами из командной строки.
Службами window можно управлять не только используя графическую утилиту, но и из командной строки windows cmd. Для запуска переходим в пункт меню: Пуск —> Выполнить —> В строку вводим команду cmd.exe. Ниже приведу команды для управления службами.
Установка режима запуска службы:
Запрос данных конфигурации для службы.
Просмотр всех служб:
Для удобства чтения выводимой информации используем утилиту more.
Для копирования вывода в буфер используем утилиту clip.
Вывод справки по команде sc.
Примечание: Если имя службы содержит пробелы, то необходимо его заключить в кавычки.
Особенностью служб является то, что они запускаются от имени пользователя LocalSystem — обладающего полными правами в системе.
Список всех служб расположен в ветке реестра:
На этом заканчиваем знакомство со службами windows. Надеюсь статья была полезная.
1″ :pagination=»pagination» :callback=»loadData» :options=»paginationOptions»>
Как отключить службу в Windows 7 или Windows 8
Службы Windows это программы, которые запускаются автоматически при старте операционной системы. Службы используются для обеспечения нормальной работы программного и аппаратного обеспечения. В большинстве случаев службы отвечают за функции, которые требуют постоянного мониторинга и контроля. Например, обновление программного обеспечения, защита от сетевых и вирусных атак и т.д.
В некоторых ситуациях службы могут создавать проблемы и тогда их нужно отключать. В данной статье мы расскажем о том, как отключить службу в Windows 7 или Windows 8.
Для того чтобы отключить службу в Windows 7 или Windows 8 необходимо запустить оснастку для управления службами. Это можно сделать несколькими способами. Например:
- Откройте меню Пуск или стартовый экран (если вы используете Windows 8) и введите в поиск services.msc. После этого запустите найденное приложение;
- Откройте Панель Управления и перейдите в раздел «Система и безопасность – Администрирование – Службы».
- Откройте меню Пуск или стартовый экран и введите в поиск «Управление компьютером». После этого запустите приложение «Управление компьютером» и перейдите в раздел «Службы».
- Вызовите контекстное меню (правый клик мышкой) для иконки «Мой компьютер» и выберите пункт «Управление». После этого перед вами откроется окно «Управления компьютером». В этом окне перейдите в раздел «Службы»
- Откройте «Диспетчер задач» (комбинация клавиш CTRL+ALT+DEL) и перейдите на вкладку «Службы». После этого, нажмите на кнопку «Службы» (или «Открыть службы» в Windows 8), которая будет находиться в нижней части окна.
Оснастка для управления службами выглядит примерно так, как это показано на скриншоте (ниже).
Для того чтобы отключить службу в Windows 7 или Windows 8, вам необходимо найти ее в списке служб и открыть ее свойства. Для примера, продемонстрируем это на примере службы «Центр обновления Windows».
Вызываем контекстное меню, кликая правой кнопкой мышки по нужно нам службе. В открывшемся окне выбираем пунт меню «Свойства».
После этого перед вами откроется окно со свойствами выбранной службы. Для того чтобы отключить службу в Windows 7 или Windows 8, необходимо сменить тип запуска службы из «Автоматически» на «Отключена», а также нажать на кнопку «Остановить».
Для того чтобы сохранить внесенные изменения закройте окно со свойствами службы нажатием на кнопку «OK». Этих несложных действий достаточно, для того чтобы остановить любую службу в операционных системах Windows 7 и Windows 8.
Как отключить службы c помощью командной строки
Кроме описанного выше способа отключения служб, вы можете воспользоваться командной строкой. Для того чтобы отключить службу с помощью командной строки используют следующие команды.
- net stop имя_службы – остановка указанной службы. Данная команда выполняет такую же функцию, как и кнопка «Остановить» в свойствах службы.
- net start имя_службы – команда обратная предыдущей. Команда net start запускает указаную пользователем службу. Данная команда выполняет такую же функцию, как кнопка «Запустить» в свойствах службы. Для перезапуска службы используют две команды подряд net stop и net start.
- auto (автоматически);
- demand (по требованию, вручную);
- delayed-auto (отложенный запуск);
Таким образом, для того чтобы отключить службу в Windows 7 или Windows 8 с помощью командной строки нужно ввести две команды:
- net stop имя_службы
- sc config имя_службы start= disabled
Где «имя_службы» это короткое название службы. Это короткое название можно узнать в свойствах службы (оснастка для управления службами).
На скриншоте (выше) отмечено место, где указывается короткое название службы, которое может использоваться для команд net stop, net start и sc config.