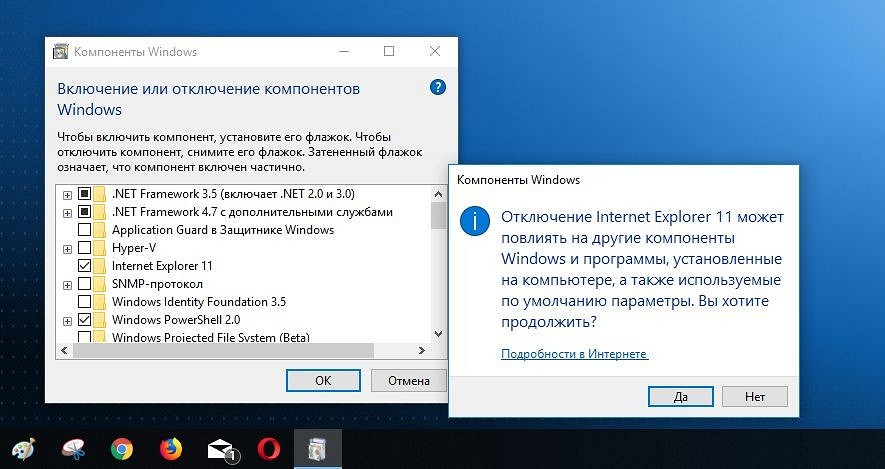- Как отключить полностью и навсегда специальные возможноcти?
- Нужно убрать специальные возможности. Как?
- Как включить или отключить скрытые функции в Windows 10
- Использование Windows 10 в S-режиме со специальными возможностями: вопросы и ответы
- Какие специальные возможности доступны в Windows 10 в S-режиме?
- Какие браузеры и поисковые системы можно использовать в Windows 10 в S-режиме?
- Как в Windows 10 в S-режиме использовать специальные возможности, недоступные в Microsoft Store?
- Можно ли отключить S-режим?
- Как установить и использовать в Windows 10 в S-режиме экранную лупу или средство чтения с экрана сторонних разработчиков?
- Как включить или выключить экранный диктор в Windows 10 в S-режиме?
- Я устанавливаю приложение Microsoft из Microsoft Store на устройстве с Windows 10 в S-режиме, но оно не работает как следует со специальными возможностями. Что мне делать?
- Я устанавливаю приложение стороннего разработчика из Microsoft Store на устройстве с Windows 10 в S-режиме, но оно не работает как следует со специальными возможностями Microsoft. Что мне делать?
- Отключаем ненужные функции в Windows 7
Как отключить полностью и навсегда специальные возможноcти?
Периодически возникает необходимость многократных нажатий SHIFT, CTRL, ALT. При этом очень сильно напрягает появление окна с предложением включить залипание кнопок. Оно не нужно, нажимая «Нет» через некоторое время оно опять выскакивает.
В связи с этим возник вопрос — как отключить такую бесполезную и даже мешающую функцию? Какую службу нужно отключить или может файл удалить из системы, раз уж это невозможно изменить в настройках?
Добрый день, ИмяФамилия5,
Существует несколько методов отключения залипания клавиш:
1 — Нажмите кнопку Shift пять раз. Когда появится окошко, спрашивающее об активации залипания клавиш, нажмите на ссылку Перейти в центр специальных возможностей, чтобы отключить сочетание клавиш.
2 — Откроется интерфейс классической панели управления с настройками залипания клавиш. Найдите пункт Сочетание клавиш и снимите отметку возле Включать залипание клавиш при пятикратном нажатии клавиши Shift.
3 — Здесь же вы можете включить или выключить подачу звуковых сигналов при залипании клавиш, выключить индикатор в области уведомлений или изменить параметры залипания клавиш.
4 — После внесения изменений нажмите Применить или Ок. Отныне залипание клавиш перестанет вас беспокоить.
Другой вариант позволит вам выключить залипание клавиш в Windows 10, только через Параметры:
— Нажмите Win + I. Откройте раздел Специальные возможности – Клавиатура.
— Включите параметр Залипание клавиш, чтобы открыть дополнительные настройки.
— Выключите параметр Вкючать залипание клавиш при пятикратном нажатии клавиши Shift, а затем выключите параметр Нажимать клавиши по очереди для ввода сочетания клавиш. Это должно выключить залипание клавиш, но при этом сохранить ваши изменения.
Предложенные инструкции должны Вам помочь.
В случае дополнительных вопросов, пожалуйста, обращайтесь.
Если данная информация была полезна, пожалуйста, отметьте её как ответ.
Нужно убрать специальные возможности. Как?
Q: специальные возможности среды VBA
Здравствуйте, коллеги. Вот есть VBA как среда программирования: то, что открывается ‘около’.
Специальные возможности (работа с датами и временем)
Написать программу, которая для двух введенных значений времени финиша гоночных автомобилей.
В windows 10 не даёт возможности убрать у пользователя права администратора
Здравствуйте! В Windows 10 несколько пользователей с правами администратора. При попытке перенести.
Как правильно убрать часть не нужно кода.
А если правой кнопкой по значку — далее — изъять из панели задач
Добавлено через 10 минут
спс, попробовал, данный значок не исчез. повторой рекомендации щас попробую и отпишусь )
Добавлено через 25 минут
проверил, после перезагрузки ничего не изменилось после удаления файлов и записи в реестре, кнопка на месте.
serjik77, http://www.intowindows.com/how. on-screen/ правда по английски. но переводчики существуют
Добавлено через 3 минуты
штатными средствами не получится.
Кстати на этой странице по ссылке dzu38 некий Nick Lowe советует использовать batch файл такого содержания
takeown /f %windir%\system32\Utilman.exe
icacls %windir%\system32\Utilman.exe /reset
icacls %windir%\system32\Utilman.exe /inheritance:r
icacls %windir%\system32\Utilman.exe /grant �Administrators�:f
icacls %windir%\system32\Utilman.exe /grant �NT SERVICE\TrustedInstaller�:f
icacls %windir%\system32\Utilman.exe /grant �Users�:r
icacls %windir%\system32\Utilman.exe /grant �System�:r
Сам я не проверял ,но если это работает ,то это можно использовать как фреймворк для любых аналогичных случаев.
Заказываю контрольные, курсовые, дипломные и любые другие студенческие работы здесь или здесь.
Нужно по возможности розвязать
Вот есть задание: Написать програму на языку Паскаль вот задание ( картинка ) что вычисляет суму К.

В общем прошу по-возможности написать программу и объяснить указатели. Понимаю, что они резервируют.
Как убирать специальные символы в ASP?
Подскажите как убирать специальные символы в ASP при обработке форм?
Как включить или отключить скрытые функции в Windows 10
При обычной установке Windows «скрывает» некоторые функции, например, включение или отключение специальных возможностей. CHIP покажет, как их активировать или наоборот — отключить.
Не многие знают, что по умолчанию система не полностью предоставляет свои возможности пользователю. Зачастую это связано с защитой от некомпетентных действий неопытных пользователей. Но есть и возможности, которые Microsoft намеренно скрывает.
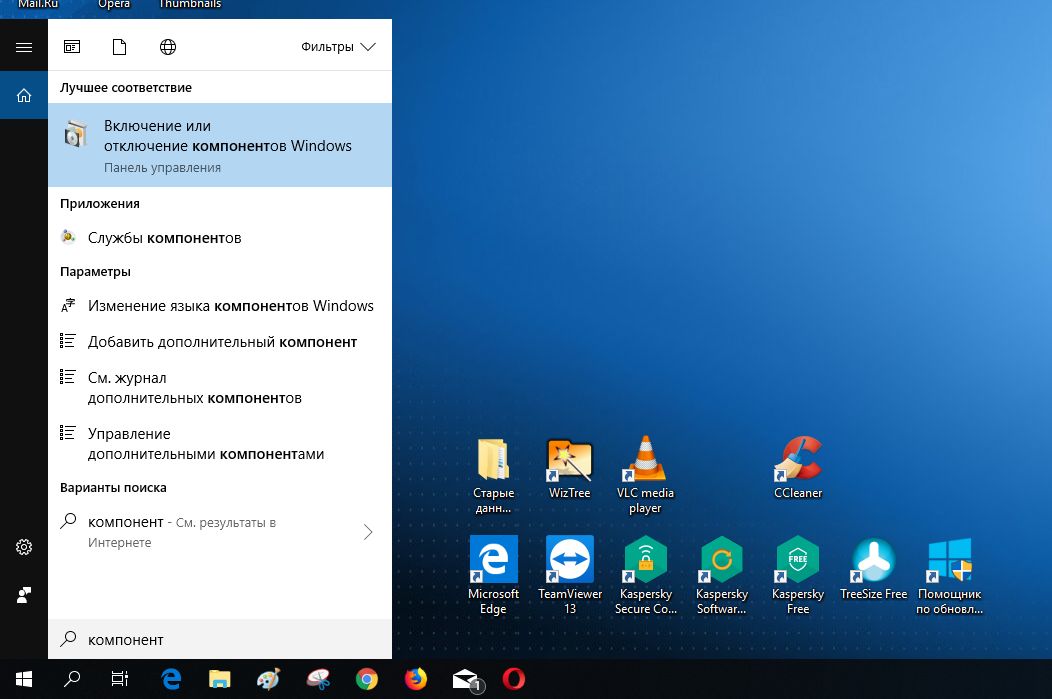
Нажмите кнопку пуск левой кнопкой Windows и введите «компонент». В появившемся списке выберите «Включение или отключение компонентов Windows». Появится окно программы «Компоненты Windows».
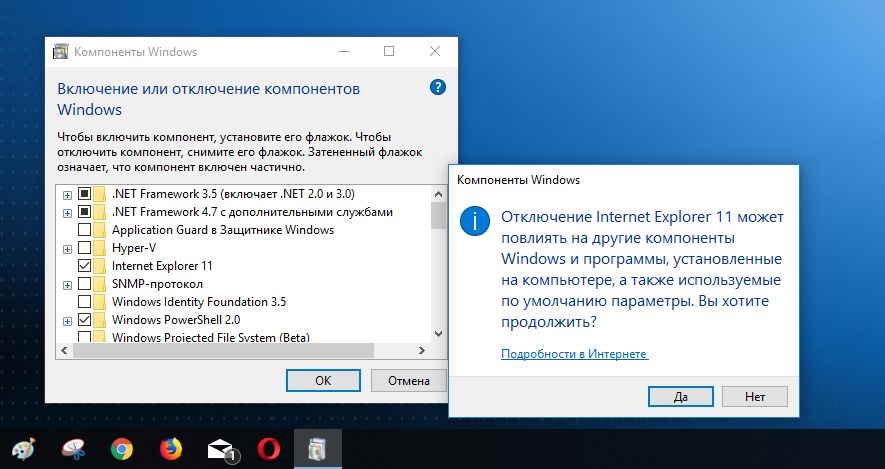
Читайте также:
Фото: компании-производители
Использование Windows 10 в S-режиме со специальными возможностями: вопросы и ответы
Ниже приведены некоторые ответы на вопросы по использованию Windows 10 в S-режиме со специальными возможностями.
Какие специальные возможности доступны в Windows 10 в S-режиме?
В Windows есть несколько встроенных специальных возможностей , которые можно использовать для выполнения дополнительных задач. Кроме того, магазин Microsoft Store включает несколько приложений специальных возможностей, таких как KNFB Reader и Read&Write Extension для Microsoft Edge.
Какие браузеры и поисковые системы можно использовать в Windows 10 в S-режиме?
Windows 10 в S-режиме поставляется с браузером Microsoft Edge и использует Bing в качестве поисковой системы по умолчанию. Однако можно скачать любой браузер, доступный в Microsoft Store, или использовать любой веб-сайт поисковой системы. Чтобы использовать браузер, недоступный в Microsoft Store, отключите S-режим.
Как в Windows 10 в S-режиме использовать специальные возможности, недоступные в Microsoft Store?
Чтобы использовать специальные возможности, недоступные в Microsoft Store, отключите S-режим. За отключение S-режима плата не взимается.
Чтобы узнать больше о режиме S или выйти из него, перейдите в Microsoft Store в Windows и выполните поиск по слову «отключить режим s».
Можно ли отключить S-режим?
Вы легко можете отключить S-режим в любое время в Microsoft Store в Windows. За отключение режима плата не взимается. Это необратимая операция: если вы отключите S-режим, то больше не сможете включить его.
Чтобы узнать больше о режиме S или выйти из него, перейдите в Microsoft Store в Windows и выполните поиск по слову «отключить режим s».
Как установить и использовать в Windows 10 в S-режиме экранную лупу или средство чтения с экрана сторонних разработчиков?
Windows 10 в S-режиме включает приложения «Экранный диктор» и «Экранная лупа». Однако для установки и использования таких инструментов сторонних разработчиков, как средства чтения с экрана (например, JAWS или NVDA) или экранная лупа (например, ZoomText), необходимо отключить S-режим. После отключения S-режима можно установить специальные возможности сторонних разработчиков.
Как включить или выключить экранный диктор в Windows 10 в S-режиме?
Чтобы включить или выключить функцию экранного диктора, нажмите на клавиатуре клавишу с логотипом Windows + CTRL + ВВОД. Подробнее о том, как использовать экранный диктор, можно найти в статье Начало работы с экранным диктором.
Я устанавливаю приложение Microsoft из Microsoft Store на устройстве с Windows 10 в S-режиме, но оно не работает как следует со специальными возможностями. Что мне делать?
Обратитесь в службу поддержки , чтобы получить помощь в работе с приложениями Майкрософт.
Я устанавливаю приложение стороннего разработчика из Microsoft Store на устройстве с Windows 10 в S-режиме, но оно не работает как следует со специальными возможностями Microsoft. Что мне делать?
Обратитесь за помощью к разработчику этого приложения.
Отключаем ненужные функции в Windows 7
В данной статье описано как отключить некоторые функции Windows 7 которые с одной стороны предназначены улучшить работу с системой, а с другой стороны мешают своим присутствием. Вам остается только выбрать отключать их или оставить как есть.
Залипание клавиш.
Эту функцию разработали для людей с ограниченными способностями. Но большинство людей являются нормальными пользователями. В частности самой популярной из этого разряда является пятикратное нажатие на клавишу Shift. При этом нажатии, выходит окно с предупреждением. Чаще всего оно мешает, особенно когда играете в игры. Тогда игра сворачивается и появляется это диалоговое окно.
Нажмите Shift 5 раз и выберите строку с настройками:
Отключаем предупреждение от Центра поддержки.
Для тех, кто не знает, то это тот самый белый флажок в области уведомлений (трее):
в котором убирайте флажки с тех пунктов уведомлений, которые Вам кажутся лишними и ненужными, чтобы не показывались больше.
Убираем лишний клик для выбора окна Проводника.
В Windows 7 часто возникает такая ситуация, когда открыто более 2х вкладок (обычно папок) и чтобы их открыть нужно вначале навести мышь на них, затем показывается предпросмотр вкладок, среди которых нужно выбрать свою, затем нажать на неё чтобы открыть.
Если кому то это мешает, то можно немного подправить реестр, перейдя по ветке
После этого нужно перезагрузиться.
В результате у Вас должно получиться что, при нажатии на открытые вкладки, расположенные на панели задач как обычно, Вы откроете последнюю активную вкладку. При последующем нажатии будет открыта предпоследняя активная и так далее.
Убираем запрос на подтверждение удаления.
При удалении файлов и папок обычным способом (через контекстное меню проводника или с помощью клавиши Del), система спрашивает подтверждения удаления. Если Вам это надоело и Вы знаете точно что удаляете (тем более «это» всё равно удалится не безвозвратно, а поместиться в Корзину), то можно убрать это подтверждение.
Способ тот же, что и с возвращение окна подтверждения удаления в Windows 8, только наоборот.
Для этого щелкаем ПКМ на ярлыке Корзины и выбираем Свойства.
В этом окне убираем флажок с пункта Запрашивать подтверждение на удаление и жмем Применить и Ок.
Удаляем клавишу Caps Lock (капс лок).
Обычно мы нажимаем эту клавишу случайно и очень редко пользуемся. Не так часто же нужно писать все слова ЗАГЛАВНЫМИ буквами. Обычно их мало и проще для этого использовать клавишу Shift. Часто мы просто случайно нажимаем на неё и потом приходится удалять текст и заново печатать.
Убрать Caps Lock можно напрямую с клавиатуры, а можно и с помощью реестра.
Править реестр Вам не придется, потому что есть уже готовые решения — твики реестра. Вам остается только скачать архив, запустить файл и согласиться с изменениями.
ubrat_caps_lock.rar 412 b cкачиваний: 530 — для удаления Caps Lock
vernut_caps_lock.rar 390 b cкачиваний: 297 — для восстановления Капс лока
Убираем лишние пункты в контекстном меню проводника.
После установки программ, они часто прописывают свои пункты в контекстном меню Проводника, даже не спрашивая на это разрешения. Иногда Вы сами это делаете. Иногда, после неправильного удаления программ, пункты в меню остаются.
В общем помочь с этим разобраться поможет программа CCleaner , которая помимо того, что умеет очищать систему и реестр от мусора, так же может убрать эти пункты.
Для этого нужно выбрать пункт Сервис — Автозагрузка — вкладка Контекстное меню:
далее выбираем пункт меню и либо его выключаем, либо вообще удаляем с помощью кнопок справа.
Вот и всё на этом. Теперь некоторые функции Windows Вам не будут мешать, а может Вы и оставите их все, но ознакомиться с возможностями ОС не помешает.